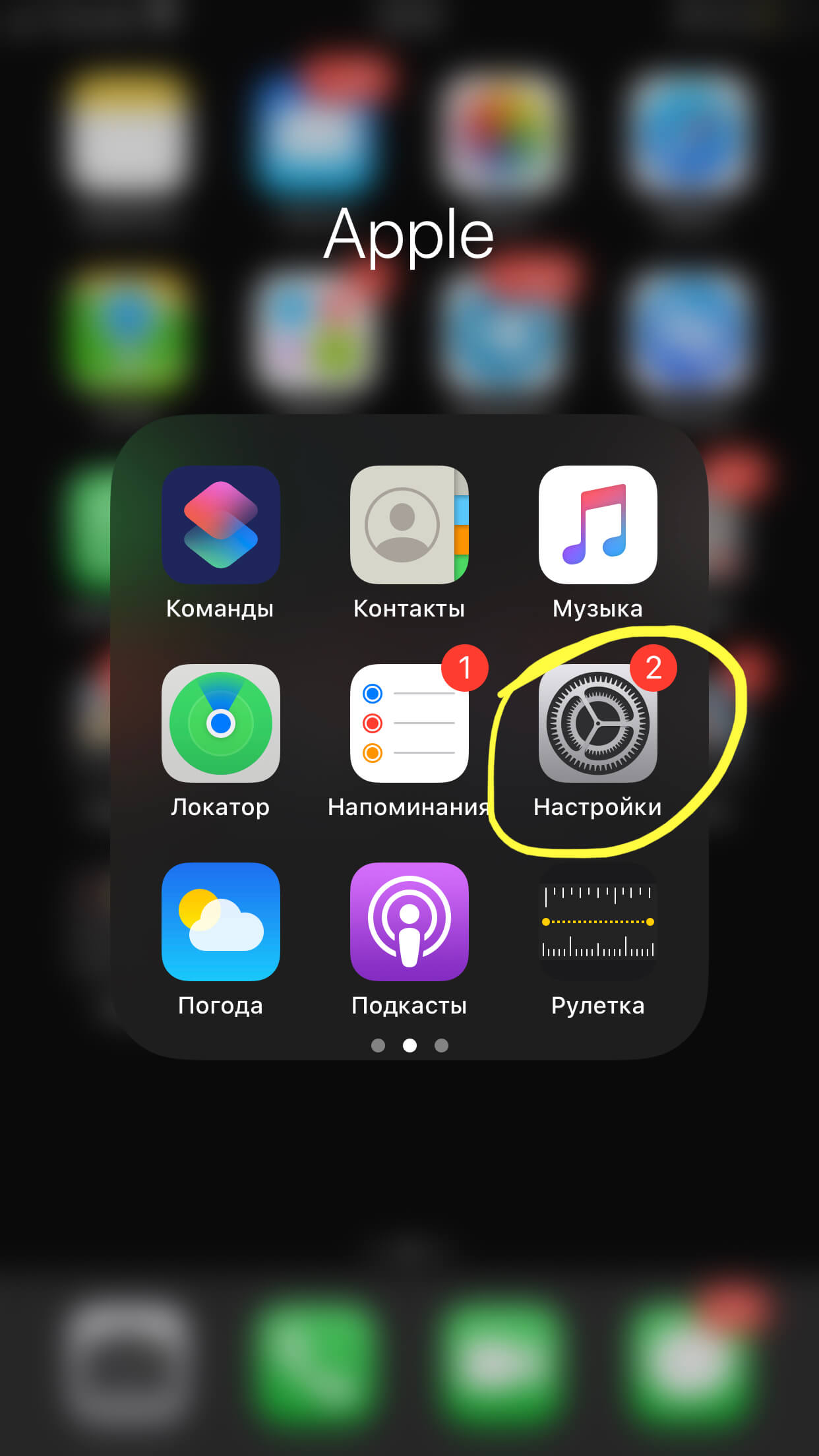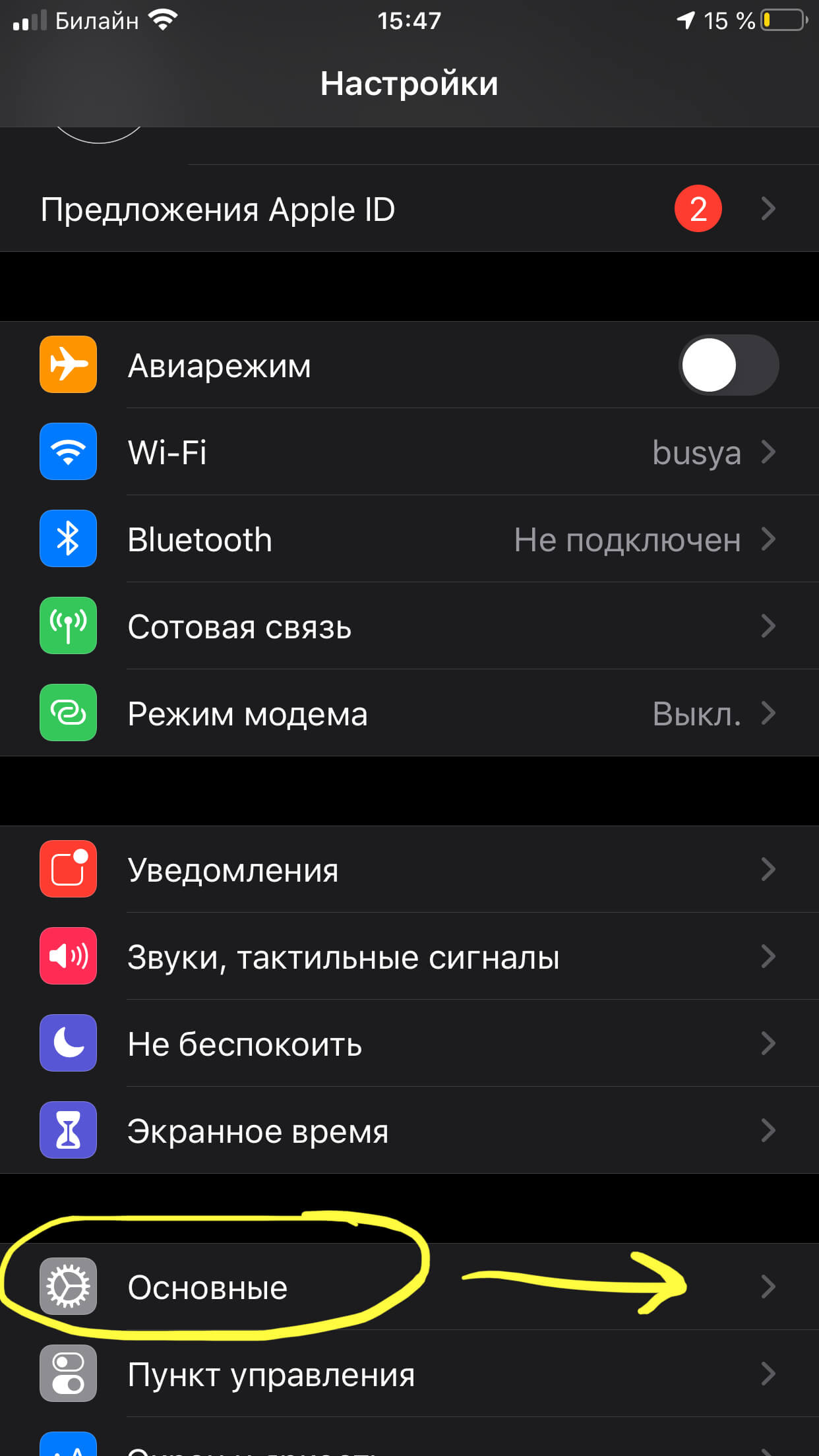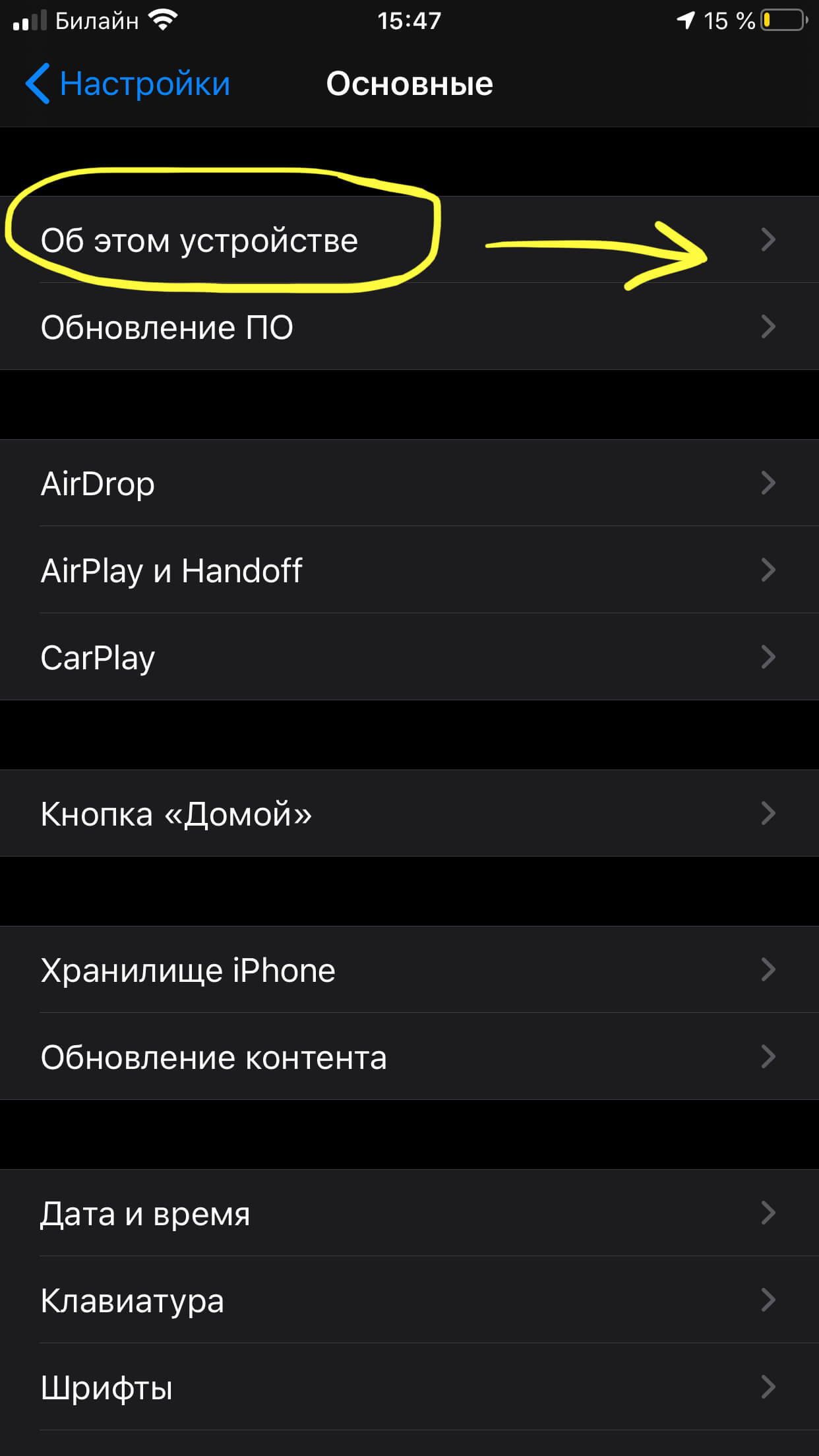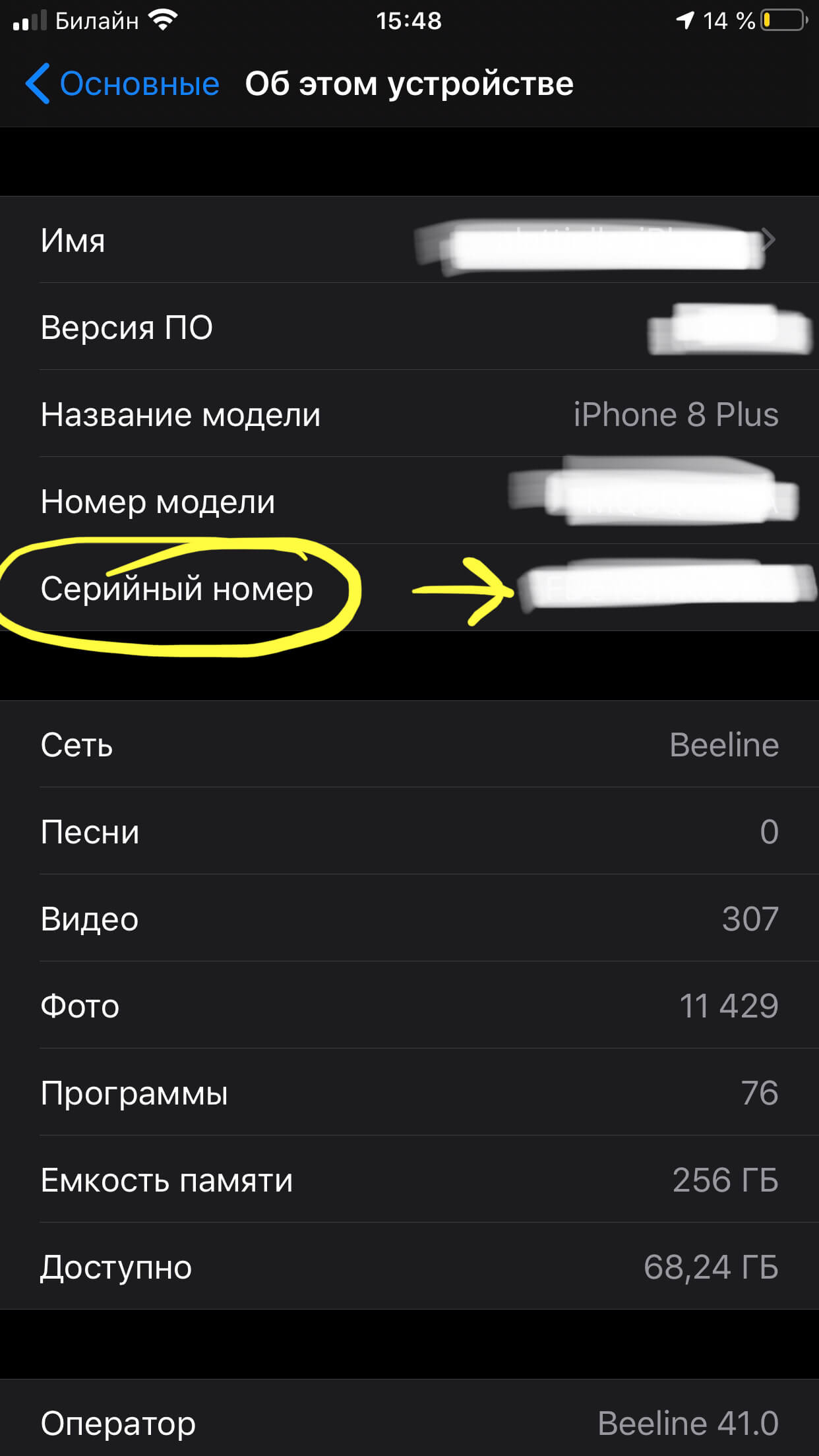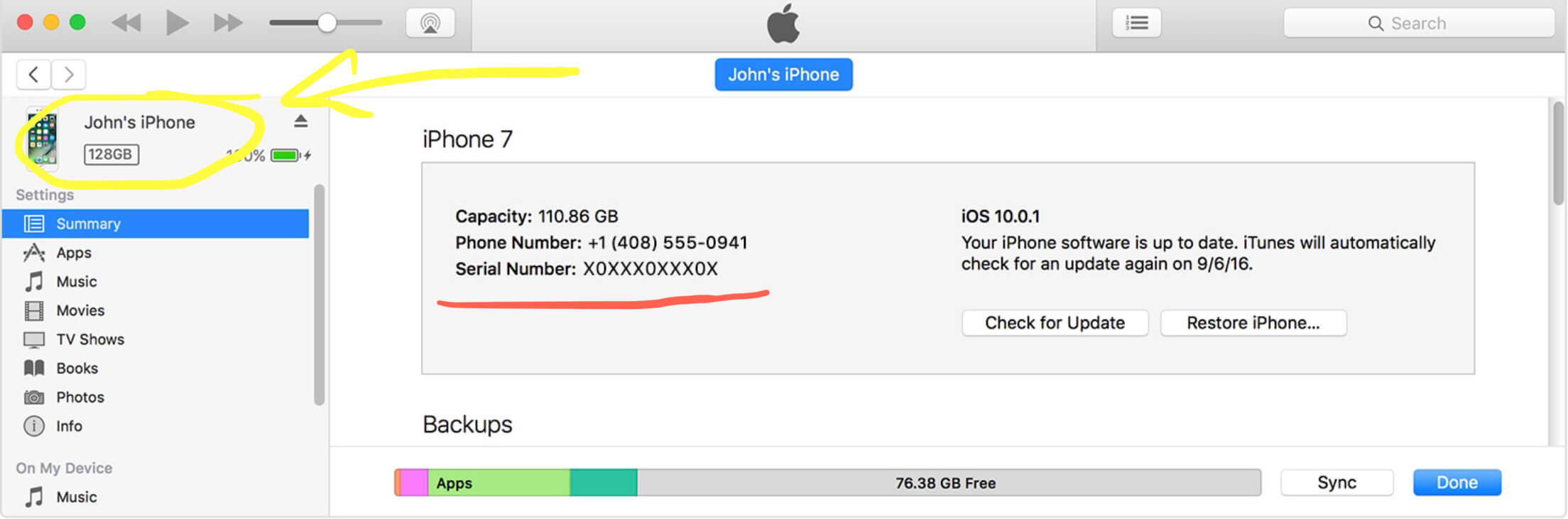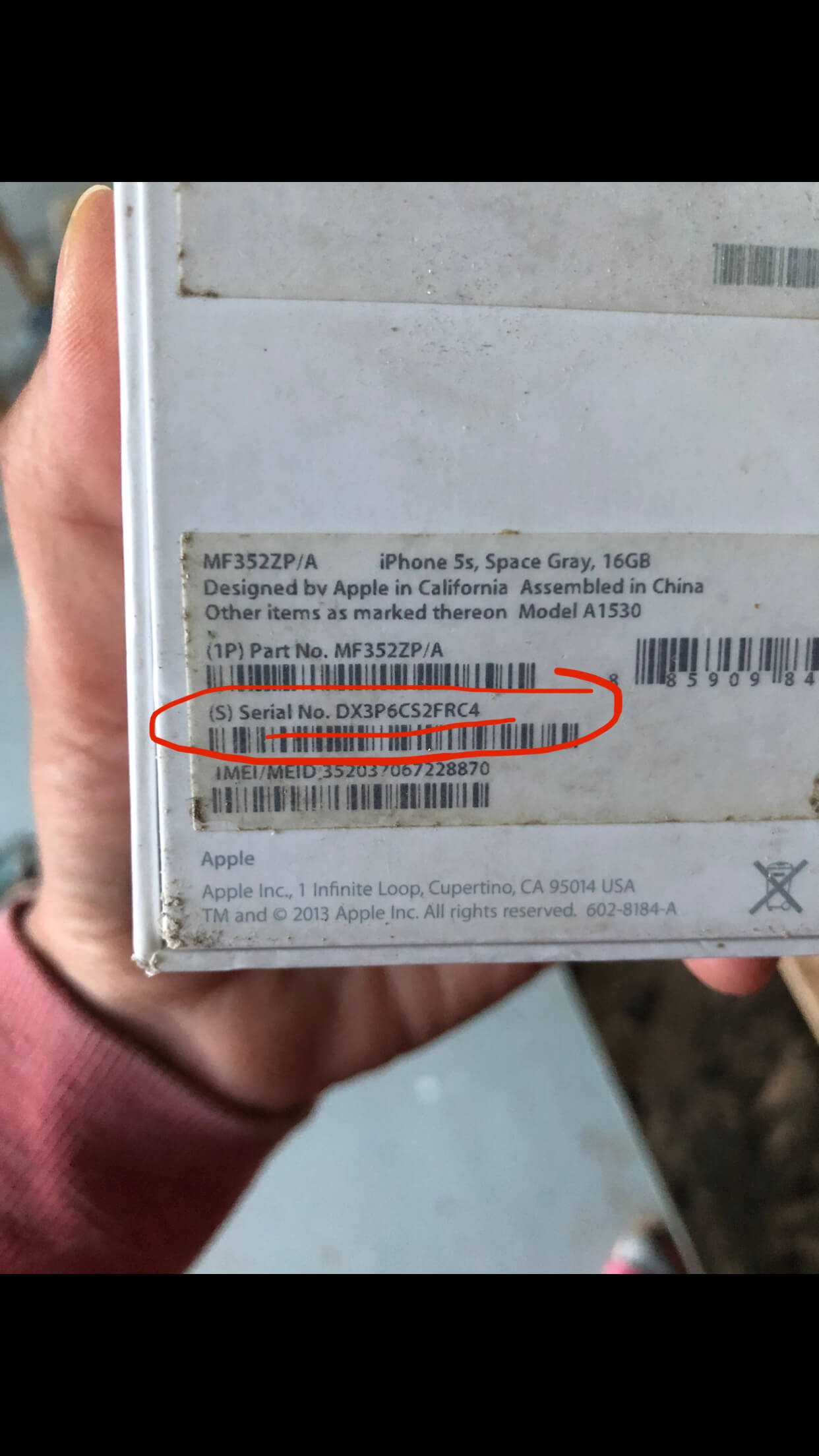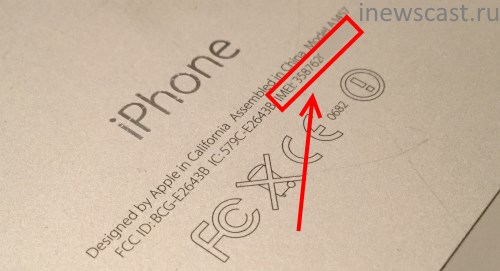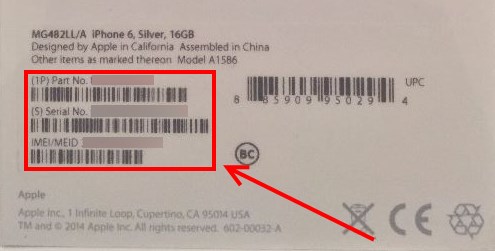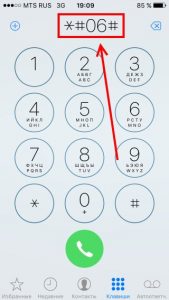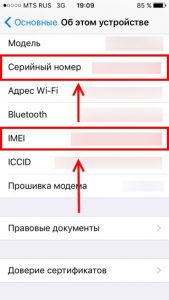- Поиск серийного номера или IMEI на iPhone, iPad или iPod touch
- Подготовка
- Поиск серийного номера, номера IMEI/MEID или ICCID
- iPhone
- iPad и iPod touch
- Finder и iTunes
- Нет доступа к устройству
- Как узнать серийный номер iPhone или его imei?
- Оглавление
- Поиск серийного номера в Настройках
- Поиск серийного номера в iTunes
- Поиск серийного номера на панели iPhone (гравировка)
- Поиск серийного номера на упаковке
- Выводы
- Как узнать IMEI (серийный номер) iPhone?
Поиск серийного номера или IMEI на iPhone, iPad или iPod touch
Узнайте, как найти серийный номер, IMEI/MEID, CDN и ICCID на iPhone, iPad или iPod touch.
Подготовка
- Эти номера указаны в нескольких местах, в том числе в меню «Настройки», на корпусе устройства, в приложении Finder или iTunes либо на оригинальной упаковке.
- Идентифицировать ваше устройство при обращении в службу поддержки Apple можно по серийному номеру или по номеру IMEI/MEID.
Поиск серийного номера, номера IMEI/MEID или ICCID
- Перейдите в меню «Настройки» > «Основные» и нажмите «Об этом устройстве».
- Попытайтесь найти серийный номер. Для поиска номера IMEI/MEID и ICCID может потребоваться прокрутить вниз.
- Чтобы вставить эти данные в форму регистрации или обращения в службу поддержки Apple, нажмите и удерживайте номер, чтобы скопировать его.
Все еще не нашли нужный номер? См. следующие разделы.
В Finder или iTunes
Нет доступа к устройству?
iPhone
Обладатели данных устройств могут найти серийный номер в программе «Настройки», а номер IMEI/MEID — на лотке SIM-карты. Если нет возможности открыть программу «Настройки», то для получения поддержки можно назвать номер IMEI/MEID вместо серийного номера.
- iPhone 13
- iPhone 13 mini
- iPhone 13 Pro
- iPhone 13 Pro Max
- iPhone 12
- iPhone 12 mini
- iPhone 12 Pro
- iPhone 12 Pro Max
- iPhone SE (2-го поколения)
- iPhone 11
- iPhone 11 Pro
- iPhone 11 Pro Max
- iPhone XS
- iPhone XS Max
- iPhone XR
- iPhone X
- iPhone 8
- iPhone 8 Plus
- iPhone 7
- iPhone 7 Plus
- iPhone 6s
- iPhone 6s Plus
Обладатели этих устройств могут найти серийный номер в программе «Настройки», а номер IMEI/MEID (MEID — это первые 14 цифр номера IMEI) — на задней панели. Если нет возможности открыть программу «Настройки», то для получения поддержки можно назвать номер IMEI/MEID вместо серийного номера.
- iPhone 6
- iPhone 6 Plus
- iPhone SE (1-го поколения)
- iPhone 5s
- iPhone 5c
- iPhone 5
- iPhone 3G
- iPhone 3GS
- iPhone 4 (модель GSM)
- iPhone 4s
Если у вас первоначальная модель iPhone, серийный номер и номер IMEI выгравированы на задней панели.
iPad и iPod touch
Серийный номер устройств iPad Pro, iPad и iPod touch находится на задней панели. На модели iPad с поддержкой Wi-Fi и сотовой связи также можно найти код IMEI.
Finder и iTunes
Серийный номер устройства также можно найти в Finder или iTunes.
- Подключите устройство к компьютеру.
- На Mac с macOS Catalina 10.15 или более поздней версии откройте Finder. На компьютере Mac с macOS Mojave или более ранней версии либо на компьютере с ОС Windows откройте приложение iTunes.
- Найдите нужное устройство. Убедитесь, что у вас открыта вкладка «Основные» в Finder. Для просмотра информации об устройстве в iTunes перейдите на вкладку «Обзор».
- Чтобы найти номер IMEI/MEID и ICCID в iPhone, щелкните номер телефона под именем или моделью устройства. Чтобы просмотреть номера CDN, IMEI/MEID и ICCID для модели iPad с поддержкой сотовой связи, нажмите «Серийный номер».
Чтобы вставить эти данные в форму регистрации или обращения в службу поддержки Apple, выберите «Правка» > «Скопировать серийный номер».
Нет доступа к устройству
Серийный номер и номер IMEI/MEID устройства можно найти в нескольких местах.
- Перейдите на веб-сайт appleid.apple.com/ru в браузере компьютера.
- Выполните вход с помощью идентификатора Apple ID, который используется на устройстве.
- Прокрутите вниз до раздела «Устройства». Чтобы просмотреть серийный номер и номер IMEI/MEID, выберите устройство.
Если все еще требуется помощь, попробуйте выполнить следующие рекомендации.
- У вас есть другое устройство с iOS 10.3 или более поздней версии, на котором выполнен вход в эту же учетную запись Apple ID? Перейдите на этом устройстве в меню «Настройки» > [ваше имя]. Прокрутите вниз, чтобы просмотреть устройства, на которых выполнен вход в учетную запись Apple ID. Чтобы просмотреть серийный номер и номер IMEI/MEID, нажмите имя устройства.
- У вас сохранилась первоначальная упаковка устройства? Найдите серийный номер и номер IMEI/MEID на штрихкоде:
- Все еще не удается найти нужный номер? Обратитесь в службу поддержки Apple, выбрав устройство в списке:
- iPhone
- iPad
- iPod touch
Информация о продуктах, произведенных не компанией Apple, или о независимых веб-сайтах, неподконтрольных и не тестируемых компанией Apple, не носит рекомендательного или одобрительного характера. Компания Apple не несет никакой ответственности за выбор, функциональность и использование веб-сайтов или продукции сторонних производителей. Компания Apple также не несет ответственности за точность или достоверность данных, размещенных на веб-сайтах сторонних производителей. Обратитесь к поставщику за дополнительной информацией.
Источник
Как узнать серийный номер iPhone или его imei?
Каждое устройство Apple обладает своим собственным, уникальным номером — своеобразным «паспортом», по которому мы можем узнать важную информацию об устройстве: о модели, стране производства, новое ли устройство или же им уже пользовались, о всех технических и физических характеристиках.
Серийный номер присваивается устройству при производстве и хранится в памяти девайса.
Если Вам потребуется обратиться в официальную службу поддержки Apple, первым делом нужно будет предоставить серийный номер девайса.
Сегодня в статье мы подробно расскажем о четырёх возможностях, позволяющих узнать серийный номер Вашего iPhone, чтобы наши читатели смогли выбрать наиболее удобный для себя способ. Также мы приведём пошаговые фото- и видео-инструкции процесса.
Оглавление
Поиск серийного номера в Настройках
Самый простой и быстрый способ узнать серийный номер, если у Вас на руках только сам iPhone, и нет ни коробки, ни подключения к интернету — через Настройки в iPhone. Для этого:
- Заходим в меню Настройки, выбираем «Основные».
Рисунок 1. Выбираем Настройки.
Рисунок 2. Заходим в «Основные».
- Выбираем пункт «Об этом устройстве» и заходим туда.
Рисунок 3. Нажимаем «Об этом устройстве».
- Здесь мы найдём основную информацию о нашем устройстве — имя, версию ПО, название и номер модели. А также серийный номер.
Рисунок 4. Находим серийный номер.
Поиск серийного номера в iTunes
- Чтобы узнать серийный номер iPhone через программу iTunes, подключим iPhone к компьютеру через usb и откроем программу.
- В верхнем левом углу появится иконка нашего iPhone, нажимаем на неё, и нам открывается информация об устройстве в главном экране, где будет указан серийный номер.
Рисунок 5. Находим серийный номер iPhone через iTunes.
- Если до этого Вы уже хотя бы один раз совершали синхронизацию iPhone с компьютером через iTunes, то для информации о серийном номере подключать iPhone к компьютеру будет необязательно. Программа iTunes хранит данные о всех устройствах, которые в ней синхронизировались, достаточно будет нажать на имя своего iPhone.
Поиск серийного номера на панели iPhone (гравировка)
Производители Apple предоставляют дополнительное удобство своим клиентам, гравируя серийный номер каждого устройства на его задней панели (начиная с моделей iPhone 5 и выше). Просто переворачиваем свой девайс, смотрим на его заднюю панель, и находим там гравировку с серийным номером.
Если у Вас модель iPhone 4/4S или более ранняя, серийный номер Вы можете найти, если вытащите из девайса лоток для sim-карты — на ней будет указан номер.
Поиск серийного номера на упаковке
На упаковке от каждого девайса производства Apple всегда указывается его серийный номер. На коробке от нового устройства Вы всегда найдёте его данные, обозначенные надписью «Serial No», обычно они расположены слева в нижней части на задней стороне упаковки вместе со штрих кодами, и выглядят как на рисунке:
Рисунок 6. Так выглядит серийный номер на упаковке от устройства Apple.
При приобретении телефона с рук, всегда сверяйте серийный номер на упаковке с тем, что отображен в Настройках устройства и выгравирован на его задней панели, чтобы удостовериться, что они совпадают, и Вам был продан нужный девайс.
Выводы
Итак, в сегодняшней статье мы с Вами поговорили о серийном номере iPhone, узнали, как он выглядит и для чего нужен. Также подробно рассмотрели четыре способа, позволяющих его отыскать и узнать.
Надеемся, благодаря инструкции, Вы легко разберётесь и найдёте серийный номер, который поможет узнать важные данные о Вашем iPhone, и пользоваться технической поддержкой компании Apple через официальный сайт. Желаем удачи в работе с Apple-устройствами!
Источник
Как узнать IMEI (серийный номер) iPhone?
Всем привет! Любой мобильный телефон и смартфон имеет собственный идентификационный номер – ИМЕЙ, и Айфон не является исключением. IMEI присваивается каждому гаджету еще на стадии его производства в заводских условиях. К необходимости узнать серийный номер на iPhone могут подтолкнуть самые разнообразные причины.
Например, покупая уже бывший в использовании девайс, будущий владелец может посмотреть идентификатор устройства, сверить его с информацией, приведенной на упаковке, и убедиться, что данные совпадают – это позволит, например, отличить китайскую подделку от оригинала. Помимо этого, в случае кражи устройства владелец сможет обратиться в соответствующие службы (правоохранительные органы и к оператору сети) с запросом на блокировку аппарата — иногда это даже работает!:)
Также серийный номер позволяет определить дополнительные нюансы, к примеру, факт привязки телефона к определенному сотовому оператору, срок действия гарантийного обслуживания и технической поддержки, который можно проверить на сайте Apple, и т.д.
Ознакомившись с нижеизложенной информацией, вы узнаете, где написан серийный номер iPhone. Приступим!
Существует несколько способов увидеть интересующие нас цифры.
Начнём, с так называемых «физических» вариантов:
- На панели iPhone. У iPhone 5, 5C, 5S, SE (1-го поколения) и 6 (Plus) серийный номер указывается на задней панели «яблочного» гаджета.
- На лотке для сим-карты. Метод проверки IMEI на iPhone 4S и всех более ранних версий смартфона. Также подходит для iPhone 6S (Plus), 7 (Plus), 8 (Plus), iPhone X, iPhone XR, iPhone XS (Max), iPhone 11 (11 Pro, 11 Pro Max), iPhone SE (2020), iPhone 12 (mini, Pro, Pro Max). Чтобы получить искомую информацию, вам нужно достать лоток для SIM-карты и нужные данные будут выгравированы на поверхности.
- На упаковке. Информация о серийном номере приводится на коробке каждого iPhone. Как правило, эти сведения напечатаны в нижней части упаковки, рядом с другой технической информацией и штрих-кодами.
Посмотрели? Узнали серийный номер? Всё «ОК»? Или этого недостаточно?
Тогда переходим к «программным» вариантам уточнить IMEI вашего iPhone. Его можно увидеть:
- С помощью специального кода. Данный код является универсальным и стандартным для всех мобильных устройств. Вам достаточно открыть меню набора номера и ввести комбинацию *#06#. Нажимать кнопку вызова не требуется – идентификационный номер появится на дисплее после ввода последней «решетки».
- Через меню настроек. Откройте «Настройки» и перейдите во вкладку «Основные». В открывшемся разделе останется лишь найти клавишу «Об этом устройстве». После нажатия на нее, вы попадете в меню с описанием разнообразной информации о «яблочном» гаджете, среди которой будет и заветный «серийник».
- Через программу iTunes. Откройте упомянутую программу на своем компьютере и подключите к нему iPhone. Нажимая надписи рядом с изображением гаджета в разделе «Обзор», вы получите информацию об IMEI.
Пожалуй, вот и все «расклады», которые существуют для определения этого идентификатора.
Хотя, возможно, автор что-то забыл — если вы знаете еще какие-либо способы узнать IMEI «яблочного» мобильного устройства, то обязательно напишите об этом в комментариях! Многие пользователи будут вам благодарны, а я, в свою очередь, с огромным удовольствием дополню статью. Спасибо!
Источник