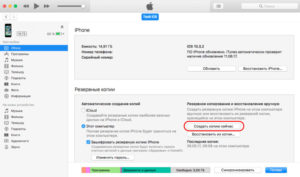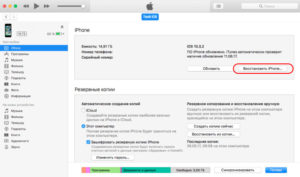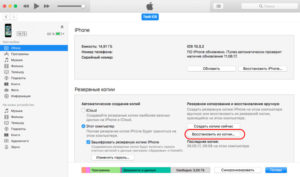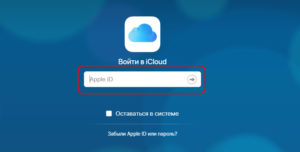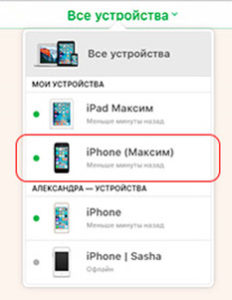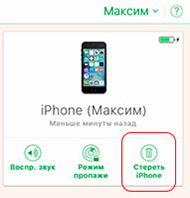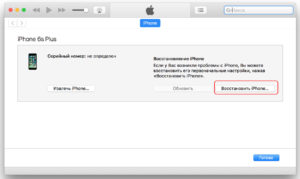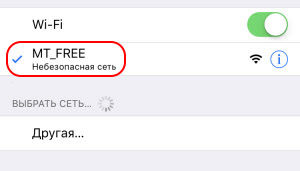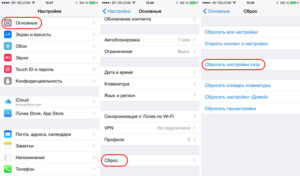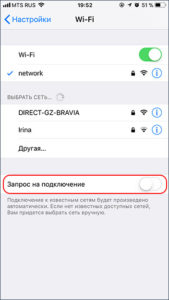- Использование сетей Wi-Fi, требующих предварительной аутентификации, на устройстве iPhone, iPad или iPod touch
- Подключение к подписной сети Wi-Fi
- Если подключение к сети отменяется до входа в сеть
- Автоподключение к подписным сетям Wi-Fi
- Подключение вай-фай на айфоне: настройка Интернета на заблокированном устройстве
- Инструкция по настройке и включению Wi-Fi на айфоне разных версий
- iPhone 4 и 4S
- iPhone 5 и 5S
- iPhone 7
- iPhone SE
- Подключение iPhone к разным типам сети Wi-Fi через маршрутизатор
- Подключение iPhone к защищенной Сети
- Подключение iPhone к скрытой Сети
- Как на iPhone подключаться к Wi-Fi автоматически
- Включение Wi-Fi на заблокированном айфоне
- Возможные проблемы при включении и настройке Сети и пути их устранения
- Заключение
Использование сетей Wi-Fi, требующих предварительной аутентификации, на устройстве iPhone, iPad или iPod touch
Узнайте, как использовать сети Wi-Fi, требующие предварительной аутентификации, которые являются общедоступными подписными или платными сетями.
Такие сети еще называют «подписными» или «точками доступа Wi-Fi». Часто эти сети Wi-Fi действуют в кафе, интернет-кафе, гостиницах, аэропортах и других общественных местах. В некоторых странах и регионах операторы сотовой связи бесплатно предоставляют и обслуживают подписные сети.
Подключение к подписной сети Wi-Fi
Чтобы подключиться к подписной сети Wi-Fi, выполните следующие действия.
- Нажмите «Настройки» > Wi-Fi.
- Выберите имя сети и подождите, пока откроется экран входа. Также можно нажать рядом с именем сети, затем нажать «Подключиться к сети».
- Если появится запрос, введите имя пользователя и пароль, введите адрес электронной почты или примите общие положения и условия.
Выполнив вход, вы должны получить доступ к Интернету. При использовании подписных сетей Wi-Fi может взиматься плата за трафик и другие сборы. За дополнительными сведениями обращайтесь к оператору сети.
Если подключение к сети отменяется до входа в сеть
При нажатии кнопки «Отменить» на экране «Вход» устройство отключается от подписной сети Wi-Fi.
Если вы подключились к сети с экрана Wi-Fi, нажав кнопку , появится сообщение о том, что сеть не подключена к Интернету. Выберите один из приведенных ниже вариантов.
- «Исп. без Интернета»: закрывается экран приветствия, и отключается автоматический вход для сети. Устройство остается зарегистрированным в сети, благодаря чему доступны другие способы использования сетевых ресурсов.
- «Другая сеть»: закрывается экран приветствия, и отменяется регистрация устройства в сети. Снова открывается экран настроек Wi-Fi, где можно выбрать другую сеть.
- «Отменить»: снова открывается экран приветствия.
Автоподключение к подписным сетям Wi-Fi
Устройство iPhone, iPad или iPod touch запоминает подписную сеть Wi-Fi и необходимую информацию для входа, чтобы автоматически подключаться к ней при попадании в зону действия.
Если устройство не подключается автоматически к подписной сети Wi-Fi, выполните следующие действия.
- Для этого нажмите «Настройки» > Wi-Fi.
- Нажмите значок рядом с именем сети.
- Убедитесь, что включена функция автоподключения к сети.
Если не требуется подключаться автоматически, отключите параметр «Автоподключение». Чтобы при следующем подключении к сети появился экран приветствия, отключите параметр «Автовход».
Информация о продуктах, произведенных не компанией Apple, или о независимых веб-сайтах, неподконтрольных и не тестируемых компанией Apple, не носит рекомендательного или одобрительного характера. Компания Apple не несет никакой ответственности за выбор, функциональность и использование веб-сайтов или продукции сторонних производителей. Компания Apple также не несет ответственности за точность или достоверность данных, размещенных на веб-сайтах сторонних производителей. Обратитесь к поставщику за дополнительной информацией.
Источник
Подключение вай-фай на айфоне: настройка Интернета на заблокированном устройстве
Всемирная паутина давно стала необходимостью для каждого человека, и владельцы iPhone в этом плане не исключение. Подключать Интернет по WiFi удобно во многих планах, но порой с беспроводным соединением возникают проблемы. В этой статье описывается, как подключить смартфон Apple к открытой, защищенной или скрытой Сети Wi-Fi, а также решить распространенные проблемы с подключением.
Инструкция по настройке и включению Wi-Fi на айфоне разных версий
Смартфоны «Эппл» отличаются тем, что даже для давно анонсированных моделей компания выпускает актуальные обновления.
Как правило, в очередной версии iOS видимые пользователю изменения касаются производительности устройства, затрагивают дизайн меню, иконок или презентуют абсолютно новые функции. Подключение к WiFi на iPhone разных версий и с разными операционными системами производится одинаково.
iPhone 4 и 4S
Для данных устройств последняя версия iOS — 7 и 9 соответственно. В плане подключения к Wi-Fi они не отличаются.
Как подключить вай фай на четвертом айфоне? Для этого нужно запустить любую программу, которая требует доступ к Интернету. 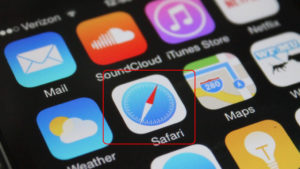


В случае подсоединения к публичной или общественной сеткам может потребоваться предварительная авторизация (браузер автоматически перенаправит на страницу, где надо будет ввести номер телефона и отправить код из СМС). 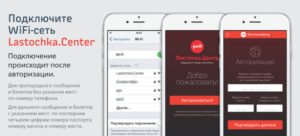
iPhone 5 и 5S
Десятая версия iOS — последняя для 5-го айфона, для версии 5s последней поддерживаемой является двенадцатая. Подключение к Wi-Fi на обеих версиях происходит одинаково по следующей схеме:
- Сначала нужно нажать кнопку «Home» («Домой»). После этого откроется главный экран.
- Далее надо перейти в пункт «Settings» («Настройки»).
- В открывшемся меню найти пункт «Wi-Fi», нажать него. При этом появится меню настроек беспроводного соединения.
- Если соединение по Wi-Fi выключено, переключатель будет белого цвета с надписью «Off» («Выкл.»). Тогда необходимо передвинуть переключатель в активное положение («On» или «Вкл.»), после этого он станет синим.
- Далее телефон предложит «Выбрать сеть» («Choose a Network») из списка доступных сетей Wi-Fi. Они будут расположены по уровню сигнала (чем название выше, тем сигнал лучше). Знак в виде замка означает, что вайфай защищен паролем.
- Чтобы подключиться к определенной сети, необходимо нажать на ее название. Если она не защищена, подключение произойдёт автоматически без запроса ключа безопасности у пользователя.
- При подключении к защищенной Network появится окно «Enter Password» («Ввести пароль»). Туда надо будет вписать ключ безопасности Wi-Fi.
- В завершении настройки надо нажать «Join»(«Подкл.»)
Важно: если айфон запомнил Сеть, подключение будет происходить автоматически, когда устройство окажется в радиусе ее действия. Чтобы это не происходило, прервать подключение iPhone к беспроводной Network, нажмите значок справа от ее названия в окне Wi-Fi. В окне нажмите «Забыть эту сеть» («Forget this Network»). В открывшемся диалоговом окне нажмите «Забыть» («Forget»).
iPhone 7
Инструкция по настройке будет такой же, как для 5-го айфона. Стоит заметить, что на 7-ом айфоне могут быть проблемы с использованием WiFi, так как полное отключение модуля возможно через пункт «Настройки».
iPhone SE
Настройка вайфая на айфоне SE происходит одинаково с 7-ым айфоном, с 5-ым и с 5s.
Подключение iPhone к разным типам сети Wi-Fi через маршрутизатор
Рассмотрим подсоединение к разным видам Network.
Подключение iPhone к защищенной Сети
Чтобы подключить айфон к беспроводной Network, которая защищена паролем, необходимо:
- Открыть пункт «Настройки» («Settings»), перейти в пункт «Wi-Fi».
- Убедиться, что переключатель Wi-Fi-модуля активен.
- Найти необходимую Network, нажать на нее. Если она защищена, рядом будет находиться изображение замка.
- Далее надо ввести ключ безопасности, нажать «Join» («Подкл.»).
- Если все сделано правильно, наверху дисплея в левом углу появится значок беспроводного соединения. Меню Wi-Fi откроется повторно. Рядом с названием подключенного на iPhone вайфая появится голубая галочка
Важно: если пароль введен неверно, кнопка «Join» не будет включаться.
Подключение iPhone к скрытой Сети
Поскольку в списке доступных скрытые Network не отображаются, у пользователя может возникнуть непонимание, как на айфоне включить WiFi в такой ситуации. Но для того чтобы установить соединение по WiFi, достаточно узнать точное имя (SSID) Wi-Fi и выполнить следующие действия:
- Открыть «Settings» («Настройки»), далее нажать «Wi-Fi».
- Если модуль Wi-Fi выключен, перевести переключатель в активное положение.
- Под списком доступных сетей найти слово «Other» («Другая»), нажать на него.
- В появившемся меню надо ввести точное название беспроводной Сети (в поле «Name» или «Имя»), после нажать на слово «None» («Не выбрано») в поле «Security» («Безопасность»).
- Откроется список разных типов безопасности (WPA, WPA2 и так далее). Необходимо выбрать тот тип, который прописан в настройках маршрутизатора, раздающего скрытый вайфай. Потом — вернуться к предыдущему пункту, для этого надо нажать «Other Network», или «Другая сеть»).
- Ввести в поле «Security» («Безопасность») ключ безопасности.
- Нажать «Join» («Подключиться»).
- Сразу после этого рядом с названием подключенного вайфая появится синяя галочка. В статус-баре в левом верхнем углу дисплея появится значок Wi-Fi.
Как на iPhone подключаться к Wi-Fi автоматически
Тут все просто. При самом первом подключении к вайфай айфон потребует ввести ключ безопасности. Если подключение будет успешным, устройство сохранит пароль автоматически и повторно вводить данные не потребуется. Айфон будет устанавливать соединение каждый раз, когда попадет в зону действия сохраненной сети.
Включение Wi-Fi на заблокированном айфоне
Порой может возникнуть вопрос, как включить Интернет на заблокированном iPhone. Ситуации при этом могут быть разные. Например, на 10 версии iOS при блокировке экрана может пропадать значок подключения к Wi-Fi. В таком случае беспокоиться не о чем, так как на самом деле смартфон подключен к беспроводной Network и обменивается с ней данными в фоновом режиме, поэтому WiFi он блокировать не будет. Если необходимо, чтобы приходили уведомления, поправить ситуацию можно через настройку параметров энергосбережения.
Может случиться так, что айфон будет заблокирован из-за неправильного ввода пароля, а на устройстве находятся данные, которые срочно необходимо передать через Интернет. В таком случае восстановить доступ к данным устройства можно с помощью «Айтюнс», «Айклауд» или с помощью режима восстановления.
Разблокировка через iTunes:
- Подсоединить айфон к «Айтюнс»,
нажать «Создать копию сейчас» (если резервная копия отсутствует).
- Нажать кнопку «Восстановить айфон».
- Затем нажать «Восстановить из копии». После этого айфон сам запросит пароль, а далее им можно будет пользоваться как обычно.
Разблокировка через ICloud:
- Зайти на сайт iCloud.com, ввести «Эппл ID».
- Выбрать пункт «Найти айфон», перейти во «Все устройства», выбрать то, которое требуется разблокировать.
- Нажать «Стереть айфон» (далее смартфон пройдет процесс восстановления).
- Установить бэкап на устройство, ввести новый пароль.
Через режим восстановления
- Подключить телефон к «Айтюнс»,
ввести устройство в режим восстановления (зажать кнопку питания и «Домой», удерживать, пока на экране не отобразится логотип «Айтюнс»).
- Нажать на кнопку «Восстановить» в появившемся на мониторе компьютера меню.
- Когда восстановление закончится, загрузить резервную копию, установить пароль заново.
Возможные проблемы при включении и настройке Сети и пути их устранения
С вопросом, как включить вай фай на айфоне, почти удалось разобраться. Но иногда возникают непредвиденные ошибки, которые не позволяют установить соединение по вайфай.
Возможные проблемы с подключением айфона к вайфай:
- Ошибка «Нет сети», долго устанавливается соединение.
- При подключении к Сети появляется сообщение «Неверный пароль».
- Ошибка «Небезопасная сеть».
- Неактивный переключатель вайфай в настройках.
Алгоритм решения проблем практически всегда одинаковый. В первую очередь необходимо убедиться, что айфон находится в зоне действия маршрутизатора, а сам роутер работает от сети питания и подключен к интернету через кабель провайдера.
Далее, если проблема не устранена, надо перезагрузить телефон, одновременно зажав кнопки «Домой» и «Питание», и маршрутизатор. Отключать и включать устройства стоит по очереди (сначала роутер, потом — телефон). Затем стоит проверить соединение с Интернетом на других устройствах. В случае если проблема связана с настройками самого айфона, стоит «забыть сеть» и подключиться к ней заново, 
Как правило, в результате выполненных действий устройство начинает работать корректно, и его долгое время не нужно настраивать.
Иногда неудобство пользователям доставляет ситуация, когда их устройство постоянно отправляет запрос на подключение WiFi в iPhone. В таком случае достаточно в настройках «Wi-Fi» отключить пункт «Запрос на подключение».
Обратите внимание: ситуация, когда айфон не видит ни одну Network, хотя модуль Wi-Fi включен, обычно связана с аппаратной поломкой. В этом случае стоит обратиться в сервис.
Заключение
Таким образом, вопрос, как настроить WiFi на айфоне может решить любой владелец «яблочной» техники. Главное, правильно определить задачу, а далее можно действовать по готовой инструкции.
Источник






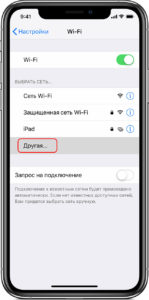
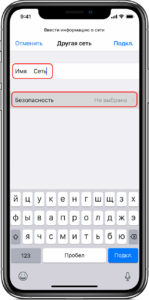
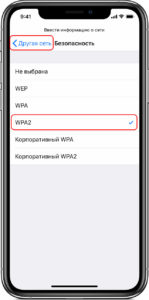
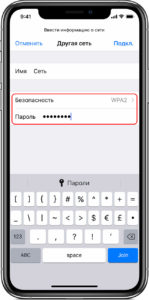
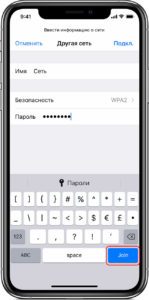
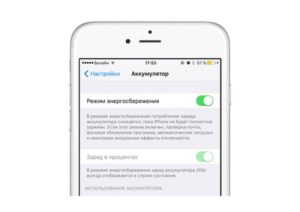
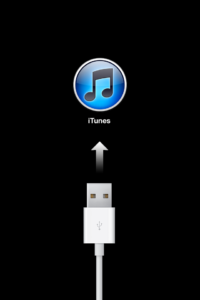 нажать «Создать копию сейчас» (если резервная копия отсутствует).
нажать «Создать копию сейчас» (если резервная копия отсутствует).