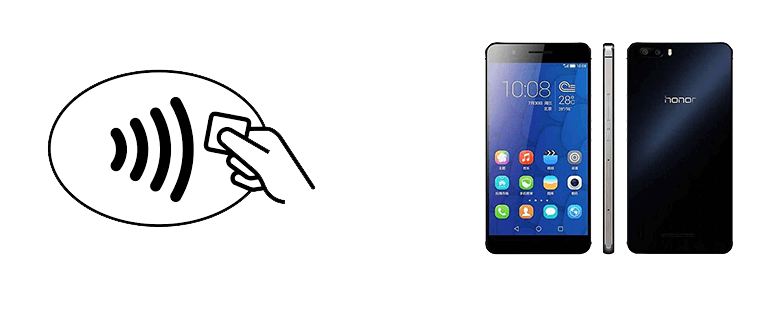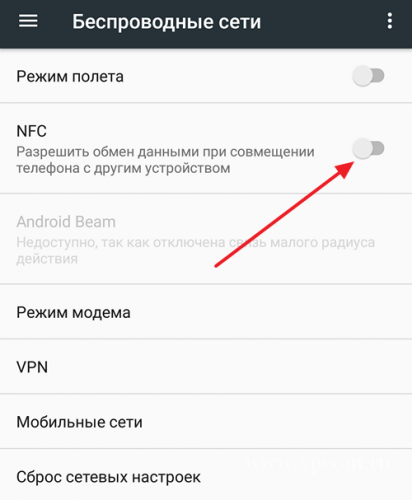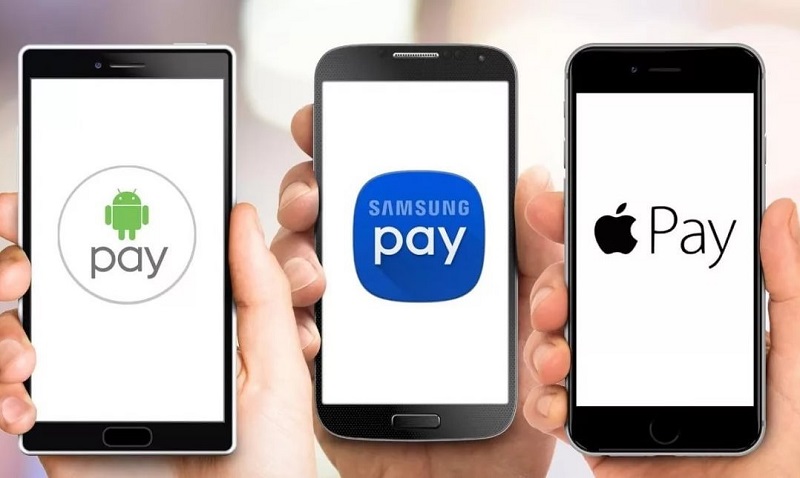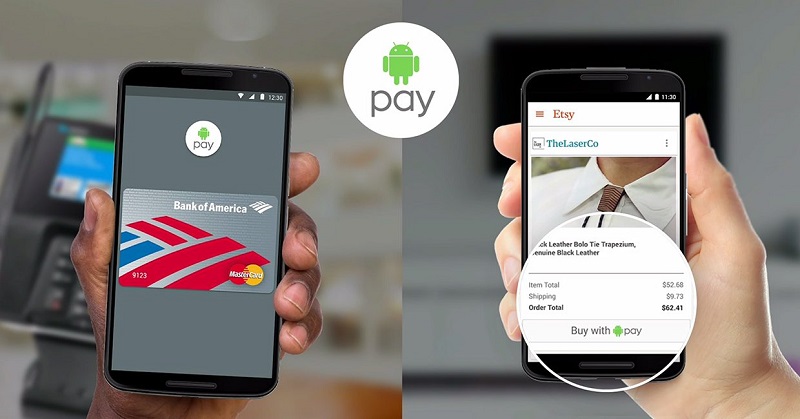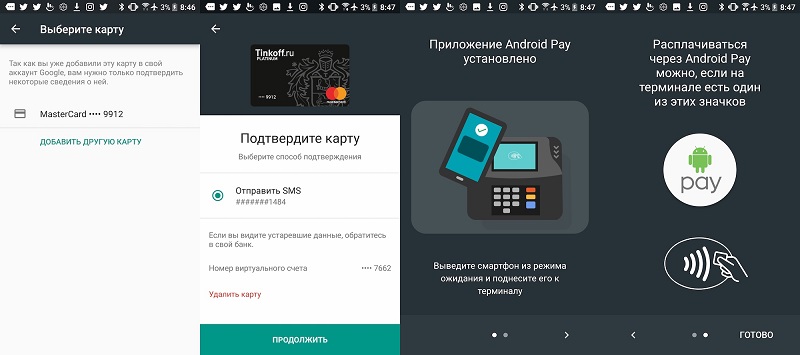- Как настроить NFC для бесконтактной оплаты на Huawei и Honor
- Этап №1. Установка приложения Google Pay
- Этап №2. Включения функции NFC
- Этап №3. Привязка банковской карты к смартфону Huawei (Honor)
- Как отвязать карту в Google Pay?
- Как включить защиту в Андроид для бесконтактной оплаты
- Как включить защиту для бесконтактной оплаты на Андроид?
- Шаг 1: проверка настроек телефона
- Шаг 2: установка защиты в банковском приложении
- Вывод
- Бесконтактная оплата на телефонах Honor
- Как подключить NFC в телефонах Хонор?
- Какую платежную систему выбрать?
- Как настроить Google Pay на Android
- Как оплатить с помощью Google Pay в приложениях или онлайн
Как настроить NFC для бесконтактной оплаты на Huawei и Honor
Если ваш Huawei или Honor поддерживает технологию NFC, то к нему можно привязать банковскую карту и настроить бесконтактную оплату. Вы сможете осуществлять покупки и снимать деньги в банкомате при помощи смартфона. Настройка этой функции состоит из нескольких простых этапов:
Этап №1. Установка приложения Google Pay
Для начала нам потребуется приложение «Google Pay».
- Открываем Play Market и в поисковой строке приложения пишем «Google Pay».
- Находим приложение в выдачи и жмем «Установить».
- Готово — Google Pay установлен. Не спешите его открывать, сперва нужно включить функцию NFC. Переходим ко второму этапу.
Этап №2. Включения функции NFC
Теперь перемещаемся в настройки смартфона, чтобы включить NFC и установить платежное приложение по умолчанию.
- Открываем «Настройки» и находим пункт «Подключение устройства».
- В открывшемся меню находим пункт NFC.
- Теперь активируем переключатель напротив «NFC», а также убеждаемся, то «Google Pay» установлено как платежное приложение по умолчанию. Информация о приложении расположена в нижней части экрана — раздел «Оплата касанием».
Все необходимые настройки для привязки банковской карты к вашему Хуавей или Хонор завершены. Теперь можно перейти к третьему этапу.
Этап №3. Привязка банковской карты к смартфону Huawei (Honor)
- Открываем приложение «Google Pay» и жмем «Начать».
- Начинается процесс привязки карты. Жмем «Добавить карту».
- Откроется окно с условиями использования — прокручиваем вниз и жмем «Принять условия и продолжить».
- Теперь если у вас не настроен графический ключ или пароль — система сообщит об этом. Обязательно задаем пароль и приступаем к следующему шагу.
- Теперь можно добавить карту. Система предложит два варианта: отсканировать или ввести номер вручную. После ввода номера карты, потребуется заполнить поле CVC (это трехзначный код, расположенный на обратной стороне). Далее нужно заполнить все необходимые поля: ввести имя (как на карте), страну, город, адрес и телефон.
- Если все поля введены правильно — останется лишь подтвердить данные карты. На номер, который вы ранее указали, придет СМС с кодом. Вводим его и жмем «Отправить».
- Привязка банковской карты к вашему Huawei завершена. В приложении «Google Pay» вы увидите ее как «Карта по умолчанию».
Теперь для осуществления покупки достаточно будет прикоснуться смартфоном к терминалу бесконтактной оплаты.
Как отвязать карту в Google Pay?
- Открываем приложение «Google Pay», переходим во вкладку «Оплата» и выбираем карту, которую требуется отвязать.
- Находим иконку «три точки» в правом верхнем углу и жмем на нее. В открывшемся меню выбираем «Удалить способ оплаты».
- Подтверждаем действие нажав «Удалить».
Карточка и все ее данные удалены. При желании всегда можно добавить способ оплаты и привязать карту заново.
Источник
Как включить защиту в Андроид для бесконтактной оплаты
Для оплаты товаров в магазинах, ресторанах, кафе и прочих заведениях удобно использовать собственный смартфон – нужно только, чтобы в устройстве присутствовал модуль NFC. Если он имеется, то для совершения транзакции потребуется всего-то установить специальное приложение и привязать банковскую карту. А на многих телефонах подобная программа присутствует по умолчанию (например, Samsung Pay). Но как включить защиту в Андроид для бесконтактной оплаты? Таким вопросом задаются многие люди, беспокоящиеся о сохранности своих денежных средств. Мы подробно расскажем, каким образом можно обезопасить конфиденциальные данные и установить надежную защиту в виде отпечатка или пароля.
Как включить защиту для бесконтактной оплаты на Андроид?
Если вы решили пользоваться бесконтактными NFC платежами со смартфона, то без установки надежной защиты попросту не обойтись. Дело в том, что вы даже не сможете воспользоваться приложением для оплаты, ведь оно не работает на смартфонах без пароля или графического ключа. А для дополнительного удобства рекомендуем настроить разблокировку по отпечатку пальца – это значительно экономит время.
Шаг 1: проверка настроек телефона
Как правило, для оплаты с использованием NFC человек только подносит телефон к терминалу, при этом не открывая банковских приложений. Чтобы такой функционал работал, необходимо установить надежную защиту в виде пароля или отпечатка пальца. Если у вас с этим возникли сложности, то рекомендуем ознакомиться с пошаговой инструкцией:
- Открываем настройки смартфона.
- Переходим в раздел «Пароли и безопасность». По крайней мере, так нужная вкладка называется на телефоне Xiaomi.
- Выбираем «Блокировка экрана».
- Устанавливаем защиту на свое усмотрение: цифровой код, графический ключ или пароль.
- В конце, если устройство поддерживает разблокировку по отпечатку, советуем настроить и ее. Это несложно – достаточно несколько раз поднести палец к датчику и дождаться сохранения биометрических данных.
Как результат – вам удалось включить защиту в Андроид для бесконтактной оплаты. Теперь осталось только выбрать подходящее приложение и сделать его приоритетным. В этом случае для совершения платежа не потребуется каждый раз открывать Google Pay, Samsung Pay или другую программу. Вам будет достаточно поднести смартфон к терминалу, подождать пару секунд и убедиться в списании денег. Для установки настройки делаем следующее:
- Переходим в раздел
- Выбираем пункт «Бесконтактные платежи».
- Нажимаем по строке «Оплата по умолчанию».
- В появившемся списке отмечаем нужное приложение. Например, это может быть Google Play, Samsung Pay, ЮMoney, SberPay и другая банковская программа.
Сохранять изменения не требуется – нужно лишь покинуть настройки телефона.
Шаг 2: установка защиты в банковском приложении
В случае необходимости можно установить пароль в настройках приложения для оплаты. Тогда для доступа к программе потребуется ввести проверочный код или приложить палец к сканеру отпечатка. Подобный функционал реализован во многих банковских сервисах, и основная его задача – повышение уровня безопасности. Для понимания сути предлагаем ознакомиться с пошаговым руководством для Google Pay:
- Заходим в приложение на телефоне Андроид.
- Нажимаем на кнопку «Способ оплаты».
- Вводим данные банковской карты или сканируем ее при помощи камеры.
- Принимаем лицензионное соглашение и переходим к настройке пароля. По желанию также получится включить разблокировку по отпечатку пальца. Важно, что в этом случае биометрия должна быть добавлена через настройки телефона.
- Получаем SMS-код и завершаем добавление карты.
В результате ваши денежные средства всегда будут под защитой.
Вывод
Таким образом, мы выяснили, как включить защиту в Андроид для бесконтактной оплаты. В большинстве случаев нужно установить пароль в настройках смартфона – и тогда платежи через NFC точно будут работать. Если необходимо, то для каждого банковского приложения вы можете задать индивидуальный код доступа. Остались дополнительные вопросы по теме материала? Тогда смело пишите их в комментариях!
Источник
Бесконтактная оплата на телефонах Honor
NFC — технология, которая действительно взлетела на пик славы. Она позволяет быстро и легко совершать платежи с помощью мобильного телефона. Никаких наличных, никаких карточек, только устройство, которое вы всегда носите с собой. Это так просто, что миллионы и миллионы людей по всему миру сейчас используют эту очень эффективную систему.
Вот как работает бесконтактная оплата: внутри мобильного телефона с поддержкой NFC (в том числе (Honor 7x, Honor 8 Lite, Honor 9 и т.д.) есть защищенная микросхема. Программное обеспечение, которое взаимодействует с этим чипом, позволяет поставщику платежей подключаться к нему и находиться в режиме ожидания.
Когда вы хотите что-то заплатить в реальном мире, вы должны проверить, есть ли у точки продажи в магазине терминал бесконтактных платежей. Если это так, и при условии, что покупка находится в лимитах, установленных вашим провайдером, вы можете заплатить, просто подведя телефон к платежному терминалу. Две секунды, и успешный платеж подтвержден розничному продавцу. Деньги будут списаны со счета моментально.
Весь процесс почти мгновенный и настолько простой, что даже ребенок может совершить покупку. Более того, это намного проще, чем возиться с походом в банк, чтобы получить наличные деньги, затем передать их кассира и ждать сдачи. Технология стала настолько успешной, что в крупных международных городах, таких как Лондон, большинство людей предпочитает бесконтактные платежи.
Как подключить NFC в телефонах Хонор?
Технология бесконтактной связи применима не только для оплаты покупок, но и для использования подарочных карт, сертификатов, проездных абонементов и т.д.
Если вы хотите на своем телефоне использовать НФС, выполните такие шаги:
- Совместимость. Во-первых, нужно проверить, совместим ли ваш мобильный телефон с NFC. Например, в Honor 10 бесконтактная оплата работает, как и в View 10, 8 Pro и Play.
- Получите новую SIM-карту. Возможно, вам потребуется получить SIM-карту с поддержкой NFC у вашего сетевого оператора и вставить ее в слот для SIM-карты 1. Свяжитесь с поддержкой, чтобы узнать, нужно ли вам это делать.
- Включите NFC. Если вы хотите совершать платежи или использовать транспортную карту, вам нужно перейти в настройки. Оттуда коснитесь «Подключение устройства» и выберите «NFC» и «Вкл.».
- Установите платежную систему. Отсюда вам нужно будет зарегистрироваться у провайдера платежей. Это может быть ваш сетевой или независимый провайдер или ваш банк. Свяжитесь с ними для получения подробной информации о том, как это сделать. Вам нужно будет скачать их приложение.
- Передача файлов. Вернувшись в «Настройки», вы можете включить передачу файлов, нажав «Подключение устройства»> «NFC» и включив «NFC» и «Huawei Beam». После этого вы сможете обмениваться файлами, нажав «Поделиться» и «Huawei Beam».
Эти шаги применимы для телефонов Хонор 9, Хонор 10, Хонор 7х и других.
Какую платежную систему выбрать?
Владельцы телефонов Хонор предпочитают использовать мобильную платежную систему Гугл Пей, так как ее легко поставить на смартфон на Андроид, просто использовать и она хорошо работает без сбоев.
Google Pay (иногда сокращенно «G Pay») — это ответ Google на Apple Pay. Он служит как цифровым кошельком с поддержкой бесконтактных транзакций, так и облегчает онлайн-аутентификацию платежей. Приложение Google Pay Android также может содержать цифровые версии магазинов и подарочные карты от поддерживаемых брендов.
Как настроить Google Pay на Android
На большинстве телефонов с Андроид Гугл Пей предустановлена. Если это не так, просто зайдите в Гугл Плей, чтобы скачать и установить приложение.
Если у вас уже есть карта, привязанная к учетной записи Google, или если вы использовали карту для покупки приложения (или книги, фильма и т. д.) в Play Store, скорее всего, данные вашей карты уже доступны в приложении Google Pay. Если карта, которую вы хотите использовать, еще не доступна на устройстве Android, добавить ее очень легко.
- Зайдите в приложение Google Pay и коснитесь значка «Оплата» в нижней части экрана.
- Затем вы увидите опцию «+ Способ оплаты». Нажмите на него, и вы попадете на экран «Добавить карту».
- Отсканируйте кредитную / дебетовую карту, которую хотите добавить, или введите соответствующие данные вручную.
- После ввода вам нужно будет ввести свой CVC (три цифры на обороте), подтвердить имя и адрес, к которому привязана карта, а затем проверить условия использования банком вашей банковской карты через Google Pay.
- После того, как вы приняли указанные условия и после шага проверки (требующего ввода кода, который вы можете выбрать для получения с помощью SMS или электронной почты), карта появится в ваших способах оплаты, готовая к работе.
Как и Apple Pay, Google Pay — это универсальная платежная платформа, которая работает как в реальных, так и в онлайновых ситуациях. Для бесконтактных платежей это просто способ, когда платежное устройство прижимается к любому платежному терминалу, который принимает такие платежи, пока он разблокирован и NFC включена.
Если вы хотите совершать платежи через NFC с помощью умных часов на основе Wear OS, откройте приложение Гугл Пей на своем устройстве и подождите, пока не появится «Удерживать на терминале …», прежде чем провести рукой по считывающему устройству.
Как оплатить с помощью Google Pay в приложениях или онлайн
Если вы покупаете что-то через поддерживаемое приложение или веб-сайт, просто нажмите кнопку «Купить с помощью G Pay». После этого у вас будет возможность подтвердить, какой способ оплаты хотите использовать, и подтвердить транзакцию, используя выбранный способ аутентификации вашего устройства — скорее всего, шаблон, PIN-код или отпечаток пальца.
Источник