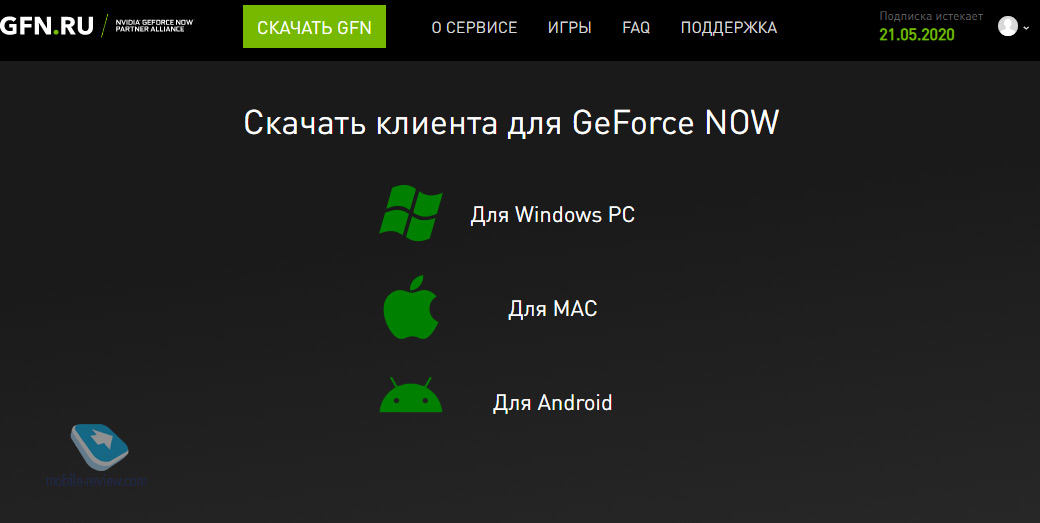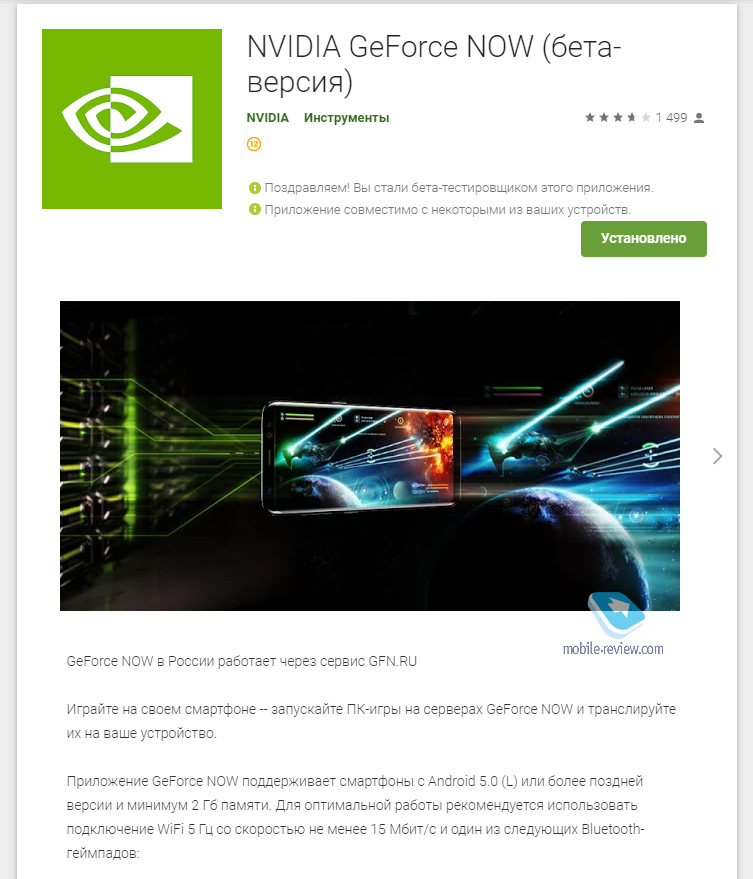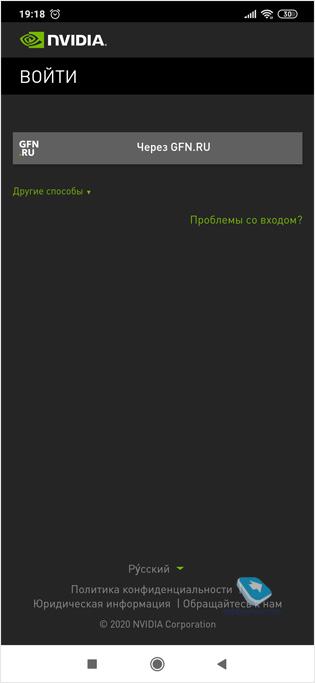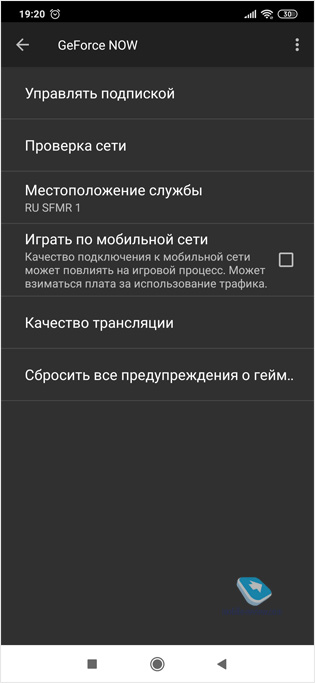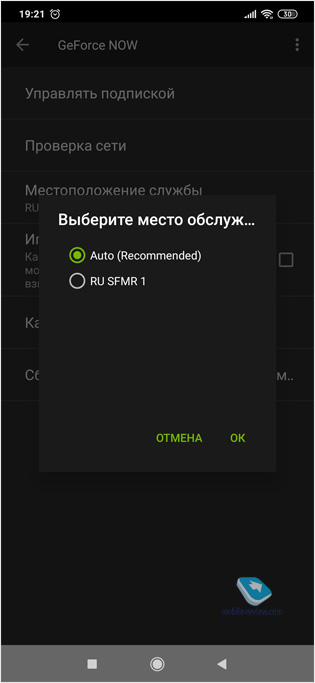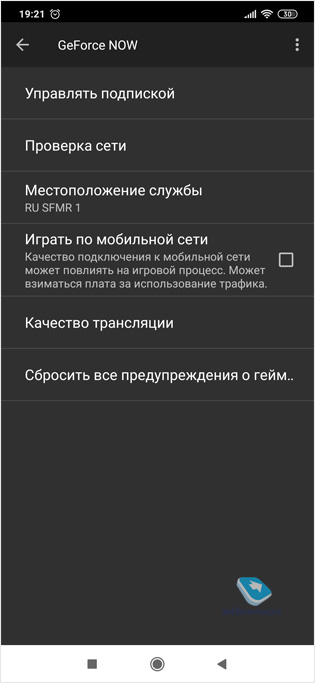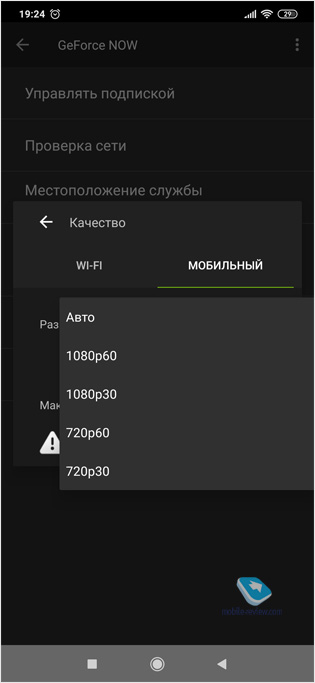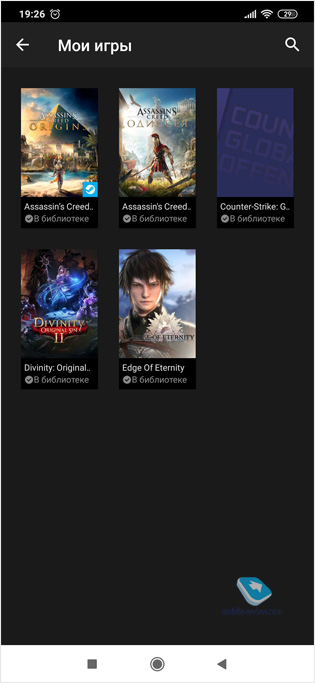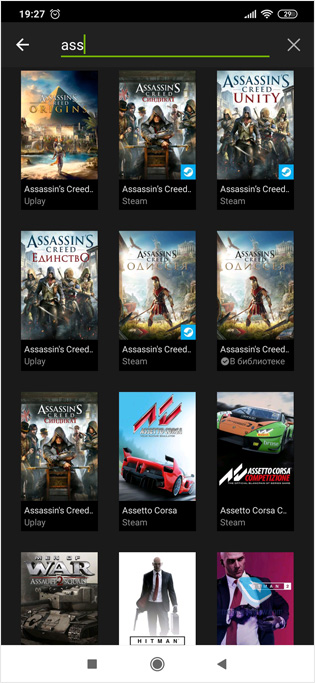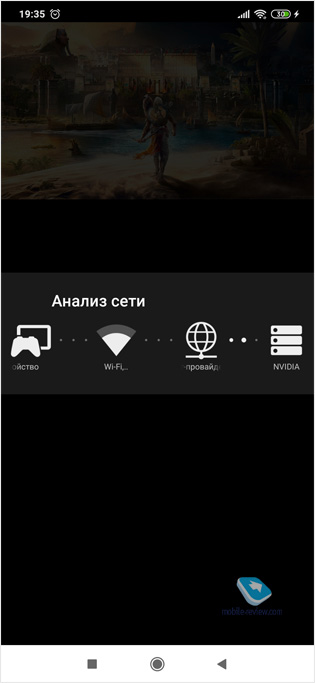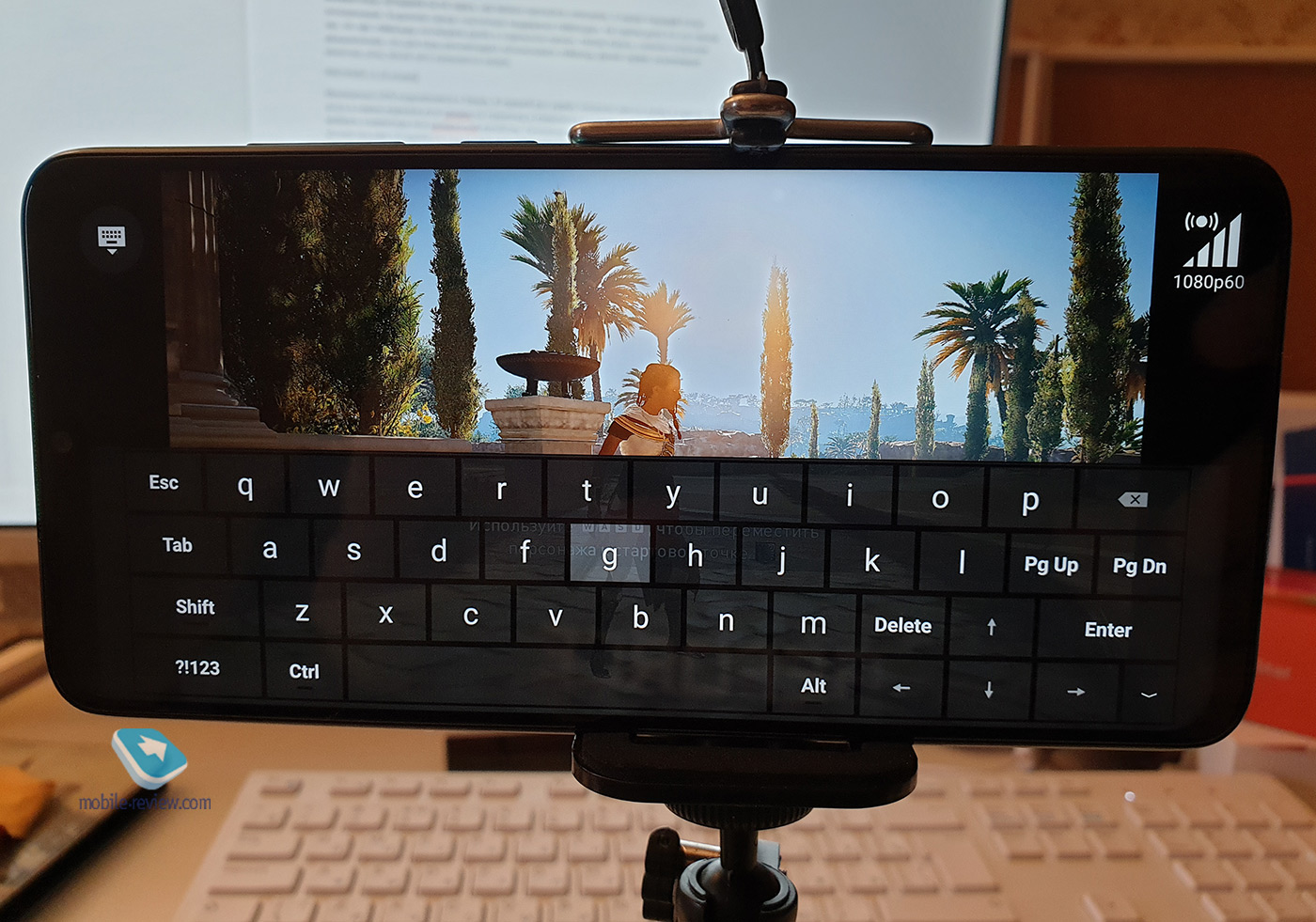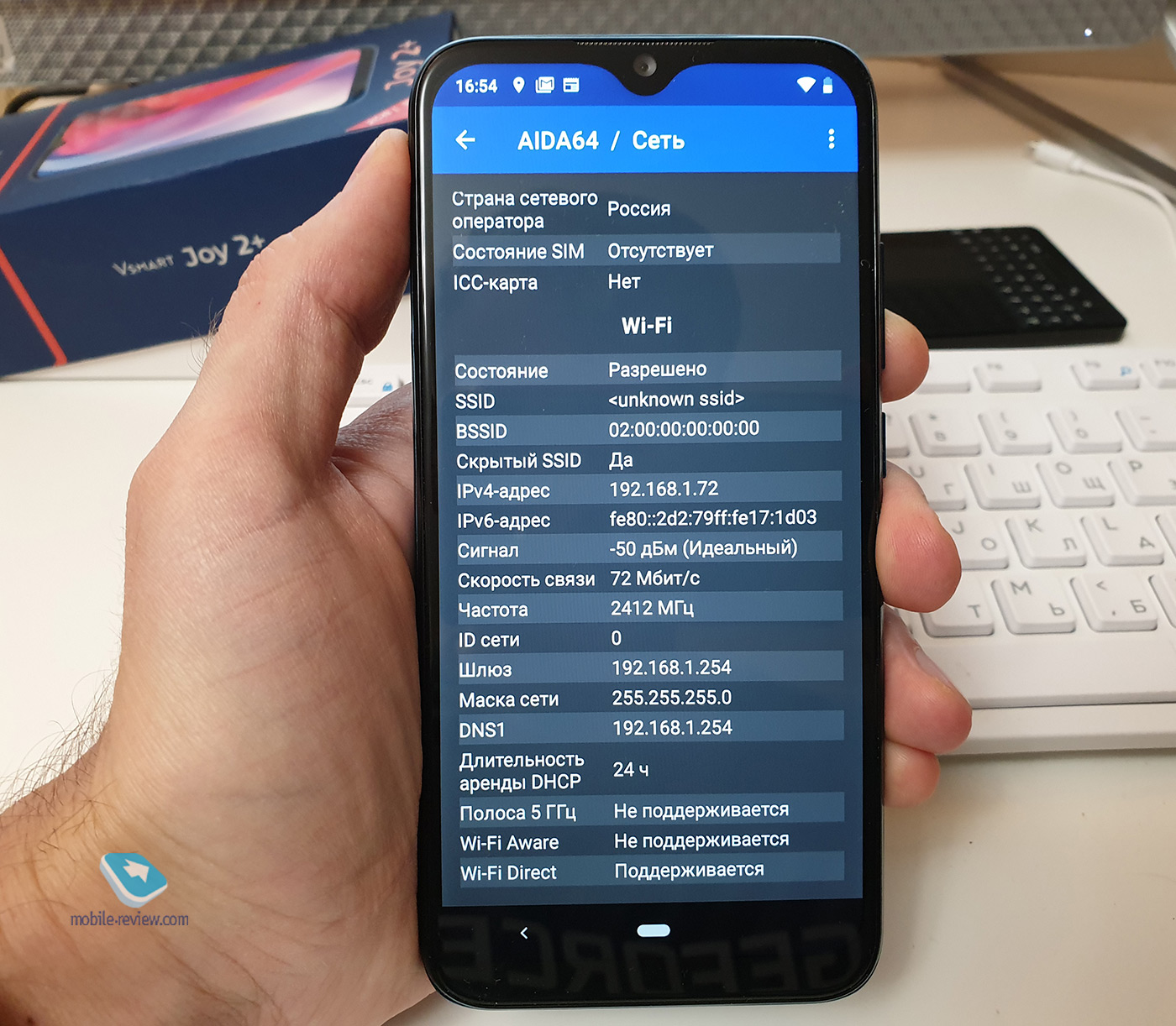- Системные требования GeForce NOW
- Скачать geforce now
- Системные требования для Windows PC:
- Системные требования для Chrome:
- Системные требования для macOS:
- Системные требования для Chrome:
- Системные требования для Android:
- Системные требования для Chrome:
- Системные требования для iPhone/iPad:
- GeForce NOW: скачать клиент
- Обзор: как GeForce Now (GFN) работает на Android-смартфонах
- Содержание
- Установка и настройка
- Встроенные элементы управления
- Внешние элементы управления
- На чем можно играть?
- В какие игры играть?
- Заключение
Системные требования GeForce NOW
64-бит Windows 7 или новее
32-битные системы не поддерживаются
— Dual core X86 CPU с частотой 2.0GHz и выше
— 4GB оперативной памяти
— GPU, поддерживающий DirectX 11 и выше
— NVIDIA GeForce 600 series или более новая видеокарта. Если используется GTX 800m, смотри обсуждение на сайте NVIDIA: http://nvidia.custhelp.com/app/answers/detail/a_id/4633
— AMD Radeon HD 3000 или более новая видеокарта
— Intel HD Graphics 2000 series или более новая видеокарта
Сервис работает практически с любой клавиатурой, подключаемой по USB.
Мы рекомендуем использовать игровую мышь, подключаемую по USB. Например, мыши a4tech, Logitech или Razer. Они обеспечат минимальные задержки, высокую чувствительность и тактильный скроллинг.
— Геймпады Sony DualShock 4 (подключенные по USB или Bluetooth)
— Геймпады Logitech F310/F510/F710
— Геймпады Microsoft Xbox 360 и Xbox One (USB wired)
macOS версии 10.10 или новее
Пользователям Маков лучше подключить именно игровую мышь, так как Apple Magic Mouse не имеет выделенных левой и правой клавиш и колеса, необходимых для игр. Например, мыши a4tech, Logitech или Razer. Они обеспечат минимальные задержки, высокую чувствительность и тактильный скроллинг.
— Геймпады Sony DualShock 4 (подключенные по USB или Bluetooth)
— Геймпады Logitech F310/F510/F710
— Геймпады Microsoft Xbox 360 и Xbox One (USB wired)
Геймпад должен работать в режиме Direct Input
Мы протестировали и проверили, что следующие модели поддерживают стриминг в сервисе GFN.RU:
- — iMac 20″ A1224 Late 2009 (2.66 GHz Intel Core 2 Duo, NVIDIA GeForce 9400M)
- — iMac 21.5″ A1311 2009 (3.3 GHz Intel Core 2 Duo, ATI Radeon HD 4670)
- — iMac 21.5″ A1418 Late 2015 (1.6 GHz Intel Core i5, Intel Iris Pro Graphics 6000)
- — iMac 21.5″ A1418 Late 2015 (2.8 GHz Intel Core i5, Intel Iris Pro Graphics 6200)
- — iMac 27″ A1419 Late 2012 (2.9 GHz Intel Core i5, NVIDIA GeForce GTX 660M)
- — iMac 27″ A1419 Late 2013 (3.2 GHz Intel Core i5, NVIDIA GeForce GT 755M)
- — iMac 27″ Retina A1419 Late 2014 (3.5 GHz Intel Core i5, AMD Radeon R9 M295X)
- — iMac 27″ A1419 Mid 2015 (3,3 GHz Intel Core i5, AMD Radeon R9 M290)
- — iMac 27″ A1419 Late 2015 (3.2 GHz Intel Core i5, AMD Radeon R9 R380/R390)
- — MacBook A1278 2008 2.4 GHz Intel Core 2 Duo, NVIDIA GeForce 9400M)
- — MacBook A1342 2010 (2.4 GHz Intel Core 2 Duo, NVIDIA GeForce 320M)
- — MacBook Retina A1534 Mid 2017 (1.2 GHz Intel Core m3, Intel HD Graphics 615)
- — MacBook Air 11″ A1465 Early 2015 (1.6 GHz Intel Core i5, Intel HD Graphics 6000)
- — MacBook Air 13″ A1304 Late 2008 (1.8 GHz Intel Core 2 Duo, NVIDIA GeForce 9400M)
- — MacBook Air 13″ A1369 Mid 2011 (1.7 GHz Intel Core i5, Intel HD Graphics 3000)
- — MacBook Air 13″ A1466 Mid 2012 (2.0 GHz Intel Core i7, Intel HD Graphics 4000)
- — MacBook Air 13″ A1466 Mid 2013 (1.7 GHz Intel Core i7, Intel HD Graphics 5000)
- — MacBook Air 13″ A1466 Early 2014 (1.7 GHz Intel Core i7, Intel HD Graphics 5000)
- — MacBook Air 13″ A1466 Early 2015 (1.6 GHz Intel Core i5, Intel HD Graphics 6000)
- — MacBook Air 13″ A1466 Early 2015 (2.2 GHz Intel Core i7, Intel HD Graphics 6000)
- — MacBook Pro A1481 Late 2013 (Intel Xeon E3 3.5Ghz 6-core, AMD Dual FirePro D500)
- — MacBook Pro 13″ A1502 Early 2015 (2.7 GHz Intel Core i5, Intel Iris Graphics 6100)
- — MacBook Pro 13″ A1708 Late 2016 (2.0 GHz Intel Core i5, Intel Iris Graphics 540)
- — MacBook Pro 13″ A1706 Late 2016 (2.9 GHz Intel Core i7, Intel Iris Graphics 550)
- — MacBook Pro 15″ A1398 Late 2008 (2.3 GHz Intel Core i7, NVIDIA GeForce GT 650M)
- — MacBook Pro 15″ A1297 Early 2011 (2.3 GHz Intel Core i7, Intel HD Graphics 3000)
- — MacBook Pro 15″ A1297 Early 2011 (2.3 GHz Intel Core i7, AMD Radeon HD 6750M)
- — MacBook Pro 15″ A1286 Mid 2012 (2.3 GHz Intel Core i7, NVIDIA GeForce GT 650M)
- — MacBook Pro 15″ A1425 Late 2012 (2.3 GHz Intel Core i7, NVIDIA GeForce GT 650M)
- — MacBook Pro 15″ A1398 Early 2013 (2.4 GHz Intel Core i7, NVIDIA GeForce GT 650M)
- — MacBook Pro 15″ A1502 Late 2013 (3.1 GHz Intel Core i7, Intel Iris Graphics 6100)
- — MacBook Pro 15″ A1398Mid 2014 (2.2 GHz Intel Core i7, Intel Iris Pro 1536 MB)
- — MacBook Pro 15″ A1398 Mid 2014 (2.2 GHz Intel Core i7, NVIDIA GeForce GT 750M)
- — MacBook Pro 15″ A1398 Late 2014 (2.5 GHz Intel Core i7, NVIDIA GeForce GT 750M)
- — MacBook Pro 15″ A1398 Mid 2015 (2.2 GHz Intel Core i7, Intel Iris Pro 5200)
- — MacBook Pro 15″ A1398 Mid 2015 (2.2 GHz Intel Core i7, AMD Radeon R9 M380X)
- — MacBook Pro 15″ A1707 Late 2016 (2.6 GHz Intel Core i7, Radeon Pro 450/460)
- — MacBook Pro 15″ A1707 Late 2016 (2.6 GHz Intel Core i7, Intel HD Graphics 530)
- — MacBook Pro 17″ A1297 2009 (2.8 GHz Intel Core 2 Duo, NVIDIA Geforce 9400M)
- — MacBook Pro 17″ A1297 Late 2011 (2.4 GHz Intel Core i7, AMD Radeon HD 6770M)
- — MacBook Pro 17″ A1297 Late 2011 (2.4 GHz Intel Core i7, Intel HD Graphics 3000)
Браузер Chrome 77.x или выше.
При использовании трекпада рекомендуется использовать USB-проводную или Bluetooth-клавиатуру и мышь.
— Проводной Microsoft Xbox 360 и Xbox One и Xbox One S Bluetooth
— Sony DualShock 4 для PlayStation 4 (USB-проводной и Bluetooth)
— Logitech Gamepad F710 (в режиме DirectInput)
Минимум 15 Мбит/с для 720p при 60fps и 25 Мбит/с для 1080p при 60fps.
Следующие хромбуки прошли успешное тестирование с GeForce NOW:
- — Acer Chromebook 15 CB3-532-C4ZZ
- — ASUS Chromebook Flip C434
- — Google Pixelbook Go
- — Google Pixelbook
- — HP Chromebook x360
- — Samsung Chromebook 4+ 15.6” XE350XBA-
Другие хромбуки могут работать, но, возможно, еще не были протестированы.
Android 5.0 (L) или более поздней версии с поддержкой OpenGL ES 3.2 и минимум 2 Гб оперативной памяти.
iPhone с iOS 14.3 и выше. iPad с iPadOS 14.3 и выше. Вы можете найти полный список совместимых устройств на вебсайте Apple
- — Razer Kishi для iPhone
- — Rotor Riot Controller
- — SteelSeries Nimbus
- — Gamevice
- — Sony DualShock 4 for PlayStation 4 (USB wired and Bluetooth)
- — Microsoft Xbox One Wireless (Bluetooth) controller
- — Microsoft Xbox One Elite Series 2 Controller
Можно использовать клавиатуру и мышь чтобы осуществлять навигацию по меню и вводить данные аккаунтов в играх, но для игры мы рекомендуем использовать геймпад. Клавиатуру и мышь мы не рекомендуем использовать для игры на данный момент — это связанно с техническими ограничение браузера Safari
Для игры в разрешении 720p при 60fps мы рекомендуем 15 Мбит/с, а для 1080р 25 Мбит/с
Источник
Скачать geforce now
Системные требования для Windows PC:
- Windows 7 64-бит или новее (системы 32-бит не поддерживаются)
- Процессор с частотой от 2 ГГц
- Оперативная память от 4 Гб
- Интернет: 15 Мбит/с для 720p при 60 FPS, 25 Мбит/с для 1080p при 60 FPS
Системные требования для Chrome:
- Chrome 77.x или новее
- Интернет: 15 Мбит/с для 720p при 60 FPS, 25 Мбит/с для 1080p при 60 FPS
Системные требования для macOS:
- macOS 10.11 или новее
- Интернет: 15 Мбит/с для 720p при 60 FPS, 25 Мбит/с для 1080p при 60 FPS
Системные требования для Chrome:
- Chrome 77.x или новее
- Интернет: 15 Мбит/с для 720p при 60 FPS, 25 Мбит/с для 1080p при 60 FPS
- Системные требования
- Скачать для других платформ
- На других платформах вы также можете попробовать браузерный гейминг
Системные требования для Android:
- Android 5.0 или новее
- Оперативная память от 2 Гб
- Интернет: 15 Мбит/с для 720p при 60 FPS, 25 Мбит/с для 1080p при 60 FPS
Системные требования для Chrome:
- Chrome 77.x или новее
- Интернет: 15 Мбит/с для 720p при 60 FPS, 25 Мбит/с для 1080p при 60 FPS
Системные требования для iPhone/iPad:
- iOS 14.3 или новее
- iPadOS 14.3 или новее
- Интернет: 15 Мбит/с для 720p при 60 FPS, 25 Мбит/с для 1080p при 60 FPS
- Скачать на устройство
- Играть в браузере
GeForce NOW: скачать клиент
Сервис облачного гейминга – это, в первую очередь, программное обеспечение для связи с серверами облачного гейминга. Для игры вам необходимо установить клиент GeForce NOW на ваше устройство. Именно через приложение вам предстоит наслаждаться облачным геймингом.
Облачный гейминг от GeForce NOW – это возможность играть для каждого. Мы делаем все, чтобы любой игрок мог скачать GFN на свой ПК или ноутбук, смартфон или играть на ChromeBook (через браузер), и в полной мере насладился крутыми новинками из мира игр. И, конечно, с лучшей современной графикой.
NVIDIA разработали приложения для всех популярных игровых устройств, и даже владельцы старых пыльных компьютеров могут скачать клиент GFN RU и играть совершенно бесплатно. Просто выберите подходящую вам операционную систему, перейдите по ссылке – скачивание начнется автоматически. Сейчас доступны клиенты для Windows, macOS, Android, Chromebook.
Источник
Обзор: как GeForce Now (GFN) работает на Android-смартфонах
Удивительно, но в вопросах облачного стриминга игр Россия впереди планеты всей. На Западе Google Stadia ещё работает в ограниченном режиме, поддерживая всего 44 игры, некоторые из которых ещё не вышли. Сервис GeForce Now от Nvidia в США только несколько дней назад запустился в коммерческое использование. А в России GeForce Now под брендом GFN уже выпустил первую статистику за 4 месяца работы. А с середины декабря сервис поддерживает возможность играть в топовые PC игры на смартфоне.
Про работу сервиса на смартфоне и поговорим в этом материале. Базовые вопросы, как зарегистрироваться, сколько стоит сервис, тонкости про оплату и как удалить привязанную банковскую карту, рассматриваются в этом материале:
Содержание
Установка и настройка
Чтобы скачать клиент для смартфона, надо зарегистрироваться, войти в личный кабинет, нажать большую зеленую кнопку «Скачать GFN» и выбрать пункт Android.
После чего вас перекинет в Google Market.
Тут же изложены минимальные требования. Это Android 5.0, 2 ГБ оперативной памяти, и желательно, чтобы Wi-Fi был 5.0 ГГц. Таким образом, получается, что мобильный клиент GeForce Now можно установить даже на совсем бюджетный смартфон. В конце обзора попробуем!
После установки на рабочем столе появится зеленая иконка сервиса.
Важно! Если до этого вы использовали международный клиент GeForce Now, то его нужно будет удалить и скачать заново, тогда появится опция «войти через GFN»:
В плане настроек клиент базовый. Например, есть «Управление подпиской», но он перекидывает на сайт сервиса.
В теории, когда на территории России появится больше дата-центров GFN, то можно будет выбрать, к какому серверу подключаться. Пока что доступен только 1 сервер.
За час тратится примерно 5 ГБ трафика, поэтому по умолчанию игра по мобильной сети отключена. Но всегда можно включить.
В настройках можно выбрать качество трансляции стриминга. Это актуально как для Wi-Fi, так и для мобильной сети. Снизив качество до 720p, можно сэкономить порядка 2 ГБ трафика в час.
На домашнем экране находится вкладка с вашей библиотекой игр, а также подборка популярных игр.
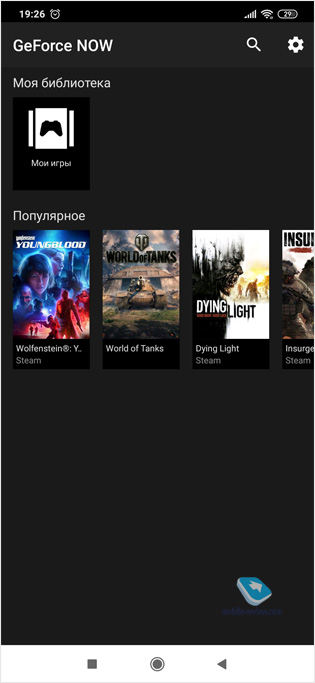
Чтобы добавить игру, нажимаем на значок лупы. Обратите внимание, под постером игры написано, в каком магазине она находится. На текущий момент в GFN доступны два магазина: Steam и Uplay. Также важно отметить, что пока что мобильная версия поддерживает меньше игр, чем стационарная версия. Как я понимаю, это связано с процессом оптимизации настольных игр под мобильные устройства.
Выбрав игру, попадаем на её экран, где можно прочитать описание. А также текущий статус оптимизации. В данном случае «частичная поддержка геймпада». На самом деле, это не совсем так. Но про геймпады поговорим далее в отдельном пункте. Нажав «Играть», сначала получаем уведомление, что для игры рекомендуют использовать геймпад. Далее сервис анализирует качество сети, после чего начинается запуск.
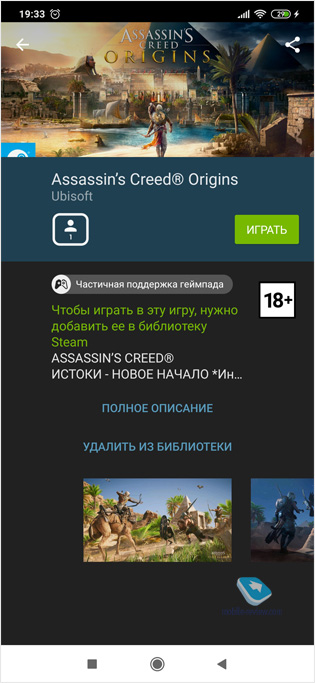
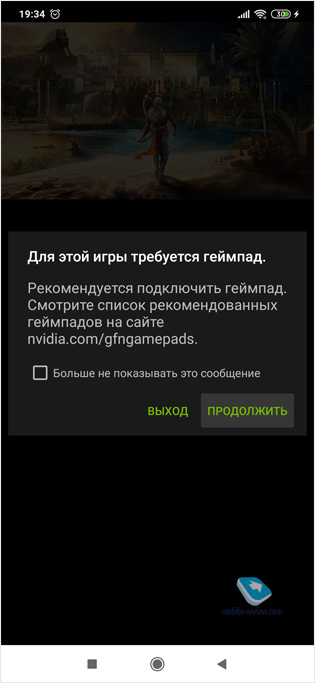
Сначала GFN подключается к Steam. В первый раз сервис попросит ввести логин и пароль. Для этого в левом верхнем углу тапаем на стрелочку, и появляется полоска с выбором. Там можно выбрать клавиатуру или наэкранный джойстик. Реализация клавиатуры не самая удобная. Но в целом она вам понадобится только для того, чтобы ввести логин пароль от Steam, а в случае с Assassin’s Creed система попросит ввести пароль и от Uplay. А вообще, процесс запуска игры выглядит вот так и занимает примерно 2 минуты, если ничего не трогать. Однако всегда можно поторопить систему, и как только откроется Steam, то самостоятельно войти в библиотеку и запустить игру.
Встроенные элементы управления
Для качественной игры лучше всего подключить джойстик, но можно играть, используя и наэкранный геймад.
Наэкранная клавиатура есть, она неудобная. Я её использую для того, чтобы Esc нажать или имя персонажа придумать. Работает по принципу древних наэкранных клавиатур. Например, чтобы сделать восклицательный знак, нужно нажать shift, а потом 1.
Внешние элементы управления
Здесь у вас есть простор для творчества, учитывая, что теперь по Bluetooth или через USB к смартфону можно подключить даже клавиатуру и мышку. Но лучше всего, конечно, использовать геймпады. Я рекомендую стандартные геймпады от Xbox или PlayStation. Причина проста: все игры рассчитаны на взаимодействие с этими устройствами, поэтому их можно просто подключить и играть.
Для того, чтобы использовать геймпад в сервисе GeForce Now, просто подключайте его по Bluetooth. Например, у геймпада GameSir G5 есть фирменное приложение для сопряжения. Его не надо использовать. Просто соединяете по Bluetooth, и вперед. К слову, GameSir G5 выглядит как очень продвинутый геймпад. И клипса под смартфон, и сенсорная панель, и куча кнопок, и целых три этажа L и R клавиш. Однако придётся потратить кучу время на настройку, которую нельзя назвать интуитивной. Я пока что не разобрался. Например, чтобы в настройках использовать эмуляцию мыши, надо зажать верхний правый шифт. Зато такой геймпад хорошо подходит для Android-игр.

На чем можно играть?
Это самое классное. Играть можно на любом смартфоне с Android 5.0 и старше, у которого минимум 2 ГБ оперативной памяти. Очень желательно, чтобы смартфон поддерживал Wi-Fi 5.0 ГГц. Например, Xiaomi Redmi Note 8 Pro, который сегодня можно найти за 14 тысяч рублей, отлично подходит для игр, шалостей, утех и забав.
Однако я решил проверить, как поведет себя GFN на действительно бюджетном устройстве. И взял Vsmart Joy 2+. У этого смартфона хороший экран размером 6.2 дюйма, но работает он на чипсете Snapdragon 450 и обладает 2 ГБ оперативной памяти, 32 ГБ встроенной. Разрешение экрана – 1520 на 720 точек. У него на борту Android 9, но Wi-Fi b/g/n и работает только на частоте 2.4 ГГц.
Соответственно, формально по требованиям он не проходит. С другой стороны, ну не бывает смартфонов с 2 ГБ оперативной памяти, у которых Wi-Fi ac и 5.0 ГГц. Клиент GFN отлично установился, но при первом включении выдал мне рекомендацию, что лучше бы подключить по 5.0 ГГц. К сожалению, не сфотографировал, а после таких уведомлений уже не выскакивало.
Хотел играть на 1080р60fps, но качества Wi-Fi 2.4 ГГц не хватало, и были лаги. Зато при 720р60fps всё работало замечательно. Таким образом, даже на смартфоне за 8.5 тысяч рублей можно играть в GFN, абсолютно не обращая внимания на то, что смартфон супербюджетный.
В какие игры играть?
Как вы понимаете, экран смартфона накладывает определенные ограничения. И наиболее комфортно будет играть в гонки, файтинги, игры по типу Assassin’s Creed.
Для тестирования мелкого интерфейса я выбрал Divinity: Original Sin 2.
С геймпадом играть более чем комфортно. Тут, конечно, зависит ещё от остроты вашего зрения. У меня смартфон на подставке стоял на расстоянии примерно 30 см от глаз, и было вполне комфортно читать всплывающие описания.

С GFN можно играть в любые игры, у вас будет ровно такой же опыт, что и при игре за компьютером с геймпадом, но с поправкой на небольшой экран смартфона. Следует отметить, что пока что в мобильной версии сервиса меньше игр, чем в настольной. Не совсем понятна логика. Так, например, доступны все Assassin’s Creed, а вот «Ведьмака 3», который, по статистике, после сериала от Netflix стал очень популярной игрой, пока что нет.
Заключение
Самое главное впечатление от GeForce Now на Android – это абсолютно такой же игровой опыт, что и на большом компьютере. Желательно играть по Wi-Fi. При игре по мобильной сети лучше сразу ставить качество 720p. И тут всё зависит от точки, в которой вы находитесь: хорошее там покрытие или нет. Например, у меня дома мой МТС выше 25 Мбит/с не разгоняется, но этого вполне хватает даже для 1080p. А вот на «Теле2» играть у меня вообще не получилось пока что. И пинг, и скорость. Эльдар же рассказывает, как его «МегаФон» на 75 Мбит/с летает.
У нас выходила статья с подробным разбором вопросов про GFN: как установить на PC, сколько стоит, можно ли доверять и вводить данные карты, как удалить привязанную карту и т.д. Почитайте!
Напоследок скажу так, игровой стриминг не для всех. Тут и игрой владеть надо, и подпиской, и геймпад иметь. Если у вас была консоль, то повезло. А если нет, то поищите, сколько отдельно геймпад для Xbox или Сони стоит.
Если у вас PC, вы играете дома, вам комфортно и других потребностей нет, то и супер. Спокойно вздохните. Вы только что сэкономили денег. Вы молодец!
У меня, например, нередко бывают командировки и просто поездки, в которые я беру MacBook Air и смартфон. Раньше, уезжая в Питер, я откладывал игры в стороны. Теперь я просто бросил в чемодан геймпад от Xbox. И отлично поиграл и с MacBook, и с телефона. Мог ли я потерпеть с играми, пока не вернусь в Москву? Конечно. Но зачем? Прелесть в том, что скоро даже при поездке в другую страну можно будет играть, подключившись к местному провайдеру, а сохранения Steam/Uplay хранят в облаке.
В ближайшее время постараюсь разжиться доступом к xCloud от Microsoft. И рассказать впечатления от него.
Источник