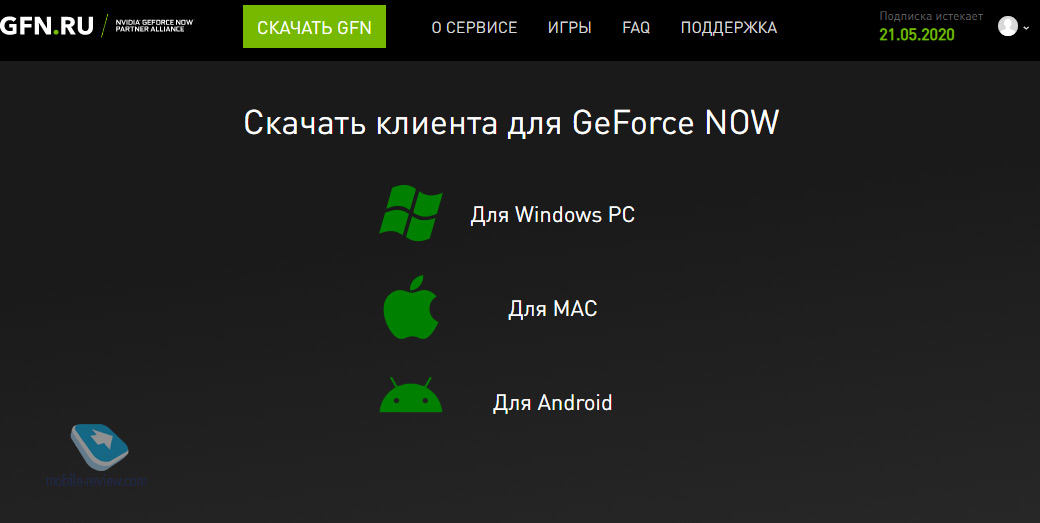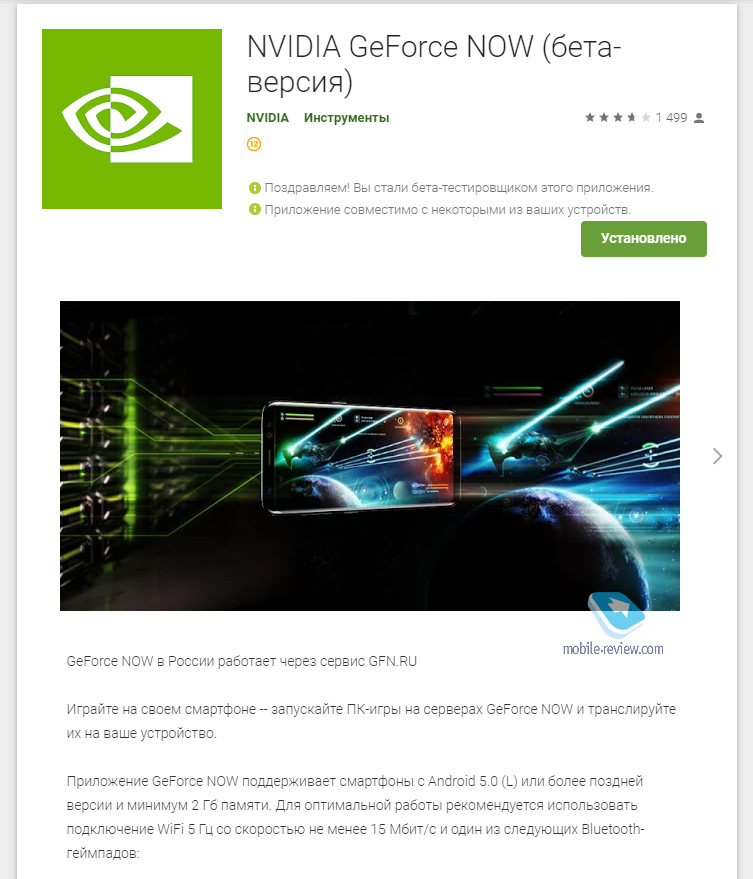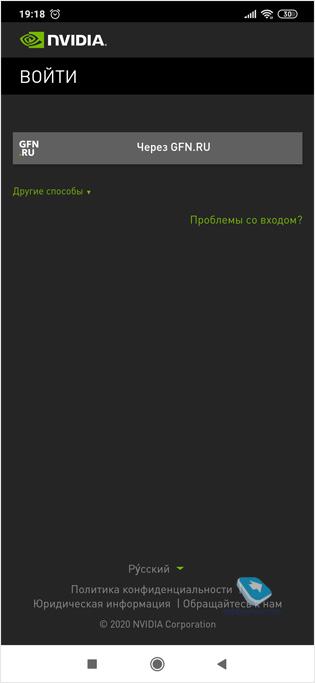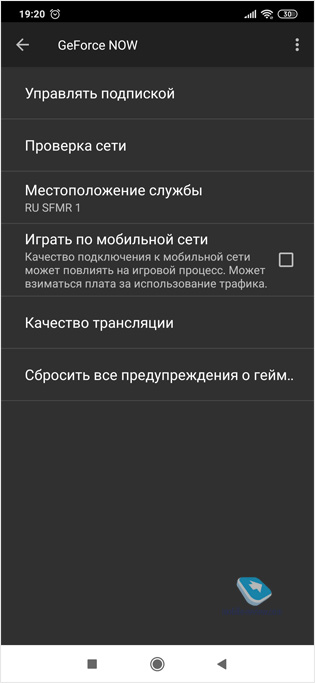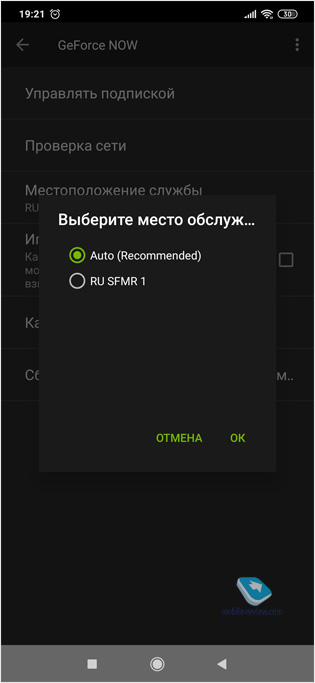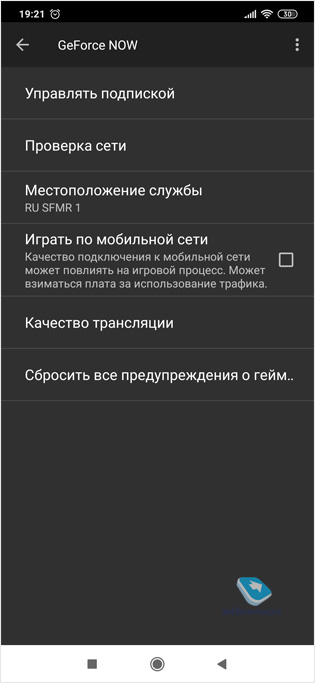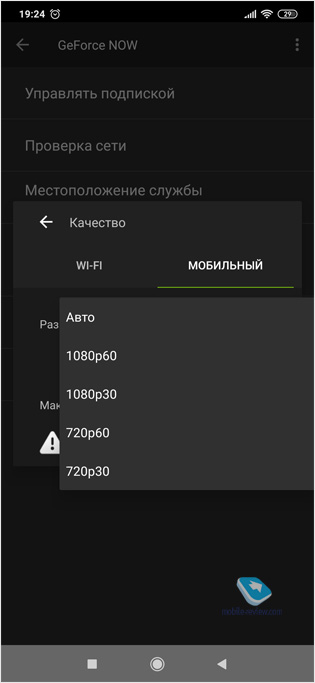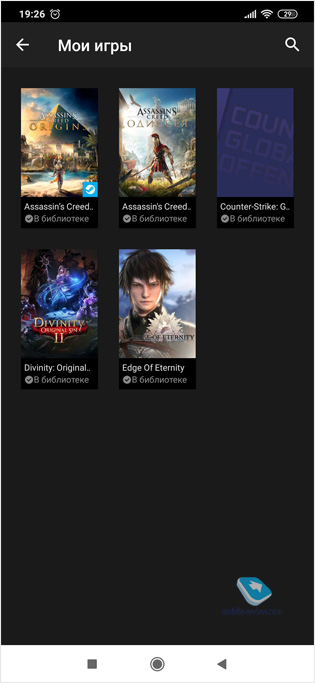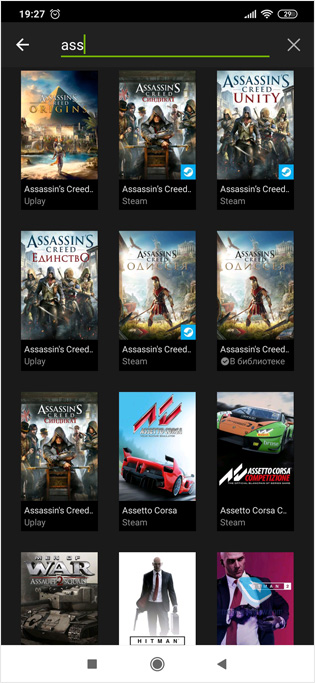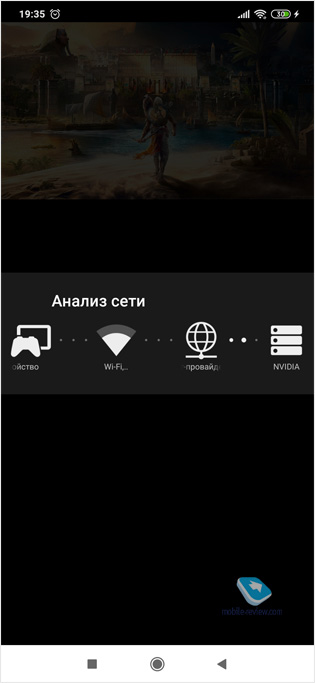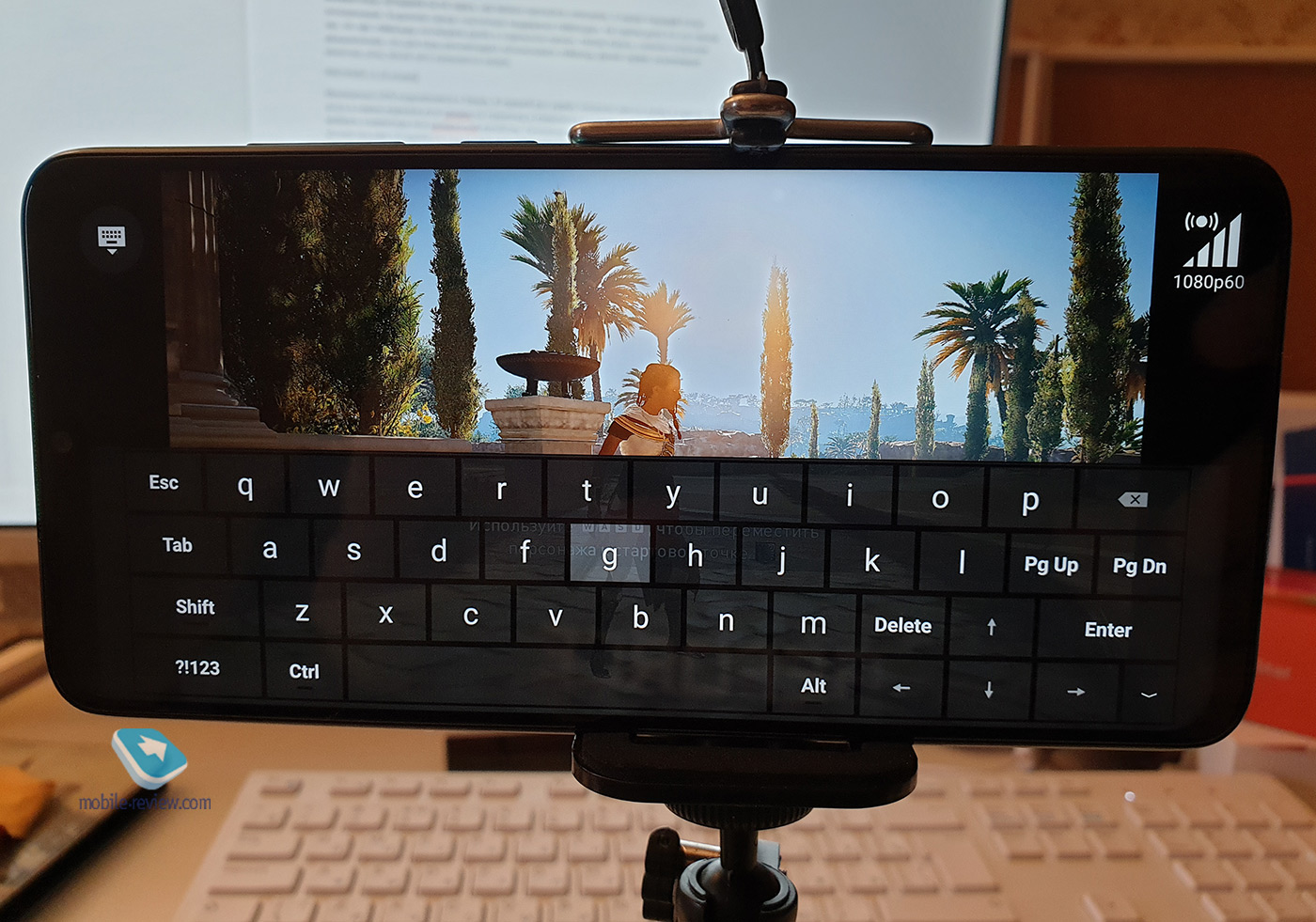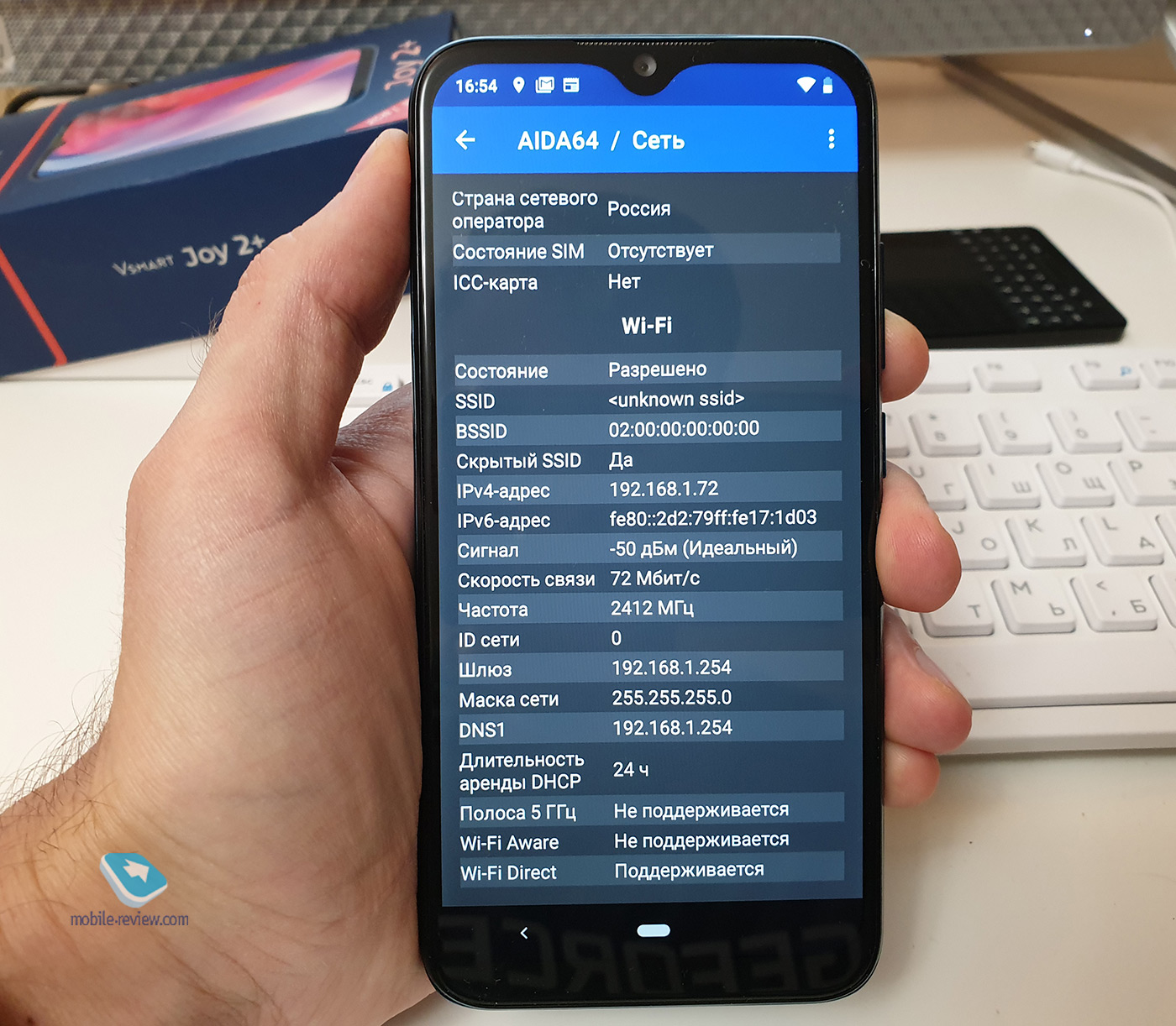- Обзор: как GeForce Now (GFN) работает на Android-смартфонах
- Содержание
- Установка и настройка
- Встроенные элементы управления
- Внешние элементы управления
- На чем можно играть?
- В какие игры играть?
- Заключение
- Как настроить GeForce Now на Android TV
- Установка GeForce Now
- Подключение контроллера
- Запуск GeFroce Now
- Хотите запускать консольные игры на Android? GeForce Now поможет
- Как играть в GeForce Now
- Минимальные требования для запуска GeForce Now
Обзор: как GeForce Now (GFN) работает на Android-смартфонах
Удивительно, но в вопросах облачного стриминга игр Россия впереди планеты всей. На Западе Google Stadia ещё работает в ограниченном режиме, поддерживая всего 44 игры, некоторые из которых ещё не вышли. Сервис GeForce Now от Nvidia в США только несколько дней назад запустился в коммерческое использование. А в России GeForce Now под брендом GFN уже выпустил первую статистику за 4 месяца работы. А с середины декабря сервис поддерживает возможность играть в топовые PC игры на смартфоне.
Про работу сервиса на смартфоне и поговорим в этом материале. Базовые вопросы, как зарегистрироваться, сколько стоит сервис, тонкости про оплату и как удалить привязанную банковскую карту, рассматриваются в этом материале:
Содержание
Установка и настройка
Чтобы скачать клиент для смартфона, надо зарегистрироваться, войти в личный кабинет, нажать большую зеленую кнопку «Скачать GFN» и выбрать пункт Android.
После чего вас перекинет в Google Market.
Тут же изложены минимальные требования. Это Android 5.0, 2 ГБ оперативной памяти, и желательно, чтобы Wi-Fi был 5.0 ГГц. Таким образом, получается, что мобильный клиент GeForce Now можно установить даже на совсем бюджетный смартфон. В конце обзора попробуем!
После установки на рабочем столе появится зеленая иконка сервиса.
Важно! Если до этого вы использовали международный клиент GeForce Now, то его нужно будет удалить и скачать заново, тогда появится опция «войти через GFN»:
В плане настроек клиент базовый. Например, есть «Управление подпиской», но он перекидывает на сайт сервиса.
В теории, когда на территории России появится больше дата-центров GFN, то можно будет выбрать, к какому серверу подключаться. Пока что доступен только 1 сервер.
За час тратится примерно 5 ГБ трафика, поэтому по умолчанию игра по мобильной сети отключена. Но всегда можно включить.
В настройках можно выбрать качество трансляции стриминга. Это актуально как для Wi-Fi, так и для мобильной сети. Снизив качество до 720p, можно сэкономить порядка 2 ГБ трафика в час.
На домашнем экране находится вкладка с вашей библиотекой игр, а также подборка популярных игр.
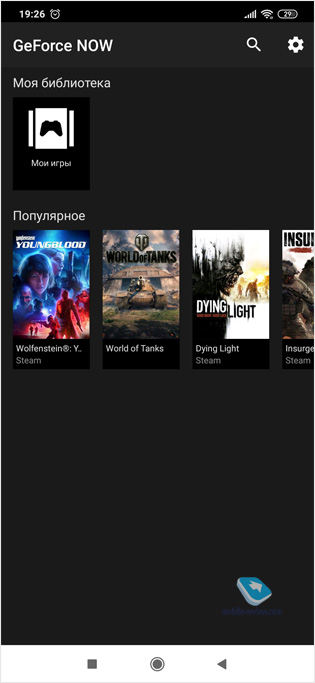
Чтобы добавить игру, нажимаем на значок лупы. Обратите внимание, под постером игры написано, в каком магазине она находится. На текущий момент в GFN доступны два магазина: Steam и Uplay. Также важно отметить, что пока что мобильная версия поддерживает меньше игр, чем стационарная версия. Как я понимаю, это связано с процессом оптимизации настольных игр под мобильные устройства.
Выбрав игру, попадаем на её экран, где можно прочитать описание. А также текущий статус оптимизации. В данном случае «частичная поддержка геймпада». На самом деле, это не совсем так. Но про геймпады поговорим далее в отдельном пункте. Нажав «Играть», сначала получаем уведомление, что для игры рекомендуют использовать геймпад. Далее сервис анализирует качество сети, после чего начинается запуск.
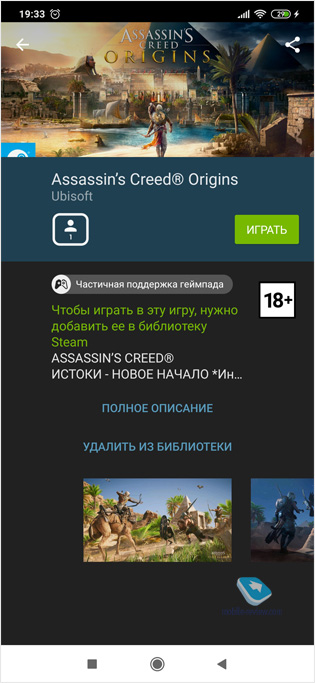
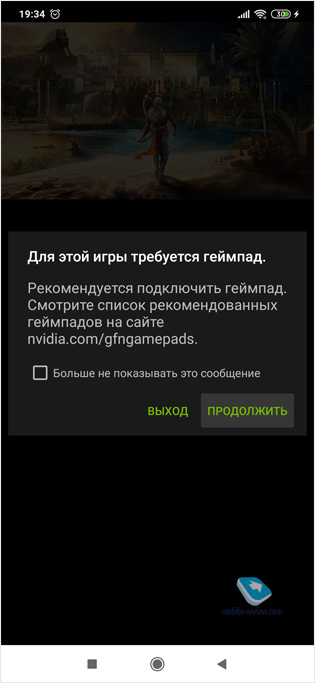
Сначала GFN подключается к Steam. В первый раз сервис попросит ввести логин и пароль. Для этого в левом верхнем углу тапаем на стрелочку, и появляется полоска с выбором. Там можно выбрать клавиатуру или наэкранный джойстик. Реализация клавиатуры не самая удобная. Но в целом она вам понадобится только для того, чтобы ввести логин пароль от Steam, а в случае с Assassin’s Creed система попросит ввести пароль и от Uplay. А вообще, процесс запуска игры выглядит вот так и занимает примерно 2 минуты, если ничего не трогать. Однако всегда можно поторопить систему, и как только откроется Steam, то самостоятельно войти в библиотеку и запустить игру.
Встроенные элементы управления
Для качественной игры лучше всего подключить джойстик, но можно играть, используя и наэкранный геймад.
Наэкранная клавиатура есть, она неудобная. Я её использую для того, чтобы Esc нажать или имя персонажа придумать. Работает по принципу древних наэкранных клавиатур. Например, чтобы сделать восклицательный знак, нужно нажать shift, а потом 1.
Внешние элементы управления
Здесь у вас есть простор для творчества, учитывая, что теперь по Bluetooth или через USB к смартфону можно подключить даже клавиатуру и мышку. Но лучше всего, конечно, использовать геймпады. Я рекомендую стандартные геймпады от Xbox или PlayStation. Причина проста: все игры рассчитаны на взаимодействие с этими устройствами, поэтому их можно просто подключить и играть.
Для того, чтобы использовать геймпад в сервисе GeForce Now, просто подключайте его по Bluetooth. Например, у геймпада GameSir G5 есть фирменное приложение для сопряжения. Его не надо использовать. Просто соединяете по Bluetooth, и вперед. К слову, GameSir G5 выглядит как очень продвинутый геймпад. И клипса под смартфон, и сенсорная панель, и куча кнопок, и целых три этажа L и R клавиш. Однако придётся потратить кучу время на настройку, которую нельзя назвать интуитивной. Я пока что не разобрался. Например, чтобы в настройках использовать эмуляцию мыши, надо зажать верхний правый шифт. Зато такой геймпад хорошо подходит для Android-игр.

На чем можно играть?
Это самое классное. Играть можно на любом смартфоне с Android 5.0 и старше, у которого минимум 2 ГБ оперативной памяти. Очень желательно, чтобы смартфон поддерживал Wi-Fi 5.0 ГГц. Например, Xiaomi Redmi Note 8 Pro, который сегодня можно найти за 14 тысяч рублей, отлично подходит для игр, шалостей, утех и забав.
Однако я решил проверить, как поведет себя GFN на действительно бюджетном устройстве. И взял Vsmart Joy 2+. У этого смартфона хороший экран размером 6.2 дюйма, но работает он на чипсете Snapdragon 450 и обладает 2 ГБ оперативной памяти, 32 ГБ встроенной. Разрешение экрана – 1520 на 720 точек. У него на борту Android 9, но Wi-Fi b/g/n и работает только на частоте 2.4 ГГц.
Соответственно, формально по требованиям он не проходит. С другой стороны, ну не бывает смартфонов с 2 ГБ оперативной памяти, у которых Wi-Fi ac и 5.0 ГГц. Клиент GFN отлично установился, но при первом включении выдал мне рекомендацию, что лучше бы подключить по 5.0 ГГц. К сожалению, не сфотографировал, а после таких уведомлений уже не выскакивало.
Хотел играть на 1080р60fps, но качества Wi-Fi 2.4 ГГц не хватало, и были лаги. Зато при 720р60fps всё работало замечательно. Таким образом, даже на смартфоне за 8.5 тысяч рублей можно играть в GFN, абсолютно не обращая внимания на то, что смартфон супербюджетный.
В какие игры играть?
Как вы понимаете, экран смартфона накладывает определенные ограничения. И наиболее комфортно будет играть в гонки, файтинги, игры по типу Assassin’s Creed.
Для тестирования мелкого интерфейса я выбрал Divinity: Original Sin 2.
С геймпадом играть более чем комфортно. Тут, конечно, зависит ещё от остроты вашего зрения. У меня смартфон на подставке стоял на расстоянии примерно 30 см от глаз, и было вполне комфортно читать всплывающие описания.

С GFN можно играть в любые игры, у вас будет ровно такой же опыт, что и при игре за компьютером с геймпадом, но с поправкой на небольшой экран смартфона. Следует отметить, что пока что в мобильной версии сервиса меньше игр, чем в настольной. Не совсем понятна логика. Так, например, доступны все Assassin’s Creed, а вот «Ведьмака 3», который, по статистике, после сериала от Netflix стал очень популярной игрой, пока что нет.
Заключение
Самое главное впечатление от GeForce Now на Android – это абсолютно такой же игровой опыт, что и на большом компьютере. Желательно играть по Wi-Fi. При игре по мобильной сети лучше сразу ставить качество 720p. И тут всё зависит от точки, в которой вы находитесь: хорошее там покрытие или нет. Например, у меня дома мой МТС выше 25 Мбит/с не разгоняется, но этого вполне хватает даже для 1080p. А вот на «Теле2» играть у меня вообще не получилось пока что. И пинг, и скорость. Эльдар же рассказывает, как его «МегаФон» на 75 Мбит/с летает.
У нас выходила статья с подробным разбором вопросов про GFN: как установить на PC, сколько стоит, можно ли доверять и вводить данные карты, как удалить привязанную карту и т.д. Почитайте!
Напоследок скажу так, игровой стриминг не для всех. Тут и игрой владеть надо, и подпиской, и геймпад иметь. Если у вас была консоль, то повезло. А если нет, то поищите, сколько отдельно геймпад для Xbox или Сони стоит.
Если у вас PC, вы играете дома, вам комфортно и других потребностей нет, то и супер. Спокойно вздохните. Вы только что сэкономили денег. Вы молодец!
У меня, например, нередко бывают командировки и просто поездки, в которые я беру MacBook Air и смартфон. Раньше, уезжая в Питер, я откладывал игры в стороны. Теперь я просто бросил в чемодан геймпад от Xbox. И отлично поиграл и с MacBook, и с телефона. Мог ли я потерпеть с играми, пока не вернусь в Москву? Конечно. Но зачем? Прелесть в том, что скоро даже при поездке в другую страну можно будет играть, подключившись к местному провайдеру, а сохранения Steam/Uplay хранят в облаке.
В ближайшее время постараюсь разжиться доступом к xCloud от Microsoft. И рассказать впечатления от него.
Источник
Как настроить GeForce Now на Android TV
Я люблю играть в игры. У меня есть компьютер и PlayStation, но играть за ПК мне неудобно, а на «плойке» нет многих игр. Зато у меня есть телевизор с Android TV, и я решил настроить на нём GeForce Now.
GeForce Now — это облачный сервис, который позволяет игрокам получать доступ к серверам NVIDIA для потоковой передачи игр. В отличие от других сервисов, которые вынуждают покупать игры, GeForce Now позволяет пользователям играть в те игры, что уже есть в их личной игровой библиотеке на ПК.
Установка GeForce Now
Первый шаг — это установка самого приложения. На Android TV нет прямого доступа к Google Play. Разработчики почему-то его спрятали от пользователей.
Чтобы попасть в Google Play, зайдите в Настройки > Приложения> Все приложения > Показывать системные приложения. И там вы найдёте Google Play Market.
В нём уже без труда можно будет найти GeForce Now и установить его.
Теперь, прежде чем запустить приложение, нужно подключить контроллер к телевизору.
Подключение контроллера
Официально GeForce Now (на момент написания поста) поддерживает контроллеры Sony DualShock 4, Logitech Gamepad F310/F510/F710, Microsoft Xbox 360 и Xbox One controllers.
У меня под рукой были контроллеры от PS4 и PS5. И я подключил контроллер от четвёртой «плойки» без каких-то проблем. В зависимости от модели подключение по Bluetooth происходит по-разному. В моём случае на контроллере надо одновременно зажать кнопку PS и Share.
После чего устройство появится при поиске в разделе Настройки > Пульты и аксессуары.
Запуск GeFroce Now
Тут уже не понадобятся какие-то инструкции. От вас требуется просто запустить приложение, авторизоваться в нём и выбрать игру из библиотеки. Контроллер будет работать без дополнительных настроек.
Источник
Хотите запускать консольные игры на Android? GeForce Now поможет
Идея запускать консольные игры на смартфонах уже давно не выходит из разума разработчиков. Кажется, ещё немного и железо мобильных устройств достигнет такого уровня, когда сможет без особого труда тянуть и GTA 5, и RDR2. Однако время идёт, производители наращивают вычислительную мощность своих аппаратов, а этого только недавно стало хватать на то, чтобы Android просто не лагал при пролистывании рабочих столов. Поэтому разработчики стали хитрить и выпускать приложения для мирроринга картинки с консоли или ПК на экран смартфона. В результате пользователь, обзаведясь соответствующим оборудованием, мог получить возможность играть в настольную игру на мобильном устройстве. Но тут пришла Nvidia и всё сделала по уму.
Чтобы запускать на смартфоне консольные игры, совершенно необязательно покупать саму консоль
В минувшие выходные Nvidia запустила игровой потоковый сервис GeForce Now на Android. Несмотря на то что всё давно к этому шло, релиз платформы для мобильных устройств является значимым событием для всей отрасли. Дело в том, что, в отличие от PS4 Remote Play , GeForce Now — это настоящий стриминговый сервис. Он позволяет запускать любую игру консольного уровня на удалённых серверах, а передавать картинку на экран смартфона без необходимости задействовать дополнительное оборудование. Всё, что вам нужно — это подписка на сервис и высокоскоростной интернет.
Как играть в GeForce Now
Из-за того, что все игры, доступ к которым открывает GeForce Now, изначально создавались под консоли или ПК, большинство из них не могут похвастать оптимизацией под сенсорное управление. Поэтому, чтобы поиграть даже не в самую новую игру, придётся подключать контроллер, которого у многих, скорее всего, просто нет. Впрочем, интерфейс GeForce Now спроектирован таким образом, что позволяет имитировать на экране нужные управляющие элементы, а значит, в теории можно попробовать обойтись без него. Другое дело, что гарантии, что вы получите такое же удовольствие, как при игре с физическим геймпадом, вам, конечно, никто не даст.
Пока платформа работает в тестовом режиме, а потому официально доступна только в Южной Корее. Тем не менее, разработчики-энтузиасты уже смогли вычленить из приложения APK-файл, который доступен для загрузки на сайте APKMirror. Он абсолютно безопасен, а потому, если вы хотите испытать игры из GeForce Now раньше других, можете скачать его, не опасаясь за безопасность своих данных. Другое дело, что из-за ограничений, накладываемых самой Nvidia, сервис может попросту не запуститься. Но даже если запуск пройдёт успешно, удалённость серверов может стать причиной, по которой нормально поиграть вам так и не удастся.
Минимальные требования для запуска GeForce Now
В целом же облачный гейминг имеет все шансы, чтобы стать одним из популярнейших направлений в среде потоковых сервисов. Дело в том, что благодаря площадкам вроде GeForce Now удастся стереть грань между высоко- и низкопроизводительными смартфонами. Во всяком случае, чтобы запустить GeForce Now, достаточно иметь аппарат с Android 5.0 и 2 ГБ оперативной памяти. Требований к вычислительной мощности процессора и другим характеристикам разработчики сервиса не предъявляют, рекомендуя разве что подключаться к Wi-Fi-сетям на частоте 5 ГГц для более стабильного соединения.
Источник