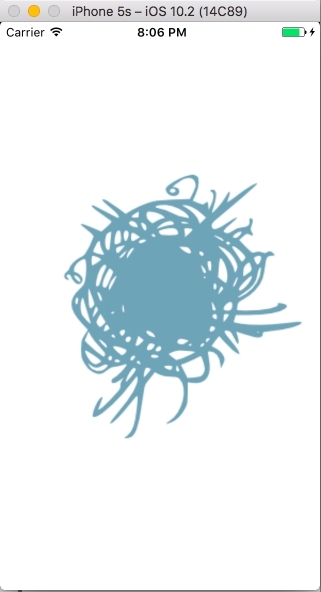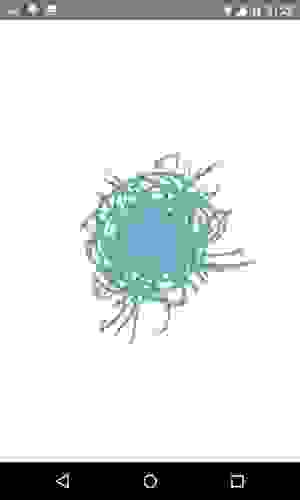- [Приложения] Создаем свои иконки для Android
- Как создать свой собственный Icon Pack на Android
- Как создать свой собственный пакет иконок
- Как адаптировать новый пакет ко всем программам запуска
- Генератор иконок для андроид
- Как добавить AppIcon и LaunchScreen в приложение на React Native
- Создаем React Native приложение
- Добавление AppIcon
- На iOS
- На Android
- Добавление LaunchScreen
- На iOS
- На Android
[Приложения] Создаем свои иконки для Android
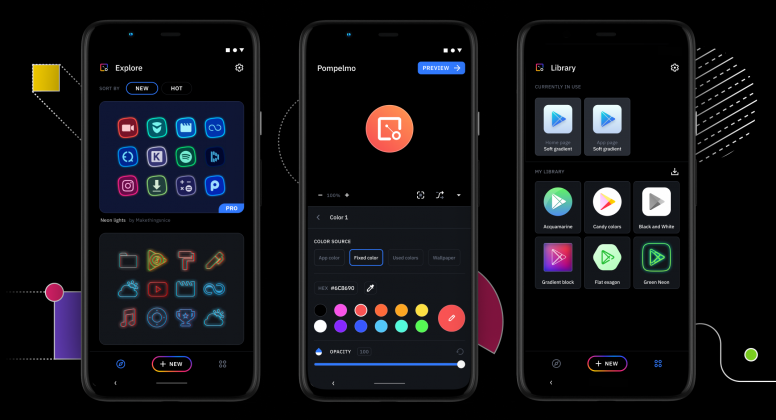 |
Header-img.png (1.14 MB, Downloads: 2)
2021-02-03 19:15:11 Upload
Как создать свои иконки для андроид?
Это просто. Тут нам понадобится два приложения: Nova launcher, Icon Pack Studio.
1. Создаём свой аккаунт. Конечно свой аккаунт персонализировать другой иконкой
нельзя .
После создания аккаунта, нажимаем кнопку » New «, и начинаем создание иконок. Когда создаём иконки, не забываем это делать крутым . Как раз ещё забыл сказать, что надо будет нажать после того как вы смотрите на все иконки(выходите на предпросмотр иконок) нажать на » Опубликовать «, потом заменить, и выбрать название которое будут видеть все. Чтобы не забыть название, можно и написать ваше название(которое видят все) в своей коллекции. Это я делаю обязательно. Это лучше выполнять, чтобы не забыть даже полное название.
2. Заходим в лаунчер. Там мы ставим свой набор иконок , но сначала устанавливаем заходом в приложение которое мы установили из Icon Pack Studio. Просто и легко!
Если хотите посмотреть мои работы в Icon Pack Studio, мой ник: Ninptoon . Наслаждайтесь!
Источник
Как создать свой собственный Icon Pack на Android
Во многих случаях мы спрашиваем себя, откуда берется столько значков? Это вопрос, на который уже есть ответ, и который совсем не сложен. Дело не в том, чтобы изучать компьютерную инженерию или программирование, это гораздо проще, чем все это. Таким образом, мы увидим, как вы можете создавать пакеты значков полностью с нуля .
По нескольким причинам, две из которых выделяются над остальными. Во-первых, из-за всего того, что мы имеем в наличии, большое количество его не убеждает нас, или просто у нас есть творческая идея, которую мы хотим поставить на службу всем пользователям через приложение, хотя для этого потребуется некоторые знания по программированию.
Как создать свой собственный пакет иконок
Практически существующий метод является единственным, который дает хорошие результаты при установке их на смартфон с использованием загрузки приложения. Эта программа, которую мы собираемся использовать, называется Icon Pack Studio это будет инструмент для создания всех пакетов значков, которые мы хотим получить от создателей SmartLauncher, так что это очень важное одобрение приложения.
Его работа очень проста, так как только при входе в него мы можем сразу создать нашу персонализированную иконку. Мы рекомендуем покинуть это меню как можно скорее, поскольку это быстрый редактор, который не имеет всех параметров, которые действительно включает приложение. Идем к знаку «+», где появятся все параметры настройки.
Мы можем изменять такие аспекты, как граница, форму, которую он будет иметь, выбирать дизайн логотипа, перемещать его положение и регулировать его размер, среди прочего. Любопытно, что по цвету значка можно выбрать, хотим ли мы, чтобы приложения имели одинаковые цвета, или изменить в зависимости от того, какой . То есть мы можем заказать приложение, чтобы настроить цвета Instagram к фиолетовому, Spotify на зеленый и т. д. Для этого в разделе «Заливка» нажмите «Цвета приложения» в раскрывающемся меню.
Как только дизайн будет решен, мы нажимаем на глазок, который находится в верхнем правом углу, что приведет нас к предварительному просмотру, чтобы проверить, как было создано наше творение. Если мы удовлетворены, мы сохраняем и даем имя этому пакету, но он еще не будет установлен на смартфоне. Мы ждем, пока не появится уведомление от приложения, нажмите на него и затем «Установить». Теперь да, этот новый пакет значков будет реализован в терминале, но мы можем найти проблему .
Как адаптировать новый пакет ко всем программам запуска
И это то, что это приложение имеет небольшое ограничение, поскольку, будучи создателями SmartLauncher, оно совместимо только с их разработками, а с Nova Launcher их больше нет. Для всех других пусковых установок это изменение дизайна не будет применено к иконкам. К счастью, есть решение, чтобы облегчить эту проблему.
Благодаря приложению Adapticons мы можем применить то, что создали в любом средстве запуска, от разработчика, или если мы хотим применить его к слою персонализации, который у нас есть по умолчанию на мобильном устройстве. Это действительно программа, которая также служит для создания пользовательских пакетов, но она работает с редактором несколько более нестабильно, чем в предыдущем приложении Поэтому его сильной стороной является то, что мы можем загрузить созданный нами пакет, импортировать его в Adapticons и автоматически применить его. на любой лаунчер.
Для этого мы добавляем виджет Adapticons, нажимаем и выбираем приложение, для которого мы собираемся изменить дизайн. После того, как мы войдем в меню редактирования, важно выбрать опцию «Исходная форма», прежде чем перейти в раздел «Изменить значок», который находится чуть дальше по меню. Появится плавающее окно, в котором мы дадим «Значок импорта», чтобы загрузить созданный нами дизайн. Так что со всеми приложениями мы хотим изменить. Во всяком случае, мы рекомендуем использовать Nova Launcher для лучшей реализации иконок.
Источник
Генератор иконок для андроид
КРАТКОЕ ОПИСАНИЕ:
Позволяет создавать удивительно выглядящие иконки для вашего домашнего экрана.
ОПИСАНИЕ:
Вводя Adapticons!
Приложение, которое позволяет создавать удивительные выглядящие иконки для вашего домашнего экрана в несколько кликов!
С Adapticons вы можете сделать ваши иконки соответствуют вашей пусковой тему или вы можете просто использовать его, чтобы принести что-то новое в ваш телефон. Доступные параметры настройки позволяют создавать удивительные эффекты, которые можно применить к нескольким иконкам одновременно.
ВОЗМОЖНОСТИ:
- Создание иконки с одной одинаковой формой и стилем во всех приложениях
- Используйте значок пакеты (и импорт из галереи), чтобы принести удивительные и уникальные графики для ваших иконок
- Сделать иконки соответствуют вашей теме устройства с несколькими щелчками мыши
- Использовать значок пакеты в пусковых от Google и Samsung (и других)
- И многое, многое другое!
Проверьте Adapticons и наслаждаться новым, свежим взглядом своего запуска!
Разработчик: Damian Piwowarsky
G o o g l e Play: перейти по ссылке
Русский интерфейс: Нет (пользовательский перевод)
Системные требования: Android 5.0 и выше
СКАЧАТЬ:
Adapticons v1.2.1 build 12 [Pro] by Balatan
версия: 1.2.1 [Full/Pro/Unlocked/ultra-mega-combo-breaker super top cool professional version for masters]
перейти к посту
Источник
Как добавить AppIcon и LaunchScreen в приложение на React Native
Не занимаясь никогда ранее нативной разработкой под мобильные платформы, и в этот раз решил пойти «легким путем» — освоить React Native. Наибольшей трудностью стало добавление иконки приложения(AppIcon) и экрана загрузки (Launch Screen). О чем и хочу рассказать в данной статье тем, кто осваивает React Native.
На момент написания статьи актуальная версия React Native 41.0, XCode 8.2 (эти данные указаны по той причине, что в более поздних версиях может что-то измениться и данный мануал не будет применим).
Создаем React Native приложение
Добавление AppIcon
На iOS
Идем в папку с iOS-частью приложения
и открываем там файл XCode-проекта habr.xcodeproj.
Далее, щелкаем по следующим кнопкам:
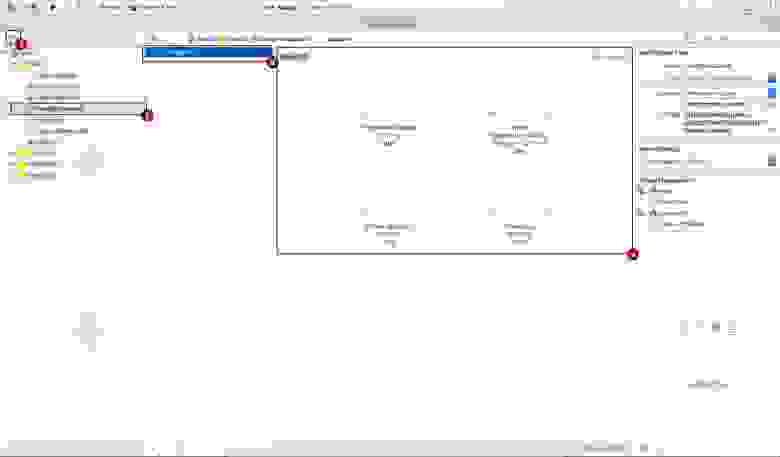
В поле 4 добавляем иконки путем перетаскивания их в пустые ячейки. Под ячейками указан размер иконки(в pt).
Получается примерно так:
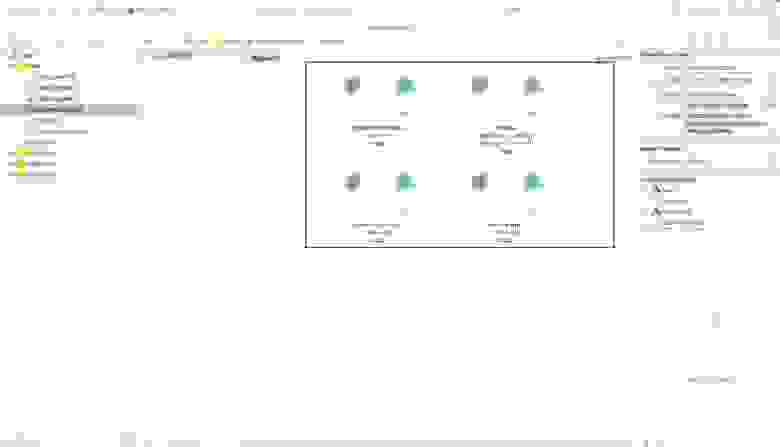
Важно: картинка иконки должна быть квадратная и, в идеале, их должно быть несколько версий разного размера(под каждую ячейку — свой размер). Если не охота возиться с созданием иконок разного размера — добавьте одну, размером 120x120px, в ячейку для iPhone 7-10:
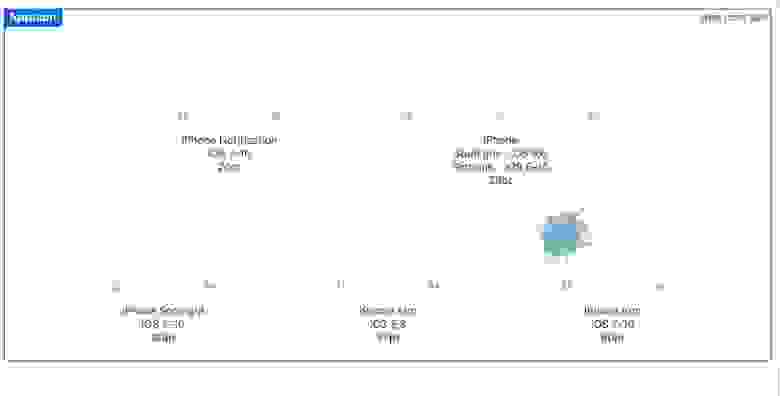
Если добавить иконки не правильного размера, то получите ошибку «Images.xcassets: The app icon set named “AppIcon” did not have any applicable content.»
Полезно знать: иконки для ios удобнее всего создавать в программе Sketch(доступна только под OS X), поскольку в ней есть шаблоны нужных размеров, которые затем можно экспортировать в png-формат (File → Export. ):
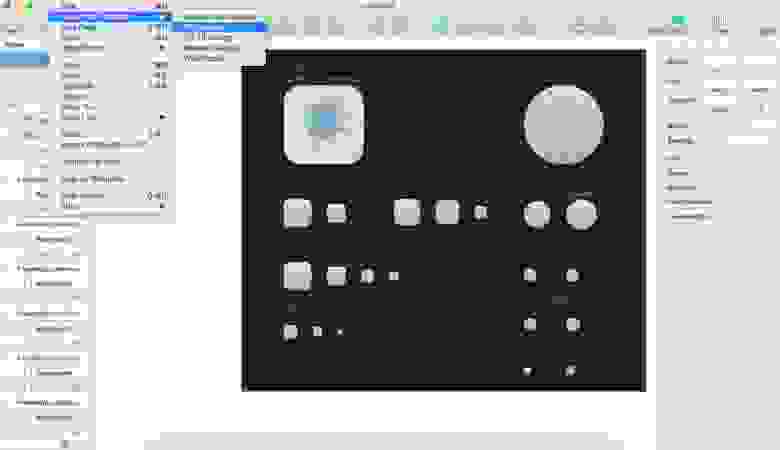
Запускаем сборку ios-версии из корневой папки проекта:
(hit: для «сворачивания» приложения в эмуляторе нужно дважды нажать Cmd+Shift+H)
На Android
Из папки проекта идем в папку с Android-частью приложения, в место хранения ресурсов:
и видим здесь папки:
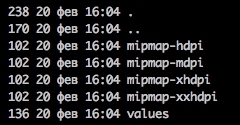
Заходим в каждую из них и в каждой видим файл ic_launcher.png. Заменяем каждый файл на свой, с таким же именем и такого же размера (в px).
Запускаем сборку Android-версии из корневой папки проекта:
С иконками закончили, переходим к экрану загрузки.
Добавление LaunchScreen
На iOS
Существует по крайней мере 2 способа добавить LaunchScreen на iOS. Опишу тот, который сработал у меня.
Первым делом, идем снова в XCode, по тому же маршруту, который показан на самом первом изображении в этой статье, но вместо папки Images.xcassets, выбираем файл LaunchScreen.xib.
При этом XCode спросит, для какой версии какого устройства отобразить содержимое данного файла. Выбираем любой iPhone.
Далее, щелкаем по кнопкам под номером 3 и 4 на данном скриншоте:

Затем перетаскиваем элемент 5 (Image View) на рабочее поле 6. Имеющиеся в рабочем поле 6 элементы (текстовые надписи) можно удалить.
Следующим шагом добавляем в наш проект нужное нам файл с изображением(для начинающих маководов — контекстное меню вызывается прикосновением к тачпаду двумя пальцами одновременно).
Далее, щелкаем по элементу UIImageView в рабочей зоне и настраиваем его свойства:

В меню под номером 1 (на скриншоте) выбираем добавленную в предыдущем шаге картинку(если выпадающий список пуст, то щелкните в левой панели(там где выбирали файл LaunchScreen.xib по любому другому файлу, а затем снова вернитесь к файлу LaunchScreen.xib — файл появится в выпадающем списке. Это мелкий баг XCode).
В меню под номером 2 выберите «Aspect Fit», чтобы картинка масштабировалась пропорционально, независимо от размера экрана устройства, на котором будет запущено приложение.
Чтобы картинка располагалась строго по центру, щелкните самой картинке(на рабочей области) и нажмите на кнопку 1, как показано на следующем скриншоте:

В каждом из четырех полей «Add new constrains» установите значение 0.
Запускаем сборку ios-версии из корневой папки проекта:
На Android
Из папки проекта идем в папку с Android-частью приложения, в место хранения ресурсов:
Добавляем здесь папку drawable. Создаем в ней файл splash_screen.xml такого содержания
Этот файл описывает новый «ресурс» приложения, и путь к внешним файлам ресурса(в нашем случае — к файлу с изображением для стартового экрана).
эта часть кода указывает расположение ресурса на экране. А эта:
путь к файлу ресурса, относительно папки res.
Создает фоновую подложку к экрану загрузки, а строка
указывает цвет фона. Значение цвета фона берется из файла colors.xml, который пока не существует и который вам нужно создать и расположить по адресу:
Содержимое файла может быть таким:
Здесь каждая строчка вроде
содержит цветовую константу. Задать цветовое значение фона напрямую(в файле splash_screen.xml) мне не удалось, поэтому добавил такой файл, как советовалось в одной из инструкций в Сети.
Далее, в папку drawable добавляем файл ic_launcher.png, представляющий собой изображение на стартовом экране.
Затем идем в папку
и редактируем файл styles.xml так, чтобы он выглядел следующим образом
Этим действием мы добавляем новую «тему оформления» для «активности»(activity).
«Активность»(Activity) в Android-приложениях представляет собой «экран» или «страницу». По умолчанию в React Native есть лишь одна «активность», мы же добавляем ещё одну.
Для этого переходим в папку с java-кодом:
(путь после /java/ в вашем проекте будет другим) и делаем следующее:
- переименовываем MainActivity.java в MainActivity2.java
- редактируем файл MainActivity2.java — меняем название класса в 6 строке с «MainActivity» на «MainActivity2»:
Создаем файл MainActivity.java, в который пишем такой код:
Смысл перечисленных выше 3-х шагов прост: мы меняем стартовый загрузочный экран(«активность») на наш экран(«активность) SplashScreen.
(В этом абзаце вы могли заметить, что LaunchScreen переименовался в SplashScreen. В Android-разработке(и не только) принято называть загрузочный экран SplashScreen’ом.)
Теперь осталось зарегистрировать нашу «активность» в файле-манифесте Android-приложения, чтобы она была доступна для вызова в коде.
Открываем файл AndroidManifest.xml, который находится по адресу
(относительно корневой директории проекта)
И приводим его к такому виду:
В итоге, в файле AndroidManifest.xml мы имеем 2 активности, причем в одной из них указано, что именно она — та, с которой начнется запуск Android-приложения. Это делается добавлением таких параметров:
в тело «активности».
С приготовлениями закончено. Запускаем билд android-версии из корневой папки проекта:
Полный код проекта можно найти здесь.
Источник