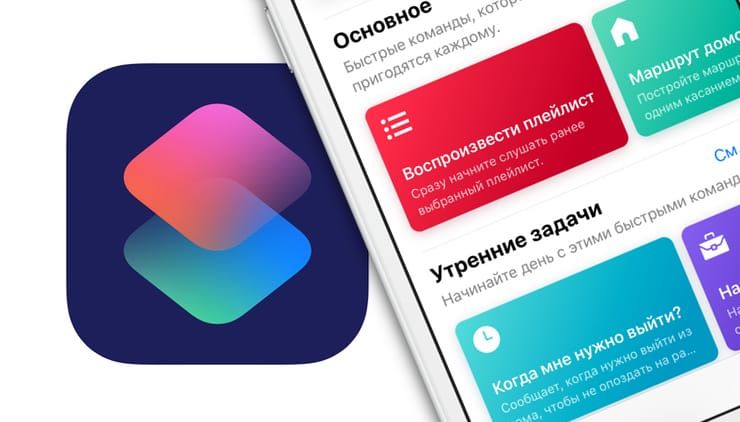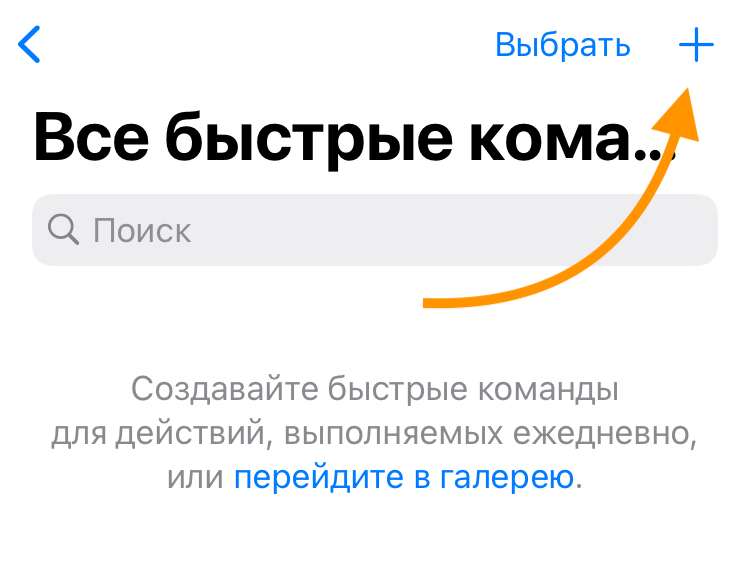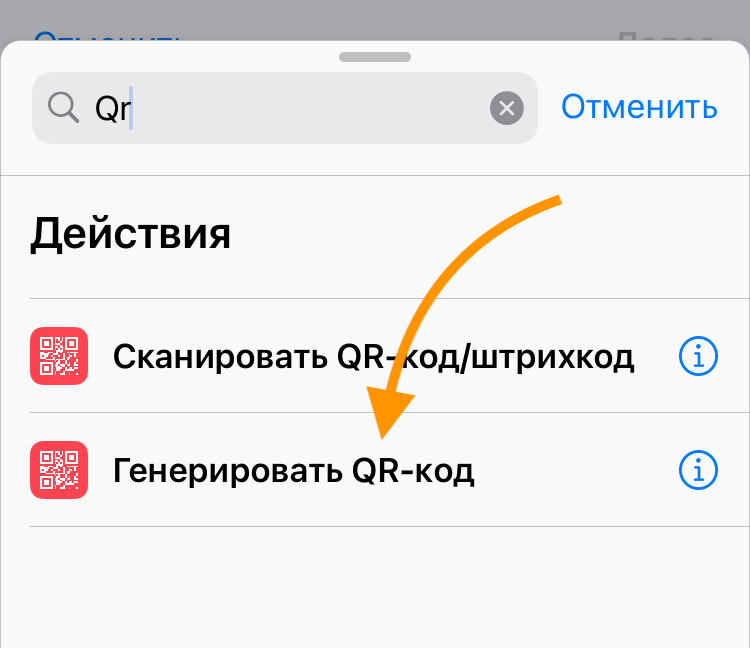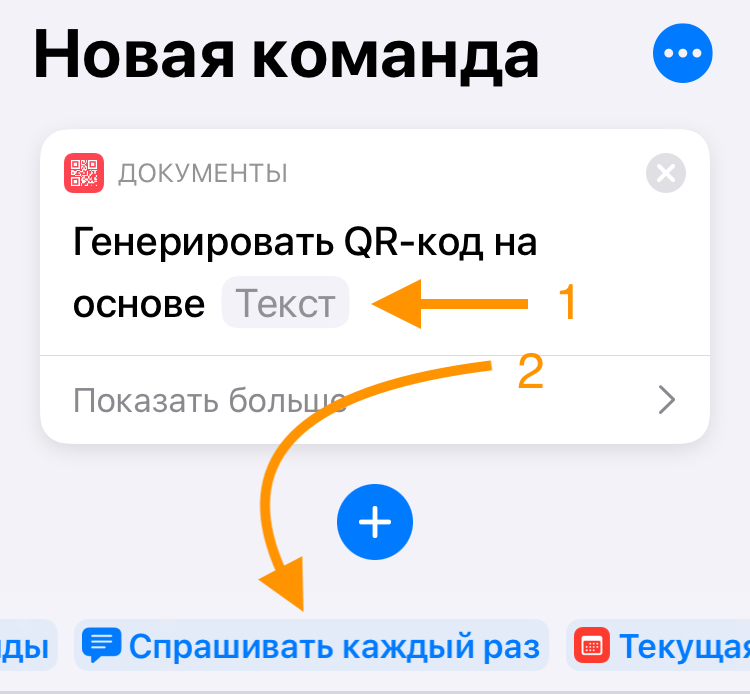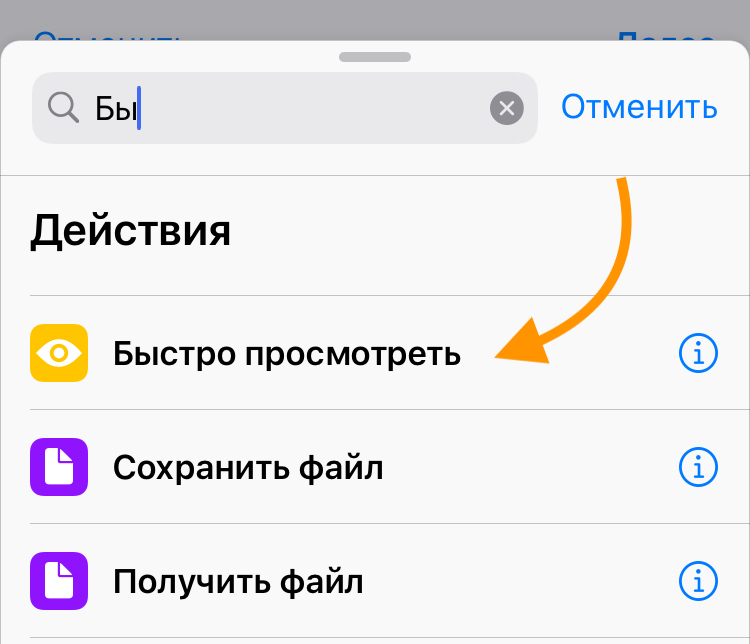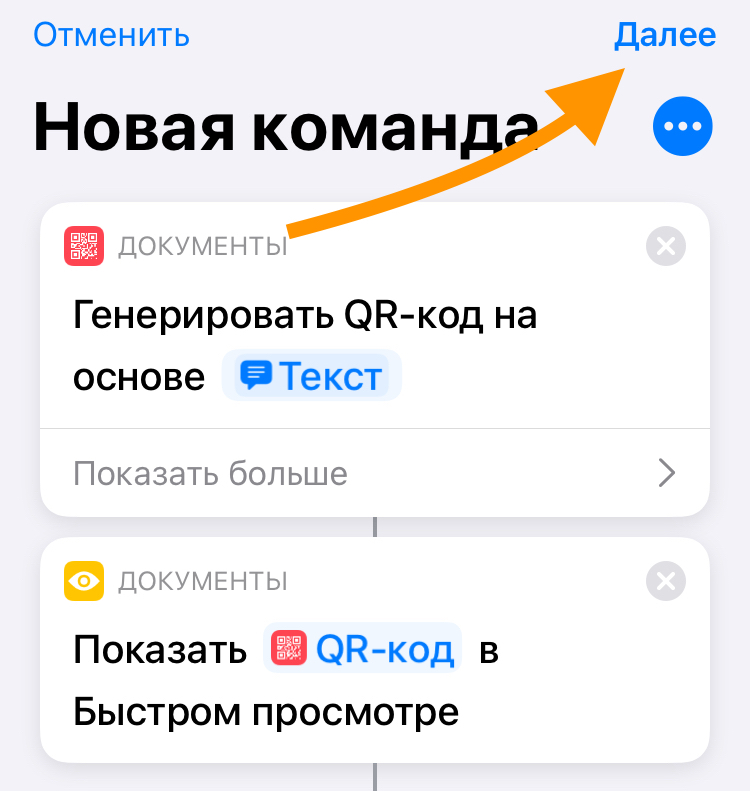- Как пользоваться генератором кодов проверки из iOS 15
- Код 2FA — что это и как пользоваться
- Как настроить двухфакторную аутентификацию
- Двухфакторная аутентификация Apple
- Apple shortcuts: генератор QR-кодов
- Создаем команду
- Добавляем значок на экран «Домой»
- QR Code Generator + 4+
- Entwerfen, QR-Code freigeben
- Tuan Nguyen Van
- Для iPad
- Снимки экрана
- Описание
- Что нового
- Конфиденциальность приложения
- Daten, die zum Tracking deiner Person verwendet werden
- Nicht mit dir verknüpfte Daten
- myGov Code Generator 4+
- Services Australia
- iPhone Screenshots
- Description
Как пользоваться генератором кодов проверки из iOS 15
Когда iOS 15 только вышла, она стала серьёзным разочарованием для многих пользователей. Мало того, что Apple представила не так много нововведений, как им хотелось бы, так ещё и убрала часть заявленных функций их релизной версии обновления, отложив их реализацию на потом. В результате эта категория пользователей разделилась на два лагеря: тех, кто не обновился из-за отсутствия нововведений, и тех, кто обновился, но не заметил каких-либо изменений по сравнению с iOS 14. Однако изменения были, пусть и не совсем явные. Возьмите хотя бы генератор кодов двухфакторной аутентификации.
В iOS 15 появился встроенный генератор кодов двухфакторной аутентификации
Прежде чем мы перейдём к инструкции по применению, предлагаю провести небольшой ликбез. Думаю, все хотя бы примерно представляют себе, что такое двухфакторная аутентификация. Это дополнительный способ защиты учётных записей, который предусматривает не только ввод пароля в дополнение к логину, но и проверочного кода, который высылается на доверенное устройство.
Код 2FA — что это и как пользоваться
Наверное, вы уже пользовались 2FA при авторизации в учетной записи Apple ID. Теперь защита будет действовать и на других сайтах
Коды двухфакторной аутентификации могут приходить в SMS, по звонку или через сторонние приложения. SMS — штука не очень безопасная, потому что номер можно украсть. Звонки — штука ещё менее надёжная, поскольку их можно перехватить, не говоря уже о том, что звонящий может не дозвониться. Поэтому логично, что многие выбирают приложения.
Одним из самых популярных приложений-генераторов кодов двухфакторной аутентификации является Google Authenticator. Вы привязываете к нему любую учётную запись от сервиса, который его поддерживает, а потом он выдаёт вам одноразовые коды авторизации, имеющие ограниченный срок действия. Точно такие же приложения есть у Microsoft и других разработчиков. А теперь он появился и у Apple.
Важное уточнение: получить код авторизации через встроенный в iOS инструмент можно только в том случае, если этот сервис или сайт поддерживает такой способ проверки. Убедиться в этом можно, получив специальный ключ настройки (он состоит из множества символов, а, чтобы его не вводить, можно просто отсканировать QR-код, если таковой имеется).
Как настроить двухфакторную аутентификацию
Я буду показывать, как всё работает на примере Twitter, однако вы можете выбрать любой другой совестимый сервис, коих довольно много:
- Откройте сайт Twitter и перейдите в «Настройки»;
- Выберите «Конфиденциальность и безопасность»;
Найти раздел настройки двухфакторной аутентификации можно почти на любом сайте
- Здесь отметьте пункт «Приложение аутентификации»;
Отсканируйте этот QR-код, а, если его нет, введите предоставленный код
- Теперь откройте «Настройки» на своём iPhone;
Запустить сканирование QR-кода 2FA можно только на iOS 15
- Выберите «Пароли» и найдите вкладку Twitter;
Введите код, который появится на iPhone, вот в это поле
- Нажмите «Настроить код проверки» и отсканируйте QR;
- Введите в Twitter 6-значный код проверки и завершите настройку.
Двухфакторная аутентификация Apple
Теперь, когда вы будете авторизоваться на сайте или в приложении Twitter (и других сервисов, если настроите для них коды проверки), то iPhone будет самостоятельно генерировать и подставлять проверочный код в строку ввода. Для этого вам больше не придётся заходить в специальное приложение или раздел ОС, копировать пароль верификации и вставлять его вручную. iOS всё сделает за вас.
Коды синхронизируются между вашими устройствами и вставляются сами
Вообще, сама система двухфакторной аутентификации устроена так, что функция автогенерации кодов проверки на iOS может использоваться практически на любых сайтах и сервисах. Всего-то и нужно, что отсканировать QR-код, который они предложат, либо, если вместо него используется длинный код авторизации, то ввести его в настройках на iOS. А дальше — дело техники.
Коды авторизации синхронизируются между устройствами, привязанными к одной учётной записи, но только при условии, что все они работают на базе актуальной версии ОС. Для iPhone и iPad это iOS 15, а для Mac — macOS Monterey, которая ещё не вышла. Так что не удивляйтесь, что ваш MacBook не позволяет автоматически подставлять коды проверки, требуя вводить их вручную.
Когда это потребуется, вы можете просто перейти в «Настройки» — «Пароли», отыскать нужную учётную запись, авторизоваться с помощью биометрии и в разделе «Код проверки» получить заветную комбинацию, которая позволит вам войти в свою учётную запись. К счастью, после установки macOS Monterey необходимость в ручном переписывании кода исчезнет сама собой, поэтому не пренебрегайте обновлением.
Источник
Apple shortcuts: генератор QR-кодов
В этой статье я хочу рассказать о том, как создавать qr-коды прямо на вашем айфоне без сторонних приложений, сайтов с кучей рекламы или ограничениями.
Все, наверное, знают, что сканер qr-кодов теперь встроен в стандартное приложение камера на айфоне. Чтобы отсканировать qr-код, достаточно просто открыть камеру. Если телефон обнаружит qr-код, сверху появиться уведомление. Подробнее о том, как сканировать qr-коды на айфоне, можно прочитать на официальном сайте.
Но не все знаю, как создавать qr-коды прямо на айфоне без сторонних приложений. Чтобы создать qr-код, достаточно воспользоваться встроенным приложением Команды.
Если вы не хотите создавать команду сами, можете воспользоваться уже готовой. В ней собран весь потенциал qr-кодов: можно делиться контактами, беспроводными сетями, сайтами и многим другим.
О том, как добавить иконку быстрого запуска команды на экран «Домой», читайте в конце статьи.
Создаем команду
Открываем приложение Команды, в меню Мои команды нажимаем на плюсик.
Нажимаем Добавить действие и вводим QR, выбираем команду Генерировать QR-код
Нажимаем на слово текст и в списке над клавиатурой выбираем Спрашивать каждый раз.
Добавляем действие Быстро посмотреть.
Нажимаем далее и вводим название, например Генератор QR-кодов
Добавляем значок на экран «Домой»
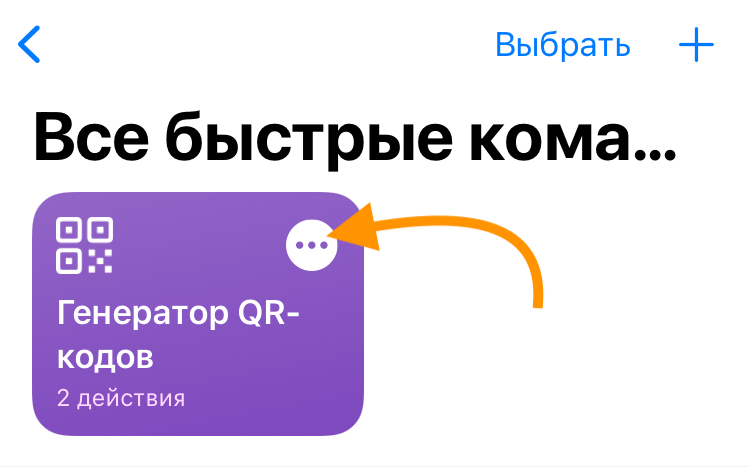
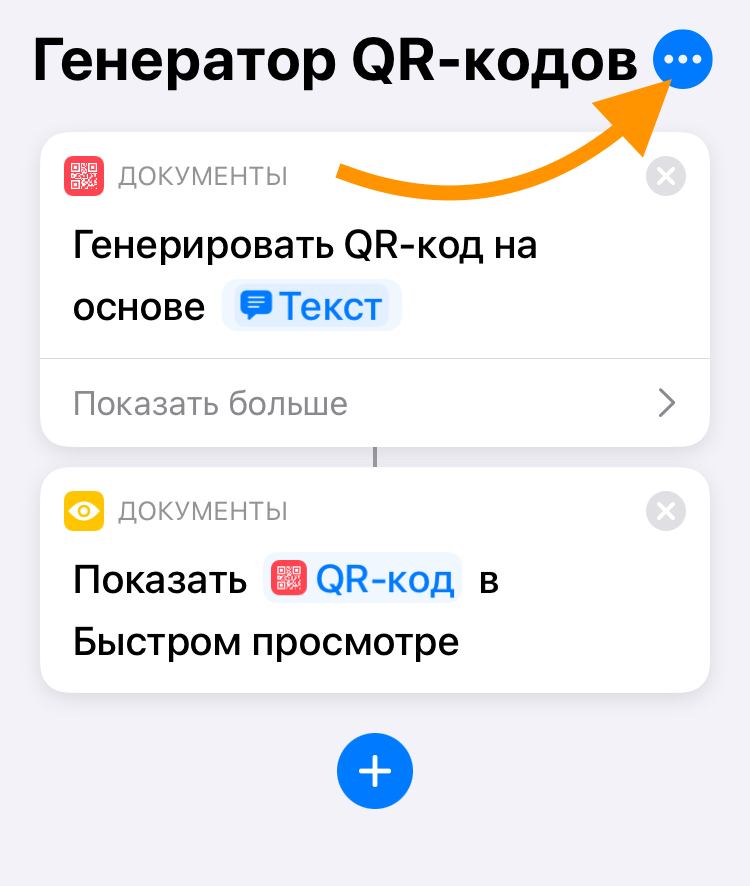
Вот таким простым способом можно создавать qr-коды прямо на вашем айфоне.
Источник
QR Code Generator + 4+
Entwerfen, QR-Code freigeben
Tuan Nguyen Van
Для iPad
-
- Бесплатно
- Включает встроенные покупки
Снимки экрана
Описание
Vielen Dank für Ihre Unterstützung, schreiben Sie uns eine E-Mail oder hinterlassen Sie einen Kommentar, um zusätzliche Funktionen anzufordern
Vorteile des QR Code Generators
+ Entwerfen, generieren und teilen Sie Ihren personalisierten und benutzerdefinierten QR-Code.
+ Unterscheiden Sie Ihre Marke kostenlos von Mitbewerbern.
+ Einfacher, schneller und professioneller QR-Code-Generator für Ihr Unternehmen und Ihre Privatperson.
+ Kostenersparnis für Ihre Einladung zur Veranstaltungsvorbereitung durch eine Automatisierung.
Hauptmerkmale des QR-Code-Generators:
++ Entwerfen Sie Ihre QR-Stile als Vorlagen
++ Generieren Sie Ihre QR-Codes basierend auf Vorlagen
++ Speichern und teilen Sie Ihren QR-Code als Bilder
++ Unterstützung unbegrenzter Stile, z. Farben, Verlaufsfarbe, Hintergrundfarben und mehr
++ Betten Sie Ihr Logo, Profilbilder, Produktbilder mit angepasster Größe und Rahmen ein
++ Machen Sie einen fantastischen QR-Rahmen und ein Abzeichen
++ Unterstützt alle gängigen QR-Codes von E-Mail, Telefon, Kontakt, UPC, WIFI und mehr
Zusätzliche Funktionen des QR-Code-Generators:
+ Kennzeichnen Sie Ihre QR-Vorlagen und Ihren QR-Code
+ Verwalten Sie Ihre Vorlagen und QR basierend auf Tags und vereinfachen Sie das Suchen und Filtern
+ Qualitätsprüfung für den generierten QR-Code und Verbesserungsvorschlag, um nicht nachweisbaren QR-Code zu vermeiden.
+ Passen Sie das Erscheinungsbild der App an, z. dunkle, helle Themen, Farbtöne und Startbildschirm
+ Hinterlasse einen Kommentar oder kontaktiere mich für weitere Funktionen
Laden Sie jetzt die QR Code Generator App herunter und geben Sie uns Feedback, um neue Funktionen zu erhalten!
Что нового
+ QR-Rahmen kann mit Größe, Farbe und Beschriftungshintergrund konfiguriert werden
+ In-App-Lokalisierung für DE, VI, ES, EN hinzufügen
+ Option zum Entfernen von Anzeigen hinzufügen
Конфиденциальность приложения
Разработчик Tuan Nguyen Van указал, что в соответствии с политикой конфиденциальности приложения данные могут обрабатываться так, как описано ниже. Подробные сведения доступны в политике конфиденциальности разработчика.
Daten, die zum Tracking deiner Person verwendet werden
Die folgenden Daten werden möglicherweise verwendet, um dich über Apps und Websites anderer Unternehmen hinweg zu verfolgen:
Nicht mit dir verknüpfte Daten
Die folgenden Daten werden zwar möglicherweise erfasst, aber nicht mit deiner Identität verknüpft:
Конфиденциальные данные могут использоваться по-разному в зависимости от вашего возраста, задействованных функций или других факторов. Подробнее
Источник
myGov Code Generator 4+
Services Australia
iPhone Screenshots
Description
ABOUT THE APP
The myGov Code Generator app creates codes. You enter a code from the app when you’re signing in to your myGov account at my.gov.au. You can’t sign in to your myGov account through the app.
You use the code generated by the app instead of SMS codes or secret questions.
SET UP THE APP
After you download the app, you need to set it up on your device. The app will generate codes after you’ve finished setting it up.
During set up:
• we’ll ask you to read and accept the Terms of Use
• we’ll ask you to set up SMS codes as your sign in back-up, if you use secret questions
• your myGov sign in option will change to use a code from this app, instead of SMS codes or secret questions
• your myGov account sign in settings will automatically register your device for the app.
USING THE APP
Once you’ve set up the app on your device:
1. go to my.gov.au
2. sign in to myGov with your username and password
3. open the app and enter the 6 digit code.
UNINSTALLING THE APP OR GETTING A NEW DEVICE
You could lose access to your myGov account if you:
• uninstall the app from your device
• get a new device.
To prevent losing access to your account, you must change your myGov account sign in settings.
IF YOU LOSE YOUR DEVICE
If you lose your device with the app installed, you can still access your account with your sign in back-up. You’ll need to change your myGov account setting sign in options. If you don’t have a back-up, you’ll lose access to your account.
Источник