- Как подключить Genius в iTunes
- Включаем Genius
- Первый запуск
- Genius — все для Вас – для iPhone iOS 7
- Оставьте ответ Отменить ответ
- Как сделать плейлисты Genius на вашем iPhone
- iOS версии 10 или более поздней больше не предлагают функцию плейлиста Genius
- Плейлисты Genius больше не доступны на iOS 10 и новее
- Как сделать плейлисты Genius в iOS 8.4 через iOS 9
- Создавайте плейлисты Genius в iOS 8 и более ранних версиях
- Использование перемешивания Genius, плейлистов Genius или миксов Genius в iTunes на ПК
- Включение или выключение Genius
- Создание плейлиста Genius
- Использование перемешивания Genius
- Воспроизведение микса Genius
- Использование genius на iphone – Инструкция по эксплуатации Apple iPhone OS 3.1
- Страница 93
Как подключить Genius в iTunes
Расположение функции Genius в iTunes.
Включаем Genius
Во время первого запуска программы iTunes список Genius располагается над плейлистами в левой части приложения. Для того чтобы начать работу с Genius, необходимо нажать на его названии, а затем щелкнуть по пункту «Включить Genius (Turn On Genius)».
Есть и второй способ запустить Genius – через iTunes Store, для этого нужно выбрать пункт «Включить Genius» в соответствующем меню, либо же после выбора необходимой песни в медиатеке нажать кнопку Genius, которая расположена внизу программы iTunes.
Еще один способ активировать Genius.
Первый запуск
Если вы впервые запускаете Genius, то вам следует указать Apple идентификатор (при его отсутствии – создать новый). После этого приложение iTunes начнет автоматический сбор сведений о содержимом вашей медиатеки. После чего перешлет все полученные данные в Apple, а далее загрузит результаты Genius.
Необходимое время на эту процедуру зависит от того, сколько информации в вашей медиатеке и какой объем трафика в iTunes Store. Если процедура затянулась, то не прерывая ее, вы можете прослушивать в iTunes музыку или воспроизводить другой контент.
Принципы работы с функцией Genius мы описываем в этой статье, так что если вас заинтересовал ее функционал – советуем ознакомиться с ней.
Источник
Genius — все для Вас – для iPhone iOS 7
В этом руководстве описаны функции iOS 7 и iPhone 4, iPhone 4S, iPhone 5, iPhone 5c и iPhone 5s.
Плейлист Genius — это коллекция песен из Вашей медиатеки, которые хорошо сочетаются друг с другом. Genius является бесплатной службой, но для нее требуется учетная запись Apple ID.
Микс Genius — это подборка песен одного музыкального жанра, которая создается заново из Вашей медиатеки при каждом прослушивании микса.
Использование функции Genius. Включите Genius в iTunes на компьютере, затем синхронизируйте iPhone с iTunes. Миксы Genius синхронизируются автоматически, если не было выбрано управление музыкой вручную. Плейлисты Genius можно синхронизировать.
Просмотр и воспроизведение миксов Genius. Нажмите «Genius» (если раздел «Genius» не виден, сначала нажмите «Еще»). Смахните влево или вправо для доступа к другим миксам. Для воспроизведения микса нажмите .
Создание плейлиста Genius. Откройте плейлисты, затем нажмите «Плейлист Genius» и выберите песню. Также можно нажать «Создать» на экране «Исполняется», затем нажать «Плейлист Genius».
- Замена плейлиста с помощью другой песни. Нажмите «Новый» и выберите песню.
- Обновление плейлиста. Нажмите «Обновить».
- Сохранение плейлиста. Нажмите «Сохранить». Плейлист сохраняется под названием выбранной песни и отмечается
.
Плейлисты Genius, созданные на iPhone, копируются на компьютер при синхронизации с iTunes.
Примечание. После синхронизации плейлиста Genius с iTunes его нельзя больше удалить непосредственно на iPhone. Для изменения названия плейлиста, отключения синхронизации и удаления плейлиста используйте iTunes.
Удаление сохраненного плейлиста Genius. Выберите плейлист Genius, затем нажмите «Удалить».
Оставьте ответ Отменить ответ
Для отправки комментария вам необходимо авторизоваться.
Источник
Как сделать плейлисты Genius на вашем iPhone
iOS версии 10 или более поздней больше не предлагают функцию плейлиста Genius
Функция iTunes Genius создает плейлисты песен, которые прекрасно звучат вместе. Просто дайте Genius песню для запуска, и вы получите коллекцию из 25 песен, которые, по мнению iTunes, дополняют друг друга. Это делает этот выбор на основе звездных рейтингов песен, истории покупок и другой информации от миллионов пользователей iTunes и Apple Music.
Есть одна серьезная проблема с Genius: ваша способность пользоваться плейлистами Genius зависит от того, какую версию iOS вы используете на своем iPhone.
Плейлисты Genius больше не доступны на iOS 10 и новее
Для пользователей iOS 10 и более поздних версий плейлисты Genius больше не нужны. Apple удалила эту функцию из iOS 10 и не восстановила ее в последующих версиях. Компания не объяснила, почему сделала такой выбор, хотя многие фанаты расстроены из-за этого. Там не было ни слова о том, вернется ли он в более поздней версии, либо. На данный момент, если вы используете iOS 10 и более поздние версии, ваш iPhone немного менее гениален.
Как сделать плейлисты Genius в iOS 8.4 через iOS 9
Начиная с дебюта Apple Music в iOS 8.4, функцию плейлиста Genius на iPhone было немного сложно найти. Чтобы создать список воспроизведения Genius, если вы используете iOS 8.4 – iOS 9, выполните следующие действия.
Нажмите на приложение Музыка , чтобы запустить его.
Просмотрите свою музыкальную библиотеку, чтобы найти песню, которую вы хотите использовать в качестве основы для плейлиста Genius, и нажмите на нее.
На экране воспроизведения нажмите значок Еще (обозначенный тремя точками) в правом нижнем углу.
Нажмите Создать плейлист Genius .
Нажмите стрелку вниз в верхнем левом углу или проведите пальцем вниз, чтобы закрыть экран воспроизведения.
Нажмите Плейлисты в верхней центральной части экрана.
Первым элементом в списке плейлистов является плейлист Genius, который вы только что создали. У этого есть название песни, которую вы выбрали в Шаге 2.
Нажмите на список воспроизведения, чтобы просмотреть его содержимое.
На экране плейлиста у вас есть несколько вариантов:
- Чтобы прослушать список воспроизведения, нажмите любую песню или обложку альбома в верхней части.
- Чтобы добавить или удалить песни, переименовать список воспроизведения или добавить описание, нажмите Изменить .
- Чтобы получить новые песни и изменить порядок песен в списке воспроизведения, нажмите значок изогнутой стрелки рядом с Изменить .
Чтобы удалить список воспроизведения, нажмите значок Еще , а затем нажмите Удалить из моей музыки . В меню, которое появляется в нижней части экрана, нажмите Удалить из моей музыки .
Создавайте плейлисты Genius в iOS 8 и более ранних версиях
В более ранних версиях iOS предлагались разные способы создания плейлистов Genius. Если вы используете iOS 8 и, следовательно, не имеете Apple Music, ваши шаги аналогичны инструкциям в предыдущем разделе.
Если вы используете iOS 7 и некоторые более ранние версии (и если так, то пришло время обновить!), Попробуйте эти шаги.
Нажмите на приложение Музыка , чтобы запустить его. (В качестве альтернативы вы можете создать плейлист Genius вокруг песни, которую вы сейчас воспроизводите, нажав кнопку Создать в нижней средней части экрана).
Нажмите значок Плейлисты в левом нижнем углу.
Нажмите Плейлист Genius .
Просмотрите музыку на своем устройстве и выберите песню, нажав значок Добавить (знак плюс) рядом с ним, чтобы создать список воспроизведения Genius из 25 песен. В отличие от настольного iTunes, на iPhone нет возможности создать плейлист Genius с более чем 25 песнями.
Новый список воспроизведения появится на вкладке Списки воспроизведения приложения Музыка. Нажмите, чтобы просмотреть все песни в списке воспроизведения.
Попав в плейлист, вы можете нажать Обновить , чтобы получить новый набор песен, основанный на первом.
Если вам нравится плейлист, нажмите Сохранить в правом верхнем углу. Плейлист Genius будет сохранен на экране ваших плейлистов с названием песни, вокруг которой вы создали плейлист, и рядом с ним значок Genius.
После сохранения списка воспроизведения вы можете нажать кнопку Изменить в правом верхнем углу, чтобы обновить список воспроизведения, или нажать кнопку Удалить , чтобы удалить его.
Источник
Использование перемешивания Genius, плейлистов Genius или миксов Genius в iTunes на ПК
Вы можете использовать Genius, чтобы воспроизвести в iTunes песни из Вашей медиатеки, которые отлично сочетаются друг с другом. Использовать Genius можно тремя способами.
Перемешивание Genius. Если Вы не можете решить, что слушать, используйте Genius Shuffle. iTunes выберет песню и воспроизведет другие песни, которые с ней сочетаются.
Плейлисты Genius. Выберите песню — и iTunes создаст плейлист из песен, которые хорошо сочетаются друг с другом.
Миксы Genius. Выберите жанр — и iTunes начнет непрерывное воспроизведение подборок песен, как на радиотрансляции, но без рекламных вставок. Можно создать до 12 миксов Genius.
Для создания плейлистов Genius, подборок Genius Shuffle и миксов Genius приложение iTunes использует анонимную информацию о Вашей медиатеке и других медиатеках iTunes. В iTunes Store данные Genius постоянно обновляются на основе новой информации, поступающей из iTunes Store и из пользовательских медиатек.
Включение или выключение Genius
Функция Genius бесплатна. Для использования функции Genius необходимо включить ее (на каждом компьютере, на котором Вы хотите ее использовать) и подключиться к интернету; также необходим идентификатор Apple ID.
В приложении iTunes 
При выключении Genius отключаются также плейлисты Genius, функция перемешивания Genius и миксы Genius.
Создание плейлиста Genius
Плейлисты Genius отображаются в боковом меню слева, в разделе «Музыкальные плейлисты». Рядом с плейлистом Genius отображается значок Genius 
В приложении iTunes 
Выберите песню, затем выберите пункт меню «Файл» > «Новый плейлист Genius».
Чтобы внести изменения в плейлист, выполните одно из следующих действий.
Изменение максимального количества песен в плейлисте Genius. Нажмите 
Включение новых песен, отобранных в соответствии с прежней песней. Нажмите «Обновить».
Использование перемешивания Genius
В приложении iTunes 
Совет. Можно также во время воспроизведения песни удерживать клавишу Control и нажать 
Для изменения подборки песен повторите описанное выше действие.
Воспроизведение микса Genius
В приложении iTunes 
Нажмите «Миксы Genius» в боковом меню слева.
Чтобы начать воспроизведение микса Genius, наведите указатель на нужный микс, затем нажмите кнопку воспроизведения 
Чтобы удалить плейлист, выберите его, затем нажмите клавишу Delete. См. Удаление песен и других объектов.
Результаты Genius обновляются автоматически один раз в неделю, когда запущено приложение iTunes. Вы можете обновить их вручную, например, если Вы добавили новую музыку в медиатеку iTunes с CD или веб-сайта или если для песни нет предложений Genius. Выберите пункт меню «Файл» > «Медиатека» > «Обновить Genius».
Источник
Использование genius на iphone – Инструкция по эксплуатации Apple iPhone OS 3.1
Страница 93
Использование Genius на iPhone
Genius находит в медиатеке iTunes песни, которые хорошо сочетаются друг
с другом. Плейлист Genius — это коллекция песен, хорошо сочетающихся
с песней, которую Вы выбрали из Вашей медиатеки. Микс Genius — это коллекция
песен одного музыкального жанра. Миксы Genius создаются заново при каждом
прослушивании, поэтому в них всегда включены новые и свежие песни.
Вы можете создавать плейлисты Genius в iTunes и синхронизировать их с iPhone.
Также Вы можете создавать и сохранять плейлисты Genius непосредственно
на iPhone.
Миксы Genius создаются в iTunes. iTunes создает различные миксы, в зависимости
от разновидностей музыки в Вашей медиатеке iTunes. Например, у Вас могут быть
миксы Genius, состоящие из песен в стиле ритм-энд-блюз или альтернативного
рока. Вы можете иметь до 12 различных миксов Genius.
Для использования функции Genius на iPhone необходимо сначала настроить
Genius в iTunes, а затем синхронизировать iPhone с iTunes. Миксы Genius
синхронизуются автоматически, если Вы не выбрали ручное управление музыкой
и сами не указали миксы, которые Вы хотите синхронизовать в iTunes. Genius
является бесплатной службой, но для нее требуется учетная запись iTunes Store.
Для миксов Genius требуется iTunes 9 или более поздней версии. При
синхронизации микса Genius iTunes может выбрать для синхронизации песни
из Вашей медиатеки, которые не были указаны Вами для синхронизации.
Просмотр миксов Genius. Коснитесь значка Genius. Количество точек в нижней
части экрана показывает количество миксов, синхронизованных Вами из iTunes,
и указывает, какой микс Вы просматриваете. Выполните жест пролистывания влево
или вправо для доступа к другим миксам.
Воспроизведение микса Genius. Коснитесь микса или значка .
Источник
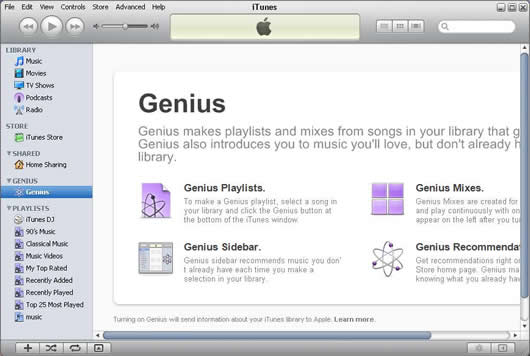
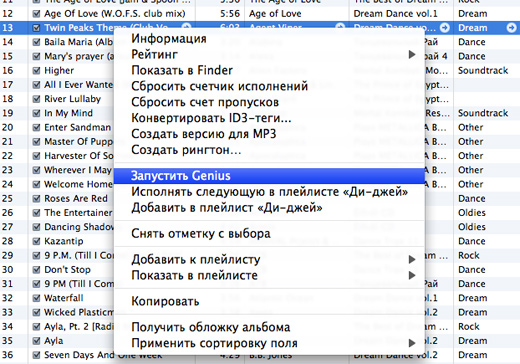
 .
.



