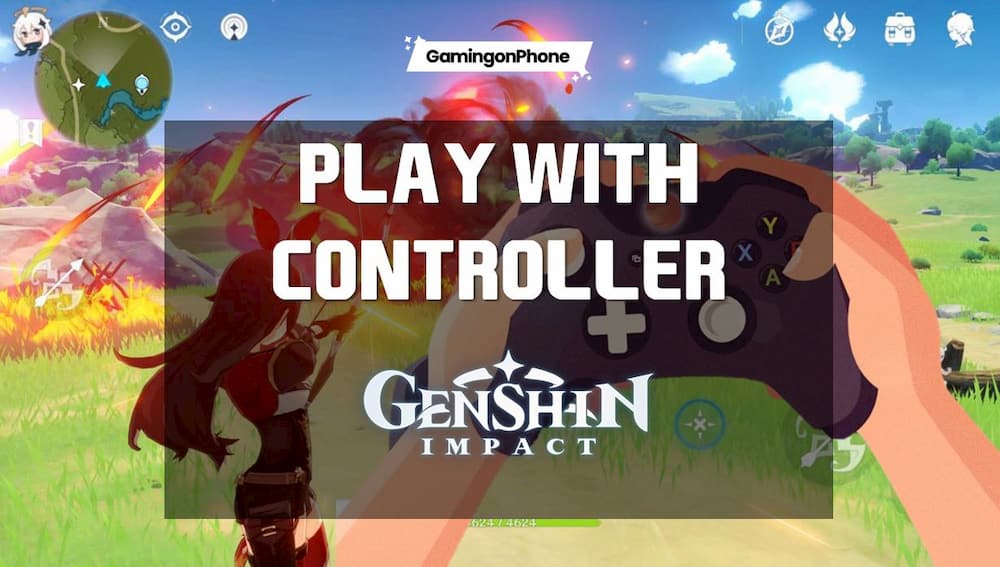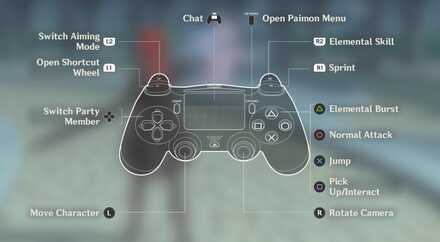- Настройка геймпада на Android
- Этап 1: Подключение
- Проводные и беспроводные USB
- Bluetooth-решения
- Этап 2: Настройка
- Решение возможных проблем
- Андроид не распознаёт геймпад
- Часть кнопок геймпада не работают или нажимаются вместе с другими
- Игра реагирует на нажатия с задержкой
- Genshin Impact!! Поддержка контроллеров для ПК и мобильных устройств
- Могут ли драйверы использоваться в Genshin Impact?
- Встроенная поддержка PS4 и Xbox Controller доступна для ПК
- Поддержка контроллера iOS
- Поддержка контроллера Android?
- Как настроить контроллеры в Genshin Impact
- Через USB-кабель
- Через соединение Bluetooth
- Настройки контроллера iOS
- Преимущества использования драйверов в версии для ПК Genshin Impact
- Genshin Impact: How to play with a controller on mobile devices
- Your wish, our command!
- Does Genshin Impact have controller support for mobile devices?
- Step by Step guide for connecting a controller to play Genshin Impact
Настройка геймпада на Android
Этап 1: Подключение
Начать настройку стоит, разумеется, с подключения гаджета к смартфону или планшету. Процедура в целом типовая, но отличается для устройств USB и Bluetooth.
Проводные и беспроводные USB
Для USB-вариантов понадобится использовать соответствующий переходник, который чаще всего выглядит так:
К этому адаптеру нужно подключать и радиомодуль беспроводных геймпадов, не использующих Bluetooth. После соединения с телефоном никаких дополнительных действий выполнять не нужно, переходите к следующему этапу.
Bluetooth-решения
Геймпады, работающие по протоколу Блютуз, требуется предварительно подключить. Делается это так:
- Сначала убедитесь, что на целевом устройстве включён Bluetooth. Для этого откройте «Настройки» и перейдите к соответствующим параметрам – они могут быть как доступны сразу, так и находится внутри пунктов «Соединения» или похожем по смыслу.
Далее активируйте переключатель.
Теперь переходим к геймпаду. Способ подключения зависит от конкретного типа – например, Xbox One Controller беспроводной ревизии и DualShock 4 достаточно просто включить и перевести в режим сопряжения. Аналогично соединяются и компьютерные игровые устройства вроде Logitech F710 или решений от других производителей.
С чисто мобильными геймпадами ситуация немного другая — они нередко имеют несколько режимов работы (например, отдельные для iOS и Android), и для соединения с «зелёным роботом» требуется выбирать соответствующий. Как правило, метод включения нужного режима описан либо в инструкции к гаджету, либо на стикере, наклеенном на задней части его корпуса.
Включите геймпад и переведите в совместимый с Андроидом режим. Подождите несколько секунд, пока в панели обнаруженных устройств Bluetooth вашего смартфона или планшета не появится запись с именем нужного, затем тапните по ней для сопряжения.
Если на этом этапе вы столкнулись с проблемами, обратитесь к соответствующему разделу настоящей статьи.
Этап 2: Настройка
Конфигурирование контроллера в Android зависит от того, поддерживает ли работу с ним то или иное приложение. Если эта возможность официально заявлена, настройка совершается напрямую через него. В противном случае придётся использовать специальную оболочку. Процедура что в одном, что в другом варианте имеет тот же принцип, поэтому для примера покажем её для мультисистемного эмулятора RetroArch.
- В данной программе присутствует возможность автоопределения – для её использования просто запустите РетроАрк с подключённым контроллером и нажмите на нём любую кнопку.
- Если же вы желаете самостоятельно назначить управление, откройте панель настроек и тапните «Ввод».
Далее коснитесь пункта «Раскладка порта 1», который отвечает за основной геймпад.
Типов конфигурирования существует два – последовательно все разом, или каждый параметр по отдельности. Для первого воспользуйтесь опцией «Назначить все элементы управления» и следуйте инструкциям на экране.
Для установки отдельных пунктов прокрутите страницу чуть ниже, затем тапните по желаемому и выполните предложенное действие.
После назначения кнопок требуется дополнительно задать сочетание для вызова меню эмулятора – вернитесь на страницу «Ввод» и воспользуйтесь пунктом «Горячие клавиши», в котором выберите «Комбинация вызова меню» и установите желаемую.
Для отключения виртуального геймпада перейдите по пунктам «Настройки» – «Экранное отображение» – «Оверлей» и задействуйте переключатель «Показать оверлей».
Как видим, ничего сложного нет.
Решение возможных проблем
К сожалению, не всегда геймпад получается настроить и использовать – порой можно столкнуться с одной или несколькими проблемами. Рассмотрим самые распространённые и методы их устранения.
Андроид не распознаёт геймпад
Данный сбой является одним из самых частых, с множеством причин происхождения. Выполните шаги далее для диагностики и решения проблемы:
- Первым делом проверьте работоспособность геймпада: подключите его к заведомо рабочему устройству (подойдёт и компьютер) и убедитесь, что игровой девайс распознаётся и функционирует. Если наблюдаются сбои, причиной всему именно манипулятор.
- Для контроллеров с проводным подключением стоит проверить адаптер – увы, но некоторые дешёвые экземпляры могут работать с перебоями либо вовсе выйти из строя в процессе эксплуатации.
- Также убедитесь, что телефон или планшет поддерживают OTG – в некоторых ультрабюджетных решениях эта технология отсутствует, поэтому USB-устройства не будут с ними работать.
- С устройствами Bluetooth отсутствие реакции на подключение означает неполадки либо с самим геймпадом, либо с модулем смартфона (планшета). Кроме того, версии ОС от Google старше 4.1 не поддерживают работу с беспроводными средствами ввода.
Часть кнопок геймпада не работают или нажимаются вместе с другими
С этой проблемой сталкиваются владельцы мобильных геймпадов с несколькими режимами работы, и она означает неправильно выбранный. Следовательно, для устранения надо отключить девайс и переподключить его с подходящим для Андроида вариантом. В случае же компьютерных контроллеров такое поведение свидетельствует об аппаратной неисправности.
Игра реагирует на нажатия с задержкой
Проблема присутствует исключительно у беспроводных вариантов геймпадов, и в большинстве случаев не исправима собственными силами – лучшим решением в такой ситуации будет уведомить разработчиков игры о проблеме и подождать выпуска обновления.
Помимо этой статьи, на сайте еще 12473 инструкций.
Добавьте сайт Lumpics.ru в закладки (CTRL+D) и мы точно еще пригодимся вам.
Отблагодарите автора, поделитесь статьей в социальных сетях.
Источник
Genshin Impact!! Поддержка контроллеров для ПК и мобильных устройств

Это статья о поддержке драйверов для Genshin Impact. См. Здесь, как настроить драйверы Bluetooth и USB для Genshin Impact на ПК и мобильных устройствах, а также информацию о поддерживаемых драйверах.
Могут ли драйверы использоваться в Genshin Impact?
Встроенная поддержка PS4 и Xbox Controller доступна для ПК
Контроллеры PS4 и Xbox можно использовать как изначально в версии для ПК Genshin Impact. Это позволяет вам пройти это приключение максимально плавно, сохраняя важные элементы управления под рукой.
Поддержка контроллера iOS
Начиная с обновления 1.3, в iOS поддерживаются следующие драйверы:
| Совместимые драйверы: iOS |
|---|
| Беспроводной геймпад Xbox (версия Bluetooth) Беспроводной геймпад Xbox Elite Series 2 Беспроводной контроллер PlayStation DualShock 4 Другие беспроводные контроллеры Bluetooth, разработанные для iOS. |
Поддержка контроллера Android?
В настоящее время Mihoyo не опубликовал никакой информации о том, будут ли эти драйверы совместимы с Android.
Как настроить контроллеры в Genshin Impact
Через USB-кабель
Ваш контроллер должен быть подключен к USB-порту вашего ПК, чтобы его можно было распознать. Вот как настроить контроллер
- Подключите USB-кабель контроллера к USB-порту вашего ПК или ноутбука.
- Начало Genshin Impact и откройте страницу настроек, нажав кнопку Клавиша Esc .
- Перейти Controles , щелкните раскрывающееся меню на Тип управления и выберите Контроллер .
Через соединение Bluetooth
Если вы используете Windows 10, откройте меню «Пуск» и перейдите в Bluetooth и другие настройки устройства , затем включите соединение Bluetooth.
Нажмите на Добавить Bluetooth или другое устройство выбрать Блютуз а затем нажмите на Беспроводной контроллер . Убедитесь, что ваш беспроводной контроллер включен и виден.
Когда я начинаю Genshin Impactперейти к Controles , щелкните раскрывающееся меню на Тип управления и выберите Контроллер .
Настройки контроллера iOS
Как только ваш контроллер будет подключен через USB или Bluetooth, просто откройте меню настроек перейти к Controles , щелкните раскрывающееся меню на Тип управления и выберите Контроллер .
Преимущества использования драйверов в версии для ПК Genshin Impact
Преимущество контроллеров заключается в том, что важные клавиши находятся рядом с пальцами, что позволяет быстрее выполнять действия. Вы также лучше контролируете движения благодаря аналоговым джойстикам.
Источник
Genshin Impact: How to play with a controller on mobile devices
Your wish, our command!
Genshin Impact has been a bang in the gaming community since its launch and had an overwhelming response by claiming the second spot on the overall top-grossing game rankings. All the success credit goes to the developers who made such an exciting game with so many amazing features. The game lives up to its promises delivering a content-rich open-world exploration game with players appreciating the depth and liveliness of the gameplay. The players love spending their time just exploring the depths of the Genshin Impact vast map and a controller comes very handy providing the precision and flexibility to use all the features. In this Genshin Impact guide, we’ll tell you how you can use a controller to play the game on your mobile phone.
Does Genshin Impact have controller support for mobile devices?
Genshin Impact was launched on Mobile (Android, iOS), PC, and Play Station simultaneously. While the developers have added controller support for PC and PS, they haven’t done the same for mobile devices. Genshin Impact officially does not support controller on mobile devices as of yet. But the developers have hinted at adding the feature in future updates.
There is still some relief for Android users though if they are willing to take some risk. There is a third-party app that would allow you to play Genshin Impact on mobile devices using a controller. The app you are going to use is Octopus- Gamepad, Mouse, Keyboard Keymapper. It is available in the Google Play store and is free to use. Octopus configures the on-screen buttons to controllers’ buttons which allows you to freely use the controller to play the game.
Step by Step guide for connecting a controller to play Genshin Impact
- Download the Octopus App from Google Play Store from here.
- After installing the app, launch the app, and connect the controller through it.
- After the successful connection of the controller, launch Genshin Impact through the Octopus app. When the game is launched, you will be able to see two eyes popping out from the top of the screen.
- Click that logo and then on the ‘+‘ button to open up a screen depicting the buttons of the controller.
- After that place your left and right analog pad.
- For mapping keys, you have to click on the ‘+’ sign and then on the key option. Type the button name and place on whatever functions you want each key to the place, whether it is to attack or to run or to use special skills.
- Try mapping the keys in order in which you are acquainted with while using the controller.
- There would still be some features that cannot be mapped on controller keys like switching characters or upgrading weapons. For this, you would be using your touch screen.
- To make the keys disappear from the mobile screen, you can change the opacity settings from the same interface you sed for mapping the game keys.
To get a better understanding of mapping the keys, watch this video guide.
The use of a third app is risky and may lead to the banning of accounts. So, the players are to use Octopus App at their own risk. However, if you fancy playing mobile games with a controller, you can definitely give it a shot!
Did you find this Genshin Impact Guide on how to play with a controller on mobile devices helpful? Let us know in the comment section below!
For more Mobile Gaming news and updates, join our WhatsApp group, Telegram Group or Discord server. Also, follow us on Google News, Instagram and Twitter for quick updates.
Источник