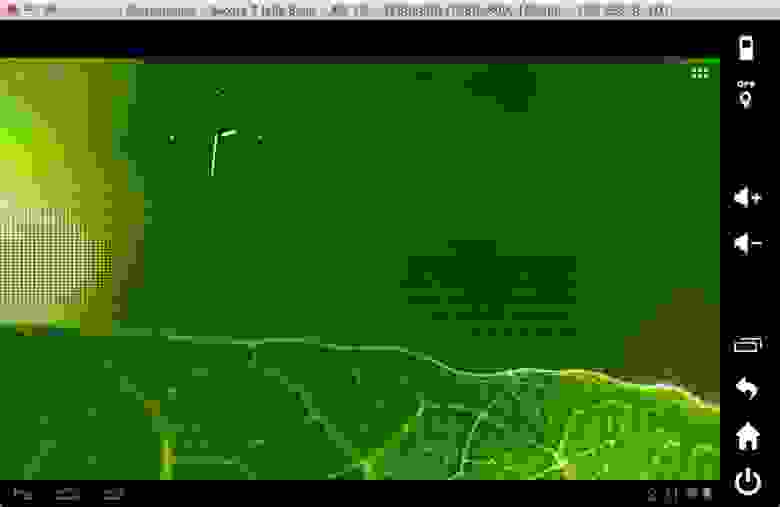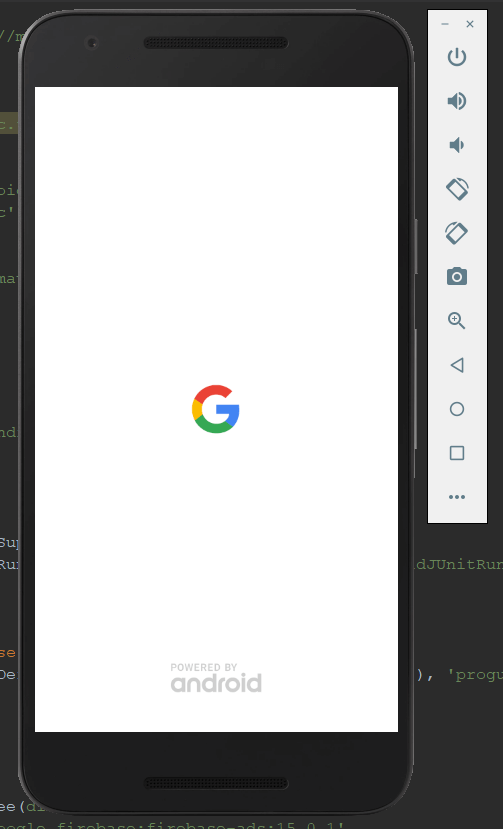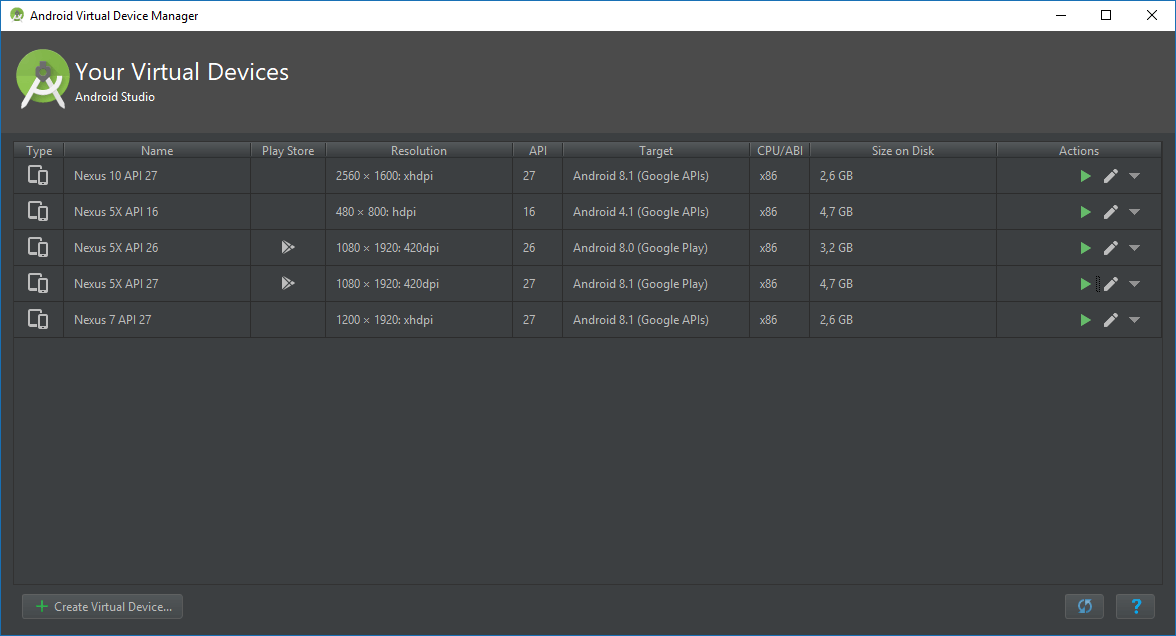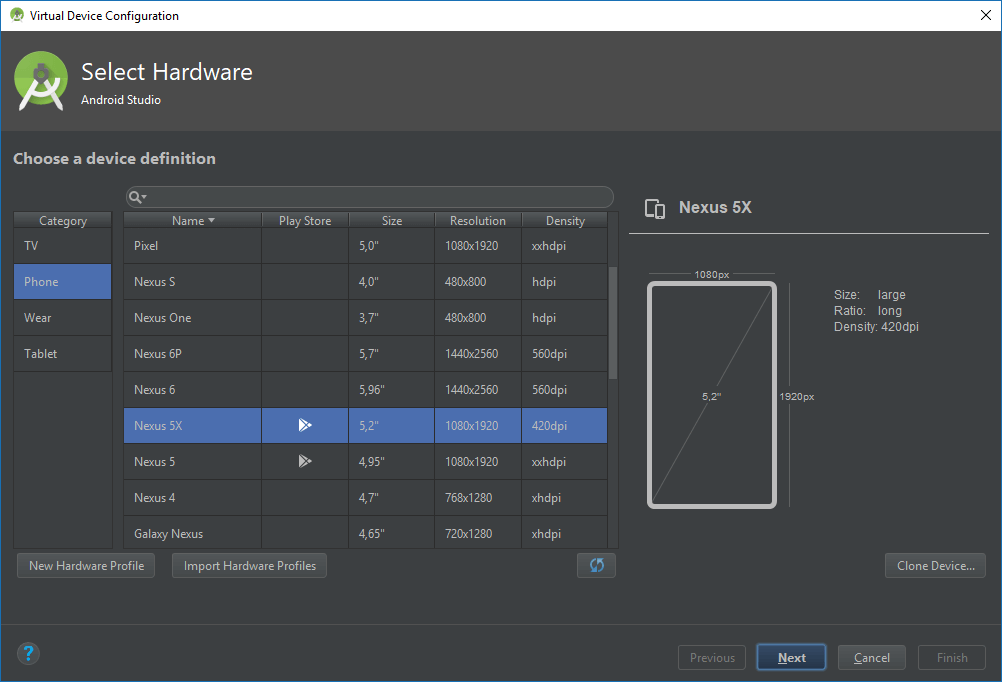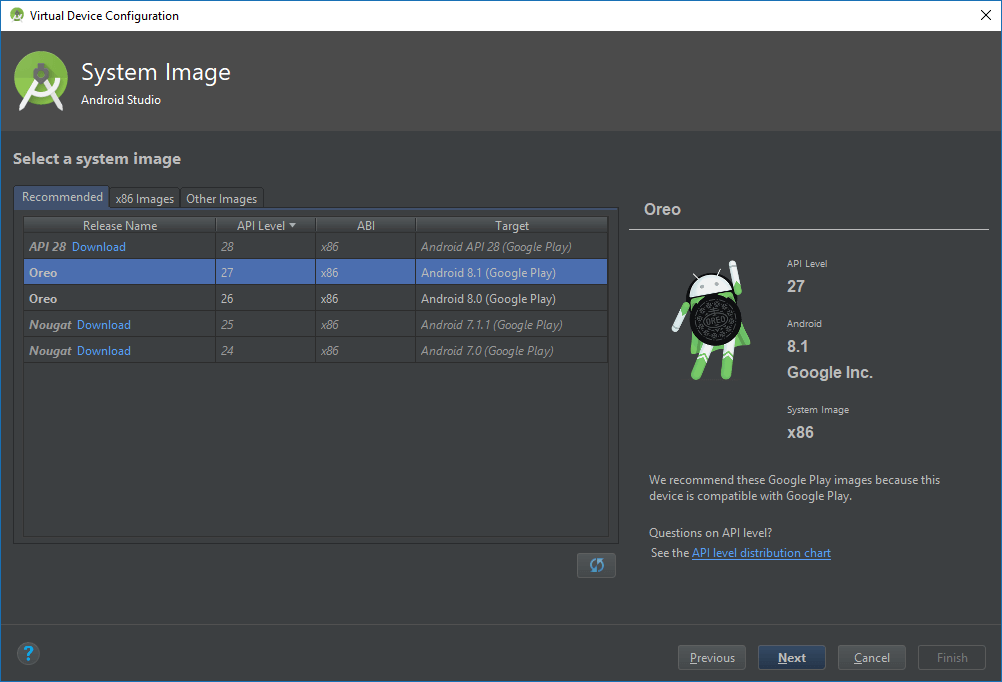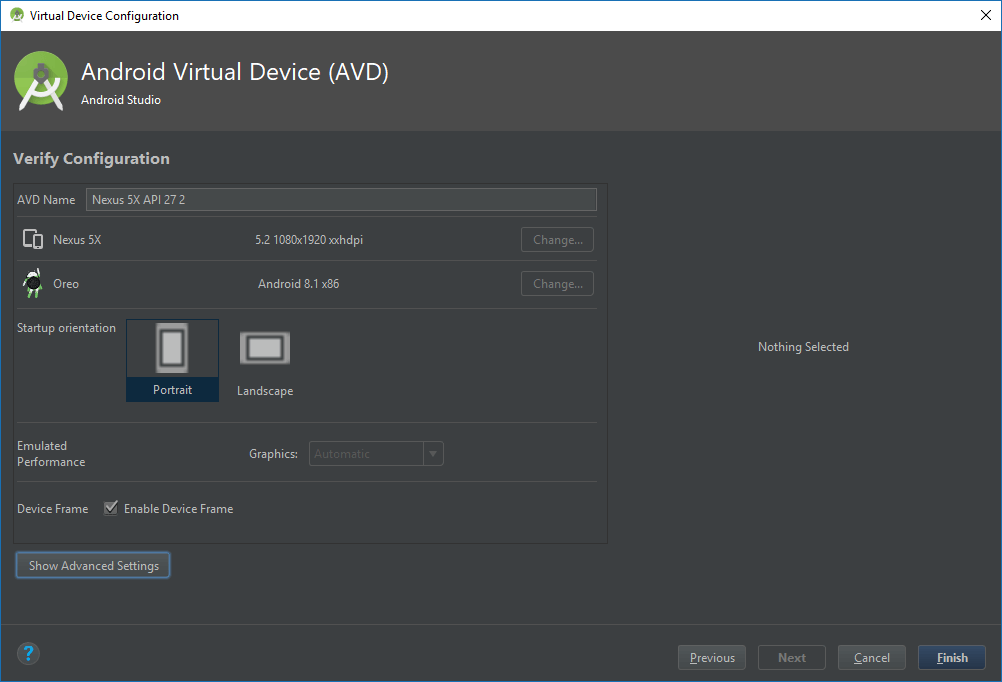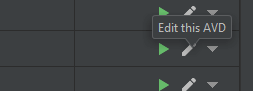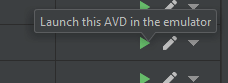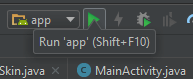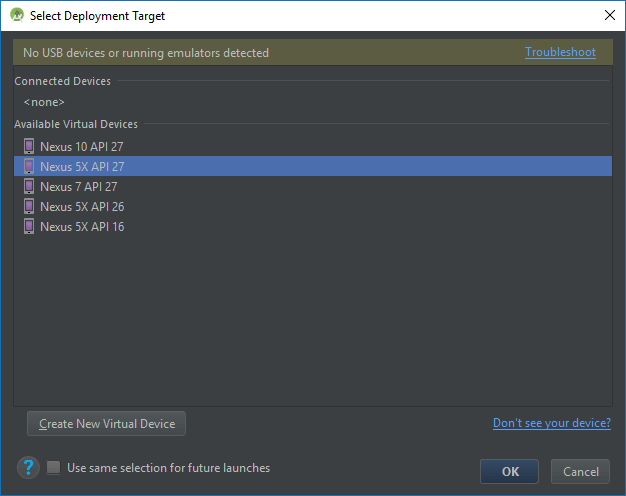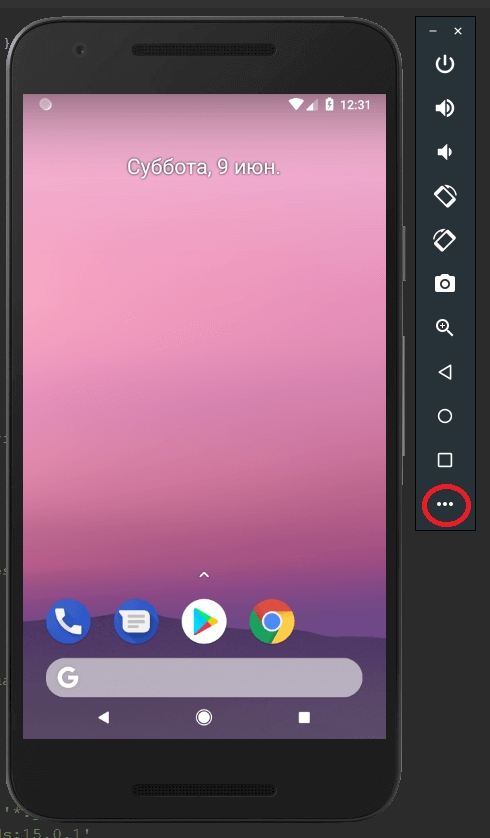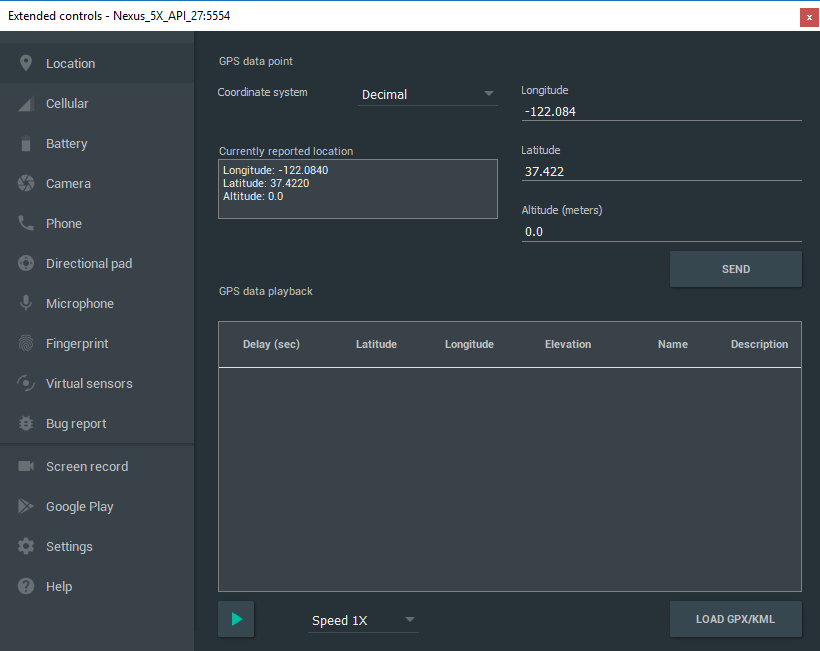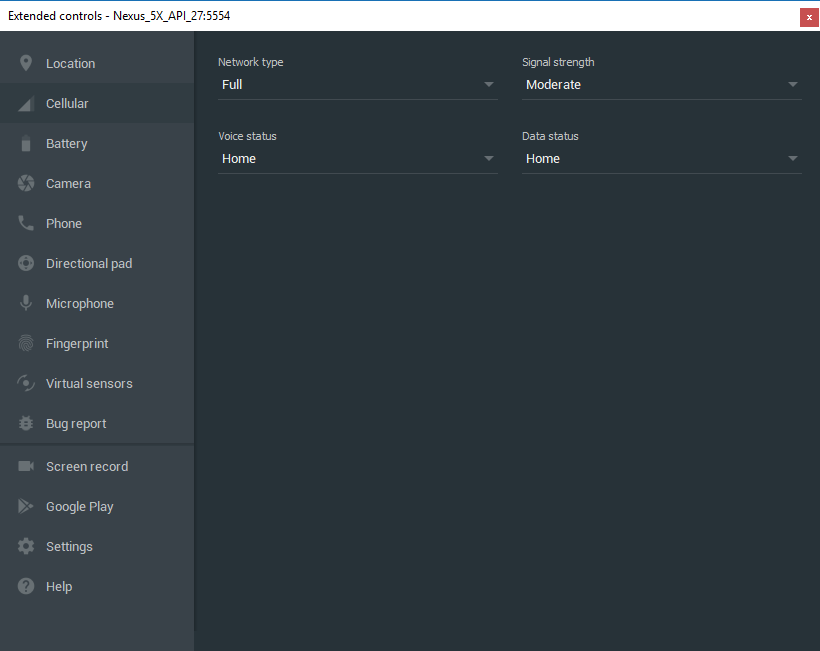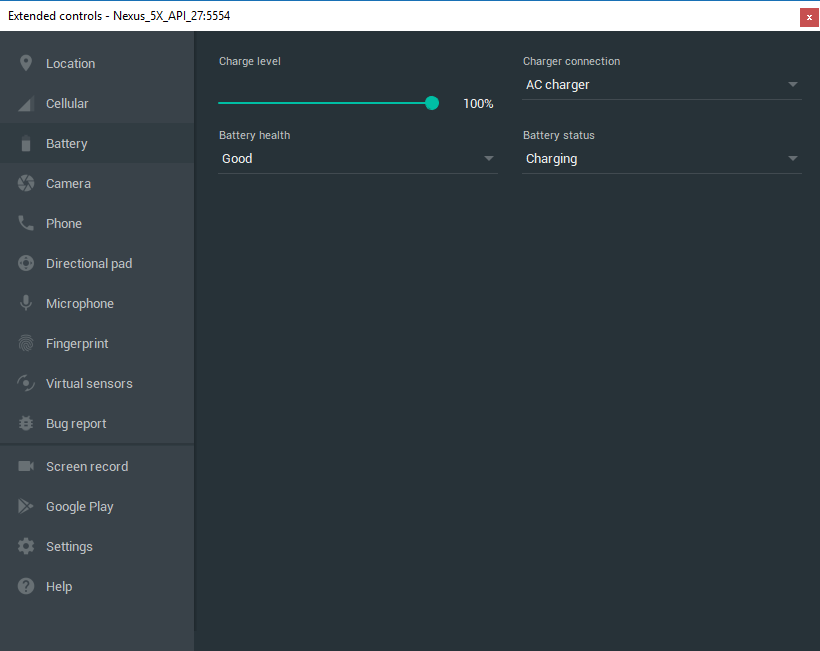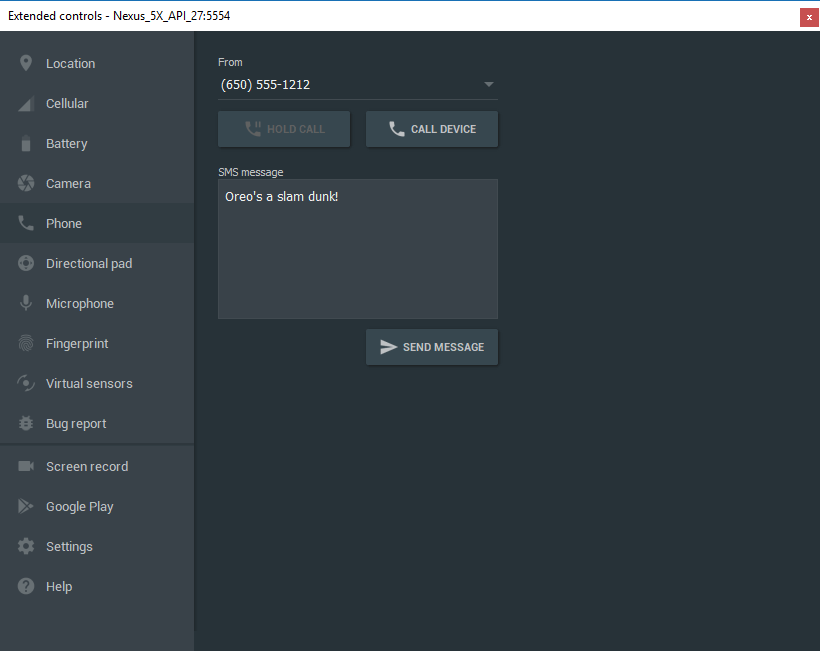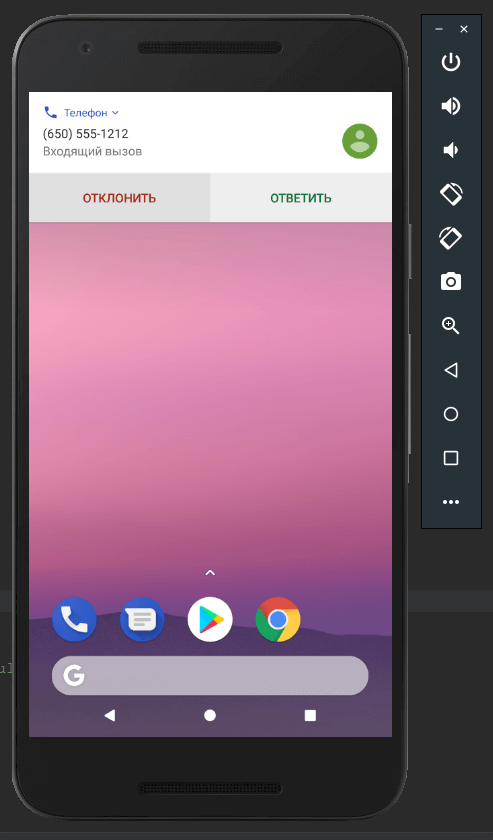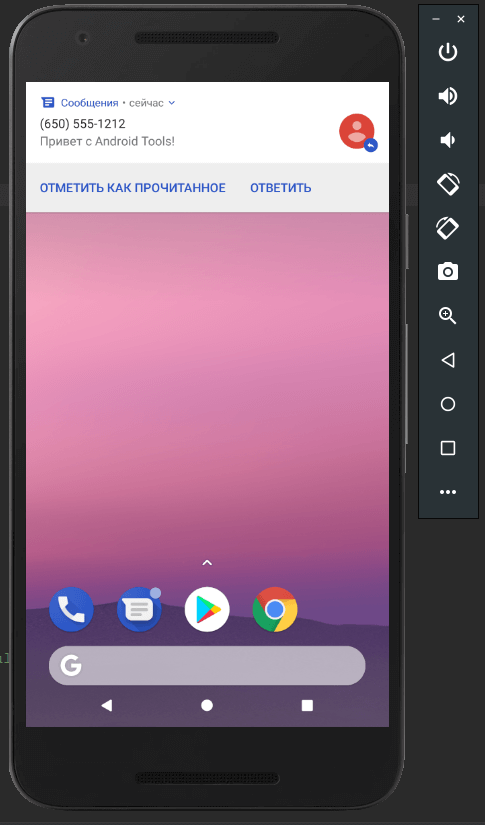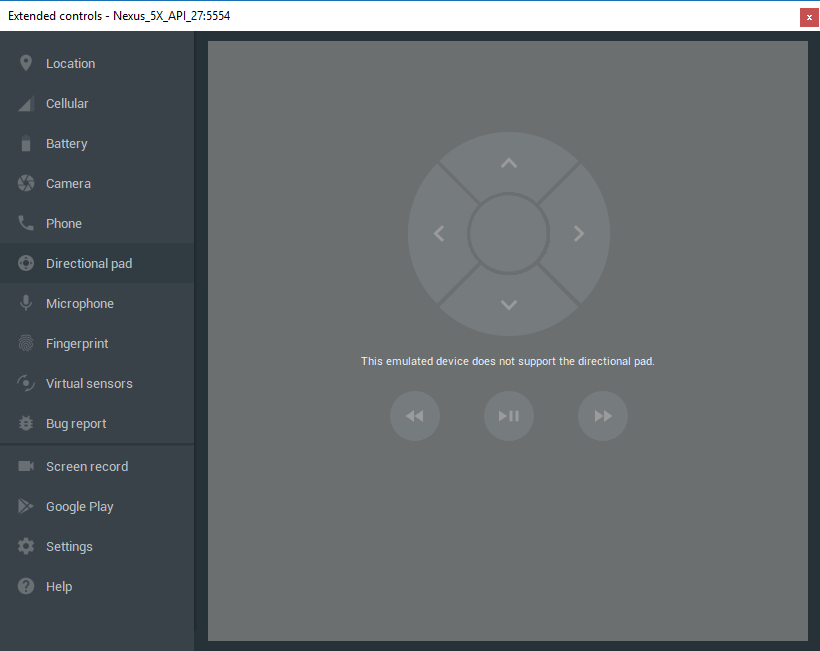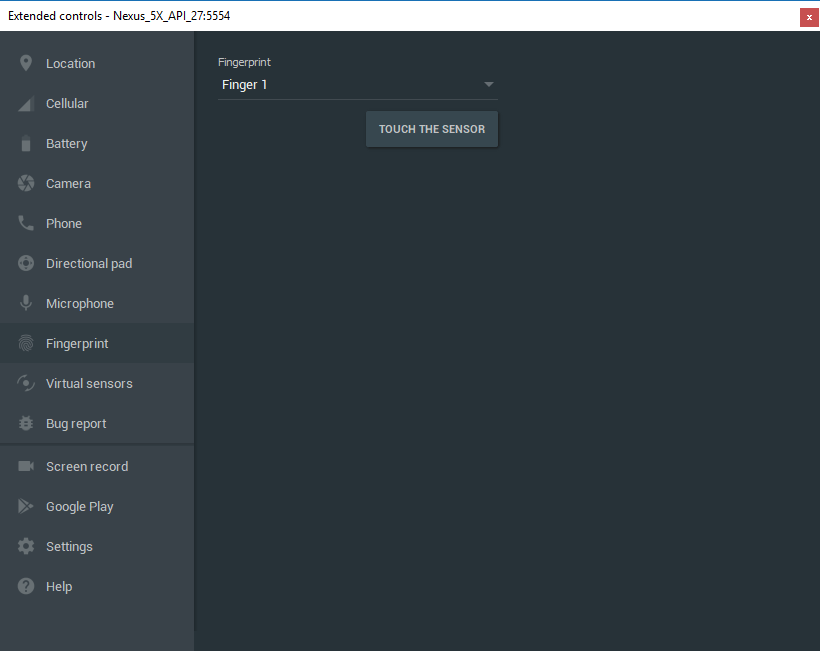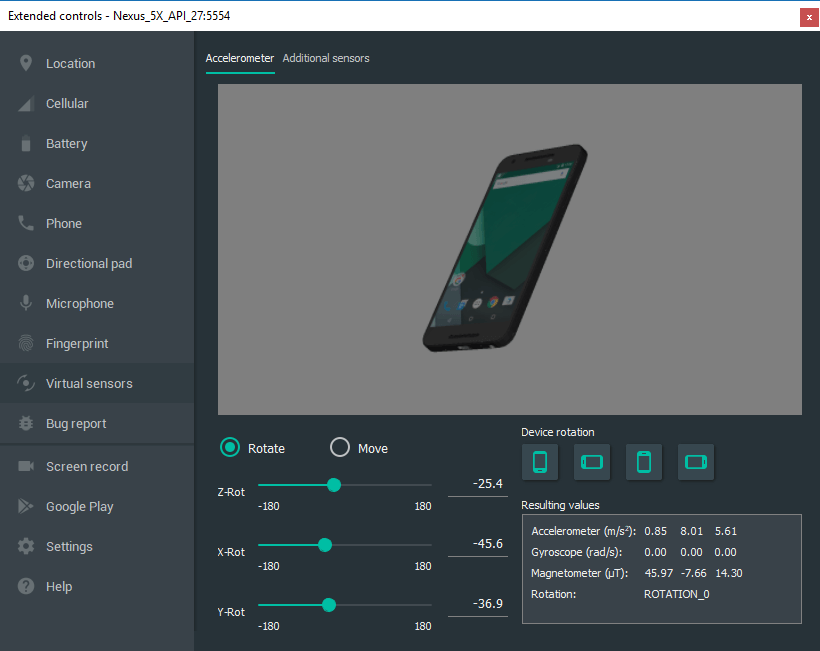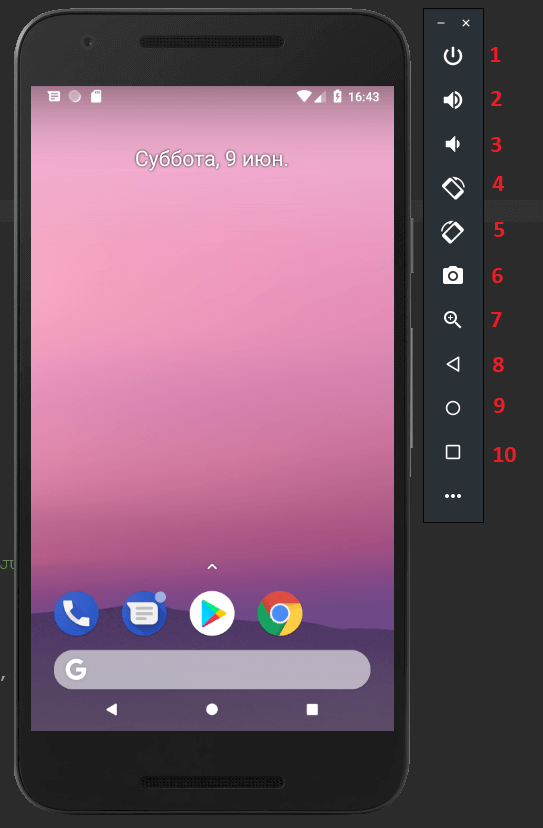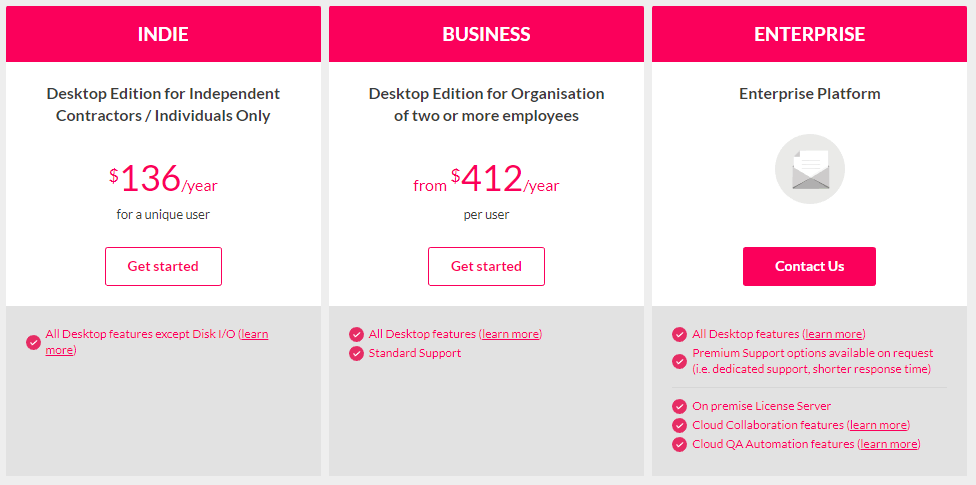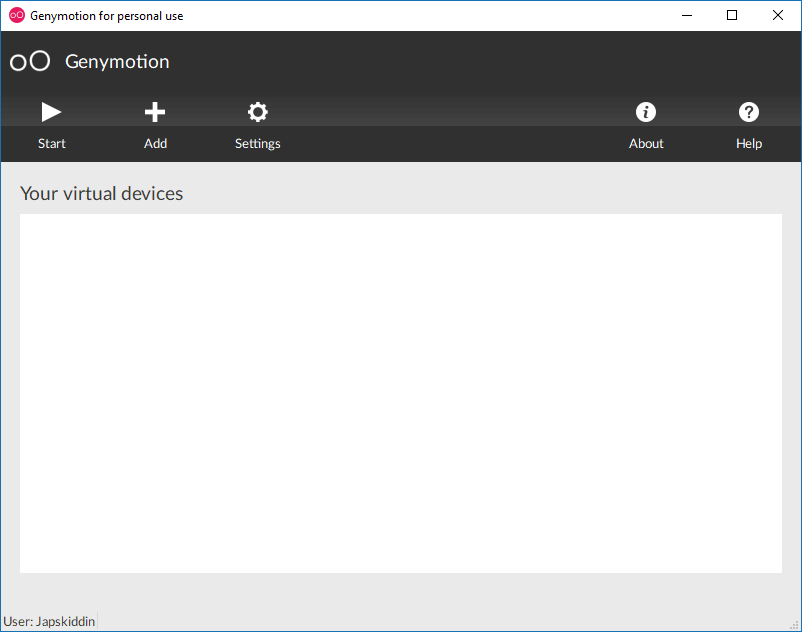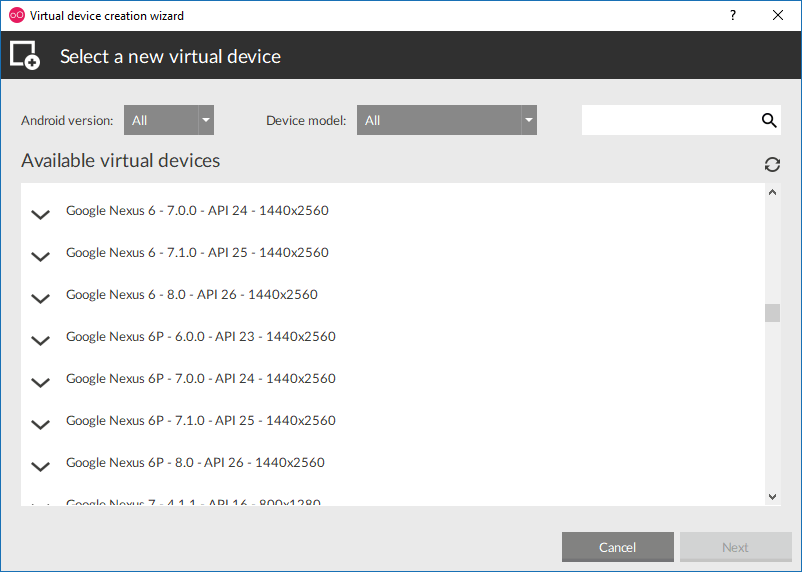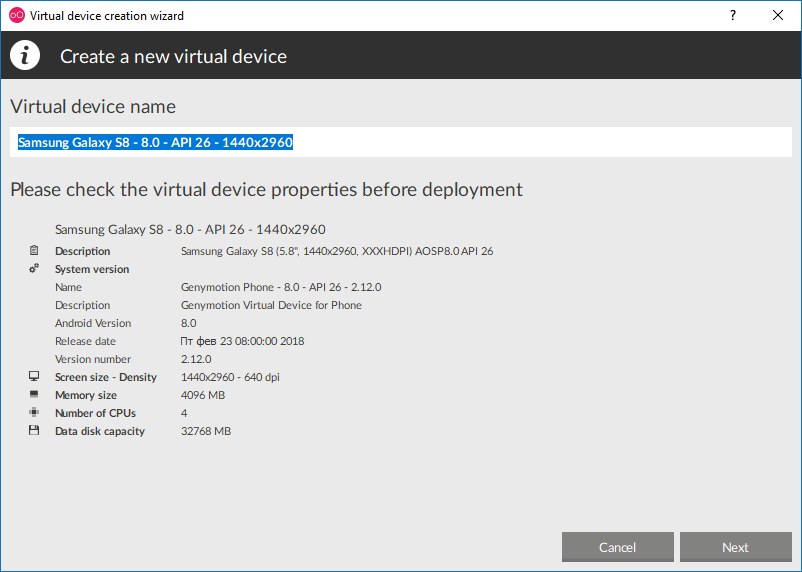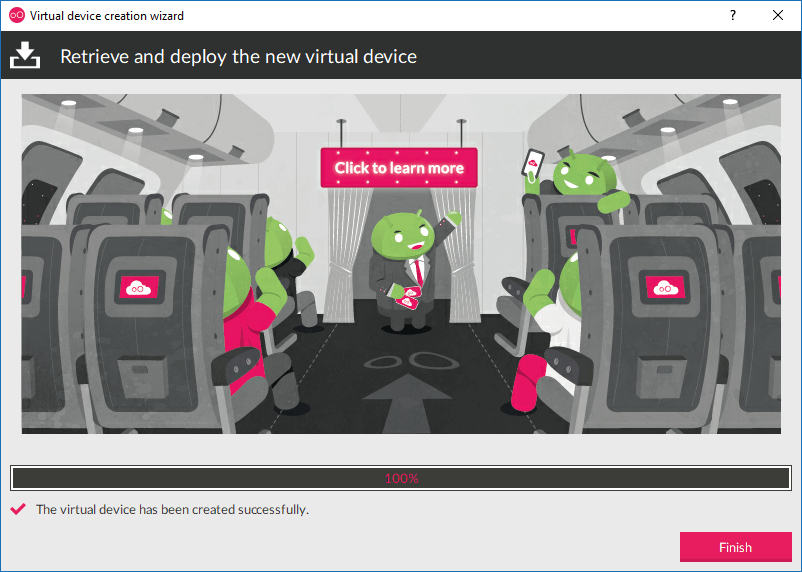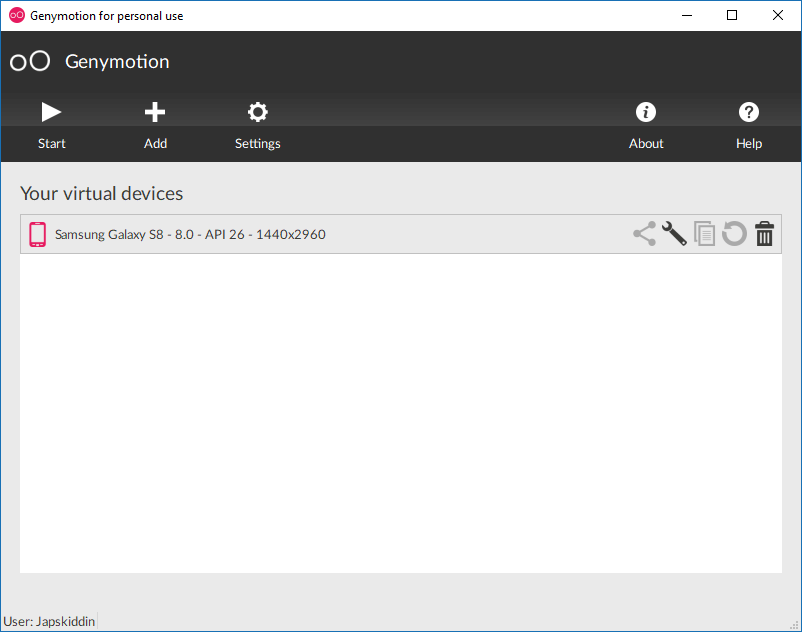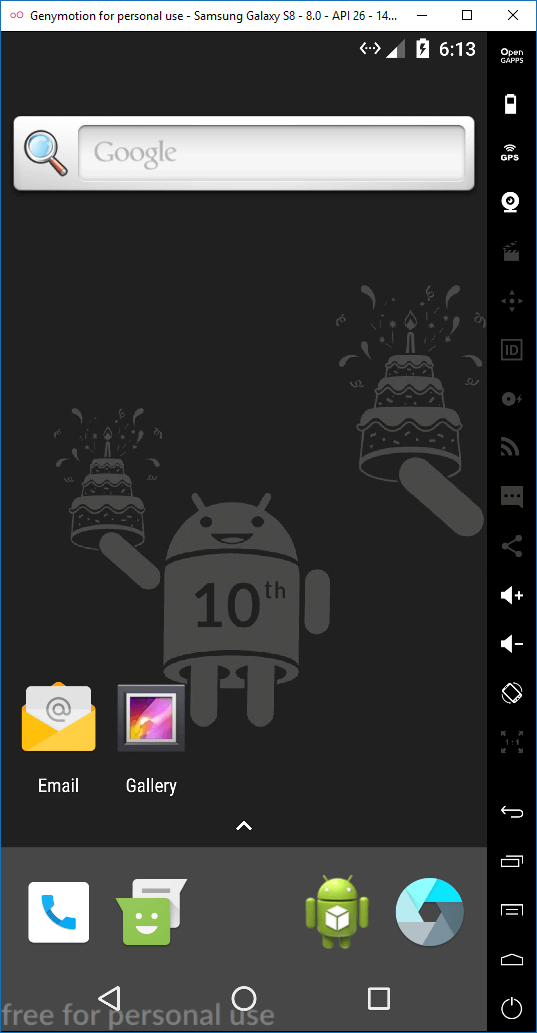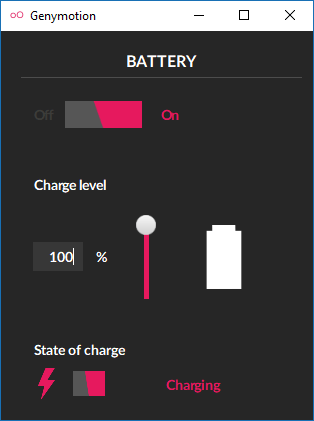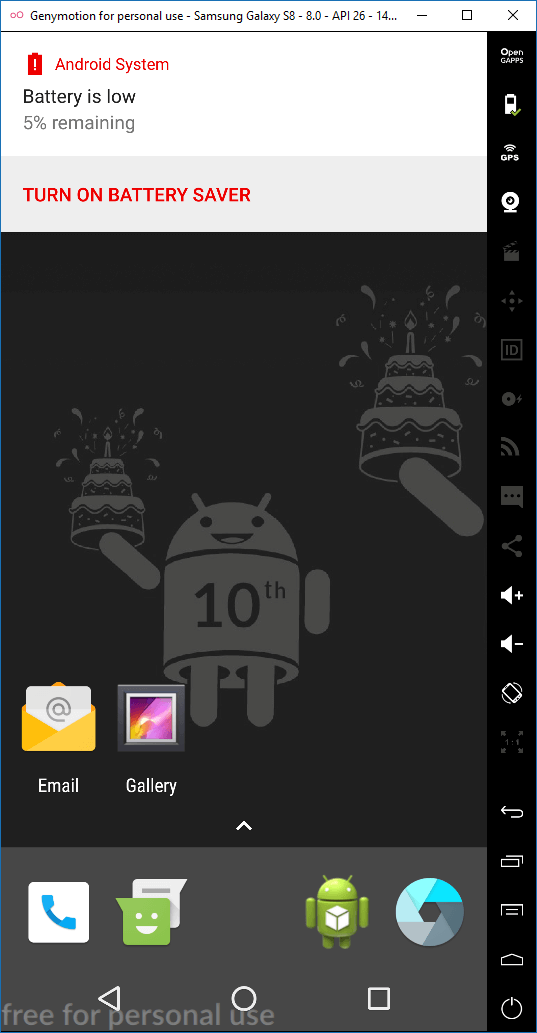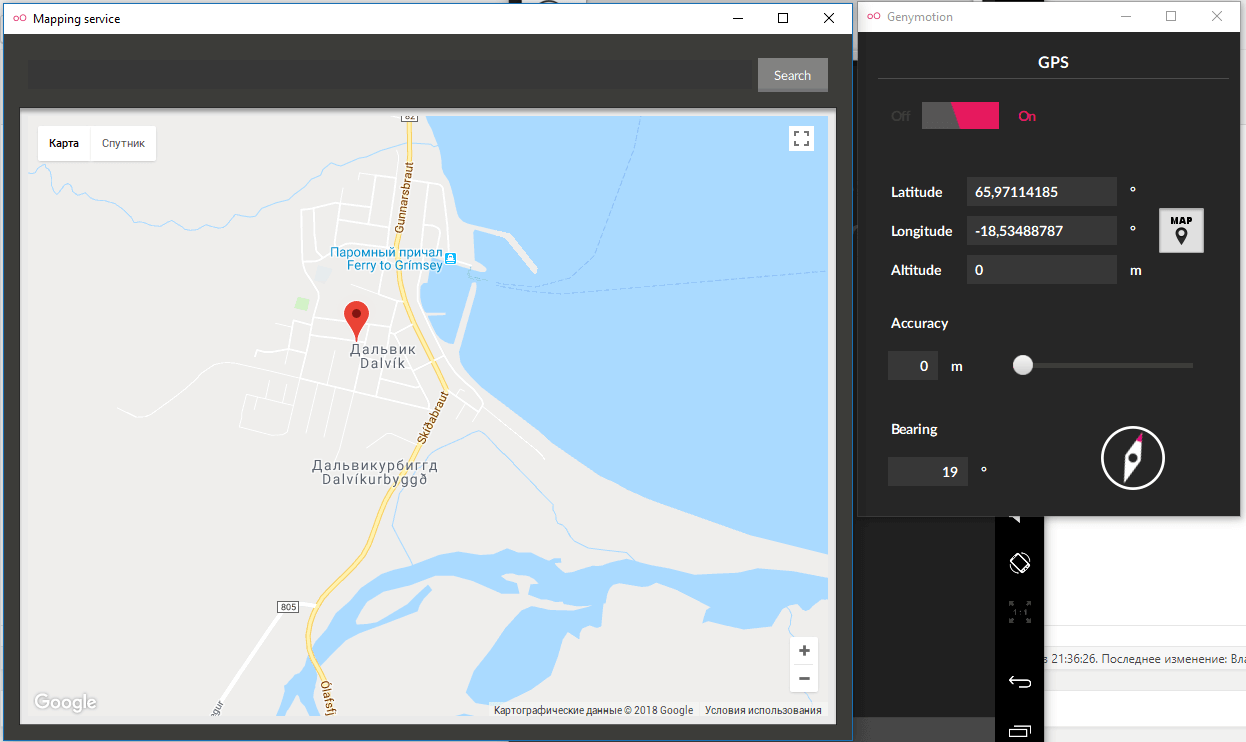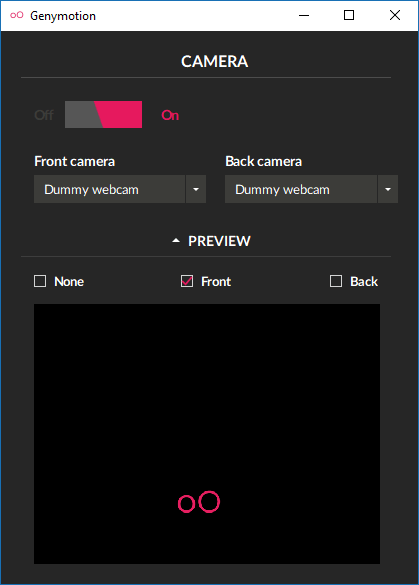- Android-эмуляторы: что предлагает Android Studio
- Описание
- Что собой представляет Android Studio
- Практичные и функциональные эмуляторы, интегрируемые в Android Studio
- Genymotion
- Visual Studio
- Интегрирование Genymotion в Android Studio
- # Genymotion Plugins
- # Genymotion plugin for Android Studio
- # Pre-requisite
- # Installing the plugin
- # Using the plugin
- # Running Android applications
- Мы спасены! Genymotion — забудьте про вашего эмулятора-слоупока
- Эмуляторы в Android
- Эмулятор Android Studio
- Сторонние эмуляторы
- Genymotion
Android-эмуляторы: что предлагает Android Studio
Описание
На сегодняшний день рынок эмуляторов Андроид настолько богат и многообразен, что практически каждый современный пользователь Андроид-устройств может подобрать эмуляционный софт, который бы соответствовал как его основополагающим предпочтениям в плане эксплуатации, так и аппаратной части персонального компьютера. Android эмулятор Аndroid Studio в частности, является ярким примером тех программ, которые способны реализовать любые затеи своего пользователя.
Что собой представляет Android Studio
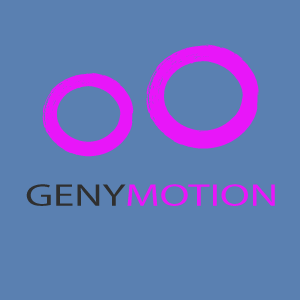
Также следует отметить, что с каждой новой версией программы разработчики значительно расширяют ее функционал. Уже сегодня, например, софт можно комбинировать с самыми различными программами. То есть, при желании вы можете интегрировать другой Android emulator for Android Studio.
Что же касается прочих преимуществ, которыми обладает утилита, то к ним следует отнести превосходно реализованную возможность верстки в режиме реального времени. Разрабатывая какой-то Андроид-софт, вам не придется тратить время на систематическое формирование apk-файла для последующего запуска его через эмулятор. Все происходит быстро и интуитивно, в одном окне.
Кроме того, вы по достоинству оцените многообразие окон с различными размерами. Следовательно, вы сразу же сможете следить за тем, как будет открываться ваш софт на различных устройствах.
Немаловажным достоинством можно считать и встроенные инструменты для организации монетизации, отслеживания эффективности рекламных продуктов и многое другое.
Практичные и функциональные эмуляторы, интегрируемые в Android Studio
Ранее мы уже успели отметить, что Android Studio может работать в симбиозе с продуктами прочих разработчиков. Это делает инструмент для создания игр и приложений предельно функциональным и практичным. Таким образом, вы как начинающий разработчик можете адаптировать программу непосредственно под себя и под тот мощностной потенциал, которым обладает ваш персональный компьютер.
Кроме того, отметим, что разработчики софта стремятся сделать свой продукт максимально практичным, благодаря чему уже сегодня в процессе работы с последними версиями софта вы сможете найти массу интересных утилит и настроек.
Genymotion
Если вы находитесь в поиске эмулятора, который бы мог работать в паре с Android Studio и не вызывал бы торможений, то первым делом вам следует обратить внимание на Genymotion. Программа смогла обаять своих пользователей благодаря интуитивному интерфейсу, практичности и качеству воспроизведения.
Вы можете использовать данный софт не только как инструмент для визуализации ваших программных наработок, но и в виде обычного эмулятора, который позволит запустить большинство игр из Маркета. Она работает на технологии OpenGL, что не может не радовать истинных любителей поиграть на больших экранах.
Visual Studio
Visual Studio – это более простой эмулятор, который абсолютно нетребователен к системе. Он отлично работает в паре с Android Studio и зачастую именно эту комбинацию разработчики игр и приложений называют идеальной.
Конечно, данный эмулятор не обеспечит вас столь широким многообразием функций, как Genymotion, но в тот же момент его преимуществом является быстрая и стабильная работа. Он создан специально для разработчиков.
Фактически если использовать сочетание Visual Studio Android emulator Android Studio вы получаете реальную производительность, – такую же, какую может показать разрабатываемое вами приложение на Андроид-устройстве.
Интегрирование Genymotion в Android Studio
Чтобы интегрировать эмулятор Genymotion в утилиту Android Studio, вам придется потратить немного времени. В данном случае нельзя «натравить» одну программу на другую и наслаждаться их взаимодействием. Необходимо выполнить четкую последовательность действий.
- Вначале вы должны зарегистрироваться на официальном сайте Genymotion и скачать на персональный компьютер не только инсталляции Android Studio и эмулятора, но и дополнительные инструменты в виде VirtualBox. Все программы необходимо распаковать и установить.
- Далее производится настройка виртуального устройства в Genymotion.
- После этого вы открываете Android Studio, где вам понадобится настроить плагины, в которых вы и выбираете свой эмулятор.
Источник
# Genymotion Plugins
This section gives you information about Genymotion plugins for Android Studio.
Genymotion plugin for Eclipse
The Genymotion plugin for Eclipse is no longer maintained and we no longer support nor distribute it.
# Genymotion plugin for Android Studio
The Genymotion plugin for Android Studio allows you to test your application developed with the Android Studio IDE. It uses ADB to connect to any active virtual device and push your application.
This section explains how to install, use the plugin and run Android applications.
# Pre-requisite
You need to set Genymotion Desktop to use the same Android SDK tool (adb) as Android Studio.
Please see ADB chapter for instructions.
# Installing the plugin
You can install Genymotion plugin for Android Studio from AS marketplace:
- Start Android Studio.
- Go to:
- Windows and Linux: File/Settings
- macOS: Android Studio/Preferences
- Select Plugins and go to Marketplace.
- Type Genymotion in the search box.
- Click Install, then Apply and OK.
# Using the plugin
The toolbar, where Genymotion plugin icon is displayed, is hidden by default. To display it, click View в†’ Appearance and select Toolbar (View в†’ Toolbar for older versions).
To start using the plugin:
- Click
from the Android Studio toolbar. The following window opens:
- Browse for the [Genymotion]В application installation directory:
- Windows: C:\Program Files\Genymobile\Genymotion
- macOS: /Applications/Genymotion.app
- Linux: /home/ /genymotion or /opt/genymotion
- Click OK.
- ClickВ
to open the Genymotion Device Manager window:
From this window, you can perform the following actions:- Create a new virtual device using New This automatically starts the Genymotion creation wizard.
- Start a virtual device using Start
- Refresh the list of virtual devices using Refresh.
The virtual device activation status is displayed in the Status column. Values can be:
- Off: the virtual device is deactivated.
- Paused: the virtual device has been started and paused. The Restart action gets back to the exact same state.
- On: the virtual device is activated, but not connected to ADB. It means that you cannot select this virtual device in the Choose Device window of the ADB plugin.
# Running Android applications
- ClickВ
from the Android Studio toolbar.
- Select the virtual device you want to use and click Start.
- Close the Genymotion window.
- In your application project, click . The Choose Device window opens.
- Click on the virtual device you started or created.
After a reboot or an unexpected halt of a virtual device, its name in the Choose Device window may become irrelevant. Close and reopen the plugin to solve this.
While GenymotionВ plugin window is open, errors are displayed in the Android Studio console.
Источник
Мы спасены! Genymotion — забудьте про вашего эмулятора-слоупока
Думаю, все кто осваивал разработку приложений под Android, сразу же осозновал невозможность тестирования программ без реального устройства. А все потому что официальный Android эмулятор страдает серьезными проблемами с производительностью.
Но не стоит унывать! Вашему вниманию представляется Genymotion — решение, основанное на Virtual Box, которое виртуализирует, а не эмулирует Android, откуда и сумасшедший прирост производительности.
Скриншот экрана Genymotion с запущеным образом Nexus7:
Вы скажете, что и раньше были решения, основанные на виртуализации. Но все что я видел, требовало долгой настройки и содержало сложности в работе в дальнейшем. В свою очередь, Genymotion имеет полный набор средств для быстрой и качественной работы: shell, более 10 виртуальных устройств и интеграцию с Eclipse и Android Studio. При чем все это работает на Linux, Mac и Windows и имеет сногсшибательный UI.
По нескольким тестам, которые провел Cyril Mottier, на Nexus 4 и на инстансе Genymotion получились такие результаты:
Как видите, разница разительная.
Из приятных фич: простое эмулирование GPS координат, встроенные Google Apps на многих образах, shell позволяющий управлять сенсорами, быстрые старт и деплой.
Сейчас Genymotion находится в активной стадии разработки и ему не хватает некоторых фич, но, на мой взгляд, он уже годен для использования в продакшене.
Источник
Эмуляторы в Android
В последнее время эмуляция ОС Android на компьютере стала очень популярной. Пользователям зачастую необязательно знать принципов работы, достаточно просто скачать из Интернета специальный эмулятор с уже установленной ОС на борту и запустить его, благо эмуляторов сейчас существует большое множество. Единственное, что должен учесть пользователь, это то, соответствует ли его компьютер системным требованиям эмулятора.
Существует много разных причин, по которым люди используют эмуляторы Android. Кто-то играет на эмуляторе в мобильные игры, кто-то пользуется возможностями Android, недоступными на реальном устройстве, а кому-то просто нравится пользоваться мобильными приложениями на своём компьютере. Для разработчиков приложений эмуляторы тоже очень полезны, поскольку позволяют тестировать приложение на разных конфигурациях и отлаживать его работу.
Главным преимуществом эмулятора при тестировании является то, что он даёт мгновенный доступ к любой версии Android или любому устройству, на котором нужно проверить работу приложения. Кроме того, разработчику не нужно волноваться по поводу того, что эмулятор перестанет корректно работать — в этом случае достаточно будет просто сбросить его до базовых параметров.
К недостатку такого подхода можно отнести то, что у разработчика нет возможности увидеть, как приложение действительно выглядит на устройстве, например, с AMOLED дисплеем. Также у эмуляторов нет доступа к некоторым аппаратным функциями реальных устройств.
В этой статье мы рассмотрим, как работать с родным эмулятором от Android Studio, а также рассмотрим несколько сторонних эмуляторов.
Эмулятор Android Studio
Эмулятор Android от Google на протяжении этих лет прошёл долгий путь. Когда-то он был проклятием в жизни разработчика, демонстрируя самые главные недостатки среды разработки. Безумно медленный инструмент с огромным нереализованным потенциалом, призванным улучшить жизнь разработчика.
Но за последние годы Google сильно потрудился над своим эмулятором и превратил его в один из лучших инструментов для разработки: быстрый, гибкий и полезный при тестировании и отладке приложений.
Эмулятор Android может имитировать работу смартфона, планшета, часов Wear OS и устройств Android TV. Он содержит в себе конфигурации популярных типов устройств и работает быстрее, чем реальное устройство, подключенное по USB.
С его помощью можно имитировать входящие звонки и сообщения, указывать местоположение, тестировать различные скорости мобильного интернета, повороты экрана и различные датчики, как у реального устройства. Однако не все возможности поддерживаются эмулятором, в частности он не поддерживает следующее:
- Bluetooth
- NFC
- Работу с SD-картой
- Работу с наушниками
- USB
Поэтому если вам нужно протестировать что-то из вышеперечисленного, то придётся воспользоваться реальным устройством, в остальном же эмулятор полностью повторяет функционал.
Примечание: что касается эмулятора Wear OS, то он не поддерживает кнопку Обзор (Последние приложения), D-pad и датчик отпечатков пальцев.
Каждый экземпляр эмулятора использует AVD (Android Virtual Device). AVD — это конфигурация, которая определяет характеристики устройства, который нужно эмулировать: форм-фактор, версию Android и различные характеристики. Он содержит следующие компоненты:
- Профиль устройства
Профиль устройства определяет характеристики устройства, которое нужно эмулировать. Менеджер AVD содержит в себе несколько предустановленных профилей (такие устройства, как Nexus и Pixel), но также позволяет создавать свои собственные. Кроме того, некоторые профили включают Google Play, такие профили полностью совместимы с CTS и позволяют использовать образы системы с установленным приложением Google Play. - Образ системы
Содержит нужную версию Android. Для полноты тестирования лучше всего создавать AVD для каждой версии Android, которую поддерживает приложение. Некоторые образы системы помечены надписью Google APIs: это означает, что они включают в себя доступ к сервисам Google Play. Если же образы помечены как Google Play, то кроме сервисов Google Play они включают также само приложение Google Play. - Область хранения
AVD имеет специальную область хранения на компьютере. В ней хранятся пользовательские данные, данные устройства, такие как установленные приложения и настройки, а также эмулированная SD-карта. Если есть такая необходимость, с помошью Менеджера AVD можно удалять с эмулятора пользовательские данные, приводя ему к «заводскому» виду. - Скин
Скин нужен для того, чтобы задать устройству внешний вид. Менеджер AVD содержит несколько предустановленных скинов, также имеется возможность использовать сторонние скины.
Для того, чтобы создать новый AVD, нужно запустить AVD Manager. Для этого нужно в Android Studio в меню выбрать Tools — AVD Manager. Откроется окно менеджера, в котором будет отображаться список созданных эмуляторов.
Чтобы создать новый эмулятор, нужно нажать на Create Virtual Device в Менеджере AVD. Откроется окно, в котором будет предложено выбрать тип устройства и профиль.
После того, как будет выбран профиль, нужно нажать на Next для перехода далее. Здесь нужно выбрать, какой образ системы использовать.
На вкладке Recommended перечислены рекомендуемые образы системы. Другие вкладки содержат более полный список доступных образов. Справа приводится информация о выбранном образе (уровень API, версия).
Примечание: образы x86 работают на эмуляторе быстрее всего.
Уровень API важен, поскольку если он будет меньше, чем тот, что указан в манифесте приложения, приложение не будет установлено на этот эмулятор.
Если образ ранее не был скачан, рядом с названием появится кнопка Download, нажатие на которую начнёт процесс скачивания. Для скачивания образа потребуется доступ к Интернету.
Чтобы перейти на следующий этап, нужно нажать Next. В новом окне будет предложено изменить дополнительные свойства AVD (название AVD, ориентацию экрана).
После нажатия на Show Advanced Settings откроются дополнительные настройки, в которых можно изменить следующее:
- Фронтальную/основную камеру. Вместо эмуляции изображения есть возможность использовать в качестве камеру подключённую вебкамеру.
- Скорость и качество интернет-соединения.
- Способ загрузки. Если выбрать Quick Boot, то эмулятор будет сохранять текущее состояние при выключении и загружать его при включении. Cold Boot — холодный старт.
- Количество выделенной оперативной памяти и места на диске.
- Включение\отключение внешнего вида эмулятора.
- Включение\отключение ввода с клавиатуры.
Важно! Использование Quick Boot может сильно замедлить работу компьютера, если у него будет недостаточно свободной оперативной памяти для загрузки-сохранения данных. В этом случае лучше использовать Cold Boot.
После того, как AVD будет настроен, останется только нажать Finish. После этого созданный AVD можно будет увидеть в окне Менеджера AVD.
Если нужно будет изменить настройки AVD, это легко можно сделать, нажав на кнопку Edit рядом с нужным эмулятором в списке Менеджера AVD.
Чтобы запустить эмулятор, достаточно в Менеджере AVD нажать на кнопку Run.
Протестировать приложение на эмуляторе можно, нажав на кнопку Run в Android Studio.
Откроется окно Select Deployment Target, в котором будет предложено выбрать, на каком устройстве нужно запустить приложение.
После нажатия OK начнётся запуск выбранного эмулятора, если он не до сих пор запущён, либо установка APK на эмулятор.
Примечание: также установить приложение на эмулятор можно, просто перетащить APK-файл на экран эмулятора.
Эмулятор Android позволяет тестировать самые разные функции. Их можно настроить, нажав на кнопку Extended Controls в меню рядом с эмулятором.
Откроется окно с настройками, разбитыми на различные категории. Здесь можно настроить отправку данных, различные свойства устройства и так далее. Рассмотрим некоторые из категорий.
Вкладка Location позволяет симулировать изменение местоположения устройства. В этом окне можно задавать широту, долготу и высоту и отслеживать изменение координат.
Вкладка Cellular содержит параметры, регулирующие качество связи и мобильного интернета. Например, можно настроить тип сети, выбрав LTE, GPRS или другие варианты, силу сигнала и домашний регион/роуминг.
На вкладке Battery можно установить уровень заряда батареи и её состояние (заряжается, разряжается и так далее).
Вкладка Phone позволяет симулировать входящие звонки и смс-сообщения.
Для того, чтобы отправить входящий вызов, достаточно нажать на кнопку Call device, после чего на эмуляторе появится соответствующее уведомление. При желании можно также задать свой номер телефона.
Аналогичным образом можно отправить текстовое сообщение, введя текст сообщения в поле SMS Message и нажав Send Message.
Вкладка Directional pad представляет собой дополнительный набор элементов управления, встроенных в устройство или подключенных внешне, который обеспечивает управление направлением (вверх, вниз, вправо, влево).
На вкладке Fingerprnt можно симулировать использование датчика отпечатков. На выбор предлагается несколько предустановленных отпечатков пальцев для различных тестов. Чтобы сообщить датчику о том, что пользователь прикладывает палец, нужно нажать на кнопку Touch the sensor.
Вкладка Virtual sensors отвечает за симуляцию работы различных датчиков, таких как гироскоп, акселерометр и магнитометр.
С их помощью можно тестировать приложение на предмет изменения положения устройства в пространстве, ориентации или того и другого. Эмулятор имитирует способ реагирования датчиков акселерометра и магнитометра при перемещении или повороте реального устройства.
Кроме того, на вкладке Additional sensors находятся различные датчики положения и окружения. На этой вкладке можно настроить следующее:
- Температура окружающей среды
Имитирует температуру воздуха. - Магнитное поле
Имитирует изменение окружающего магнитного поля, значения указываются в микротеслах (мкТ). - Близость
Определяет расстояние до какого-либо объекта. - Свет
Имитирует изменение уровня освещённости, измеряется в люксах. - Давление
Измеряет давление окружающего воздуха, значения указаны в миллибар. - Относительная влажность
Изменяет собственно относительную влажность окружающей среды.
Что касается остальных пунктов меню эмулятора, то они вкратце перечислены ниже.
- Кнопка включания/выключения экрана. При удерживании включает/выключает устройство.
- Кнопка увеличения громкости
- Кнопка уменьшения громкости
- Поворот экрана налево
- Поворот экрана направо
- Создание скриншота экрана. По умолчанию, скриншот сохраняется на рабочий стол и имеет название Screenshot_yyyymmdd-hhmmss.png.
- Изменяет курсор на лупу. Клик левой кнопкой мыши по экрану увеличивает масштаб на 25%, правой кнопкой мыши — уменьшает. Для возврата из режима нужно повторнго нажать на кнопку.
- Возвращает к предыдущему экрану либо закрывает диалоговое окно, меню опций, панель уведомлений или экранную клавиатуру.
- Возвращает на домашний экран.
- Открывает список недавних приложений.
Вот всё основное, что можно сказать о том, какие возможности предоставляет встроенный эмулятор Android Studio. Функционал весьма богат и позволяет тестировать самые разные возможности приложений.
Сторонние эмуляторы
Genymotion
Genymotion является одним из самых популярных эмуляторов Android за счёт своего быстродействия и развития разработчиками. Этот проект был развит из AndroidVM и на данный момент обзавёлся большим количеством улучшений.
Genymotion, аналогично эмулятору Android Studio, обладает большим количеством возможностей. К недостаткам же можно отнести то, что он является платным, для ознакомления на сайте доступна 30-дневная триал-версия. Также стоит отметить, что для работы Genymotion нужно, чтобы на компьютере был установлен Oracle VM VirtualBox.
Регистрация на сайте, а также скачивание и установка достаточно просты, поэтому здесь не имеет смысла останавливаться. При запуске Genymotion появляется окно с пустым списком эмуляторов.
Для создания нового эмулятора нужно нажать Add.
Здесь будет представлен список заготовленных образов и конфигураций устройств. Причём список весьма богат и включает в себя устройства Motorola, Sony, Samsung и другие.
Когда нужная конфигурация выбрана, нужно нажать Next. На следующем экране будет показана суммарная информация о выбранной конфигурации, а также будет предложено дать название эмулятору.
После нажатия на Next начнётся скачивание образа выбранной версии Android и создание эмулятора. Как только всё будет завершено, останется только нажать на Finish.
После создания эмулятор будет отображаться в списке на основном окне.
Чтобы запустить эмулятор, нужно выбрать нужную конфигурацию и нажать Start. В результате откроется окно с эмулятором и меню управления.
Как можно видеть, в триал-версии не все особенности поддерживаются, активны только следующие:
- Battery
В этом окне можно настраивать уровень заряда, заряжается ли батарея или нет.
Например, можно выставить низкий заряд батареи, после чего на эмулятор сразу придёт уведомление о низком уровне заряда. - GPS
Здесь можно включить определение местонахождения устройства по геоданным. Можно ввести все координаты (широту, долготу, высоту) и нажать Map, после чего на карте будут показаны введённые координаты. Или наоборот, можно кликнуть по точке на карте и в окне GPS отобразятся координаты этой точки. - Camera
В этом окне можно включить симуляцию камеры. При этом можно выбрать, что использовать для отображения камеры. Также в окне Preview будет показано, как всё это будет выглядеть.
Таким образом, Genymotion предлагает неплохой и удобный функционал по работе с приложениями, однако полный его потенциал раскрывается в коммерческой версии.
Источник
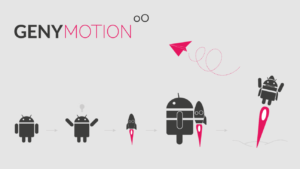
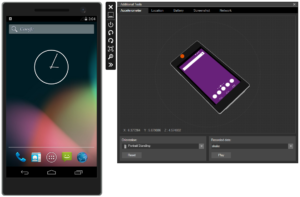
 from the Android Studio toolbar. The following window opens:
from the Android Studio toolbar. The following window opens: