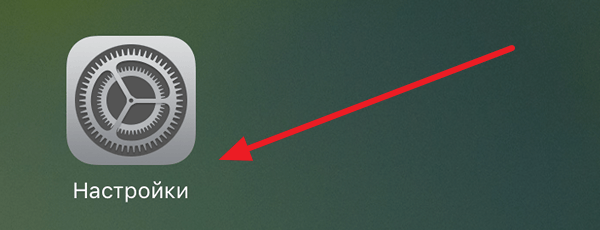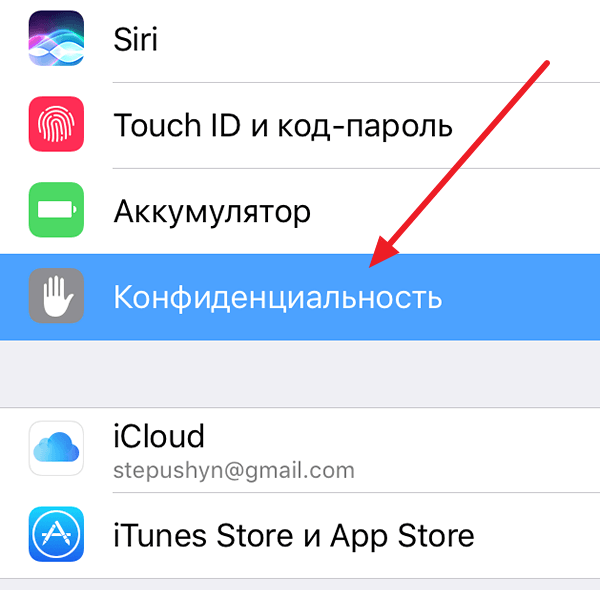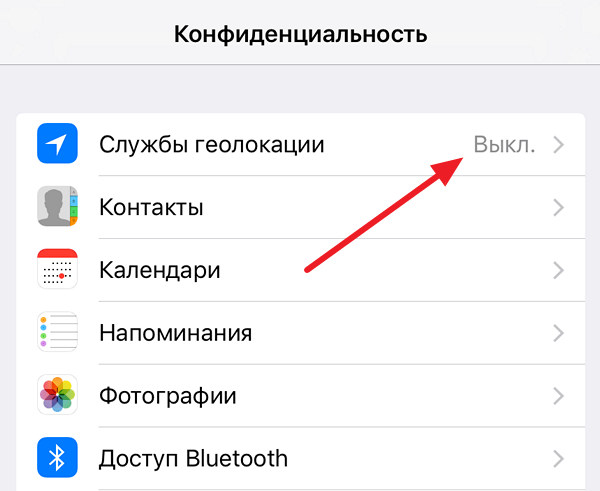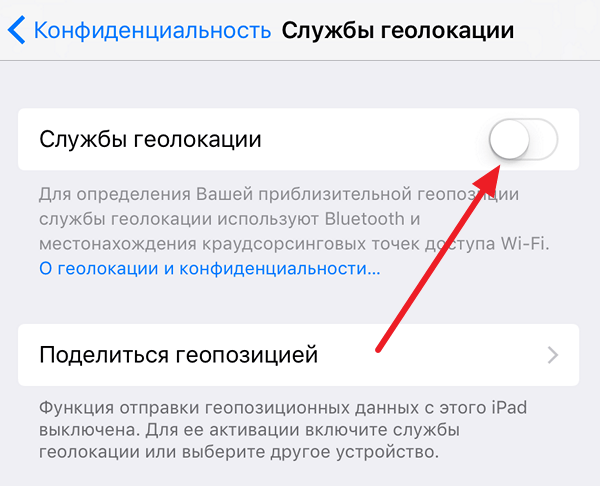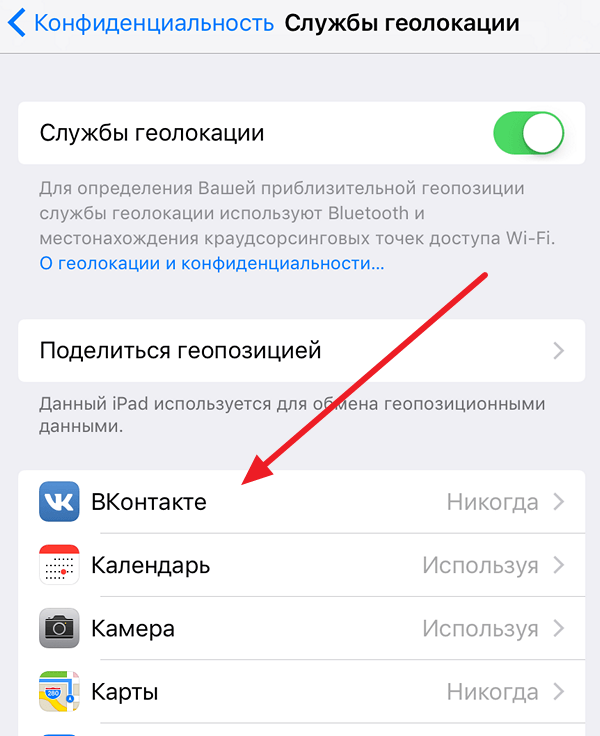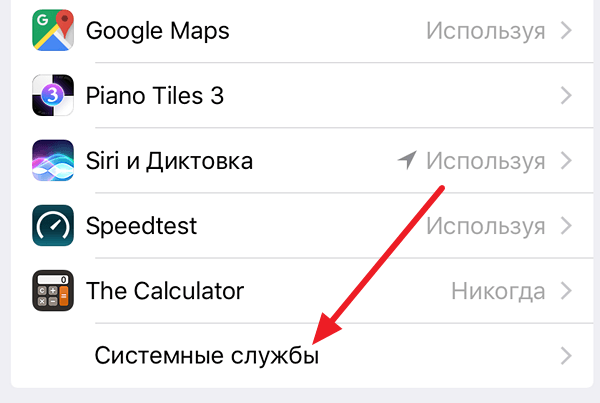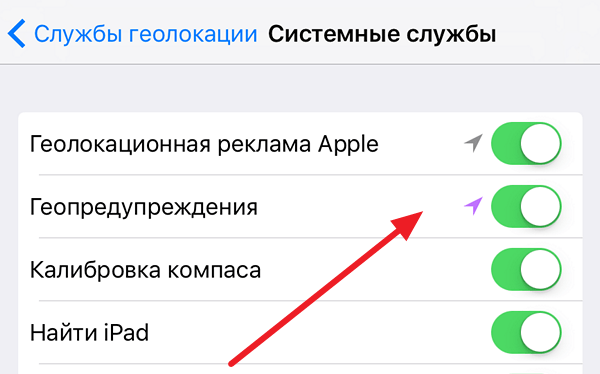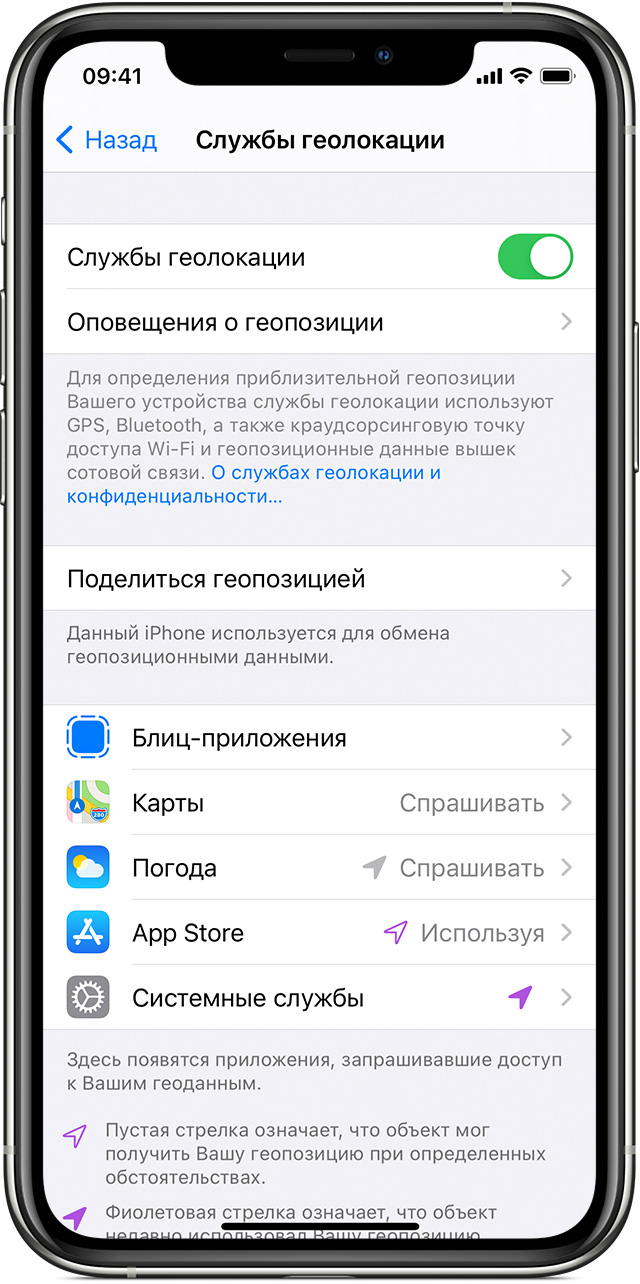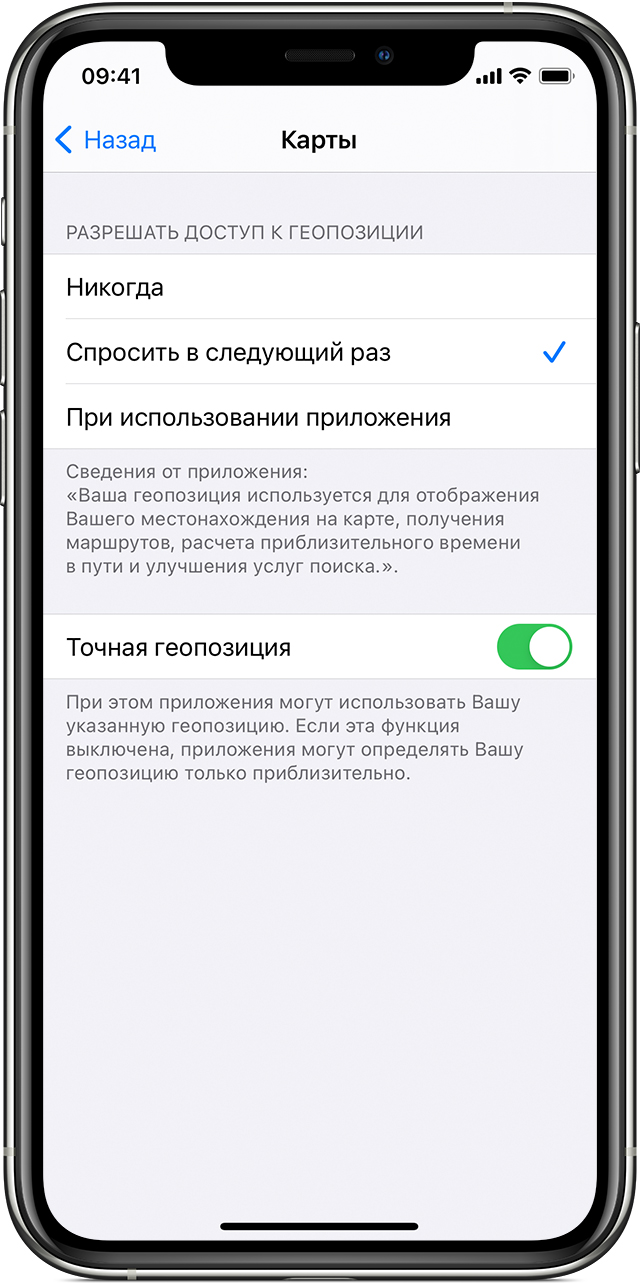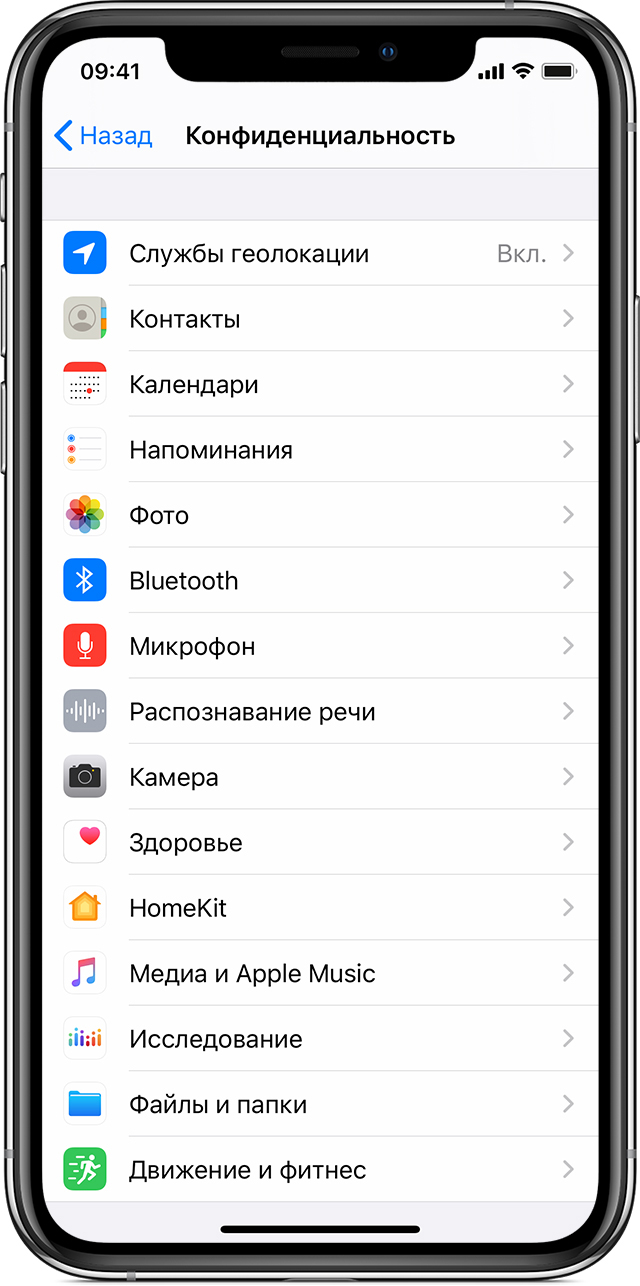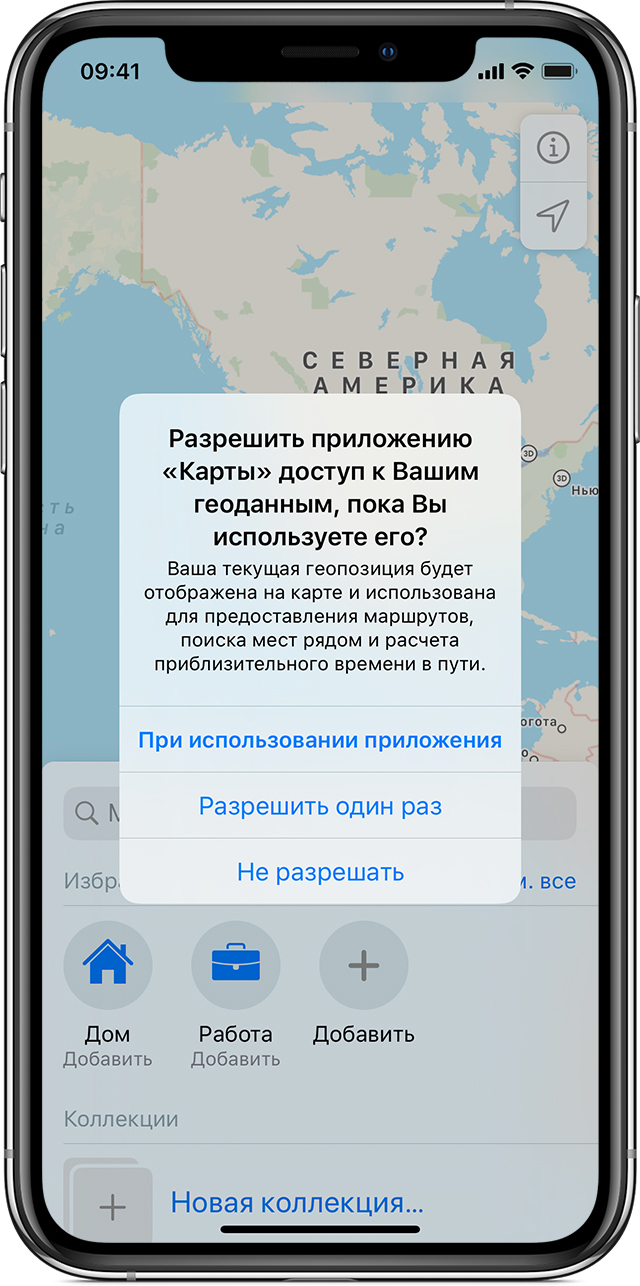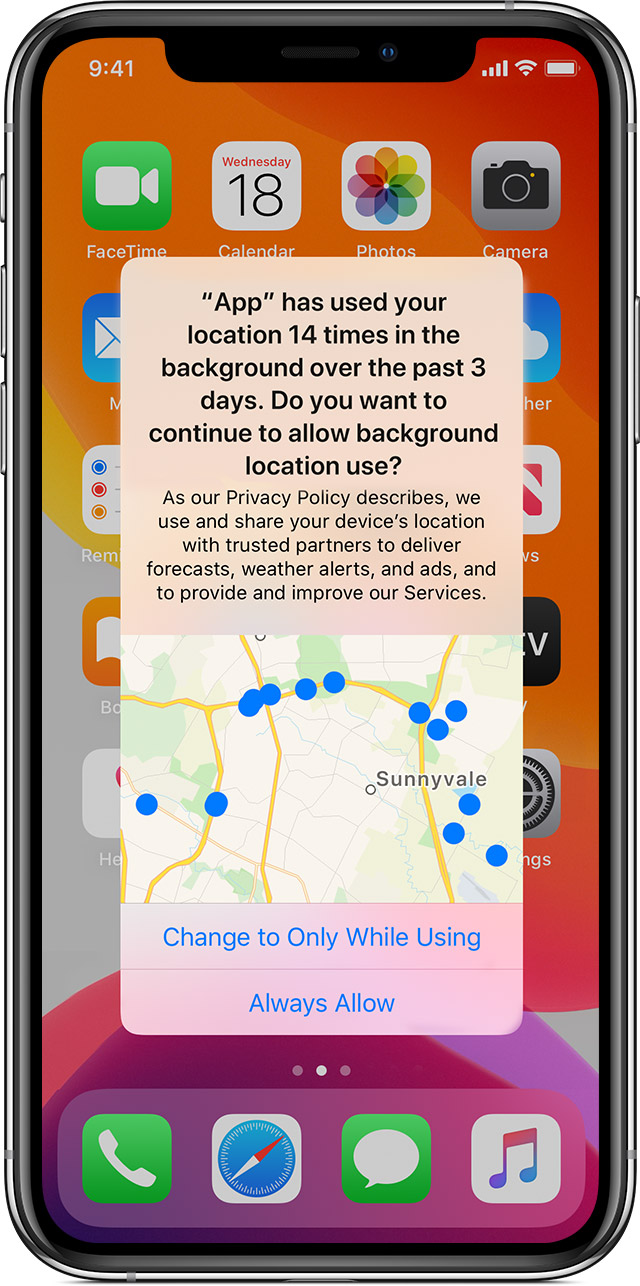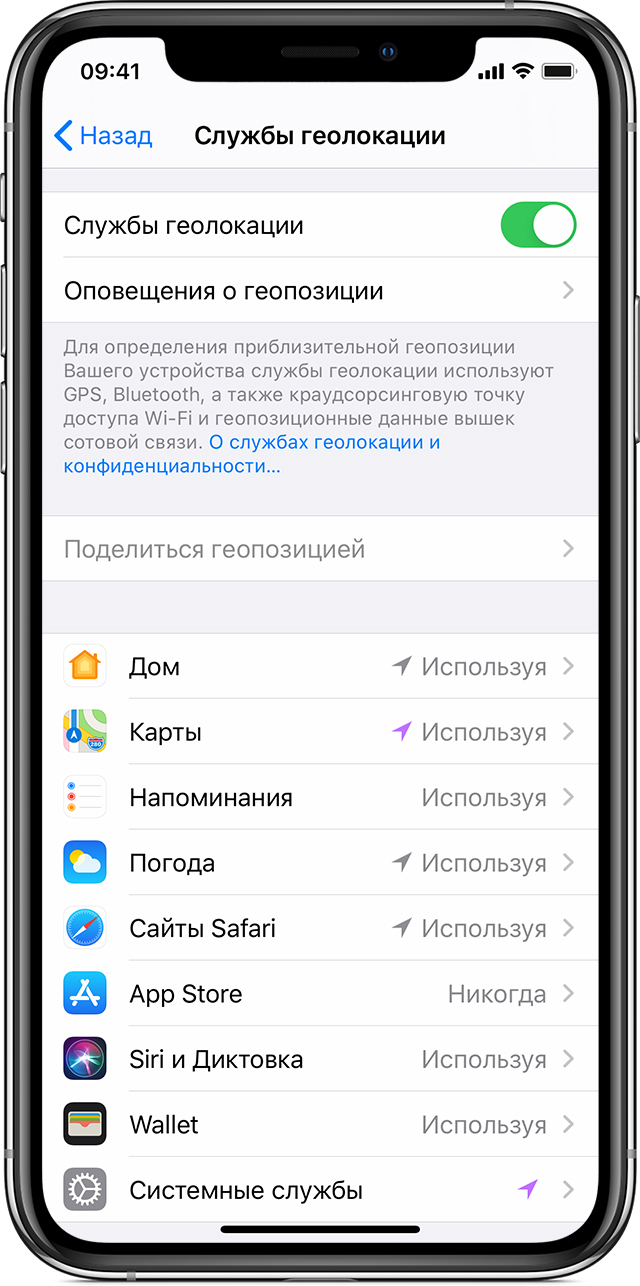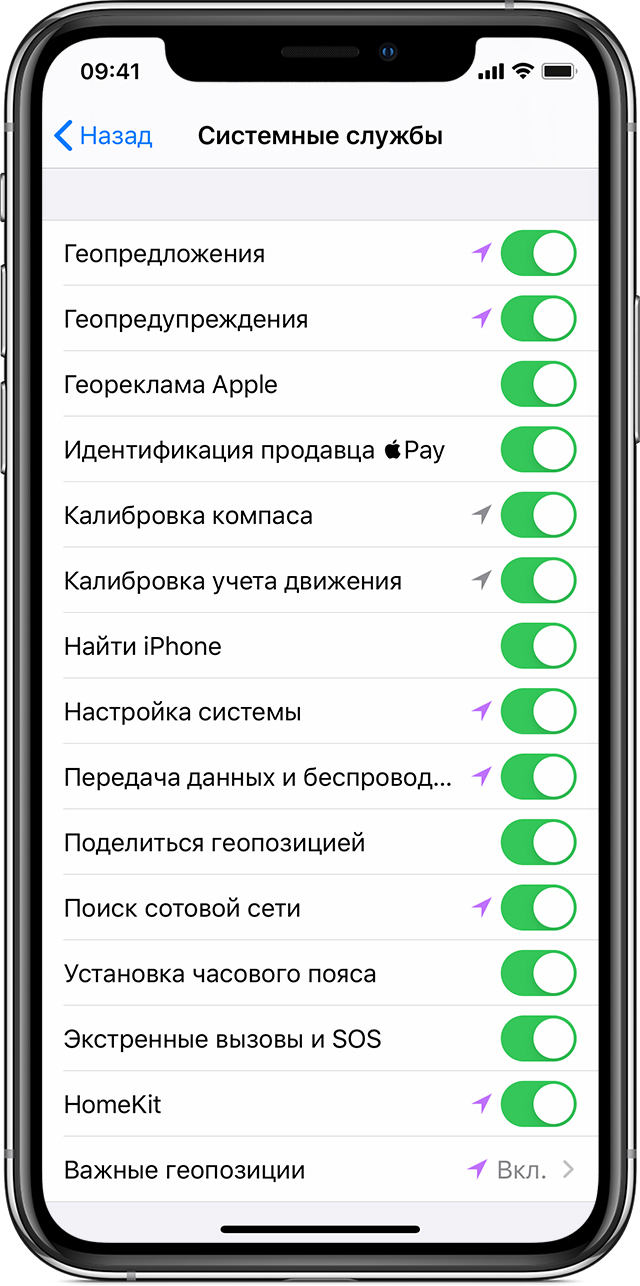- Как включить геолокацию на iPhone
- Как настроить геолокацию на iPhone
- Настройте приложение «Локатор» на iPhone, iPad, iPod touch или Mac
- Включение функции «Локатор» на устройствах iPhone, iPad и iPod touch
- Добавление AirPods, Apple Watch или Beats в приложение «Локатор»
- Одно приложение обнаружит всё.
- Найдите свои устройства Apple.
- Все ваши устройства видны вам на карте.
- Поддерживаются
- Поддерживаются
- Найдите пропавшее устройство по звуку.
- Поддерживаются
- Поддерживаются
- Передайте сообщение тому, кто нашёл.
- Поддерживаются
- Поддерживаются
- Удалите информацию удалённо.
- Поддерживаются
- Поддерживаются
- Заблокируйте устройство. Автоматически.
- Поддерживаются
- Поддерживаются
- Найдите устройство, даже если оно офлайн.
- Потеряться может всё. AirTag поможет найти.
- Найдите своих друзей.
- Посмотрите кто где на карте.
- Узнайте, что они выехали. Узнайте, что они прибыли.
- Что ещё может найти приложение «Локатор»?
- Данные о местоположении надёжно защищены.
- Включение и отключение служб геолокации и GPS на iPhone, iPad или iPod touch
- Предоставление разрешения на использование данных о вашей геопозиции
- Включение и отключение служб геолокации для конкретных приложений
- Как поделиться своей геопозицией
- Конфиденциальность и службы геолокации в ОС iOS и iPadOS
- Настройки конфиденциальности
- Использование служб геолокации на устройствах
- Запрос разрешения на использование данных о вашем местоположении
Как включить геолокацию на iPhone
Многие приложения для iPhone во время своей работы требуют включения геолокации. Обычно это приложения, которые выдают информацию, зависящую от вашего местоположения. Например, без правильно настроенной геолокации не могут обойтись приложения для навигации или наблюдения за местной погодой. Кроме этого данные о геолокации нужны и другим приложениям. Например, при включенной геолокации камера может записывать координаты точки, где был сделан снимок.
В данной статье мы расскажем о том, как включить геолокацию на iPhone. Статья будет полезна для владельцев почти всех моделей iPhone, включая iPhone 4, 4s, 5, 5s, 5c, 6, 6s и 7.
Как настроить геолокацию на iPhone
Итак, для того чтобы включить геолокацию на Айфоне вам сначала нужно зайти в приложение «Настройки». Для этого просто нажмите на соответствующую иконку на рабочем столе Айфона.
После этого нужно перейти в раздел настроек под названием «Конфиденциальность».
Дальше нужно открыть подраздел «Службы геолокации», он должен находиться в самом верху. Если геолокация у вас выключена, то напротив этого подраздела будет указано «Выкл».
После этого перед вами откроются настройки геолокации. Для того чтобы включить геолокацию просто переведите переключатель в положение «Вкл».
После включения служб геолокации внизу появится список программ, которые используют или не используют геолокацию. Если напротив программы указано «Никогда», то это означает что для этой программы запрещено использование геолокации. В этом случае программа не сможет использовать геолокацию, даже в том случае если «Службы геолокации» включены. Для того чтобы включить геолокацию для такой программы вам нужно открыть ее в этом списке и изменить значение «Никогда» на «При использовании программы» или «Всегда».
Внизу списка приложений есть раздел, который называется «Системные службы».
В разделе «Системные службы» доступны дополнительные настройки геолокации на Айфоне.
Здесь можно включить или отключить рекламу Apple на основе геолокации, предупреждения на основе геолокации и другие подобные функции.
Источник
Настройте приложение «Локатор» на iPhone, iPad, iPod touch или Mac
Убедитесь, что приложение «Локатор» настроено таким образом, чтобы вы могли найти устройство или личную вещь в случае потери, включая объединенные с ним в пару AirPods, Apple Watch или личную вещь с прикрепленным брелоком AirTag.
Включение функции «Локатор» на устройствах iPhone, iPad и iPod touch
- Откройте приложение «Настройки».
- Нажмите свое имя, затем нажмите «Локатор».
- Если вы хотите, чтобы друзья и близкие знали, где вы находитесь, включите параметр «Поделиться геопозицией».
- Нажмите «Найти [устройство]», затем включите функцию «Найти [устройство]».
- Чтобы найти устройство, когда оно не может подключиться к Интернету, включите функцию «Сеть Локатора».*
- Чтобы отправлять сведения о местонахождении своего устройства в Apple при низком заряде аккумулятора, включите функцию «Последняя геопозиция».
Если вы хотите иметь возможность найти потерянное устройство на карте, включите параметр «Службы геолокации». Перейдите в меню «Настройки» > «Конфиденциальность» > «Службы геолокации» и включите параметр «Службы геолокации».
* Сеть Локатора — это защищенная шифрованием анонимная сеть, включающая в себя сотни миллионов устройств Apple, которые помогут найти ваше устройство.
Добавление AirPods, Apple Watch или Beats в приложение «Локатор»
Если ваши AirPods, Apple Watch или поддерживаемый продукт Beats объединены в пару с iPhone, они автоматически настраиваются при включении функции «Найти iPhone».
Чтобы находить устройства, когда они выключены или не могут подключиться к Интернету, включите функцию «Сеть Локатора».
Источник
Одно приложение обнаружит всё.
В приложении «Локатор» легко найти на карте свои устройства Apple, свои вещи, к которым вы прикрепили AirTag, а также своих друзей и родных. Оно доступно на iPhone, iPad и Mac. С его помощью можно обнаружить пропавшие устройства, даже если они не подключены к интернету. При этом ваша конфиденциальность всегда остаётся под защитой.
Найдите свои
устройства Apple.
Вы носите свои устройства повсюду. Поэтому велика вероятность их где-то забыть. Но где бы вы их ни оставили — под подушкой на диване или на столе в офисе — ваша разлука будет недолгой. Вы можете быстро обнаружить свой iPhone, iPad, iPod touch, Apple Watch, Mac, AirPods или AirTag с помощью приложения «Локатор».
Все ваши устройства видны вам на карте.
Не помните, дома ваш iPad или на работе?
Посмотрите на карту: вы увидите все свои
устройства и сразу поймёте, где находится пропавшее. А некоторые устройства к тому же умеют отмечать своё местоположение на карте, когда заряд их аккумулятора подходит к концу, — это поможет их отыскать, даже если батарея полностью сядет.
Поддерживаются
- iPhone
- iPad
- iPod touch
- Apple Watch
- Mac
- AirPods
- AirTag
Поддерживаются
- iPhone
- iPad
- iPod touch
- Apple Watch
- Mac
- AirPods
- AirTag
Найдите пропавшее устройство по звуку.
Если устройство пропало из виду, но вы думаете, что оно где-то недалеко от вас или рядом с другими людьми, вы можете удалённо включить на нём звуковой сигнал, который позволит определить местоположение. А для наушников AirPods мы разработали особый звуковой сигнал, который хорошо распространяется по комнате и даже за её пределами.
Поддерживаются
- iPhone
- iPad
- iPod touch
- Apple Watch
- Mac
- AirPods
- AirTag
Поддерживаются
- iPhone
- iPad
- iPod touch
- Apple Watch
- Mac
- AirPods
- AirTag
Передайте сообщение тому, кто нашёл.
Если не получается найти своё устройство, в том числе AirTag, вы можете удалённо перевести его в режим пропажи. Этот режим активирует отслеживание геопозиции, отправляет вам уведомление при включении устройства и устанавливает ваш код-пароль для защиты ваших данных. А ещё можно указать свою контактную информацию. Нашедший увидит ваше сообщение на экране блокировки найденного устройства или сможет узнать ваш номер телефона, если прикоснётся своим смартфоном к вашему AirTag. *
Поддерживаются
- iPhone
- iPad
- iPod touch
- Apple Watch
- Mac
- AirTag
Поддерживаются
- iPhone
- iPad
- iPod touch
- Apple Watch
- Mac
- AirTag
Удалите информацию удалённо.
Боитесь, что устройство могло попасть в чужие руки? У вас есть возможность удалённо стереть на нём информацию: с устройства будут удалены все личные данные, и ваш iPhone, iPad, iPod touch, Mac или ваши Apple Watch вернутся к заводским настройкам. А если пропажа найдётся, вы сможете всё восстановить из резервной копии iCloud.
Поддерживаются
- iPhone
- iPad
- iPod touch
- Apple Watch
- Mac
Поддерживаются
- iPhone
- iPad
- iPod touch
- Apple Watch
- Mac
Заблокируйте устройство. Автоматически.
Функция «Блокировка активации» закроет посторонним доступ к вашему устройству
и помешает его перепродать. * Эта функция подключается автоматически, когда вы включаете возможности Локатора на своём устройстве. После этого никто не сможет стереть данные с вашего устройства или снова его активировать без ввода вашего Apple ID и пароля.
Поддерживаются
- iPhone
- iPad
- iPod touch
- Apple Watch
- Mac
Поддерживаются
- iPhone
- iPad
- iPod touch
- Apple Watch
- Mac
Найдите устройство,
даже если оно офлайн.
Если потерянное устройство не может подключиться к интернету, приложение «Локатор» всё равно способно отследить потерю — с помощью функции «Сеть Локатора». Для поиска задействуется сеть из сотен миллионов iPhone, iPad и Mac по всему миру. Устройства, находящиеся поблизости с вашим, безопасно передают данные о его местоположении в iCloud, и вы видите его в приложении «Локатор». Всё это происходит анонимно и защищается шифрованием, чтобы сохранить конфиденциаль ность всех сторон.
Потеряться может всё. AirTag поможет найти.
Не знаете, куда подевались ключи? Не помните, где забыли сумку? Если к ним прикреплён AirTag, долго искать не придётся. Функция «Сеть Локатора» может показать вам пропажу на карте. А если вещь где-то рядом с вами, вы можете удалённо активировать на AirTag звуковой сигнал, чтобы искать по звуку.
Найдите своих друзей.
Отправьте приглашение друзьям и членам семьи открыть доступ к геопозиции друг друга. И тогда станет ещё проще общаться, встречаться в людных местах и проверять, что близкие благополучно добрались до дома.
Посмотрите кто где на карте.
Если вы и ваши друзья делитесь геопозицией, то вам гораздо легче находить друг друга и оставаться на связи. При этом геопозицией можно поделиться на час, на целый день или без ограничений по времени — как вам удобнее.
Узнайте, что они выехали. Узнайте, что они прибыли.
Если хотите, вы можете получать уведомления о том, что ваш ребёнок добрался до школы или что другой член семьи вышел с работы. Это очень легко настроить. И каждой стороне предоставляется выбор — участвовать или не участвовать в таком отслеживании. Потому что у каждого должно быть право на конфиденциальность.
Что ещё может найти приложение «Локатор»?
В основе Локатора лежат технологии, которые теперь могут быть встроены в самые разные вещи. Например, в велосипеды или наушники. И всё, что совместимо, можно добавить в приложение, чтобы отслеживать там — вместе с вашими устройствами Apple.
Данные о местоположении надёжно защищены.
Как и во всех продуктах Apple, в приложении «Локатор» все ваши данные находятся под вашим контролем. Apple получает информацию о местонахождении вашего устройства, только если вы сами запросили его геолокацию, активировали на нём режим пропажи или включили функцию «Последняя геопозиция». Такие данные хранятся на серверах Apple только в зашифрованном виде и не более 24 часов. А когда для поиска используется функция «Сеть Локатора», данные всех участвующих в поиске сторон скрыты
от всех — даже от Apple.
Источник
Включение и отключение служб геолокации и GPS на iPhone, iPad или iPod touch
Узнайте, как включить или выключить службы геолокации и GPS в отдельных приложениях.
Предоставление разрешения на использование данных о вашей геопозиции
Некоторые приложения не работают без включенных служб геолокации. 1 Когда приложению в первый раз требуется доступ к информации служб геолокации, выводится запрос на получение разрешения. Выберите один из следующих вариантов.
- Нажмите «Разрешить», чтобы разрешить приложению использовать информацию служб геолокации по мере необходимости.
- Нажмите «Не разрешать», чтобы запретить доступ. 2 .
- Нажмите «Спросить в следующий раз» и выберите «При использовании приложения», «Разрешить один раз» или «Не разрешать».
На устройствах iOS и iPadOS для определения местоположения может использоваться интерфейс Wi-Fi и Bluetooth. Данные GPS и сотовой сети могут служить для определения местоположения на устройствах iPhone и моделях iPad (Wi-Fi + Cellular).
Включение и отключение служб геолокации для конкретных приложений
- Перейдите в раздел «Настройки» > «Конфиденциальность» > «Службы геолокации».
- Убедитесь, что службы геолокации включены.
- Прокрутите вниз до нужного приложения.
- Нажмите приложение и выберите один из следующих вариантов.
- «Никогда»: доступ к информации служб геолокации запрещен.
- «Спросить в следующий раз»: можно выбрать «При использовании приложения», «Разрешить один раз» или «Не разрешать».
- «При использовании приложения»: доступ к информации служб геолокации разрешен только во время отображения приложения или одной из его функций на экране. Если выбран вариант «При использовании приложения», строка состояния может становиться синей, когда какое-либо приложение активно использует данные о вашем местоположении.
- «Всегда»: доступ к информации о местоположении разрешен даже при работе приложения в фоновом режиме.
При этом могут отображаться пояснения о том, как именно приложения используют информацию о вашем местоположении. Некоторые приложения могу предлагать только два варианта.
Как поделиться своей геопозицией
В iOS 14 и iPadOS 14 некоторые приложения могут использовать функцию «Точная геопозиция» для определения местоположения. Чтобы передавать только ваше приблизительное местоположение (чего может быть достаточно для приложения, которому не требуются точные геоданные), отключите функцию «Точная геопозиция». Вот как использовать эту функцию:
- Выберите «Настройки» > «Конфиденциальность», а затем включите «Службы геолокации».
- Выберите приложение, затем включите или отключите параметр «Точная геопозиция».
Источник
Конфиденциальность и службы геолокации в ОС iOS и iPadOS
Узнайте, как настройки конфиденциальности и службы геолокации помогают защитить ваши личные данные на устройствах iPhone, iPad и iPod touch.
Настройки конфиденциальности
Настройки конфиденциальности в iOS и iPadOS позволяют управлять доступом приложений к информации, хранящейся на устройстве. Например, можно разрешить приложению социальной сети использовать камеру, чтобы вы могли делать снимки и отправлять их с помощью этого приложения. Вы также можете разрешить доступ к своим контактам, при этом приложение для обмена сообщениями сможет находить друзей, уже использующих это приложение.
В меню «Настройки» > «Конфиденциальность» можно просмотреть список приложений, которым предоставлен доступ к информации определенного типа. Это же меню используется для предоставления или отзыва доступа в будущем. Это распространяется на доступ к следующим элементам:
- службы геолокации,
- контакты,
- календари,
- напоминания,
- фото,
- Bluetooth,
- микрофон,
- распознавание речи,
- камера
- здоровье,
- HomeKit,
- медиа и Apple Music,
- исследование,
- файлы и папки,
- движение и фитнес.
На своем устройстве в этом списке вы можете выбрать тип данных, чтобы узнать, какие приложения запрашивали разрешение на их использование. Приложение не появится в списке, пока оно не запросит разрешение на использование ваших данных. Вы можете добавить или удалить разрешение для любого приложения, которое запрашивало доступ к данным. Если вы предоставили приложению доступ к определенному типу данных, оно сможет получить доступ только к данным этого типа.
Если вы входите в iCloud, приложения по умолчанию получают доступ к iCloud Drive. Вы также можете просматривать список приложений, которым разрешено использовать iCloud, и управлять ими в меню «Настройки» > iCloud.
Если вы разрешаете приложениям или веб-сайтам сторонних разработчиков использовать ваши данные или текущие данные о вашей геопозиции, вы подпадаете под действие их условий использования, политик конфиденциальности и правил. Чтобы узнать, как определенные приложения и веб-сайты используют данные о геопозиции и другие сведения, ознакомьтесь с их условиями, политиками конфиденциальности и правилами. Сведения, собираемые компанией Apple, обрабатываются в соответствии с политикой конфиденциальности Apple.
Использование служб геолокации на устройствах
C вашего разрешения службы геолокации позволяют приложениям и веб-сайтам (включая приложения «Карты», «Камера», «Погода» и другие) использовать данные сотовой сети 1 , сетей Wi-Fi 2 , GPS 3 и Bluetooth 4 для примерного определения вашей геопозиции 5 .
В приложениях, которые используют эти данные, например «Карты», ваше текущее (приблизительное) местонахождение отмечается голубым маркером. Если в приложении «Карты» ваша геопозиция не может быть точно определена, то вы увидите голубой круг вокруг маркера. Радиус круга зависит от точности определения — чем он меньше, тем выше точность. Когда службы геолокации активированы, в строке состояния появится изображение чёрной или белой стрелки.
Доступность карт и маршрутов, а также корректность работы приложений, использующих данные о геопозиции, зависит от услуг передачи данных. Эти услуги могут быть изменены и доступны не во всех регионах. В связи с этим карты, маршруты или информация о местонахождении могут быть неточными, неполными либо вообще отсутствовать. Чтобы уточнить информацию, сравните данные, отображаемые на экране устройства, с окружающей вас обстановкой и ориентируйтесь по дорожным указателям.
Запрос разрешения на использование данных о вашем местоположении
При первой попытке получить данные о вашей геопозиции приложение запросит разрешение. Вы увидите сведения о приложении, которое запрашивает доступ к вашей геопозиции, а также о причине, по которой требуется такой доступ.
Некоторым приложениям доступ к геопозиции требуется только при их использовании. Приложение считается «используемым», если вы работаете с ним в активном режиме или если оно использует данные о геопозиции в фоновом режиме. Во втором случае в строке состояния будет отображаться синий индикатор.
Если вы предоставили приложению разрешение «Используя», оно может запросить разрешение на использование данных о вашей геопозиции при работе в фоновом режиме.
Если вы разрешаете приложению использовать данные о вашей геопозиции в фоновом режиме, ваше устройство будет время от времени напоминать вам о том, что приложение использует данные о вашей геопозиции, и отображать эти сведения на карте. Также появится запрос, следует ли по-прежнему разрешать приложению использовать данные о вашей геопозиции при работе в фоновом режиме.
В iOS 13 и iPadOS 13 можно нажать «Разрешить один раз», чтобы приложение получило доступ к данным о геопозиции только при одном сеансе работы (один раз). Если вы закроете приложение, а потом запустите его снова, и оно снова попытается получить доступ к данным о вашей геопозиции, запрос будет выведен ещё раз. Приложения не будут использовать данные о вашей геопозиции, пока не запросят (и не получат) ваше разрешение.
Вы можете передумать в любое время и обновить свои настройки в меню «Настройки» «Конфиденциальность» > «Службы геолокации». Службы геолокации можно включить при первоначальной настройке устройства в приложении «Ассистент настройки» или в любое время с помощью параметра «Службы геолокации». Доступ к данным служб геолокации можно настроить индивидуально для каждого приложения и системной службы. Если службы геолокации отключены, приложения не могут использовать данные о вашей геопозиции независимо от того, в каком режиме они работают: активном или фоновом. Это ограничит возможности многих приложений Apple и сторонних разработчиков.
Если вы хотите сбросить все настройки геолокации до заводских по умолчанию, перейдите в меню «Настройки» > «Основные» > «Сброс» и нажмите «Сбросить геонастройки». После сброса настроек геолокации и конфиденциальности приложения прекратят использовать данные о вашем местоположении, пока вы не дадите им на это разрешение.
«Настройки» > «Конфиденциальность» > «Службы геолокации».
«Настройки» > «Конфиденциальность» > «Службы геолокации» > «Системные службы».
Источник