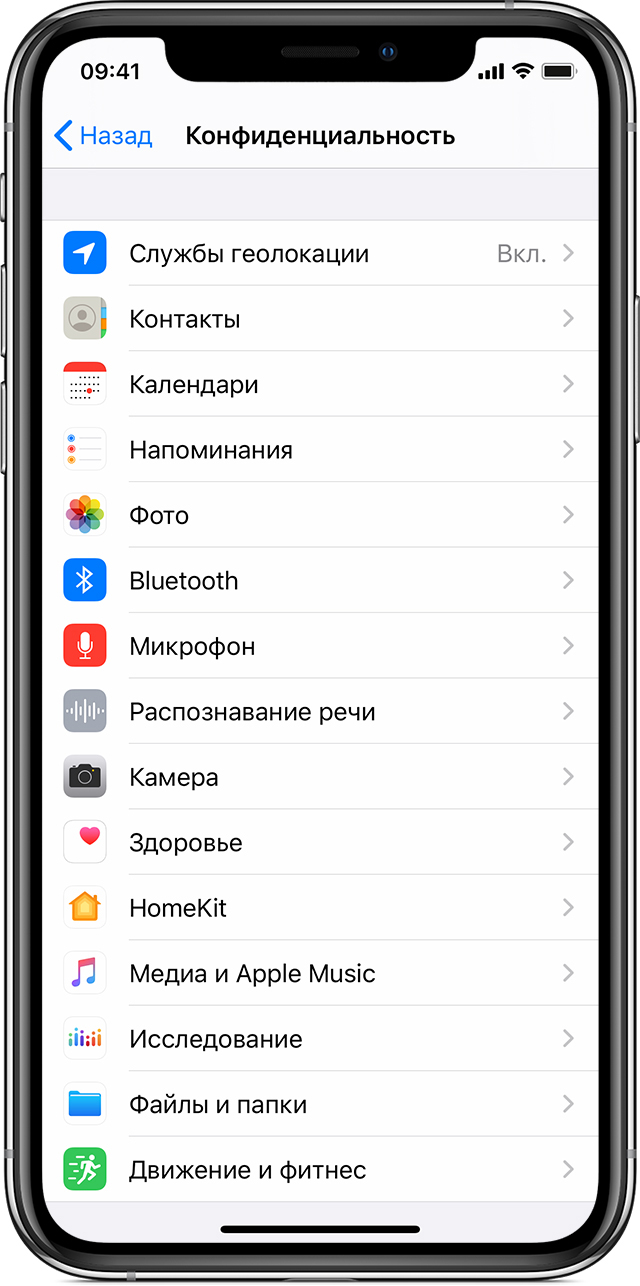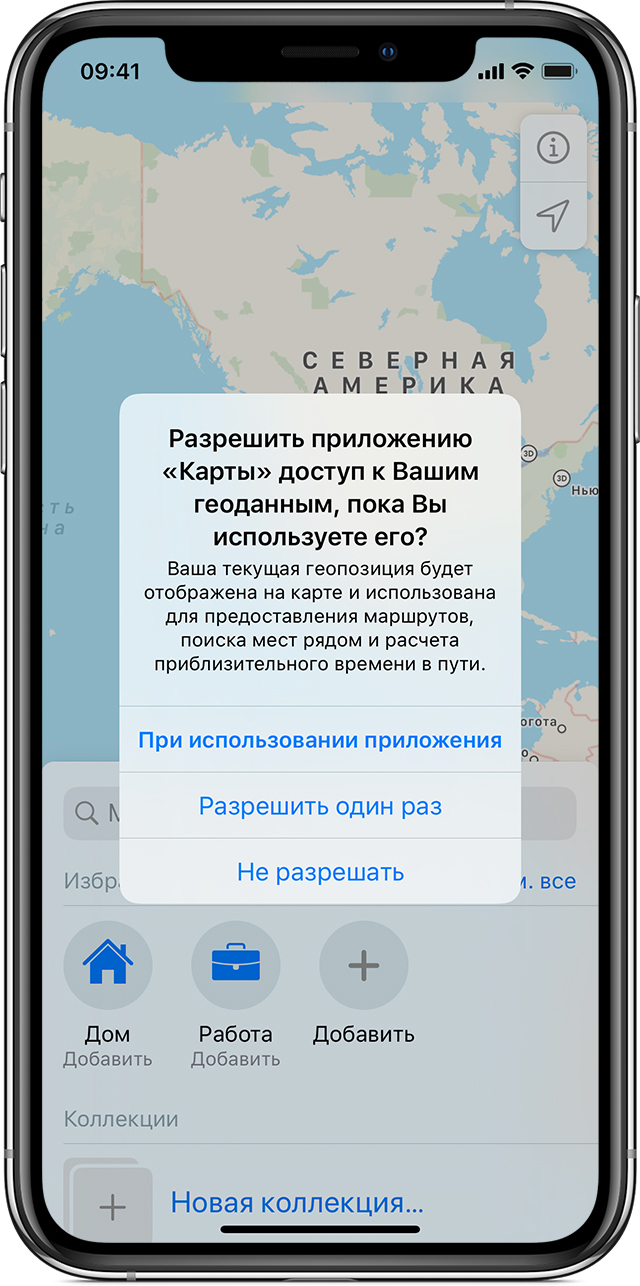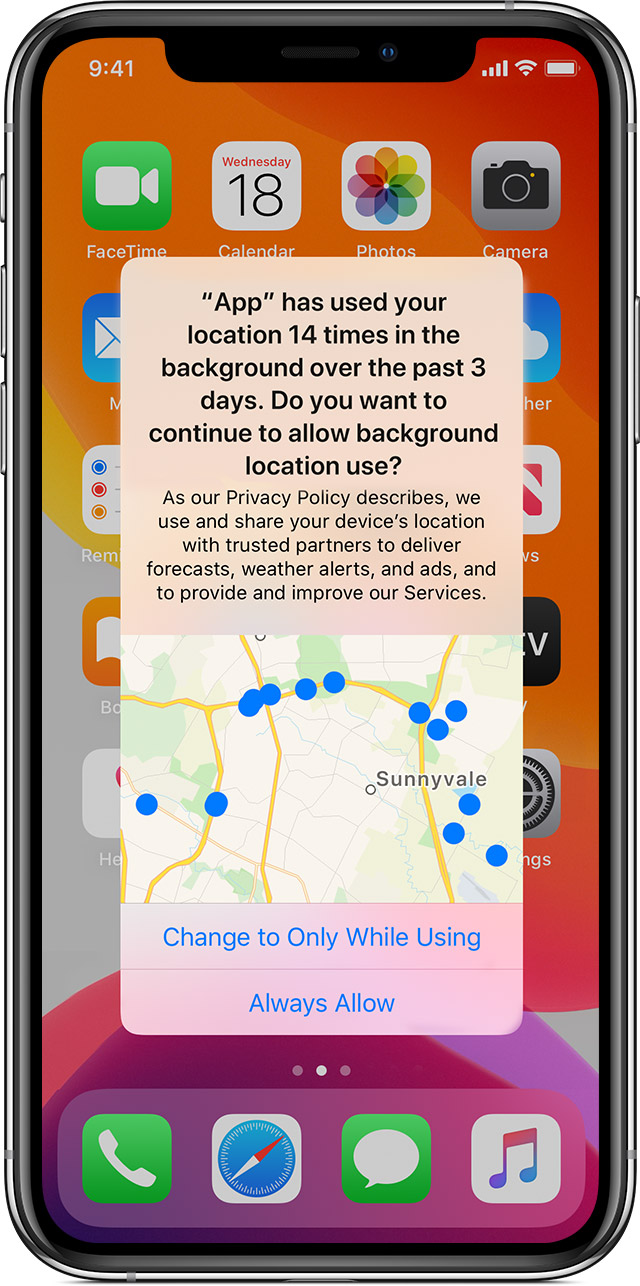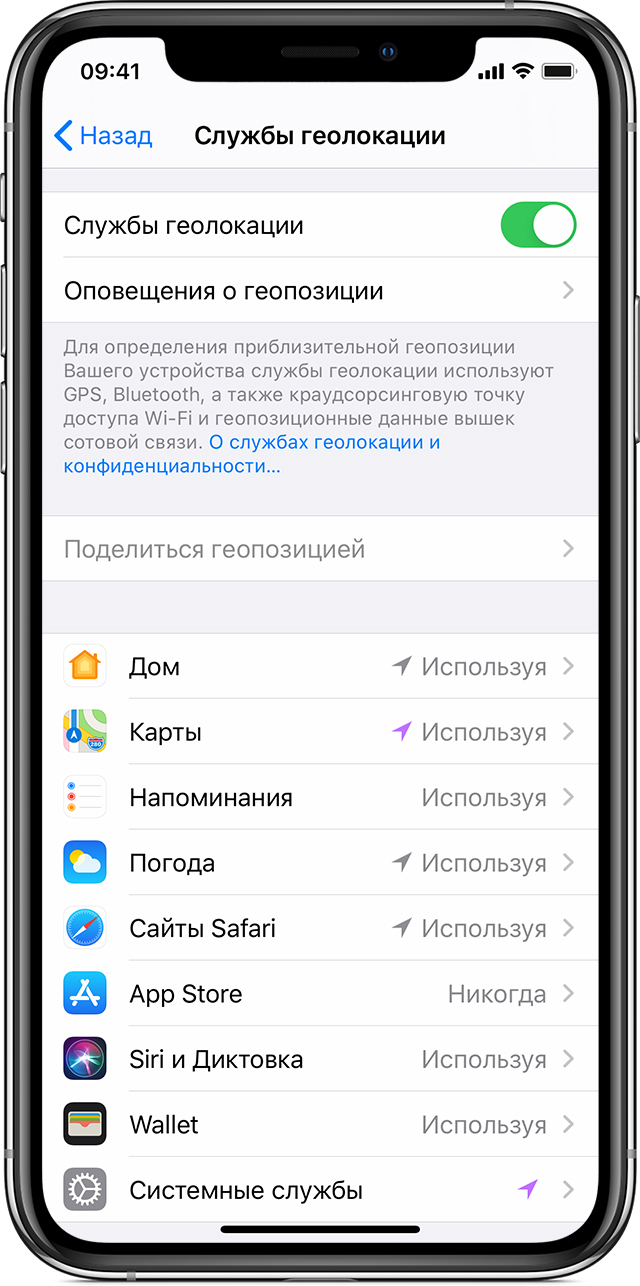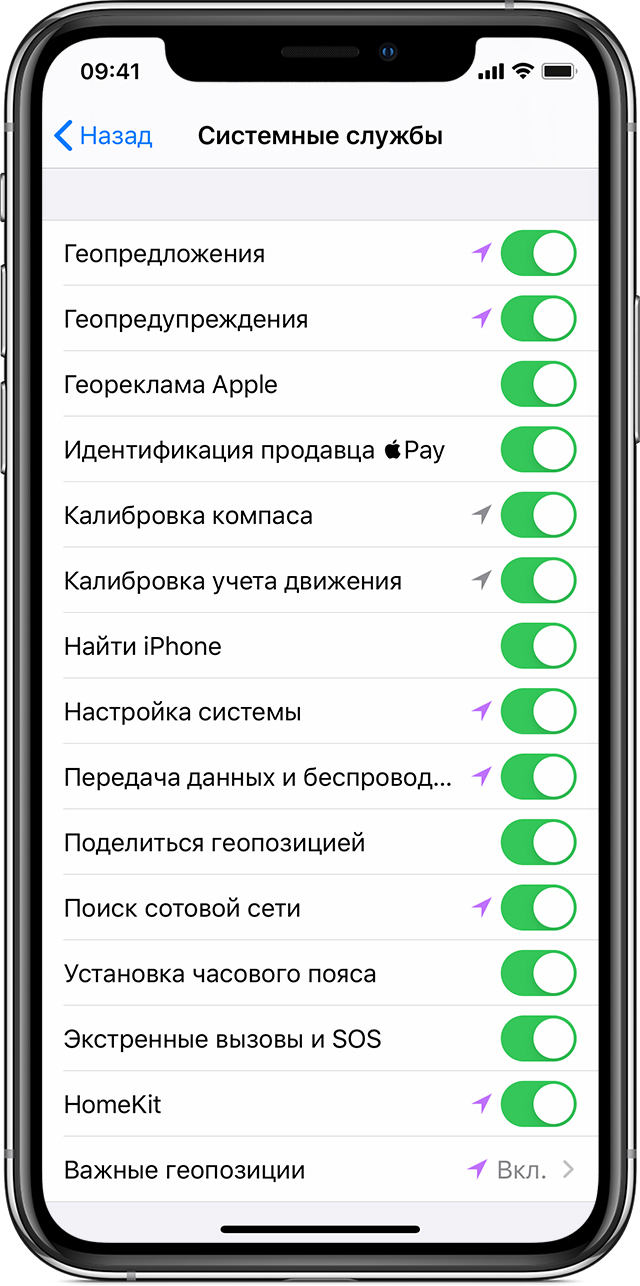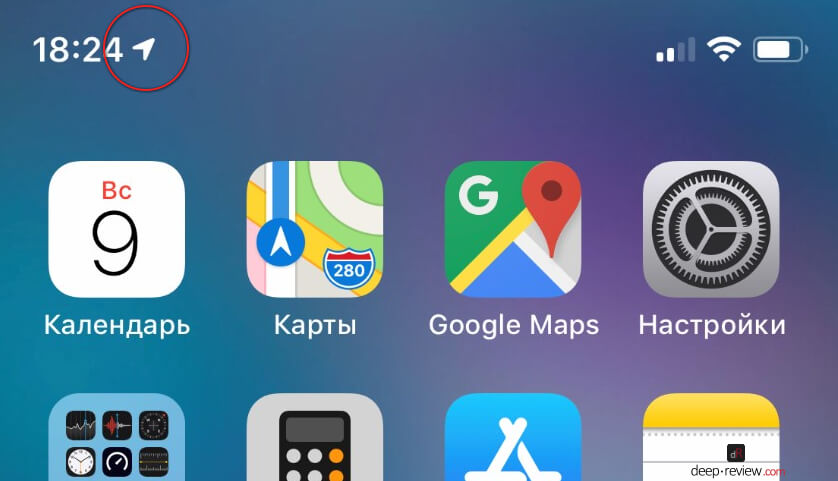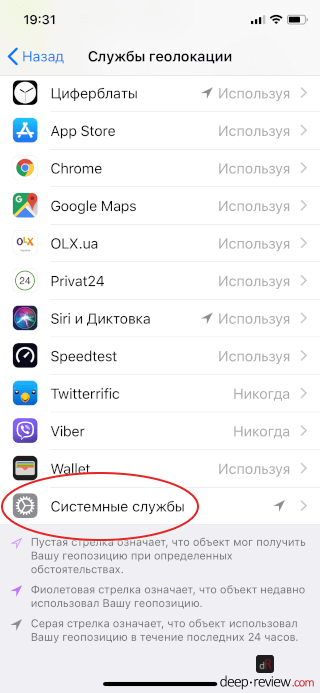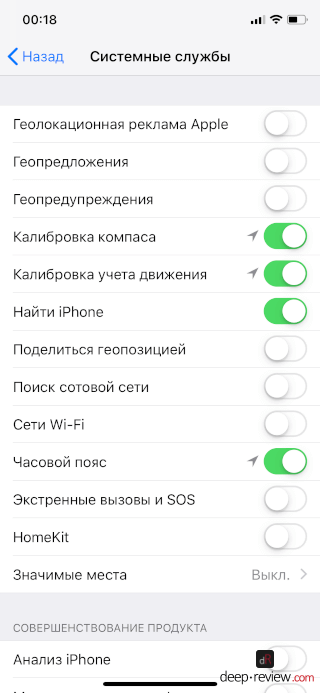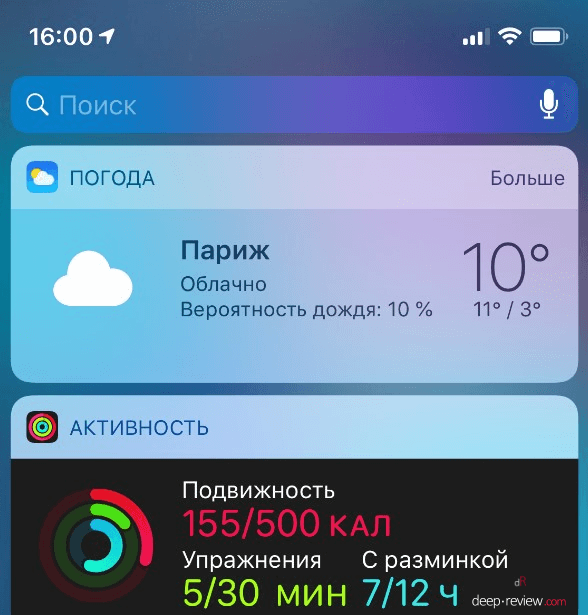- Конфиденциальность и службы геолокации в ОС iOS и iPadOS
- Настройки конфиденциальности
- Использование служб геолокации на устройствах
- Запрос разрешения на использование данных о вашем местоположении
- На что влияет каждая настройка геолокации в iPhone. Какие можно отключить
- На что влияют настройки геолокации в iOS 14
- Итог для тех, кто не читал
- Службы геолокации в iPhone. Или как заставить ваш смартфон работать дольше!
Конфиденциальность и службы геолокации в ОС iOS и iPadOS
Узнайте, как настройки конфиденциальности и службы геолокации помогают защитить ваши личные данные на устройствах iPhone, iPad и iPod touch.
Настройки конфиденциальности
Настройки конфиденциальности в iOS и iPadOS позволяют управлять доступом приложений к информации, хранящейся на устройстве. Например, можно разрешить приложению социальной сети использовать камеру, чтобы вы могли делать снимки и отправлять их с помощью этого приложения. Вы также можете разрешить доступ к своим контактам, при этом приложение для обмена сообщениями сможет находить друзей, уже использующих это приложение.
В меню «Настройки» > «Конфиденциальность» можно просмотреть список приложений, которым предоставлен доступ к информации определенного типа. Это же меню используется для предоставления или отзыва доступа в будущем. Это распространяется на доступ к следующим элементам:
- службы геолокации,
- контакты,
- календари,
- напоминания,
- фото,
- Bluetooth,
- микрофон,
- распознавание речи,
- камера
- здоровье,
- HomeKit,
- медиа и Apple Music,
- исследование,
- файлы и папки,
- движение и фитнес.
На своем устройстве в этом списке вы можете выбрать тип данных, чтобы узнать, какие приложения запрашивали разрешение на их использование. Приложение не появится в списке, пока оно не запросит разрешение на использование ваших данных. Вы можете добавить или удалить разрешение для любого приложения, которое запрашивало доступ к данным. Если вы предоставили приложению доступ к определенному типу данных, оно сможет получить доступ только к данным этого типа.
Если вы входите в iCloud, приложения по умолчанию получают доступ к iCloud Drive. Вы также можете просматривать список приложений, которым разрешено использовать iCloud, и управлять ими в меню «Настройки» > iCloud.
Если вы разрешаете приложениям или веб-сайтам сторонних разработчиков использовать ваши данные или текущие данные о вашей геопозиции, вы подпадаете под действие их условий использования, политик конфиденциальности и правил. Чтобы узнать, как определенные приложения и веб-сайты используют данные о геопозиции и другие сведения, ознакомьтесь с их условиями, политиками конфиденциальности и правилами. Сведения, собираемые компанией Apple, обрабатываются в соответствии с политикой конфиденциальности Apple.
Использование служб геолокации на устройствах
C вашего разрешения службы геолокации позволяют приложениям и веб-сайтам (включая приложения «Карты», «Камера», «Погода» и другие) использовать данные сотовой сети 1 , сетей Wi-Fi 2 , GPS 3 и Bluetooth 4 для примерного определения вашей геопозиции 5 .
В приложениях, которые используют эти данные, например «Карты», ваше текущее (приблизительное) местонахождение отмечается голубым маркером. Если в приложении «Карты» ваша геопозиция не может быть точно определена, то вы увидите голубой круг вокруг маркера. Радиус круга зависит от точности определения — чем он меньше, тем выше точность. Когда службы геолокации активированы, в строке состояния появится изображение чёрной или белой стрелки.
Доступность карт и маршрутов, а также корректность работы приложений, использующих данные о геопозиции, зависит от услуг передачи данных. Эти услуги могут быть изменены и доступны не во всех регионах. В связи с этим карты, маршруты или информация о местонахождении могут быть неточными, неполными либо вообще отсутствовать. Чтобы уточнить информацию, сравните данные, отображаемые на экране устройства, с окружающей вас обстановкой и ориентируйтесь по дорожным указателям.
Запрос разрешения на использование данных о вашем местоположении
При первой попытке получить данные о вашей геопозиции приложение запросит разрешение. Вы увидите сведения о приложении, которое запрашивает доступ к вашей геопозиции, а также о причине, по которой требуется такой доступ.
Некоторым приложениям доступ к геопозиции требуется только при их использовании. Приложение считается «используемым», если вы работаете с ним в активном режиме или если оно использует данные о геопозиции в фоновом режиме. Во втором случае в строке состояния будет отображаться синий индикатор.
Если вы предоставили приложению разрешение «Используя», оно может запросить разрешение на использование данных о вашей геопозиции при работе в фоновом режиме.
Если вы разрешаете приложению использовать данные о вашей геопозиции в фоновом режиме, ваше устройство будет время от времени напоминать вам о том, что приложение использует данные о вашей геопозиции, и отображать эти сведения на карте. Также появится запрос, следует ли по-прежнему разрешать приложению использовать данные о вашей геопозиции при работе в фоновом режиме.
В iOS 13 и iPadOS 13 можно нажать «Разрешить один раз», чтобы приложение получило доступ к данным о геопозиции только при одном сеансе работы (один раз). Если вы закроете приложение, а потом запустите его снова, и оно снова попытается получить доступ к данным о вашей геопозиции, запрос будет выведен ещё раз. Приложения не будут использовать данные о вашей геопозиции, пока не запросят (и не получат) ваше разрешение.
Вы можете передумать в любое время и обновить свои настройки в меню «Настройки» «Конфиденциальность» > «Службы геолокации». Службы геолокации можно включить при первоначальной настройке устройства в приложении «Ассистент настройки» или в любое время с помощью параметра «Службы геолокации». Доступ к данным служб геолокации можно настроить индивидуально для каждого приложения и системной службы. Если службы геолокации отключены, приложения не могут использовать данные о вашей геопозиции независимо от того, в каком режиме они работают: активном или фоновом. Это ограничит возможности многих приложений Apple и сторонних разработчиков.
Если вы хотите сбросить все настройки геолокации до заводских по умолчанию, перейдите в меню «Настройки» > «Основные» > «Сброс» и нажмите «Сбросить геонастройки». После сброса настроек геолокации и конфиденциальности приложения прекратят использовать данные о вашем местоположении, пока вы не дадите им на это разрешение.
«Настройки» > «Конфиденциальность» > «Службы геолокации».
«Настройки» > «Конфиденциальность» > «Службы геолокации» > «Системные службы».
Источник
На что влияет каждая настройка геолокации в iPhone. Какие можно отключить
Время автономной работы современных гаджетов откровенно не радует. Постоянно приходится настраивать устройство и отключать неиспользуемые фишки, чтобы подольше находиться вдали от розетки.
Одним из самых энергозатратных модулей в iPhone является GPS. Кроме этого в параметрах предусмотрено множество переключателей и опций для этого датчика.
Сейчас разберемся, за что отвечает каждый тумблер по пути Настройки – Конфиденциальность – Службы геолокации – Системные службы и какие из них можно безболезненно отключить.
На что влияют настройки геолокации в iOS 14
- Геопредложения – позволяет системе и сторонним сервисам предлагать пользователю более точные предложения в зависимости от его местоположения.
Служба предназначена исключительно для рекламных целей, если надоели постоянные уведомления с акциями от Пятёрочки или Магнита – отключайте данный переключатель.
2. Геопредупреждения – это более важная служба, которая нужна для срабатывания всевозможных сценариев с привязкой к геолокации.
Например, если включили напоминания со срабатыванием по геопозиции или автоматизацию в зависимости от вашего местоположения, данная фишка должна быть включена. Если подобными штуками вы не пользуетесь – смело отключайте.
3. Данные и беспроводн. сети – этот переключатель отвечает за работу чипа U1. Такой модуль есть на борту всех айфонов начиная с моделей iPhone 11/11 Pro, Apple Watch Series 6 и HomePod mini.
Чип необходим для более точного определения местоположения гаджетов в помещениях, для передачи данных между устройствами по протоколу UWB без использования Wi-Fi и для поиска гаджетов поблизости при помощи меток AirTag, которые никак не представят купертиновцы.
Фишка работает только на последних поколениях гаджетов, а в России и вовсе отключена на программном уровне. Смело отключаем тумблер.
4. Идентификация продавца Pay – определяет местоположение пользователя во время оплаты при помощи бесконтактной платежной системы. Это необходимо для поиска и более точного определения идентифицированных продавцов, которые имеют право принимать оплату через Pay.
Другими словами, система позволяет более точно определять продавца на основе вашего местоположения. Крайне бесполезная фишка, отключаем.
5. Калибровка компаса – нужна для тех, кто часто пользуется навигационными приложениями. Без нее системе потребуется время, чтобы определить направление взгляда пользователя для его позиционирования на карте.
Обычно для этого используются данные при движении и калибровка по GPS не нужна. Включаем опцию только при необходимости ориентирования по смартфону в сложных условиях или вдали от цивилизации.
6. Калибровка учета движения – чисто спортивная функция. Она позволяет более точно определять пройденное со смартфоном расстояние, количество шагов пользователя или преодоленных им ступеней.
Нужна фишка только тем, кто использует iPhone в качестве шагомера или нуждается в точной спортивной статистике без Apple Watch и фитнес-браслетов. Остальные могут отключать опцию.
7. Найти iPhone – самая важная фишка в параметрах геолокации. Без нее не получится найти смартфон после потери или кражи. Обязательно включаем и не трогаем это тумблер!
8. Настройка системы – нужна для работы некоторых фишек iOS вроде оптимизированной зарядки, смены темы оформления или NightShift по времени заката/рассвета, а не по заданному расписанию.
Если вы не используете такие настройки – можете отключить переключатель.
9. Поделиться геопозицией – отвечает за работу GPS для возможности поделиться своей геопозицией с друзьями. Без включения переключателя не получится отправить свое местоположения в чате или через приложение Локатор.
10. Поиск сотовой сети – предназначена фишка для сбора статистики о местоположении пользователя относительно вышек сотовой связи. В теории так можно помочь Apple и оператором улучшать покрытие, а на практике лучше отключить этот тумблер.
11. Установка часового пояса – поможет правильно скорректировать время на смартфоне во время пересечения часовых поясов. Те, кто путешествует пару раз в году и реже, могут запросто отключить фишку.
Постоянно летающим и перемещающимся туристам эта опция будет определенно полезна.
12. Экстренные вызовы и SOS – нужна для точного определения местоположения пользователя при активации SOS-режима. При желании найти смартфон получится и через позиционирование по вышкам сотовой связи.
Хорошо работает все это лишь в США и еще небольшом ряде стран. У нас фишка точно бесполезная.
13. DeviceManagement.framework – служба, которая позволяет удаленно конфигурировать гаджет и нужна исключительно для образовательных учреждений.
У нас это вообще вряд ли когда-то заработает, смело отключаем.
14. HomeKit – необходимая фишка для срабатывания сценариев в умном доме, которые настроены на прибытие или уход пользователя. Если умный дом настроен не на базе HomeKit либо в нем нет сценариев на приход/уход, отключаем переключатель.
15. Важные геопозиции – служба, которая банально следит за вами и запоминает любимые посещаемые места. На основе собранных данных система будет предлагать определенные рекомендации.
Долой постоянную слежку! Отключаем переключатель и не забываем очистить собранную статистику в этом меню.
16. Совершенствование продукта – отдельная группа переключателей, которая активирует службы совершенствования продуктов Apple. Тратить заряд батареи на это точно не стоит. Отключаем все переключатели ниже.
Итог для тех, кто не читал
Отключаем все переключатели кроме Найти iPhone.
Внимательно читаем описание переключателей:
🧭 2. Геопредупреждения;
🧭 6. Калибровка учета движения;
🧭 8. Настройка системы;
🧭 14. HomeKit;
Определяем для себя необходимость каждой фишки и настраиваем соответствующие тумблеры.
Источник
Службы геолокации в iPhone. Или как заставить ваш смартфон работать дольше!
Лишь редкий пользователь настраивает службы геолокации на своем iPhone. А зря! Сегодня мы детально разберем каждую из этих настроек и узнаем, какая служба за что отвечает, а также, что можно и даже нужно отключить, чтобы улучшить работу смартфона.
Поиск GPS-сигнала расходует аккумулятор смартфона, а если спутники находятся в плохой видимости, тогда расход может увеличиться в разы. Также, сам по себе GPS-приемник не нуждается в каких-либо данных, их запрашивает определенная программа или служба. И если она их просит, значит собирается что-то с этими данными делать — а это дополнительная нагрузка на процессор, что приводит к еще большему расходу батареи.
И все это может происходить (и происходит!) даже в тот момент, когда ваш iPhone спокойно лежит на столе либо в кармане. Что самое важное — большинство служб геолокации практически бесполезны!
В iOS 12 можно всегда увидеть, когда именно iPhone пытается получить сигнал GPS. Многие из вас замечали небольшую стрелочку в строке состояния справа от часов:
Если эта стрелочка присутствует и заполнена белым цветом (как на скриншоте выше) — значит, iPhone прямо сейчас пытается определить свои координаты, активно используя GPS. Если же стрелочка не заполнена цветом и видны лишь ее контуры — значит, конкретная служба или программа может обращаться к GPS при определенных обстоятельствах (к примеру, у вас настроено напоминание, которое должно сработать при выходе из дома, то есть при смене текущего местоположения).
Итак, что же можно отключить и как это повлияет на работу вашего iPhone? Откроем Настройки -> Конфиденциальность -> Службы геолокации и в самом конце списка перейдем в меню Системные службы:
Вот что означают эти службы:
- Геолокационная реклама Apple. Отображение рекламы в магазине приложений App Store на основе вашего местоположения. Можно смело отключить.
- Геопредложения. Если служба активна, iPhone передает в Apple ваше местоположение для отображения более подходящей информации при поиске в интернете (к примеру, новостей). Можно отключить.
- Геопредупреждения. Предупреждения, основанные на местоположении. iPhone будет определять местоположение, если вы добавили напоминание позвонить кому-то, уходя с работы, либо напомнить купить что-то, находясь возле магазина. Если не пользуетесь такого рода напоминаниями, тогда отключайте.
- Калибровка компаса. Служба используется для верного определения по компасу направления, куда вы смотрите. Если вы хотя бы иногда пользуетесь картами, тогда лучше эту службу не отключать.
- Калибровка учета движения. Отвечает за корректную работу шагомера. Если вы пользуетесь программами для фитнеса (учет пройденных шагов, количество этажей), либо носите Apple Watch — лучше не отключать эту службу.
- Найти iPhone. Как понятно из названия, служба используется для поиска iPhone и отображения его на карте. В случае потери/кражи смартфона, данная функция (в теории) сможет определить его местоположение. Можно не отключать, так как используется служба крайне редко.
- Поделиться геопозицией. Позволяет отправить свое текущее местоположение друзьям и знакомым через приложение Сообщения и Найти друзей. Даже если службу отключить, все равно можно будет отправить свое местоположение в других приложениях (viber, telegram, skype). Службу можно отключить.
- Поиск сотовой сети. Совершенно бесполезная функция, суть которой состоит в том, чтобы постоянно отправлять в Apple информацию о местоположении и уровне приема сигнала сотовой сети. Затем Apple может отправить эту информацию вашему оператору, чтобы он улучшил покрытие сигнала в этой местности. Смело можно отключать.
- Сети Wi-Fi. Еще одна бесполезная функция, которая отправляет информацию об уровне приема сигнала WiFi в той местности, где вы находитесь. Что Apple делает дальше с этой информацией, известно только самой компании, поэтому, отключаем.
- Часовой пояс. Служба отвечает за автоматическое определение часового пояса с целью установить правильное время. Если вы не часто путешествуете (меняете часовые пояса) и решите отключить функцию, тогда необходимо в меню Настройки ->Основные ->Дата и время отключить автоматическое определение времени/даты, и выставить эти значения вручную. Чтобы этого не делать, можно эту службу не отключать.
- Экстренные вызовы и SOS. Если на iPhone X (и новее) зажать и удерживать кнопку питания одновременно с кнопкой регулировки громкости (любой), на экране появится ползунок «Экстренный вызов и SOS», перетащив который, ваш iPhone позвонит в службу экстренной помощи и передаст ваши координаты. Эту службу можно отключить, но, решать вам.
- HomeKit. Данная функция создает вокруг вашего дома геозону, позволяя iPhone, к примеру, автоматически по прибытию домой включать/выключать определенные устройства умного дома, если таковые имеются. Если устройств, совместимых с HomeKit нет — службу необходимо отключить.
- Значимые места. Служба постоянно следит за вашим местоположением и запоминает места, которые вы посещаете (как часто и в какое время). Полученные данные используются, во-первых, в программе «Фото», чтобы создавать улучшенные Воспоминания и, во-вторых, для предиктивного построения маршрутов. Если вам это неинтересно, службу лучше отключить.
- Анализ iPhone. Бесполезная для пользователя функция, которая отправляет разные данные на основе геолокации разработчикам для улучшения своих продуктов. Однозначно отключаем.
- Маршрутизация и трафик. Еще одна вредная служба, которая тратит ресурсы вашего iPhone, постоянно отправляя в Apple данные о работе приложения Карты, чтобы затем улучшать работу приложения. Однозначно отключаем.
- Популярное рядом. Когда вы покупаете какое-то приложение в App Store, iPhone отправляет данные о том, где именно вы были в момент покупки, чтобы затем, когда другие пользователи будут посещать те же места, предлагать им это же приложение. Обязательно отключаем эту бесполезную службу.
Если после отключения всех ненужных геолокационных служб, у вас по-прежнему отображается стрелочка в строке состояния, символизирующая поиск GPS, скорее всего, дело в виджетах (экран, находящийся слева от рабочего стола с иконками).
Главным потребителем GPS в этом случае является виджет погоды, так как при каждом включении экрана, iPhone запрашивает местоположение, чтобы знать, в каком городе показать погоду. Убрав виджет, иконка геолокации исчезнет с экрана:
Как уже было сказано ранее, службы геолокации довольно прожорливы и сильно сокращают время работы от аккумулятора. Поэтому, если сомневаетесь — нужна вам определенная служба, или нет — лучше ее отключить.
Источник