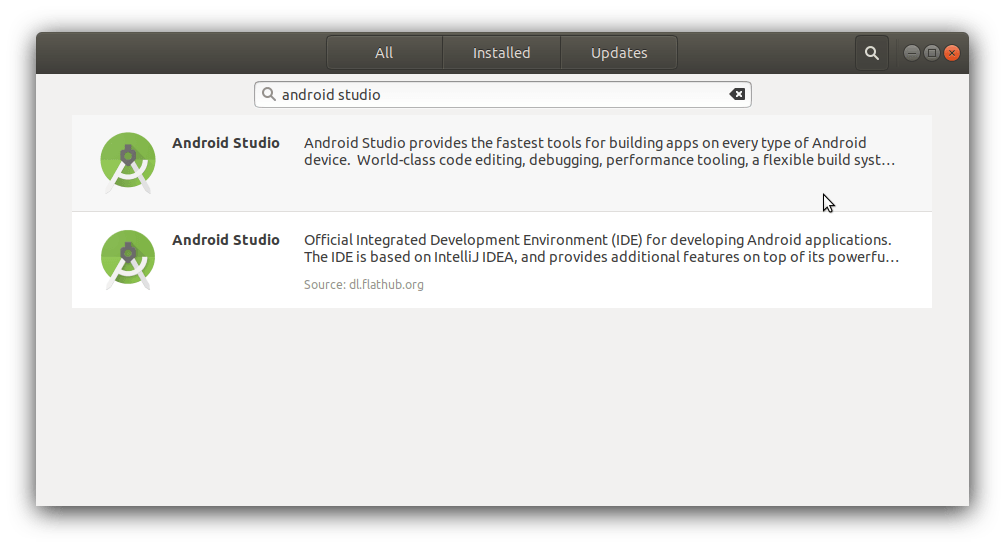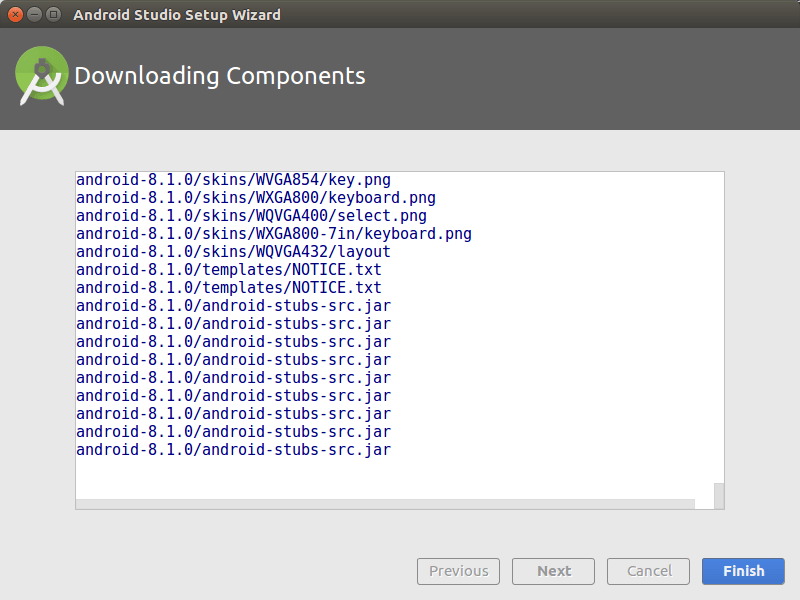- Как установить Android Studio на Ubuntu?
- 13 ответов
- Установка Java
- Установка Android Studio
- Создать файл рабочего стола
- Установка Android SDK (при необходимости)
- Установка Ubuntu Make:
- Установка Android Studio:
- Удалить Android Studio:
- Шаг 1. Установите Android Studio
- Шаг 2. Установите Android SDK
- Шаг 3: Установка PATH (необязательно)
- 1. Установка Java
- 2. Установка необходимого программного обеспечения
- 3. Загрузка и распаковка Android Studio
- 3.1 [Необязательно] Изменить разрешение на запись для папки Android Studio
- 4. Создание каталога Android SDK
- 4.1 Создать каталог
- 4.2 Установка переменных среды
- 4.2.1 Настройка переменной JAVA_HOME
- 5. Установка SDK
- 6. Создание записи на рабочем столе
- A. [Бонус] сценарий удаления
- Easily Install Android Studio in Ubuntu And Linux Mint
- Install Android Studio in Ubuntu and other distributions using Snap
- Alternative Method 1: Install Android Studio using umake in Ubuntu
- Alternative Method 2: Install Android Studio in Ubuntu and Linux Mint via unofficial PPA
- Uninstall Android Studio:
Как установить Android Studio на Ubuntu?
Расскажите, пожалуйста, о полном процессе установки Android Studio и его необходимых зависимостях.
13 ответов
Установка Java
Установка Android Studio
Загрузите Android Studio отсюда, используйте все пакеты Android Studio
Извлеките файл архива в подходящее место для ваших приложений, например: /opt , Используйте имя файла вашего загруженного архива, в моем примере android-studio-ide-141.2178183-linux.zip
Чтобы запустить Android Studio, перейдите к /opt/android-studio/bin каталог в терминале и выполнить ./studio.sh , Или используйте файл рабочего стола, см. Ниже.
Вы можете добавить /opt/android-studio/bin в переменную окружения PATH, чтобы вы могли запустить Android Studio из любого каталога.
Создать файл рабочего стола
Создать новый файл androidstudio.desktop запустив команду:
и добавьте строки ниже
Установка Android SDK (при необходимости)
Нажмите отмеченную кнопку
Получить новейшие инструменты SDK
Как минимум, при настройке Android SDK вы должны загрузить новейшие инструменты и платформу Android:
Откройте каталог Инструменты и выберите:
- Инструменты Android SDK
- Android SDK Платформа-инструменты
- Android SDK Build-tools (самая высокая версия)
Откройте первую папку Android XX (последняя версия) и выберите:
- Платформа SDK
- Системный образ для эмулятора, такой как ARM EABI v7a System Image
Получить библиотеку поддержки для дополнительных API
Библиотека поддержки Android предоставляет расширенный набор API, совместимых с большинством версий Android.
Открой Extras каталог и выберите:
- Репозиторий поддержки Android
- Библиотека поддержки Android
Получите сервисы Google Play для еще большего количества API
Для разработки с помощью API Google вам необходим пакет услуг Google Play:
Открой Extras каталог и выберите:
- Google Repository
- Сервисы Google Play
Установить пакеты
После того, как вы выбрали все нужные пакеты, продолжайте установку:
- Нажмите Установить X пакетов .
- В следующем окне дважды щелкните имя каждого пакета слева, чтобы принять лицензионное соглашение для каждого.
- Нажмите Установить .
@AB ответ правильный и полный. Я просто добавляю, что в качестве альтернативы вы можете легко установить последнюю версию Android Studio, используя Ubuntu Make от Canonical.
Установка Ubuntu Make:
Для Ubuntu 14.04LTS
Для Ubuntu 15.10 и выше
Ubuntu Make уже есть в официальных репозиториях, запустите:
Обратите внимание, что версия Umake должна быть 16,05, чтобы иметь возможность загрузить Android Studio, проверьте, запустив
Если нет, используйте метод Ubuntu 14.04 для его установки.
Установка Android Studio:
Может быть сообщение об ошибке, связанное с лицензией, которое может быть исправлено с помощью дополнительного параметра:
Удалить Android Studio:
Самый простой способ установить Android Studio (или любой другой инструмент разработчика) в Ubuntu — это использовать пакет оснастки из магазина Ubuntu Software. Не нужно скачивать Android Studio в формате zip, попробуйте установить его вручную, добавить PPA или возиться с установкой Java. Пакет snap включает в себя последнюю версию Android Studio, а также OpenJDK и все необходимые зависимости.
Шаг 1. Установите Android Studio
Ищите «android studio» в Ubuntu Software, выберите первую появившуюся запись и установите ее:
Или, если вы предпочитаете командную строку, запустите это в терминале:
Шаг 2. Установите Android SDK
Откройте недавно установленную Android Studio с панели инструментов:
Не нужно ничего импортировать, если вы устанавливаете его впервые:
Мастер установки проведет вас через установку:
Выберите » Стандартная установка», чтобы получить последнюю версию SDK, и » Выборочную» в случае, если вы хотите изменить версию SDK или место ее установки. Начиная с этого момента, это довольно просто, просто нажмите Next-Next, и вы получите загруженный и установленный SDK.
Шаг 3: Установка PATH (необязательно)
Этот шаг может быть полезен, если вы хотите, чтобы в терминале были доступны команды разработчика Android SDK, такие как adb, fastboot, aapt и т. Д. Может понадобиться сторонним разработчикам, таким как React Native, Ionic, Cordova и т. Д., А также другим инструментам. Для настройки путей, отредактируйте
и затем добавьте следующие строки:
Если вы изменили расположение SDK в конце шага 2, не забудьте изменить строку export ANDROID_HOME=$
Протестировано на Ubuntu 18.04 LTS и 16.04 LTS. Технически должен работать на любой версии Ubuntu с поддержкой оснастки (16.04 LTS и новее). Будет работать и на 14.04 LTS, если вы сначала установите поддержку пакетов Snap.
В канун 2018 года, получивший наибольшее количество голосов ответ по-прежнему является потрясающим, но, кажется, он немного устарел, и, столкнувшись с этим недавно, я решил поделиться своим свежим опытом здесь.
1. Установка Java
После выхода Android Studio 2.2 вам больше не нужно устанавливать JDK самостоятельно, так как он поставляется вместе с IDE.
2. Установка необходимого программного обеспечения
Следующая команда должна выполняться в первую очередь, чтобы мы могли избежать некоторых проблем с инструментом AVD в будущем:
3. Загрузка и распаковка Android Studio
Вы можете получить архив Android Studio отсюда. Ничего особенного, просто дождитесь окончания загрузки:)
Google является зарегистрированным поставщиком LANANA, поэтому для соблюдения контракта Linux FSH (часть 3.13 /opt) я хотел бы предложить распаковать архив на google/android-studio папка:
3.1 [Необязательно] Изменить разрешение на запись для папки Android Studio
Вы можете найти настройки прав записи для всех пользователей удобными, когда дело доходит до обновления Android Studio. Однако он не используется широко и, похоже, нарушает принцип наименьших привилегий. Однако на всякий случай, если вам нравится этот способ, лучше просто выполните в терминале:
В качестве альтернативы вы всегда можете запустить Android-Studio от имени пользователя root и выполнить все необходимые обновления без участия этого шага.
4. Создание каталога Android SDK
Я не принимаю идею, что у каждого пользователя должна быть своя собственная копия инструментов Android SDK (инструменты сборки, исходные коды, системные образы и т. Д.), Но Android Studio работает именно так (вероятно, из-за проблем с разрешениями). Давайте сделаем так, чтобы он использовал другую папку, общую для всех пользователей системы.
4.1 Создать каталог
Создайте папку android-sdk для будущего использования:
Последняя команда изменяет права доступа, поэтому каждый пользователь системы может редактировать эту папку android-sdk (установка и удаление пакетов).
4.2 Установка переменных среды
Android Studio все еще указывает на свой путь в данный момент. Чтобы Android Studio устанавливал SDK в общую папку, нам нужно указать переменные среды. В настоящее время есть две переменные, указывающие на папку SDK: ANDROID_HOME и ANDROID_SDK_ROOT. Первый не рекомендуется использовать, но Android Studio не будет использовать ANDROID_SDK_ROOT при первом запуске, даже если он указан, поэтому я рекомендую указать обе переменные. Чтобы все было согласованно и понятно, давайте определим их в отдельной оболочке для android-studio в папке profile.d (чтобы вы могли удалить их позже в случае удаления Android Studio):
4.2.1 Настройка переменной JAVA_HOME
Если вы собираетесь использовать команды gradlew через интерфейс CLI, будет полезно добавить JAVA_HOME, указывающий на встроенный JRE (иначе gradle не сможет его найти)
Теперь вам нужно выйти из системы и войти обратно, чтобы применить этот новый скрипт.
5. Установка SDK
Так как мы изменили разрешения для папки SDK ( /opt/google/android-sdk/ ), нам не нужно никаких специальных разрешений для записи в него. Просто запустите android-studio от имени вашего текущего пользователя:
Теперь следуйте инструкциям мастера установки. В конце концов вы попадете в окно «Загрузка компонентов». Это может занять некоторое время, пока необходимые компоненты не будут установлены. Поскольку мы позаботились обо всех необходимых библиотеках и программном обеспечении с самого начала (часть 2), этот процесс должен быть завершен без каких-либо ошибок.
При первом запуске Android Studio устанавливает только новейшую платформу SDK (на момент написания API 27). Чтобы сделать ваш набор инструментов жизнеспособным, вам нужно установить не менее 2-3 более старых платформ SDK ( здесь вы можете найти панель мониторинга, показывающую фактическую потребность в различных версиях API). Чтобы получить их, на экране приветствия Android Studio нажмите «Настроить» и выберите опцию SDK Manager.
Отсюда вы можете выбрать все, что вам нужно для разработки приложений для Android. PS На самом деле вы можете установить все из списка (даже устаревшие пакеты), но для загрузки потребуется много времени.
6. Создание записи на рабочем столе
В настоящее время Android Studio предлагает встроенную функцию для создания записи на рабочем столе. Нам нужно запустить Studio с правами суперпользователя, так что это можно сделать для всех пользователей системы:
Опция PS -E необходима для того, чтобы переменные окружения (ANDROID_HOME/ANDROID_SDK_ROOT) были доступны во время sudoing.
Вам придется снова пройти тот же Мастер настройки (сейчас он выполняется для пользователя root), и как только вы откроете экран приветствия, вы можете найти опцию Создать запись рабочего стола в меню «Настройка»:
В открывшемся диалоговом окне убедитесь, что установлен флажок «Создать запись для всех пользователей», и нажмите кнопку «ОК».
Теперь вы можете закрыть Android Studio и открыть из Unity Launcher!
PS Для тех, кто интересуется, где была создана запись и что внутри, вы можете найти ее в /usr/share/applications/jetbrains-studio.desktop :
A. [Бонус] сценарий удаления
А для сладостей я подготовил сценарий оболочки, который вы можете использовать для полного удаления вашей Android Studio, включая папку SDK, настройки, эмуляторы и папки кэша от всех пользователей. Он предназначен для описанных выше шагов, но пути находятся в верхней части файла, так что вы можете легко адаптировать его для своей конфигурации. Вот так:
Обратите внимание, что подстановочный знак.AndroidStudio * используется в скрипте для удаления настроек различных версий Android Studio. Если вы храните что-то ценное в скрытой папке с именем, начинающимся с «.AndroidStudio», оно также будет удалено.
Для тех, кто не знаком с понятием сценариев оболочки, вот простые шаги, которые должны помочь:
- Откройте терминал, напишите команду nano. Нано редактор будет открыт в окне терминала.
- Скопируйте текст из приведенного выше сценария и вставьте его в окно терминала с открытым nano (Ctrl+Shift+V)
Нажмите Ctrl+O, чтобы сохранить файл, выберите путь и имя файла с расширением.sh:
Выход из нано (Ctrl+X)
В терминале вам нужно применить эту команду к только что созданному файлу, чтобы сделать его работоспособным (предположим, вы сохранили свой скрипт в
/Documents каталог и назвал его android_uninstall.sh):
Теперь вы можете запустить скрипт, указав путь к нему в терминале. Имейте в виду, что без разрешения root он не удалит папки из /opt/ директории, поэтому скрипт спросит вас об этих разрешениях, прежде чем что-либо делать.
Вот и все. Я на самом деле довольно новичок в операционных системах типа Linux, поэтому не стесняйтесь исправлять меня в комментариях по мере необходимости.
Источник
Easily Install Android Studio in Ubuntu And Linux Mint
Last updated November 10, 2019 By Abhishek Prakash 56 Comments
Android Studio, Google’s own IDE for Android development, is a nice alternative to Eclipse with ADT plugin. Android Studio can be installed from its source code but in this quick post, we shall see how to install Android Studio in Ubuntu 18.04, 16.04 and corresponding Linux Mint variants.
Before you proceed to install Android Studio, make sure that you have Java installed in Ubuntu.
Install Android Studio in Ubuntu and other distributions using Snap
Ever since Ubuntu started focusing on Snap packages, more software have started providing easy to install Snap packages. Android Studio is one of them. Ubuntu users can simply find the Android Studio application in the Software Center and install it from there.
If you see an error while installing Android Studio from Software Center, you can use the Snap commands to install Android studio.
Alternative Method 1: Install Android Studio using umake in Ubuntu
You can also easily install Android Studio using Ubuntu Developer Tools Center, now known as Ubuntu Make. Ubuntu Make provides a command line tool to install various development tools, IDE etc. Ubuntu Make is available in Ubuntu repository.
To install Ubuntu Make, use the commands below in a terminal:
Once you have installed Ubuntu Make, use the command below to install Android Studio in Ubuntu:
It will give you a couple of options in the course of the installation. I presume that you can handle it. If you decide to uninstall Android Studio, you can use the same umake tool in the following manner:
Alternative Method 2: Install Android Studio in Ubuntu and Linux Mint via unofficial PPA
Thanks to Paolo Ratolo, we have a PPA which can be used to easily install Android Studio in Ubuntu 16.04, 14.04, Linux Mint and other Ubuntu based distributions. Just note that it will download around 650 MB of data. So mind your internet connection as well as data charges (if any).
Open a terminal and use the following commands:
Was it not easy? While installing a program from source code is fun in a way, it is always nice to have such PPAs. Once we have seen how to install Android Studio, lets see how to uninstall it.
Uninstall Android Studio:
If you don’t have already, install PPA Purge:
Now use the PPA Purge to purge the installed PPA:
That’s it. I hope this quick helps you to install Android Studio in Ubuntu and Linux Mint. Before you run Android Studio, make sure to install Java in Ubuntu first. In similar posts, I advise you to read how to install and configure Ubuntu SDK and how to easily install Microsoft Visual Studio in Ubuntu.
Any questions or suggestions are always welcomed. Ciao 🙂
Like what you read? Please share it with others.
Источник