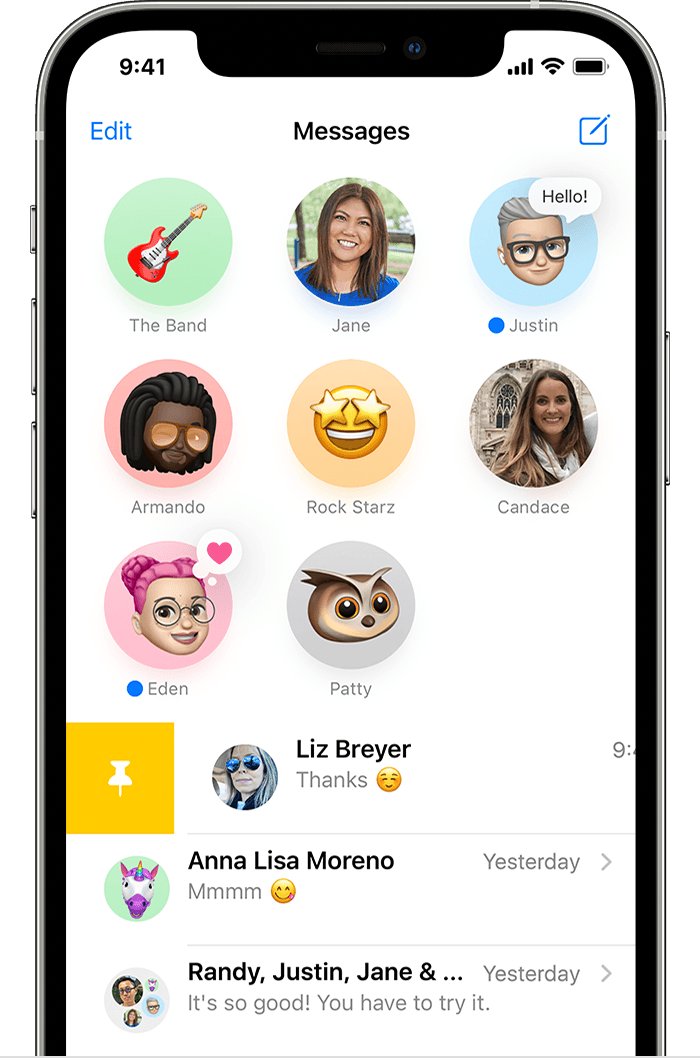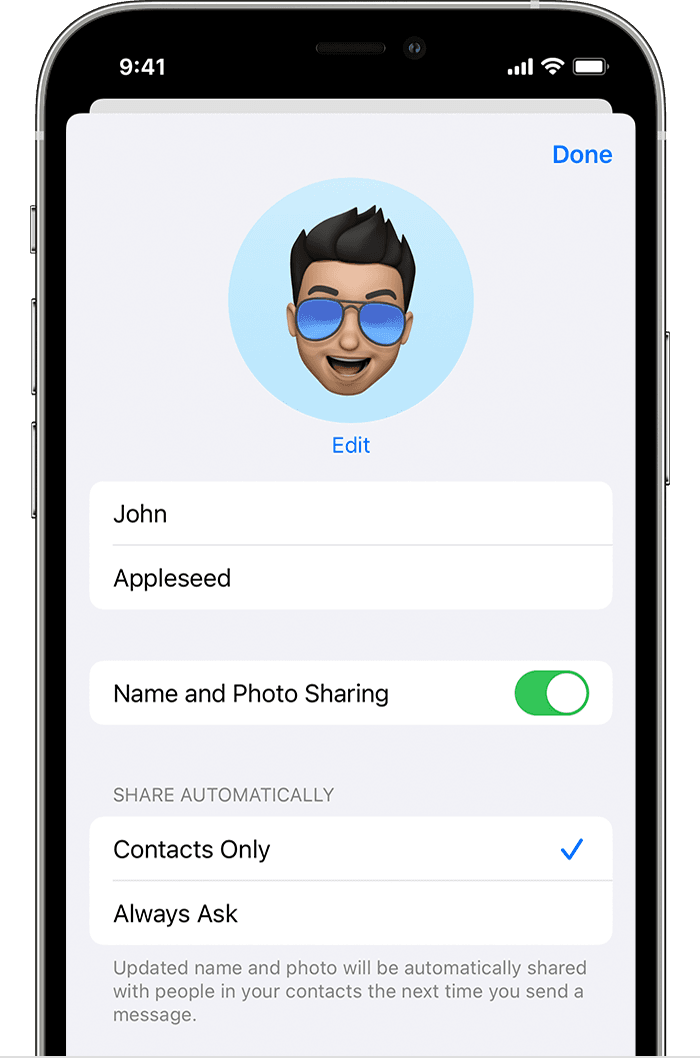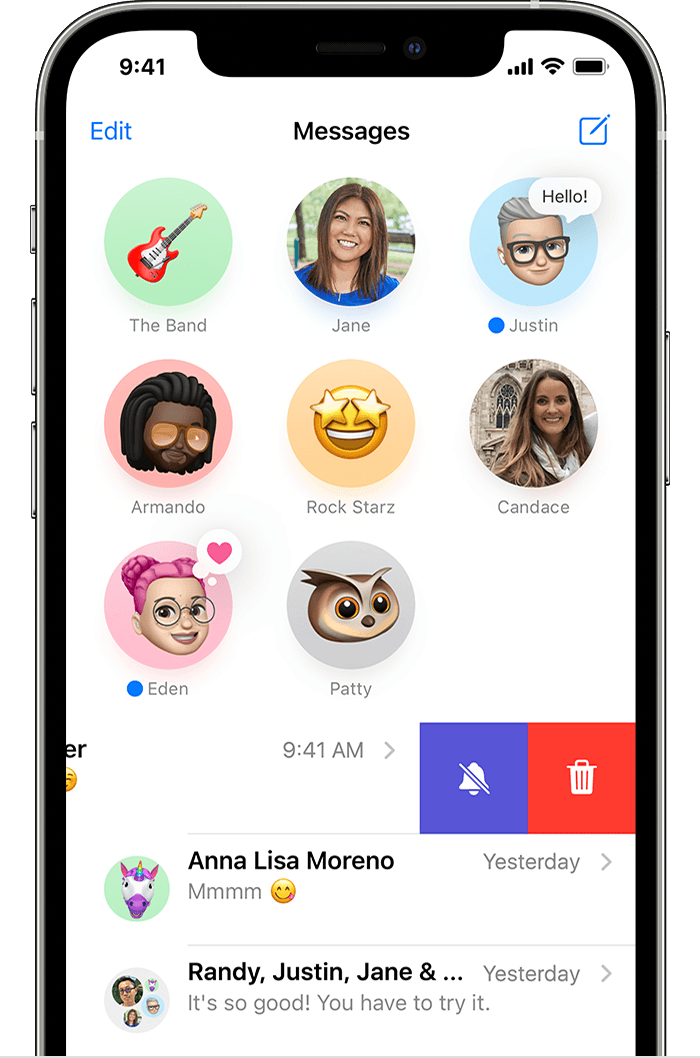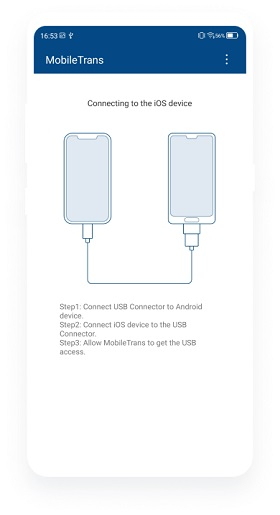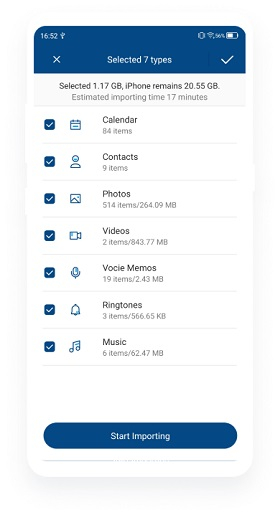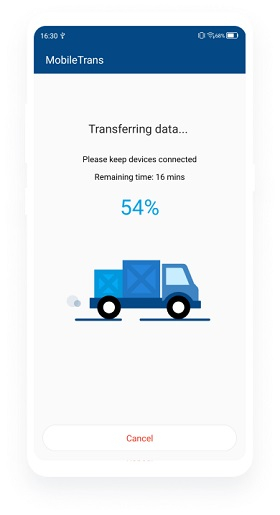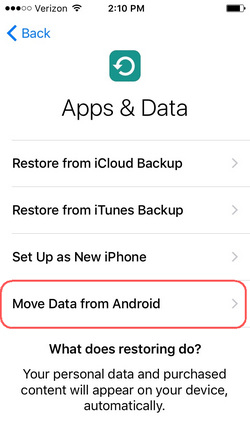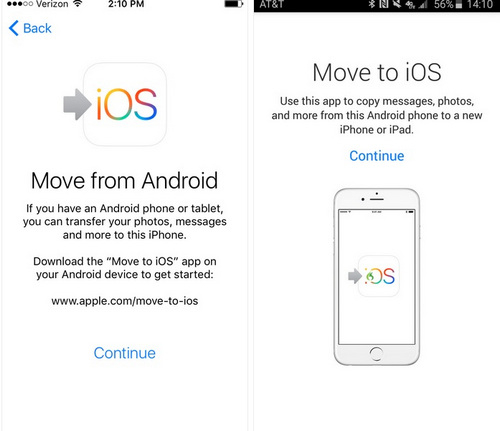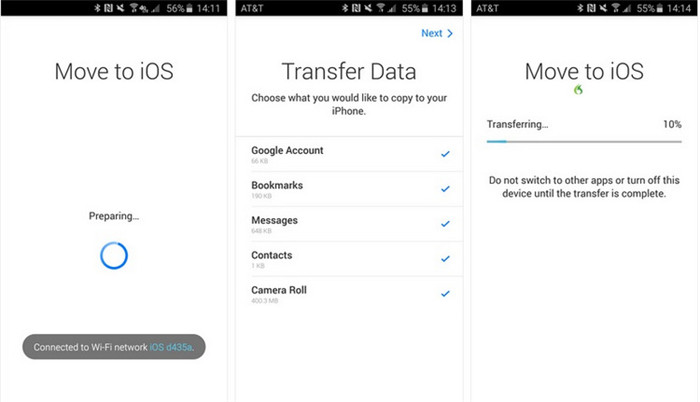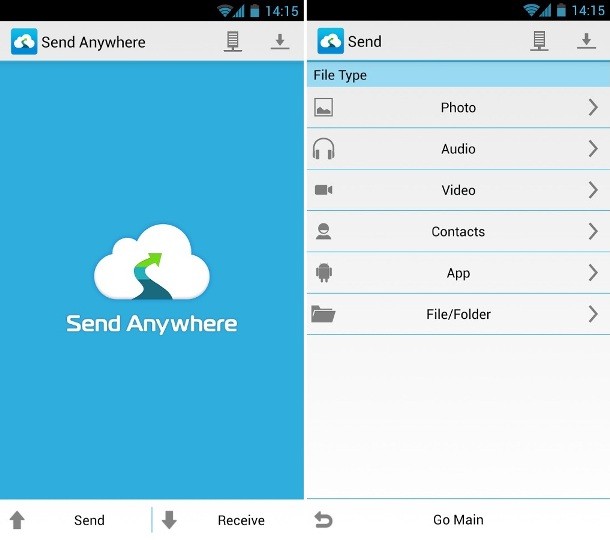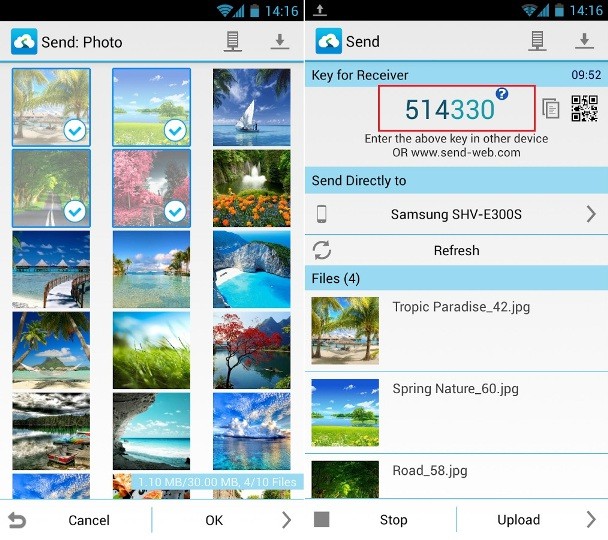- Use Messages on your iPhone, iPad, or iPod touch
- Send a message
- Reply from the Lock screen
- Use Shared with You
- Pin important conversations
- Change your name and photo
- Delete a message or conversation
- Turn on Hide alerts
- How to Transfer Text Messages from Android to iPhone 13
- Part 1: Quick Solutions to Transfer Text Messages from Android to iPhone 13 after Setup
- Method 1: Transfer Messages and Other Files with MobileTrans — Phone Transfer
- MobileTrans — Phone Transfer
- Method 2: Transfer Data Wirelessly with MobileTrans — Copy Data to iOS
- Part 2: Free Apps to Transfer Text Messages from Android to iPhone
- Method 3: Transfer Messages using Move to iOS
- Method 4: Transfer Messages Wirelessly with Send Anywhere
Use Messages on your iPhone, iPad, or iPod touch
Stay connected to the conversations that matter the most. Send texts, photos, videos, and more. Then personalize your messages with animated effects, pin your important conversations, send inline replies, and add mentions.
Send a message
- Open Messages.
- Tap the Compose button to start a new message. Or go to an existing conversation.
- Type your message, then tap the Send button .
With iOS 14 and iPadOS 14 and later, you can also use inline replies and mentions to call attention to specific messages and people within the messages.
Reply from the Lock screen
- From the Lock screen, touch and hold the notification that you want to reply to. Or depending on your device, you might need to swipe left over the notification and tap View. *
- Type your message.
- Tap the Send button .
If you have an iPhone X or later, or an iPad with Face ID, and can’t reply to a message from the Lock screen, go to Settings > Face ID & Passcode, and turn on Reply with Message. If you have an iPhone SE (2nd generation), iPhone 8 or earlier, or an iPad, go to Settings > Touch ID & Passcode > Allow Access When Locked, and turn on Reply with Message.
* Touch and hold is available on most devices that support iOS 13 and later, or iPadOS. On iPhone SE (2nd generation), you’ll need to swipe left on the notification, then tap View to reply to a message from the Lock screen.
Use Shared with You
With iOS 15 and iPadOS 15, content that’s shared with you in the Messages app is automatically organized in a Shared with You section in the corresponding app. Shared with You works with Photos, Safari, News, Music, Podcasts, and the Apple TV app.
Content that’s shared with you is labeled in the corresponding app, so you can see who shared the content with you. With a simple tap on the name, you can easily reply to the share and continue the conversation in Messages.
To disable Automatic Sharing or a certain app from using Shared with You, go to Settings > Messages > Shared with You, and turn off Automatic Sharing or the app.
Pin important conversations
With Messages in iOS 14 and iPadOS 14 and later, you can pin up to nine conversations. When you pin a conversation it shows up at the top of the Messages app, so it’s easy to get to.
To pin a conversation, open Messages, then swipe right over the conversation. Or follow these steps:
- Open Messages, then tap Edit or the More button .
- Tap Edit Pins , then tap the Pin button .
- Tap Done.
Change your name and photo
- Open Messages and tap Edit in the upper-left corner.
- Tap Edit Name and Photo .
- Edit your name. Or tap the image circle to choose an image, photo, emoji or Memoji.
- Tap Done.
Your name and photo can be shared with anyone using iMessage, but you’ll be asked to confirm that you want to share with someone when sending or replying to a new message. You can also turn sharing on and off. Just complete steps 1-2, and turn Name and Photo Sharing on or off.
Delete a message or conversation
When you delete a message or conversation, you can’t get it back. So make sure that you save important information from your messages.
To delete a single message:
- Touch and hold the message bubble that you want to delete, then tap More .
- Tap the Trash button , then tap Delete Message. If you want to delete all messages in the thread, tap Delete All in the upper-left corner. Then tap Delete Conversation.
As long as the conversation isn’t pinned, you can also swipe left over the conversation, tap Delete, then tap Delete again to confirm. To delete more than one conversation, open Messages and tap Edit in the upper-left corner. Tap Select Messages, then tap the circle next to the conversations and tap Delete in the bottom-right corner.
To keep your messages for a certain amount of time, go to Settings > Messages > Keep Messages. Then select how long you want to keep your messages.
Turn on Hide alerts
- Open Messages.
- Swipe left over the conversation that you want to mute.
- Tap the Alerts button .
When Hide Alerts is on, the Alerts button appears next to the conversation. This stops notifications only for that conversation, not your device. You’ll still receive all other messages and see notifications for them on your Lock screen.
Источник
How to Transfer Text Messages from Android to iPhone 13






“I have got a new iPhone 13, but I’m not able to transfer text messages from Android to iPhone. Some of my messages are really important and I don’t want to lose them.”
An iPhone 13 user recently posted this query about the transfer of data from Android to iPhone, which is encountered by several other users as well. Most of the time, we focus on transferring our photos, videos, and contacts when we get a new phone. In the process, we often neglect transferring our messages that can hold vital details about our professional or personal life. The good news is that there are several solutions to transfer text messages from Android to iPhone. In this guide, I’m going to discuss 4 of these solutions in detail.
Part 1: Quick Solutions to Transfer Text Messages from Android to iPhone 13 after Setup
Method 1: Transfer Messages and Other Files with MobileTrans — Phone Transfer
Developed by Wondershare, MobileTrans — Phone Transfer provides a seamless phone to phone transfer solution. Since it supports a cross-platform transfer of data, you can move your files from Android to iPhone or vice versa easily. It supports the transfer of all kinds of major data like photos, videos, contacts, messages, call logs, reminders, calendar, and so much more. There is no need to root/jailbreak your device as it fully supports every popular Android or iOS phone. Here’s how you can transfer text messages from Android to iPhone using MobileTrans — Phone Transfer.
MobileTrans — Phone Transfer
Transfer Text Messages from Android to iPhone with 1 Click!
- • The data types include calendar, contacts, text messages, photos, notes, videos, apps, wallpaper, voice memo and more.
- • Move safely without resetting devices or deleting original data.
- • Retain the quality of your data and would keep it private.
- • The interface is extremely simple and will let you select the type of data you wish to move.
Here’s how you can transfer text messages from Android to iPhone using MobileTrans — Phone Transfer.
Step 1: Launch the Phone Transfer application
To start with, simply install the MobileTrans application on your computer and launch it whenever you wish to transfer your data. From its home, just select the “Phone Transfer” feature to proceed.
Step 2: Connect your iOS and Android devices
Now, you can just connect your Android and iOS devices to your computer using working USB/lightning cables. Both the phones would be detected by the application and they will be marked as either source or destination. Since you wish to transfer text messages from Android to iPhone, your iPhone should be the target while Android must be the source device. There is a flip button here that you can use to correct their placement.
Step 3: Start transferring your data
Now, you can just select the type of data you wish to transfer (in this case, messages) and click on the “Start” button. If you wish to erase the existing data on your iPhone, then select the “clear data before copy” option beforehand.
That’ it! Now you can sit back and wait for a few seconds as the application would transfer text messages from Android to iPhone. Once the process is completed, you will be notified so that you can safely remove both the devices.
You can also watch the video guide to transfer text messages from Android to iPhone using MobileTrans — Phone Transfer.
Method 2: Transfer Data Wirelessly with MobileTrans — Copy Data to iOS
Lastly, you can also take the assistance of MobileTrans — Copy Data to iOS application to transfer text messages from Android to iPhone. The good thing is that you can transfer your data whenever you want, even if you are already using your iPhone. Therefore, it will overcome the limitation of Apple’s Move to iOS app that only lets us transfer data while setting up a new device.
MobileTrans — Copy Data to iOS is a user-friendly application that supports the transfer of 11 different data types. This includes the transfer of contacts, messages, call logs, photos, documents, videos, bookmarks, blacklists, and so on. You can connect both the devices through a wired connection (cable and a USB adapter). To learn how to transfer text messages from Android to iPhone instantly, the following steps can be taken:
Step 1: Connect your iPhone and Android
Firstly, you need to connect your iOS and Android devices together using a working cable and a USB to lightning adapter. After establishing the connection, unlock your iPhone and trust the connected device to grant it the needed permissions.
Step 2: Select what you wish to transfer
Once both the devices are connected, you can just launch the MobileTrans application and select what you wish to transfer. From the provided list, make sure the “Messages” option is enabled before tapping on the “Start Importing” button.
Step 3: Transfer your data
That’s it! As you would start the transfer process, the application will move the selected files from Android to iPhone in no time. In the end, it will notify you when the transfer process is completed so that you can remove both the devices and use them the way you like!
Part 2: Free Apps to Transfer Text Messages from Android to iPhone
Method 3: Transfer Messages using Move to iOS
A few years back, Apple released the Move to iOS app to make it easier for users to transfer their data from an old Android to a new iPhone. If your phone runs on Android 4.3 or a later version, then you can simply use the Move to iOS app for free. It can transfer your messages, Camera Roll data, contacts, bookmarks, and the Google account data. Please note that both the devices should be located nearby to be connected securely. Here’s a stepwise tutorial to learn how to transfer text messages from Android to iPhone using the Move to iOS app.
- Firstly, go to the official Move to iOS page on the Play Store and download the application on your Android. Also, turn on your iPhone and perform its initial setup. While setting up your phone, choose to move data from an Android.
Launch the Move to iOS app on your Android and make sure the WiFi and Bluetooth features are enabled on them. Once you are ready and the devices are placed nearby, tap on the “Continue” button.
Your iOS device will display a unique code that you need to enter on your Android to establish a secure connection.
When both the devices are connected, you will be given an option of what you wish to move. Make sure that the “Messages” option is enabled here and wait as the selected content would be moved to your iPhone wirelessly.
Limitations
- • The feature on iPhone is only available while setting up a new device.
- • Often users face compatibility issues while performing a cross-platform transfer.
- • Limited data types supported
Method 4: Transfer Messages Wirelessly with Send Anywhere
If you want to try any third-party application to transfer text messages from Android to iPhone, then you can also use Send Anywhere. The app is freely available and can be installed on both Android and iOS devices via Play/App Store. Since the app supports a cross-platform transfer of data, you can easily connect both the devices. It relies on WiFi direct to transfer text messages from Android to iPhone and can also move your photos, videos, and contacts as well.
- Before you proceed, go to the Play Store or App Store on your device and install the Send Anywhere app on your phones. After installing it, launch it, and grant it the permission to access your device storage.
- Once you launch the app, you need to mark both the devices as either Sender (Android) or Receiver (iPhone). Subsequently, you need to turn on the WiFi feature on them to connect them wirelessly.
Limitations
- • Compatibility issues between different platforms
- • Not supported by every iOS/Android device
As you can see, the above-listed methods have a few limitations and users often face compatibility issues with them. Also, the Move to iOS feature can only be used while setting up a new iPhone. To overcome these pitfalls, you can use a professional data transfer tool like MobileTrans. It provides mobile as well as desktop applications for a direct device to device transfer solution.
There you go! After reading this guide, you would be able to transfer text messages from Android to iPhone pretty easily. For your convenience, I have listed four step by step solutions to transfer your data from one platform to another wirelessly or through a wired connection. To have a hassle-free experience, you can use the MobileTrans desktop or mobile application. Both the apps are pretty easy to use, extremely fast, and will not encounter any compatibility issues while transferring your data.
Источник