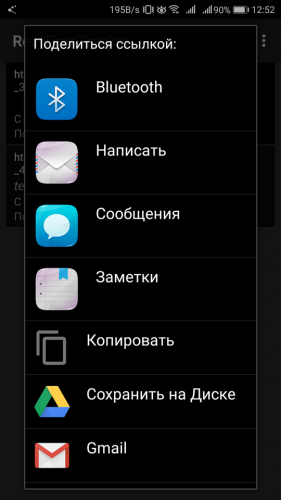Get real time android
TrueTime for Android
Make sure to check out our counterpart too: TrueTime, an NTP library for Swift.
NTP client for Android. Calculate the date and time «now» impervious to manual changes to device clock time.
In certain applications it becomes important to get the real or «true» date and time. On most devices, if the clock has been changed manually, then a new Date() instance gives you a time impacted by local settings.
Users may do this for a variety of reasons, like being in different timezones, trying to be punctual by setting their clocks 5 – 10 minutes early, etc. Your application or service may want a date that is unaffected by these changes and reliable as a source of truth. TrueTime gives you that.
You can read more about the use case in our blog post.
In a recent conference talk, we explained how the full NTP implementation works with Rx. Check the video and slides out for implementation details.
Also, once we have this information it’s valid until the next time you boot your device. This means if you enable the disk caching feature, after a single successful NTP request you can use the information on disk directly without ever making another network request. This applies even across application kills which can happen frequently if your users have a memory starved device.
Wiki has a lot of useful information
Take a look at the wiki sidebar which should have a lot of useful information.
Is this library still maintained?
The short answer is yes. We’re planning a complete rewrite of TrueTime (Version 4). See this branch. We juggle our personal time between doing this rewrite and using TrueTime in its current version. TrueTime is still used in its current form at Instacart by many many users.
As is the case with most open source libraries, maintenance is hard. We’ve not done a great job at answering the various issues, but we want to do better. We can only ask that you trust that the rewrite is coming and it should make things better. We don’t want to spend too much time making changes to the library in its existing state, because the rewrite is the better future for TrueTime.
Источник
Get real time android
Краткое описание:
Профессиональный бесплатный мониторинг местоположения в реальном времени.
Описание:
GPS/ГЛОНАСС трекер для мониторинга людей, автомобилей в реальном времени.
Работает с популярным сервисом мониторинга https://livegpstracks.com.
Отлично сочетается с приложением Мобильный диспетчер для просмотра ваших трекеров на Андроиде.
Дополнительно:
Демонстрационный режим: https://livegpstracks.com/demo.php
Программа «Мобильный диспетчер» для мониторинга на планшетах и смартфонах под управлением Android (тема на 4pda)
Есть партнерская программа (реферальная система). Вкратце — двухуровневая система. 10% процентов — первый уровень, 1% — второй уровень. Подробнее.
Вменяемый саппорт: [email protected]
Полная техническая документация по программе https://livegpstracks.com/forum/viewtopic.php?f=57&t=895
Полный список СМС-команд в виде PDF
Инструкция по управлению трекером из сторонних программ в виде PDF
Русский интерфейс: Да
Скачать:
Версия: 3.8 из Google Play: 
Версия 3.8 с поддержкой SMS: 
- Добавлена возможность установить приоритет событий wi-fi перед другими событиями
- Добавлена возможность отправлять сообщение по кнопке СОС в мессенджеры/емейл
- Улучшен модуль проверки фиктивных координат
- Добавлена возможность подключить трекер как тестовый
- Улучшен модуль логина/регистрации:
- — Добавлена возможность восстановления пароля
- — Добавлена возможность создать или отредактировать уникальный идентификатор при входе в аккаунт
- — Исправлена ошибка с вылетом формы логина на некоторых устройствах
- В расписание добавлена возможность однократной отправки сообщения с координатами в мессенджеры/емейл
- Исправлены ошибки
Сообщение отредактировал passerby — 27.09.21, 11:32
Источник
Простенький Time Manager для Android

Что будет рассмотрено:
- RelativeLayout для реализации интерфейса программы с наложением изображений друг на друга.
- Timer для реализации алгоритма подсчета времени.
- Animation для
свистоперделоккрасивого интерфейса апплета.
Для наглядности добавил скринкаст как все это добро работает.
Итак, пишем простенький тайм менеджер для Android’а.
Предположим, что SDK + Eclipse у нас уже установлены.

Запускаем Eclipse, и идем в File — New — Other.
В открывшемся окне выбираем Android — Android Project.

Откроется вот такое окно.
Вбиваем параметры:
Project Name — это имя проекта, должно быть уникальным в текущем Workspace.
BuildTarget — версия ОС, для которой собирается проект. Следует помнить, что собирая проект для 1.5, он будет запускаться и на 1.6, и на 2.1, а если собирать для 1.6, то на 1.5 уже нет.
Application Name — название приложения. Будет отображаться в главном меню, откуда его можно будет запустить.
Package Name — com. .
Create Activity — имя Activity для запуска приложения.
Так как скрин делался после написания проекта, вы можете заметить у меня сверху ошибка «There is already a file . » из-за того, что проект с таким именем уже создан.
Жмем Finish.
Интерфейс

Вот к такому виду его надо привести, при этом размер текста таймеров должен быть одинаковым, увеличиваться \ уменьшаться благодаря Animation.
Для этого используем RelativeLayout с тремя чилдренами: ImageView, для тени вверху апплета, и двумя LinearLayout’ами, один для таймеров и еще один для кнопок внизу.
Если есть время и возможность можете нарисовать все сами, но на всякий пожарный прикладываю архивчик со всеми графическими элементами.
TimeTracker.zip (194Кб)
Распаковываем и кидаем в директорию drawable файлы bg.png, *.9.png, icon.png и topshadow.png.
9.png это 9-patch drawable. Поподробнее о нем можно почитать на developer.android.com/guide/developing/tools/draw9patch.html, замечу лишь, что эти файлы имеют возможность растягивать только определенные части изображения при необходимости. У меня таким образом работают кнопки. Если текст содержимого больше исходного изображения, либо у кнопки стоит атрибут layout_width / height = fill_parent, то android растянет не весь битмап, а только отмеченные участки.
Когда начинал делать не учел, но на будущее замечу, что эти изображения должны иметь минимальную длинну и ширину, у меня же ширина — 100px, поэтому кнопку уже ста пикселей я уже не сделаю.
Теперь необходимо дать знать android’у как растягивать фоновое изображение, header и менять картинки от состояния кнопки.
Для этого создаем в папке drawable файлы: background.xml, greebutton.xml, redbutton.xml и header.xml.
В первый файл пишем:
src — путь к битмапу, а именно к файлу bg.png, что лежит в папке drawable.
tileMode — как им правильно зарисовать поверхность.
Указываем битмап для каждого состояния кнопки. Можете, например добавить картинку для состояния focused.
Для redbutton.xml все так же как и в greenbutton.xml, за исключением битмапов. На хабре люди умные, думаю поймете, что туда надо написать.
Для header.xml тоже все так же как и в background.xml, только с другим битмапом.
Перебираемся в папочку layout — там лежат xml файлы, в которых описывается интерфейс апплета.
В нашем случае там лежит один единственный файл, открываем его и приводим к такому виду:
RelativeLayout позволяет размещать элементы относительно себя или друг друга. Благодаря этому мы сможем наложить на header таймеры.
Я описал следующие параметры:
orientation — ориентация чилдренов этого лэйаута.
К примеру если разместить две кнопки в LinearLayout с параметром orientation=«vertical», то они будут друг под другом, а с параметром orientation=«horizontal», друг за другом.
layout_width и layout_height — ширина и высота. Принимают три типа значения: fill_parent (принять параметр родителя), wrap_content (минимальное значение, где содержание не будет при этом обрезано), либо числовое значение.
background — фон. Немного выше мы создали background.xml в папке drawable, вот мы к нему сейчас и обращаемся.
Поясню, «@ / «. Таким же образом задаются идентификаторы, но об этом чуть позже.
Затем внутри RelativeLayout’а мы создаем еще 3 элемента, о которых я говорил чуть выше.
ImageView
src — путь к header.xml, который мы недавно создали, в котором лежат параметры для тени вверху апплета.
scaleType — как его растягивать.
В принципе можно было обойтись без header.xml, а сразу указать путь к topshadow.png.
layout_alignParentTop — параметры такого типа есть у каждого чилдрена RelativeView, и указывают, где разместить элемент. Конкретно этот говорит о том, что рисовать надо у верхней границы родителя, тоесть RelativeView.
LinearLayout с таймерами
id — идентификатор виджета. Для создания нового идентификатора используется «@+id/ «, для доступа к уже существующему, например в настройках надо сделать пункт зависимым от выбора другого пункта «@id/ «.
textColor — цвет текста. Задается либо как #RRGGBB, либо #AARRGGBB, где AA — hex альфа канала (прозрачность), RR, GG и BB — hex каждого цвета.
singleLine — текст в одну строку.
gravity — выравнивание самого текста.
text — попробуйте сами догадаться XD.
LinearLayout с кнопками
Тут впринципе все понятно, замечу лишь, что text задан не как строка, а как ссылка на строку в файле со строками… тафталогия какая-то… кароче чуть позже об этом напишу, пока оставте так.
Анимация
Принцип такой. Жмем кнопку, один таймер уменьшается, другой увеличивается.
Создаем в папке res подпапку anim. Туда пихаем 4 xml файла: magnify_rest.xml, shrink_rest.xml, magnify_work.xml и shrink_work.xml.
magnify — увеличение таймера.
shrink — уменьшение таймера.
fromXScale и fromYScale — значения размеров до начала анимации. Если поставить 2.0, то текст сначала резко увеличится в два раза, и уже от этого значения будет менять свой размер.
toXScale и toYScale — значения размеров к концу анимации. У меня стоит 2.0, тоесть текст будет увеличиваться в два раза от исходного значения, заданного в layout’е, а не от fromXScale и fromYScale.
pivotX и pivotY — точки, от которых происходит анимация. К примеру: если поставить в обоих по 50%, то текст будет увеличен во все стороны, если pivotX = 0%, то текст будет увеличиваться вправо, 100% — влево.
startOffset — промежуток до начала анимации.
duration — время анимации в миллисекундах.
Тут все тоже самое, за исключением размеров.
В итоге я хочу получить:
два таймера друг над другом, выравненных по вертикальному центру родителя. Жму кнопку, верхний увеличивается вверх, нижний уменьшается тоже вверх. Жму на другую, и они уменьшаются и увеличиваются соответственно, только уже вниз. Все это сделано для того, чтоб они не наезжали друг на друга.
Поэтому в верхних двух pivot’ы указаны как нижняя центральная точка. В двух других файлах все тоже самое, за исключением того, что pivot’ы уже указывают на верхнюю центральную точку, тоесть 50% и 0%.
Строки и локализация
Идем в res/values/strings.xml и приводим его к такому виду:
name — чуть ранее я упоминал про это, так вот конструкция string/hello выдаст нам Hello World, Main!
В этом файле содержаться все строки для использования в программе.
Для локализации создаем директорию values- , в нашем случае — values-ru, и копируем туда файл strings.xml, затем открываем его и переводим на русский значения строк.
Программа
Дело за малым. Осталось написать саму программу для того, чтоб вся эта красота зашевелилась, затикала и занажималась.
Открываем java файл в папке src. Он там должен быть один.
Вверху видим название package, в моем случае com.nixan.timetracker.
Потом идут импорты других классов.
Затем объявление самого класса:
public class Main extends Activity
У вас вместо Main может быть что-нибудь еще, а именно, то, что мы задавали в create activity при создании проекта.
Activity — это… аналог форм под виндой, скажем так. Есть еще ListActivity — перечесляемый список каких — нибудь элементов, PreferenceActivity — окно с настройками, при этом все они определяются в отдельном xml файле и нет необходимости изобретать layout под всю эту красоту, но речь не об этом.
У этого класса есть метод onCreate(), который вызывается при создании окна. Таких методов несколько, подробнее можете посмотреть developer.android.com/guide/topics/fundamentals.html#actlife
Перед onCreate задаем переменные:
rest_button и work_button — кнопки переключения работа/отдых.
rest_timer и work_timer — текст, отображающий текущие значения таймера.
magnify_rest, shrink_rest, magnify_work и shrink_work — анимации, которые мы задавали в xml файле.
counter — то, что таймер будет делать.
timer — сам таймер.
resting и working — переменные, в которых хранятся текущие состояния.
rest_time и work_time — собственно сколько секунд проработали и отдохнули.
stats_editor — настройки, в них хранятся отработанные и отдохнувшие секунды, для того, чтоб закрыв программу, таймер не сбрасывался.
Первым делом проверяем, есть ли вызов onCreate родителя.
Если нет, то дописываем.
Затем говорим этому Activity, какой именно layout надо отрисовать.
R.layout.main — аналог «@layout/main», где main это main.xml в папке layout. Если ваш layout называется не main, поправьте вызов.
Перед setContentView(); можно дописать еще requestWindowFeature();, у которой в параметрах можно передать, например Window.FEATURE_NO_TITLE, чтоб убрать серый заголовок вверху окна.
Получаем сохраненные параметры таймеров:
getInt — методу передаются два параметра: строка указывающая на имя параметра и параметр по-умолчанию, если строка не найдена.
В моем случае я сделал преобразование секунд в строку ЧЧ: ММ: СС двумя разными способами.
Заранее sorry for my bad Java, но думается мне, что первый кушает меньше памяти, но работает медленнее, а другой наоборот, поэтому сильно не ругайте.
Я еще раз скажу, не знаю, насколько это правильно и грамотно, но вроде работает.
И сразу после инициализации переменных добавляем:
Таким образом выставляем ранее посчитанные секунды в текст таймеров.
Создаем задание для таймера:
Перед Override переменные, которые отвечают за секунды, минуты и часы таймера. Так как весь процесс у меня реализован в одном таймере, то по набору на отдых и работу:
И собственно задание счета:
resting — булевая переменная, обозначающая, что мы отдыхаем.
runOnUiThread() — исполняет участок кода в потоке с интерфейсом.
Выше — участок кода для отдыха, для работы же просто после этого добавляется схожий код, только с набором секунд, минут и часов для работы, первый if меняется на if (working) и текст мы устанавливаем уже не для rest_timer’а, а для work_timer’а.
Дело за малым: обработка нажатий кнопок.
Если в данный момент мы не отдыхаем, то начинаем отдыхать.
Если отдыхаем, то прекращаем отдыхать.
Если работает, то прекращаем работать.
При этом меняются только логические переменные working и resting, которые каждую секунду проверяются в таймере, и если они включены, то время начинает увеличиваться.
Таким образом нажимая на кнопку дважды мы вообще может выключить таймер, не вклчючая при этом режим работы.
Для кнопки работы все схоже.
Сохраняемя, подключаем трубку и запускаем приложение.
И сразу же находим первый баг. Если таймер запущен, и мы поворачиваем экран, то таймер останавливается.
Находим в каждом обработчике нажатий на кнопку:
И дописываем перед ним:
То есть при отрисовке формы, мы будем получать значения ключей, сохраненных при нажатии кнопок.
Источник