- Conversion By Translation: Changing Your Android App Language At Runtime
- The Problem
- Prerequisite
- Configuration Class
- Locale.setDefault() Method
- The Solution
- A Game of Cat & माउस्
- #1: System Language Change
- #2: WebView
- Conclusion
- How to change the system language on your Android phone
- How to change the system language on your Android phone
- Samsung needs to bring back its iPod competitor
- VoLTE: How to use it and why you should care
- PlayStation reportedly planning service to compete with Xbox Game Pass
- These are the best USB-C cables you can find for Android Auto
- Android localization: Step-by-step
- Localize Your Android App
- Add Some Elements
- Add Language Resources
- Add More Resources
- Refer the Resources
- Refer Resources Dynamically
- Change Application Locale Programmatically
- Deprecations Across Different Levels
- Some Android Localization Extras
- How to Pluralize Nouns
- What about Date and Time?
- Lokalise saves the day
- How to Edit Your Translations
- Conclusion
Conversion By Translation: Changing Your Android App Language At Runtime
You have an awesome app with lots of cool features, one of which is multi-language support for your users. Everything works great but your Product Manager wants to improve conversion by prompting users to choose the app’s language on the first launch as part of the onboarding process.
With a couple of years of Android experience under your belt, you’re thinking,
“How hard can it be?”
The Problem
On Android, there is no official support, documentation or API to change an entire app’s language at runtime. When a user opens an app, the resource framework automatically selects the resources that best match the device language settings. In Google Maps, for example, you can not change the street names on the map without changing the entire device language.
Prerequisite
In order to change an app’s language (or Locale in Android terms), we need to be familiar with 2 different mechanisms that will help us achieve our goal:
Configuration Class
This class describes all device configuration information that can impact the resources the application retrieves. This includes user-specified configuration options (locale list and scaling)
Basically, this is the class that Android is gettings its Locale information from.
Overriding this class with the Locale that represents the user’s selected language will change the folder Android is looking for its resources (e.g strings.xml).
Locale.setDefault() Method
Gets the current value of the default locale for this instance of the Java Virtual Machine.
The Default Locale is usually used when using operations like formatting text, parsing numbers or handling dates. So it is important to override it, otherwise, an app may be displayed in the correct language but things like dates and currency will be broken.
The Solution
From API 17 and above, the preferred way to override a Configuration is by wrapping the currently used Context in a new Context using the method below:
We can combine all the actions we need to take into a single function:
This method should be called inside the attachBaseContext() method in the Application class and in each Activity.
As far as the Android system implementation goes, we are done!
(or so I thought? more on that later)
A few things you should do in order to achieve this:
- The selected language should be persisted in Room/SharedPreferences/etc in order to retrieve it later ( CreateLocaleFromSavedLanguage() method in the snippet above)
- Reflect the language change by re-creating your Activity or Fragment (this will result in calling attachBaseContext() and modifying the current Context )
- Optional: Load fresh data from the server based on the selected language, like translated strings or specific business logic directed to the selected language users
A Game of Cat & माउस्
The feature is done and you confidently mark it as ready for QA testing. 💪
As the days pass, bug tickets pile up, each with a different scenario that made the app look like it is partially translated to the selected language and partially using the device language.
Below are 2 example scenarios, there are probably more weird cases, so keep that in mind if you decide to go on this road.
#1: System Language Change
If the user changes the device’s main language while your app is in the background, your app Locale will be overridden by the Android system to reflect the new system language.
The fix, in this case, is to override the onConfigurationChanged() method in the Application class and override the Locale using the updateConfiguration() method found in Resource class.
#2: WebView
If your app is using WebView in order to display web pages (yeah I hate it too) then you will notice strange behavior every time a WebView is used.
After each WebView creation, the Application Locale gets overridden with the system Locale which messed up the translations. 🤔
The reason behind this is starting with Android N, the Chrome app will be used to render any/all Webviews in third-party Android apps. Because Chrome is an Android app in itself, running in its own sandboxed process, it will not be bound to the Locale set by your app. Instead, Chrome will revert to the primary device Locale .
Source: https://stackoverflow.com/a/40675539/5516215
The fix, in this case, is again to override the Locale after a WebView is created using the technique we wrote above. One way of doing this is by using a custom WebView :
Hopefully, this issue should be resolved in Android 10, where the Chrome app will no longer be the WebView provider.
Source: https://www.xda-developers.com/google-chrome-no-longer-webview-provider-android-10/
Conclusion
After a few iterations, everything looks good. The Product Manager is happy, your users are happy and even you feel quite pleased with implementing a feature that is not officially supported. 👏
With that said, future Android versions can change how this solution affects your app and even introduce new edge cases that require special care, it is up to you to decide if the investment is worthwhile.
Источник
How to change the system language on your Android phone
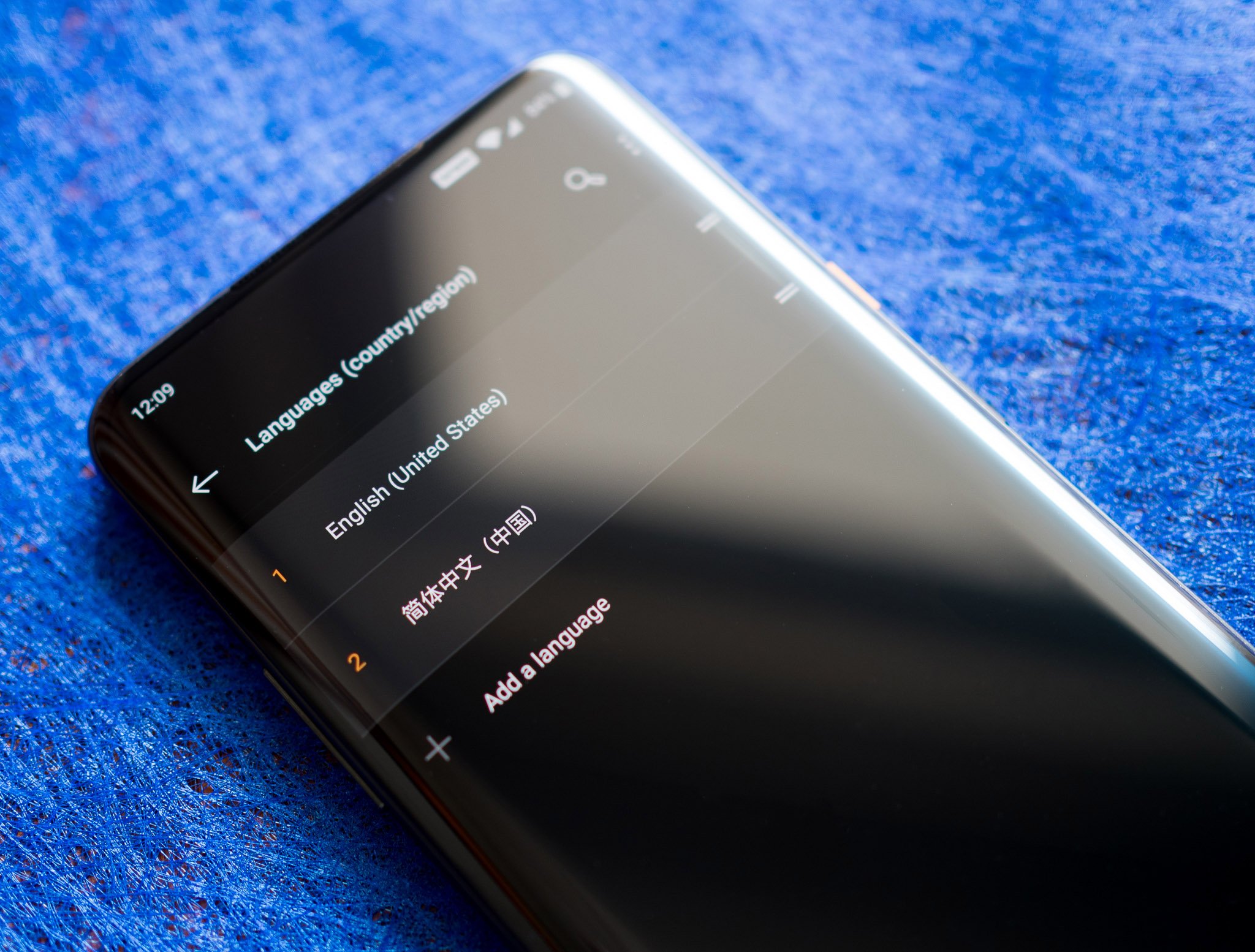
Bought a phone from China or selected the wrong language when setting up your phone? No need to worry. You can easily change the system language on your Android phone by heading into the settings. You can also add as many languages as you want, which is helpful for bilingual users. We’ll show you how to do it in this easy guide.
How to change the system language on your Android phone
To make things easier for you, I switched the language on my phone to Simplified Chinese (the language that’s installed by default on phones in China), and in the guide below I’ll show you how to change it to English.
For the purposes of this guide we used a OnePlus 7 Pro, but you can use just about any Android phone and the steps will be the same.
- Open Settings from the app drawer or home screen.
- Scroll down to the bottom of the page.
Tap System (gear icon).

Choose Add a language (plus button).

Once the language is added, press and hold the two horizontal lines and move your preferred language to the top.

That’s it! You can add as many languages as you want, and just change the order to switch your phone’s system language. If you don’t immediately see the language changing, you may need to restart your device for the changes to take effect.
Android natively supports dozens of languages, including both U.K. and U.S. English, multiple types of Chinese, French, Spanish, and more.
We may earn a commission for purchases using our links. Learn more.
Samsung needs to bring back its iPod competitor
I don’t want to buy an iPod Touch. Since I want a reasonably priced PMP with acceptable audio hardware that can install a few crucial apps, I might have to.
VoLTE: How to use it and why you should care
VoLTE — or Voice over LTE — is the new standard for calling throughout the U.S., Canada, and parts of Europe. Not only does it facilitate much higher call quality between cell phones, but it allows devices to stay connected to LTE while on a call, improving data speeds for everyone.
PlayStation reportedly planning service to compete with Xbox Game Pass
Sony is planning to create a service similar to Xbox Game Pass, according to a new report. The service could launch as early as sometime in the spring of 2022, with multiple tiers.
These are the best USB-C cables you can find for Android Auto
Android Auto is an absolute necessity when driving, regardless of whether you’re headed out to the grocery store or for a long road trip. These cables will ensure your phone stays protected and charged, no matter what.
Источник
Android localization: Step-by-step
With Android’s expansive popularity among people from all over the world, getting Android localization done right has become a crucial step in app development.
You may be a novice developer building your very first Android app, or you may be an expert programmer getting yet another Android app under your belt among a dozen others. But, let me ask you a question. For whom are you creating this app? In other words, what’s your target audience?
Hopefully, you want your app to grow and be used beyond your local community; to reach across continents, and ultimately worldwide. Here’s the sticking point; most of the world does not speak English. Sooner or later, you will need to support multiple languages.
This warrants the need for your Android application to be localized.
In this article, we will explain how to get started with Android localization using step-by-step examples.
We will cover the following topics in this tutorial:
- Android i18n/l10n.
- Adding resources with the help of Android Studio l10n facilities.
- Programmatically switching Locale using proxied Context .
- Localization-related deprecations across different API levels.
- Noun pluralization with Android quantity strings.
- Date-time localization using java.text.DateFormat.getDateTimeInstance() .
The first version of this post was written by Arturs Ziborovs.
The source code is available on Github.
Localize Your Android App
First and foremost, let’s create an Android project with an empty Activity to be used for our localization purposes. We can use a template provided by Android Studio. For demonstration purposes, let’s make a project with the following configuration:
Note: You may choose any API version less than or equal to API 30 (latest version at the time of writing).
Add Some Elements
Now it’s time to put some content into this empty MainActivity . Open up the activity_main.xml file located the inside res/layout directory of our android-i18n project. Let’s put a simple TextView with the string «Hello world» in it:
Next, let’s run this app and see. It should look like this:
But, there’s an issue here; the «Hello world!» string value is embedded directly within the layout description of the test_text_view itself. As you may already know, it is an elementary level bad practice to hardcode string values within the code of an application. On top of that, you would need this text to dynamically change in case your Android localization app’s user decides to change the application’s language to another.
Add Language Resources
How about stocking up our Android app with some language resources holding localization-related values? These will act as static assets holding language content for multiple languages.
Android SDK provides a specific structure to hold Android app resources. Following this pattern, look inside the res/values directory and you’ll be able to find a strings.xml resource file holding the text strings used in our android-i18n application.
Let’s add a new string resource in strings.xml to hold the «Hello world!» string:
Note that we provided a my_string_name key to refer to our sample text string value «Hello World!» . It is acceptable to do so in simple contexts such as this, but please make it a habit to come up with self-explanatory names for your keys. For instance, try settings_language_title or settings_language_description .
Add More Resources
We can call upon the help of Android Studio l10n support to conveniently add another resource file.
Let’s create a new resource file for the Russian language using Android Studio’s resource file wizard.
Firstly, right-click on the res folder and choose “New -> Android resource file”:
The wizard will let you choose from a list of available Resource qualifiers for your new folder.
Qualifiers are used by the system to decide which resources to load based on the user’s device configuration, such as selected language, screen size, country code, etc. Keep in mind that these qualifiers can be used for other types of resources such as images or layouts as well. You can refer to this Android documentation to learn more about Android app resources.
Secondly, select Locale from the list of available qualifiers and add it to the chosen qualifiers. Now to add a Russian language resource file, choose ru: Russian from the language list. We can keep the Specific Region Only: setting at its default value Any Region since we will not be narrowing down our localization to particular regions for this example.
Thirdly, set the File name as «strings.xml» . You will notice that Android Studio has automatically set a Directory Name of values_ru .
Then lastly, click the OK button and a «strings.xml» file inside a res/values-ru/ directory should be opened.
Now, let’s add Russian language resources to this XML file. Be sure to add the same keys as previously when creating the «strings.xml» for the English US language:
Refer the Resources
Once we have our resources properly set up for two languages, let’s reference them on our TextView . Open up the TextView in the res/values/activity_main.xml layout. Refer the resource key my_string_name to the android:text attribute of the TextView :
Refer Resources Dynamically
If you need to dynamically change the strings used in a TextView , you can do it programmatically within MainActivity :
- Set the title of this Activity’s ActionBar to the string resource app_name .
- Set the text of test_text_view to string resource my_string_name .
Now our android-i18n application is successfully localized for two languages. Let’s run our app again and see what it looks like:
You might be thinking…
It looks the same as before, duh.
But as a matter of fact, we’re no longer showing a hardcoded «Hello world!» value on the TextView. Instead, in its place, we are now representing test_text_view resource localized according to our Android device’s System language.
We can test this out by running our android-i18n application on an Android device with its System language set to Russian.
Following the same pattern, we can now expose our application not just in the form of US English, but also in countless other languages.
However, how do we switch our app to another language without touching the device settings? We’ll explore this in the next section.
Change Application Locale Programmatically
By default, Android will try to load resources based on the System language that is set on the user’s phone. Therefore, if a Russian user, Ann, with her Android set to the Russian language opened our android-i18n application on her phone, she’d see an app localized to her own language.
But what if another user wants to use the Russian language for his android-i18n application on an Android that has its default language set to English?
To deal with this, we will have to programmatically update the locale of our android-i18n application to override the default locale set in the user’s system.
Let’s create a ContextUtils utility class to hold our locale updating methods. Place this within a utils package on the android-i18n application, as follows:
Extend the class with ContextWrapper to allow it to create ContextWrapper objects holding a proxy implementation of Context .
Let’s code an updateLocale method that returns a wrapper Context holding a modified locale of the current activity context, like so:
- Create a new configuration object using the resource configuration in the given Context .
- Create a locale list containing the locale to which we plan to switch.
- Assign the default locale for this instance of the JVM to the locale at the first index on this list. Since there’s only one locale present in our example, this will inadvertently set the locale on localeToSwitchTo variable as the default locale.
- Set the locale list we created in step #2 to the configuration object we created in step #1 using a setter.
- Directly modify the locale field in the configuration object we created in step #1 with the localeToSwitchTo parameter on the method.
- Set the current context variable to a new Context object whose resources are adjusted to match the given configuration.
- Store the newly updated configuration in the resources field in the given context.
- Return a new ContextUtils object created by passing the context variable as a parameter to ContextUtils constructor.
Deprecations Across Different Levels
If you skimmed through the code for the updateLocale method, you must have seen that the implementation faces changes based on the Android build version of the application. This is due to various deprecations that have occurred along the course of Android API levels.
Let’s reanalyze a few code snippets from the updateLocale method to get a general idea of these deprecations, and how they warranted the code changes that followed:
- Configuration.locale field was deprecated in API level 24 (Nougat). This was put in place by Android API developers to make coders move to the use of getters and setters instead of directly accessing variables.
- This was marked as the preferred way of setting up locales (instead of using the direct accessor or setLocale(java.util.Locale)) starting from API level 24.
- Before API level 24, developers could directly access the configuration.locale field to change it as they pleased.
- Resources.updateConfiguration method was deprecated from API 25 (Nougat++).
- Context.createConfigurationContext has been around since API level 17 (Jelly Bean MR1). However, with the deprecation of the Resources.updateConfiguration method, this was the workaround approach to update the configuration of a context.
- Before API level 25, developers could use the Resources.updateConfiguration method to update a context configuration.
With our ContextUtils sorted out, let’s see how to use it on our app to change locale. Let’s open up the MainActivity class on our android-i18n application and put in an overriding method like the below:
This code firstly creates a new ContextWrapper with its locale updated to the Russian language. Secondly, it passes this newly created ContextWrapper to be attached as the context used in MainActivity . Afterwards, when this activity loads on startup, it will work on a context that has its locale set to Russian.
That’s it! Simply run the application and voila, the text has successfully been localized without any manual changes to the Android’s System language on our end.
Some Android Localization Extras
Let’s take a look at a few other things you’ll surely run into on your Android app localization journey.
How to Pluralize Nouns
When dealing with nouns, we need them to be properly pluralized according to a particular language’s standards. For instance, we don’t want our Android application to say “I have 3 cat” instead of “3 cats“, right? This is where Android’s built-in support for quantity strings(plurals) comes in handy. Let’s try it out!
First off, add some TextViews to your activity_main.xml :
These will consecutively hold text for one, few, and many quantities of objects.
As you may know, pluralization rules usually differ from language to language. English only has two main forms such as:
While the Russian has three variations when counting whole numbers, like:
Therefore, we will have to create separate plurals elements for each of these languages.
Let’s add these pluralizations in our project’s respective language resource files:
- On res/values/strings.xml :
- In res/values-ru/strings.xml :
In case you’re interested, the syntax for plurals elements are documented in the syntax section of the Android documentation for quantity strings.
Now let’s set some plural text values in the TextViews we created earlier. Add these lines to the onCreate method of the MainActivity class:
Refer to the documentation on Resources.getQuantityString method to get an idea of its parameter usage.
The result should look like this for each localization:
What about Date and Time?
We can call upon the help of the getDateTimeInstance method provided in the DateFormat class to handle localization of date and time on Android projects.
Firstly, let’s add a simple TextView within our android-i18n application’s activity_main.xml :
Then, let’s fill this TextView with text showing a localized date and time upon launch of our app.
Open up the MainActivity class and put this code in its onCreate method:
- Create a new Date object with a no-arguments constructor and allocate it to currentDateTime . Using this constructor makes the Date object represent the exact time (and date) at which it was allocated.
- DateFormat.getDateTimeInstance static factory method is used to automatically format currentDateTime for the current locale.
Run the Android app with each localization. It should now show the current date and time successfully localized to the corresponding locales:
Lokalise saves the day
So my friend, if you’ve come this far in the article, you must be dead set on somehow getting your Android app internationalized. But let’s face it, do you — or your team — really have the time to learn all of these new classes and methods and deal with deprecated variables, just to localize your app?
Yeah, I heard you. You don’t.
As you add more features and expand to more markets, your app will grow to thousands of strings in dozens of languages. Surely you could use the help of a proper Translation Management System to carry out your Android app’s i18n while keeping yourself sane, am I right?
That’s where Lokalise comes in. Let’s see how it works.
First off, create an account or log in to Lokalise.
On the Lokalise dashboard, select Upload to upload the language resource files of the project you plan to localize. In the case of the Android application we created during the tutorial, you can choose the strings.xml files we created for the two languages.
Note: If the detected language is incorrect, feel free to select the correct language from the dropdown.
Click the Import the files button to complete the resource uploading process.
Head back to the project’s Lokalise Dashboard. You will see the resources neatly organized like so:
That was pretty fun and easy, wasn’t it? The Lokalise editor is a feature-rich and user-friendly interface that includes collaborative translation, translation quality assurance, automatic translation suggestions, professional translation services, and loads more to be used for your Android app’s localization.
How to Edit Your Translations
No need to change countless text files if you need to change some resource values. Let’s see how easy it is with Lokalise. Suppose you are a dog person, click on «cat» and replace it with «dog» in the popup:
Then click the Download button to download your new translations and perform the following steps:
- Choose the «Android Resources» file format from the list.
- Press the Build and download button to obtain a ZIP archive with your new translations.
- Replace the old files in your project with the new ones.
Likewise, Lokalise automatically generates the requested translation files with all your project languages for the specified platform.
Conclusion
In this tutorial, we checked out how to localize an Android application to multiple locales. We explored various API deprecations that caused Android l10n to become not quite a walk in the park. We also delved into ways we could effectively tackle these deprecations. Next, saw how we can switch to different languages; either by changing the device’s language or forcefully switching the application to a modified Context .
In addition to this, we looked into how we can pluralize nouns using Android quantity strings, and how to perform date-time localization.
And with that, my watch is ended. Please don’t hesitate to leave a comment if you have any questions.
Источник





















