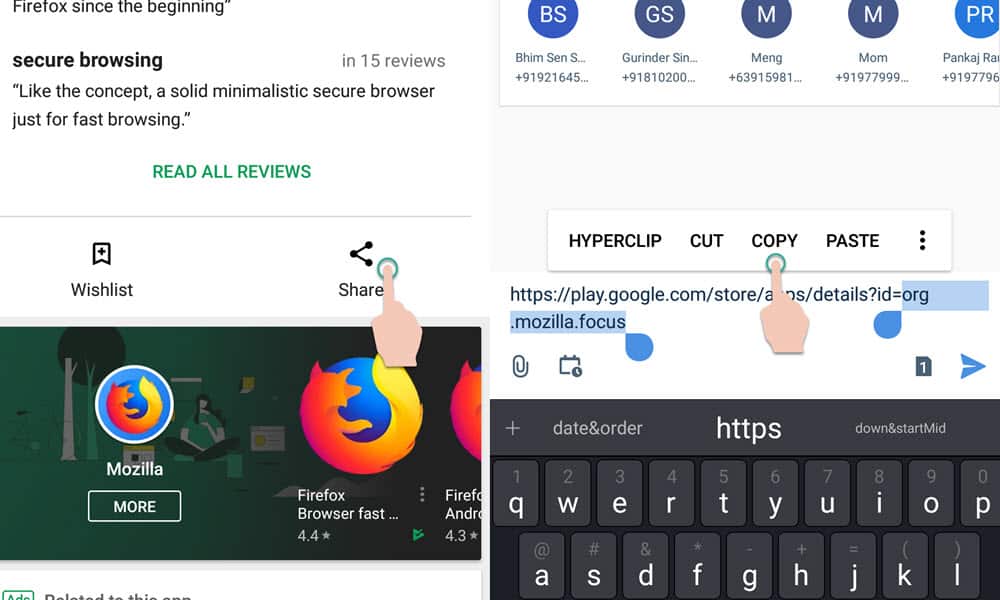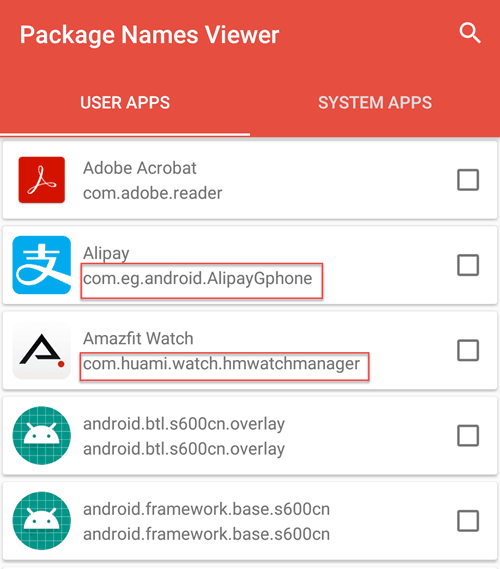- How to Get App Package Name on Android [3 Methods]
- Method 1: Get Android App Package Name via Play Store URL
- On PC
- On Mobile
- Method 2: Get Android App Package Name via a Third-Party App
- Method 3: Get Android App Package Name via ADB Commands
- About Chief Editor
- Sadique Hassan
- Find package name or application ID of an Android app
- Finding the Package Name of Android Apps
- Method 1 – From the Play Store
- Method 2 – Use an app on your phone
- Get Started
- Before you begin
- App prerequisites
- Set up your app in your AdMob account
- Configure your app
- Initialize the Google Mobile Ads SDK
- Example MainActivity (excerpt)
- Kotlin
- Select an ad format
- Banner
- Interstitial
- Native
- Rewarded
- Additional resources
How to Get App Package Name on Android [3 Methods]
In this guide, we will share three different methods to get the package name of all the installed apps on your Android device. The apps installed on your device are labeled via two different methods. The first one is the general name that you usually come across such as Facebook, WhatsApp, etc. These are the name that the everyday users deals with and searches for on Play Store.
On the other hand, there’s an associated application ID or app package name, which acts as a unique identifier for each app. For example, Facebook has the package name com.facebook.katana and WhatsApp has com.whatsapp. These are the names used by backend people and developers alike. Furthermore, while you may come across many apps on the Play Store by the name of Facebook, but none could have the com.facebook.katana as their package.
So if you have ever any doubt regarding the app’s authenticity, then you may count on this factor. With that said, how could you get hold of the package name of all the installed apps on your Android device? Well, there are three different methods for the same, and in this guide, we will make you aware of all these three approaches. So without further ado, let’s get started.
Table of Contents
Method 1: Get Android App Package Name via Play Store URL
This method is extremely easy to execute. However, if you are looking to get the name of various installed apps in one go, then it would require quite a lot of manual effort. But for a few apps, this should be your go-to method. Here’s how to use it:
On PC
- First off, head over to the Play Store website on your PC.
- Now search for the desired app (as an example, let’s go with Facebook)
- Then head over to its search bar and check out its URL, it will be something along this line:
- As an example, in the case of Facebook, the URL will be
- Now the portion after be the app’s package name. So for Facebook, it turns out to be com.facebook.katana.
So this was the first method to get the app package name via Play Store and PC. Let’s see how to try out this Play Store trick on your phone.
On Mobile
- Open the Play Store app on your device and search for the desired app (let’s say WhatsApp).
- Under the app listing’s page, tap on the overflow icon situated at the top right and select Share.
- Now just share/save this URL anywhere you wish. The URL will be of the same format as mentioned above, i.e.
- As an example, in the case of WhatsApp, the URL turns out to be
- As before the app package name will be the portion after So for WhatsApp, it turns out to be com.whatsapp.
The other method involves opening the Play Store website on your smartphone browser, changing its view to Desktop Mode, and then getting hold of the URL. With that, we round off this first method to get the package name of all the installed apps on your Android device. Let’s now turn our attention towards the other two methods.
Method 2: Get Android App Package Name via a Third-Party App
The benefit of this method is the fact that you require minimal effort. Furthermore, it is able to display both the user installed as well as system apps. The UI is also user-friendly. However, I have never been in favor of using third-party apps and giving them access to my device, unless it is of paramount importance. With that said, if you wish to try it out, then follow the below instructions:
- To begin with, download the App Package Viewer 2.0 from Play Store.
- Then launch it and select the desired app from the list.
- Now tap on that app’s name and you should get its associated package name.
That’s it. This is perhaps the easiest method to get the package name of all the installed apps on your Android device. Now let’s check out the third and final method to carry out this task.
Method 3: Get Android App Package Name via ADB Commands
The benefit of this method is the fact that apart from getting the app’s package name, you could even remove the user-installed and system-installed apps on your device via these ADB Commands. Without Root! On the flip side, this method requires a few prerequisites and some level of technicalities as well. But if you are ready to challenge your inner-geek, then this method is tailored made for you. Follow along.
- To begin with, download and install the Android SDK Platform Tools on your PC. These are the official ABD binary files provided by Google.
- Extract its content to any convenient location on your PC and you should get the platform-tools folder.
- Now head over to your Android device and enable USB Debugging. This will make your device recognizable by your PC in ADB mode. So head over to Settings > About Phone > Tap on Build Number 7 times > Go back to Settings > System > Developer Options > Enable USB Debugging.
- When that is done, connect your device to the PC via USB cable. Make sure USB Debugging is enabled.
- Then head over to the platform-tools folder, type in CMD in the address bar, and hit Enter. This will launch the Command Prompt.
- Now type in the below command in the CMD window and hit Enter:
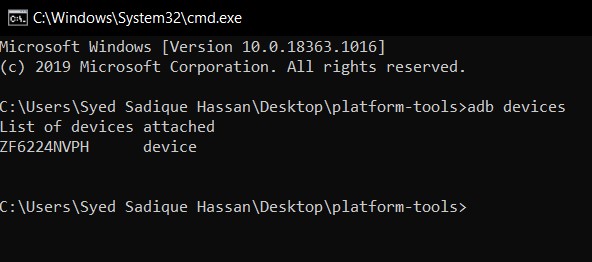

Then type in the below command and you should get a list of all the installed apps:

That’s it. With this, we conclude the guide on how to get the package name of all the installed apps on your Android device. We have shared three different methods for the same, do let us know in the comments which one you ultimately settled for.
About Chief Editor
Sadique Hassan
A technical geek by birth, he always has a keen interest in the Android platform right since the birth of the HTC Dream. The open-source environment always seems to intrigue him with the plethora of options available at his fingertips. “MBA by profession, blogger by choice!”
Источник
Find package name or application ID of an Android app
Android apps use package name as their unique identification. In some references, it may also be called Application ID. Although there are some differences between the two, for most of us non-developers, it is the same. It usually consists of 3 parts, but it can have 2 parts as well. For example, the package ID of Mozilla’s Firefox Browser for Android is org.mozilla.firefox.
As mentioned, the package name is unique to an application. Play Store and Android smartphones identify apps using the package name. Two different apps can have the same name, however, their package name or application ID will always be different. If you have a need of the package name of a particular app, then follow any of the methods listed below.
Finding the Package Name of Android Apps
There are several ways to find out the package name of an Android app. I am listing down the various methods. You can follow any of them as per your convenience.
Method 1 – From the Play Store
As I mentioned, the Play Store also uses the Android app package name to list unique apps. So, the easiest way to find the app package name is via the Play Store.
On a PC/Mac:
- Open play.google.com in your web browser.
- Use the search bar to look for the app for which you need the package name.
- Open the app page and look at the URL. The package name forms the end part of the URL i.e. after the id=?. Copy it and use it as needed.
Note: Ignore any other information in the URL. It is not a part of the package name.
Do note that it is only applicable to apps which are listed on Play Store. For 3rd party apps, follow one of the alternative methods as listed below.
On Android mobile device
Most Android mobile browsers will redirect you to the Play Store app when you access the website. So, how do you find the package name from Play Store Android app? Here are the steps you can follow:
- Scroll down to the end of the page till you see the (share) button.
- Use it and share the Play Store app link to any service from where you can select and copy text. I usually use messaging without sending it to any recipient.
- The app package name will at the end of the app link which you just shared. Copy it off and use it as needed.
Method 2 – Use an app on your phone
Trying to find the package name of an app installed on your device? Or the app is installed from a 3rd party source, then you can rely on the Package Viewer apps available on Play Store. We are using a well-known app called Package name viewer 2.0 for this tutorial.
- Install Package Name Viewer 2.0 from the Play Store.
- Scroll through the app list to find the app for which you need the package name. You can also use the search button to quickly look for a particular application or game.
- The package name is listed just under the name of app. Just tap on the app name to get more options like copy.
Источник
Get Started
Integrating the Google Mobile Ads SDK into an app is the first step toward displaying ads and earning revenue. Once you’ve integrated the SDK, you can choose an ad format (such as native or rewarded video) and follow the steps to implement it.
Before you begin
To prepare your app, complete the steps in the following sections.
App prerequisites
- Use Android Studio 3.2 or higher
Make sure that your app’s build file uses the following values:
- A minSdkVersion of 16 or higher
- A compileSdkVersion of 28 or higher
Set up your app in your AdMob account
Register your app as an AdMob app by completing the following steps:
Register your app with AdMob. This step creates an AdMob app with a unique AdMob App ID that is needed later in this guide.
Configure your app
In your project-level build.gradle file, include Google’s Maven repository and Maven central repository in both your buildscript and allprojects sections:
Add the dependencies for the Google Mobile Ads SDK to your module’s app-level Gradle file, normally app/build.gradle :
Add your AdMob app ID (identified in the AdMob UI) to your app’s AndroidManifest.xml file. To do so, add a tag with android:name=»com.google.android.gms.ads.APPLICATION_ID» . You can find your app ID in the AdMob UI. For android:value , insert your own AdMob app ID, surrounded by quotation marks.
In a real app, use your actual AdMob app ID, not the one listed above. If you’re just looking to experiment with the SDK in a Hello World app, you can use the sample app ID shown above.
Note also that failure to add the tag as shown above results in a crash with the message:
(Optional) Declare AD_ID permission for previous versions to work with Android S.
If your app uses the Google Mobile Ads SDK version 20.4.0 or higher, you can skip this step since the SDK automatically declares the com.google.android.gms.permission.AD_ID permission and is able to access the Advertising ID whenever it’s available.
For apps that use the Google Mobile Ads SDK version 20.3.0 or lower and are targeting Android S, you must add the com.google.android.gms.permission.AD_ID permission in the AndroidManifest.xml file in order to target Android S:
To learn more about the com.google.android.gms.permission.AD_ID permission declaration, including how to disable it, please refer to this Play Console article.
Initialize the Google Mobile Ads SDK
Before loading ads, have your app initialize the Google Mobile Ads SDK by calling MobileAds.initialize() which initializes the SDK and calls back a completion listener once initialization is complete (or after a 30-second timeout). This needs to be done only once, ideally at app launch.
Ads may be preloaded by the Google Mobile Ads SDK or mediation partner SDKs upon calling MobileAds.initialize() . If you need to obtain consent from users in the European Economic Area (EEA), set any request-specific flags (such as tagForChildDirectedTreatment or tag_for_under_age_of_consent ), or otherwise take action before loading ads, ensure you do so before initializing the Google Mobile Ads SDK.
Here’s an example of how to call the initialize() method in an Activity:
Example MainActivity (excerpt)
Kotlin
If you’re using mediation, wait until the completion handler is called before loading ads, as this will ensure that all mediation adapters are initialized.
Select an ad format
The Google Mobile Ads SDK is now imported and you’re ready to implement an ad. AdMob offers a number of different ad formats, so you can choose the one that best fits your app’s user experience.
Banner
Rectangular ads that appear at the top or bottom of the device screen. Banner ads stay on screen while users are interacting with the app, and can refresh automatically after a certain period of time. If you’re new to mobile advertising, they’re a great place to start.
Interstitial
Full-screen ads that cover the interface of an app until closed by the user. They’re best used at natural pauses in the flow of an app’s execution, such as between levels of a game or just after a task is completed.
Native
Customizable ads that match the look and feel of your app. You decide how and where they’re placed, so the layout is more consistent with your app’s design.
Rewarded
Ads that reward users for watching short videos and interacting with playable ads and surveys. Used for monetizing free-to-play apps.
Additional resources
The Google Mobile Ads repository on GitHub demonstrates how to use the different ad formats that this API offers.
Except as otherwise noted, the content of this page is licensed under the Creative Commons Attribution 4.0 License, and code samples are licensed under the Apache 2.0 License. For details, see the Google Developers Site Policies. Java is a registered trademark of Oracle and/or its affiliates.
Источник

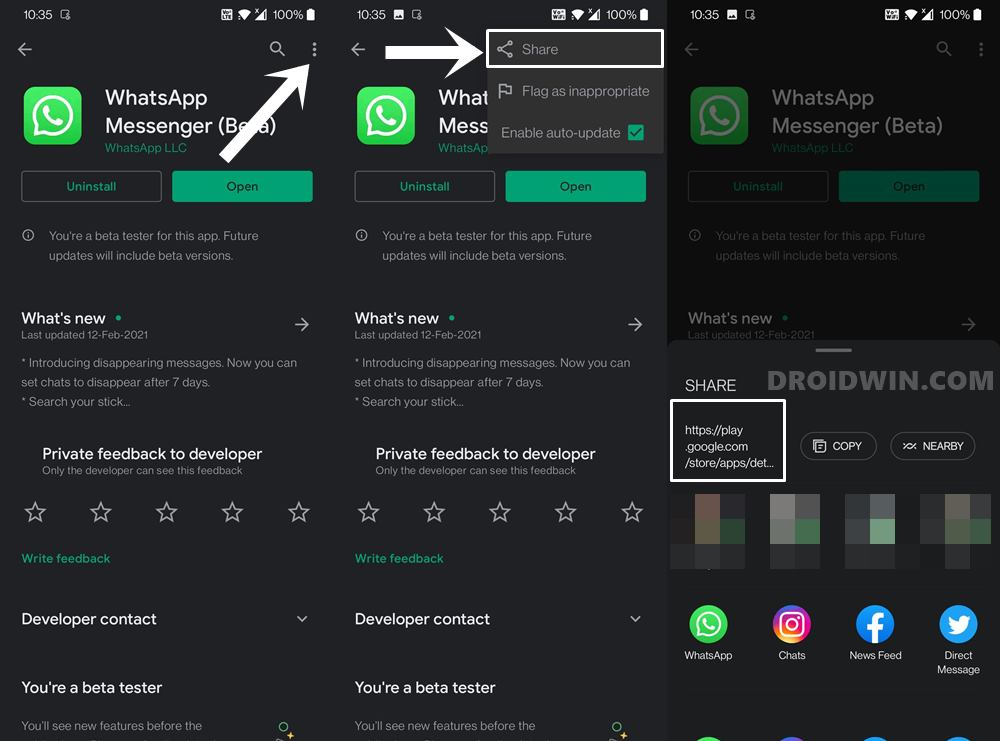




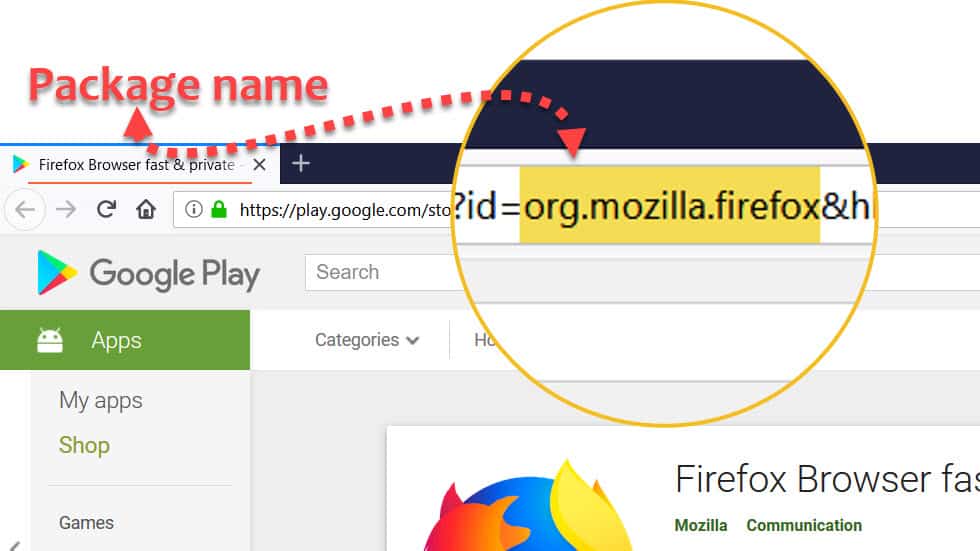 Note: Ignore any other information in the URL. It is not a part of the package name.
Note: Ignore any other information in the URL. It is not a part of the package name.