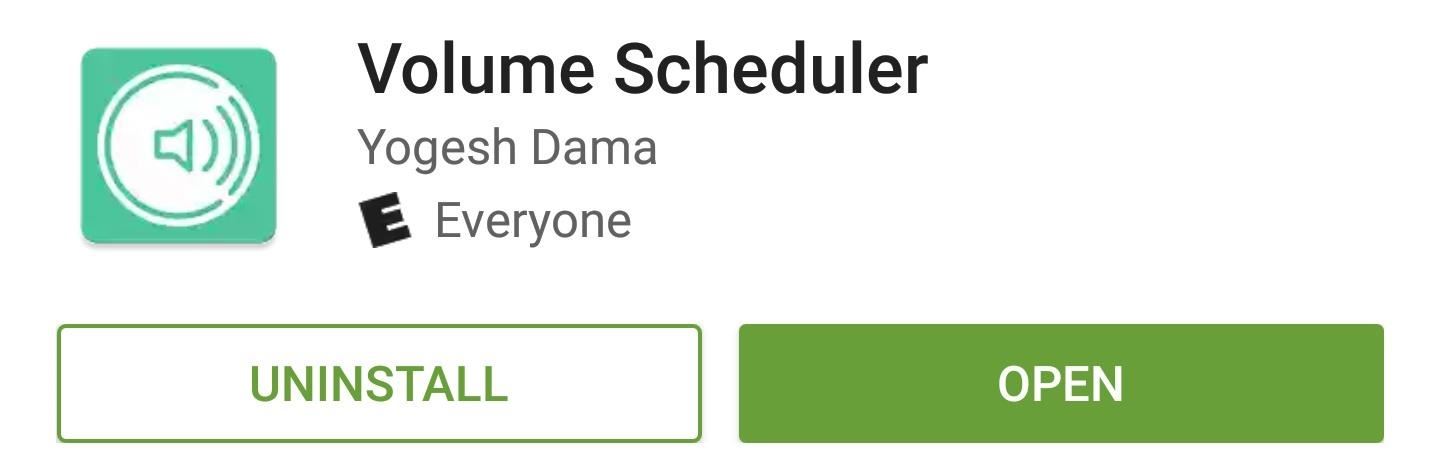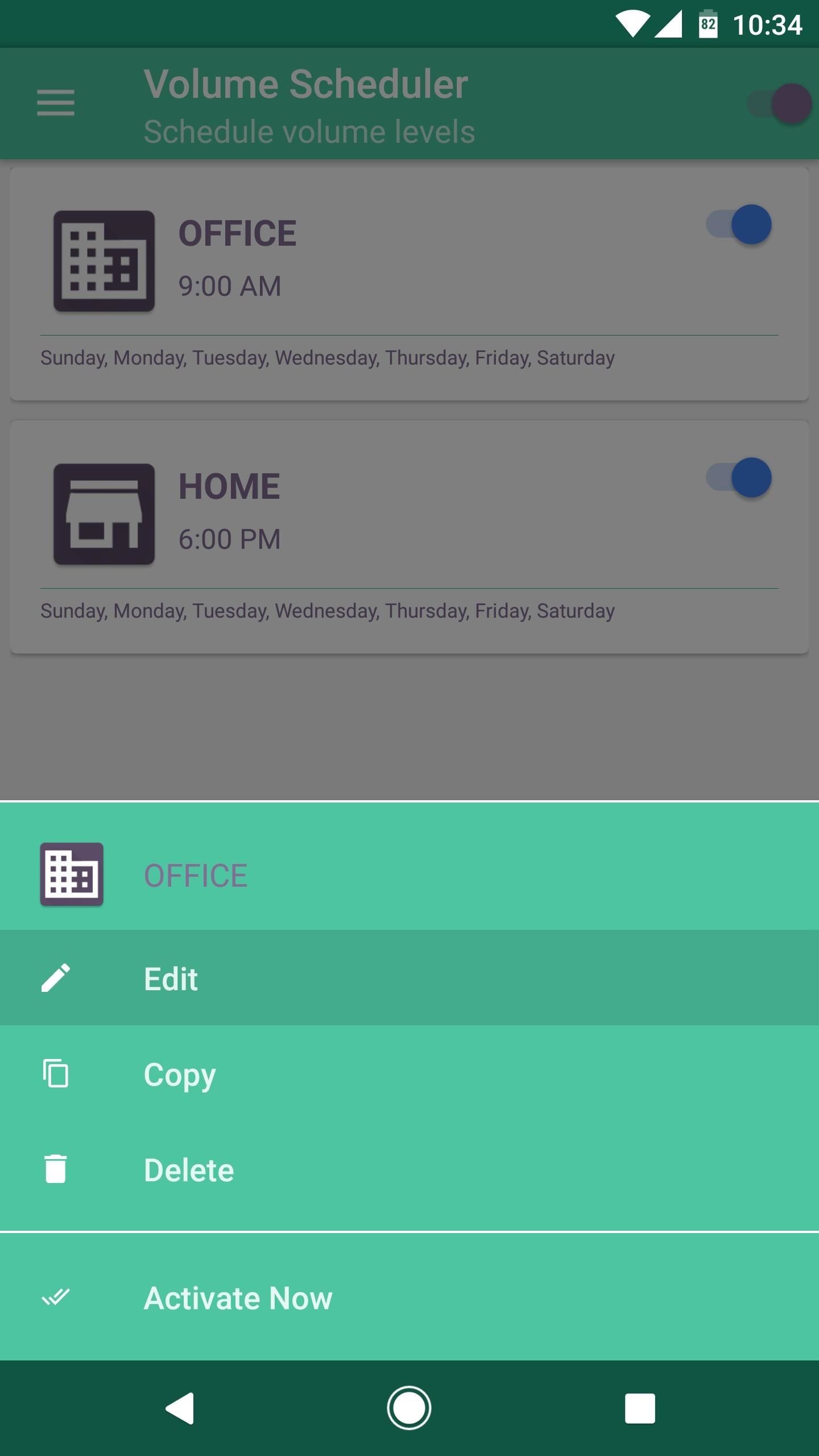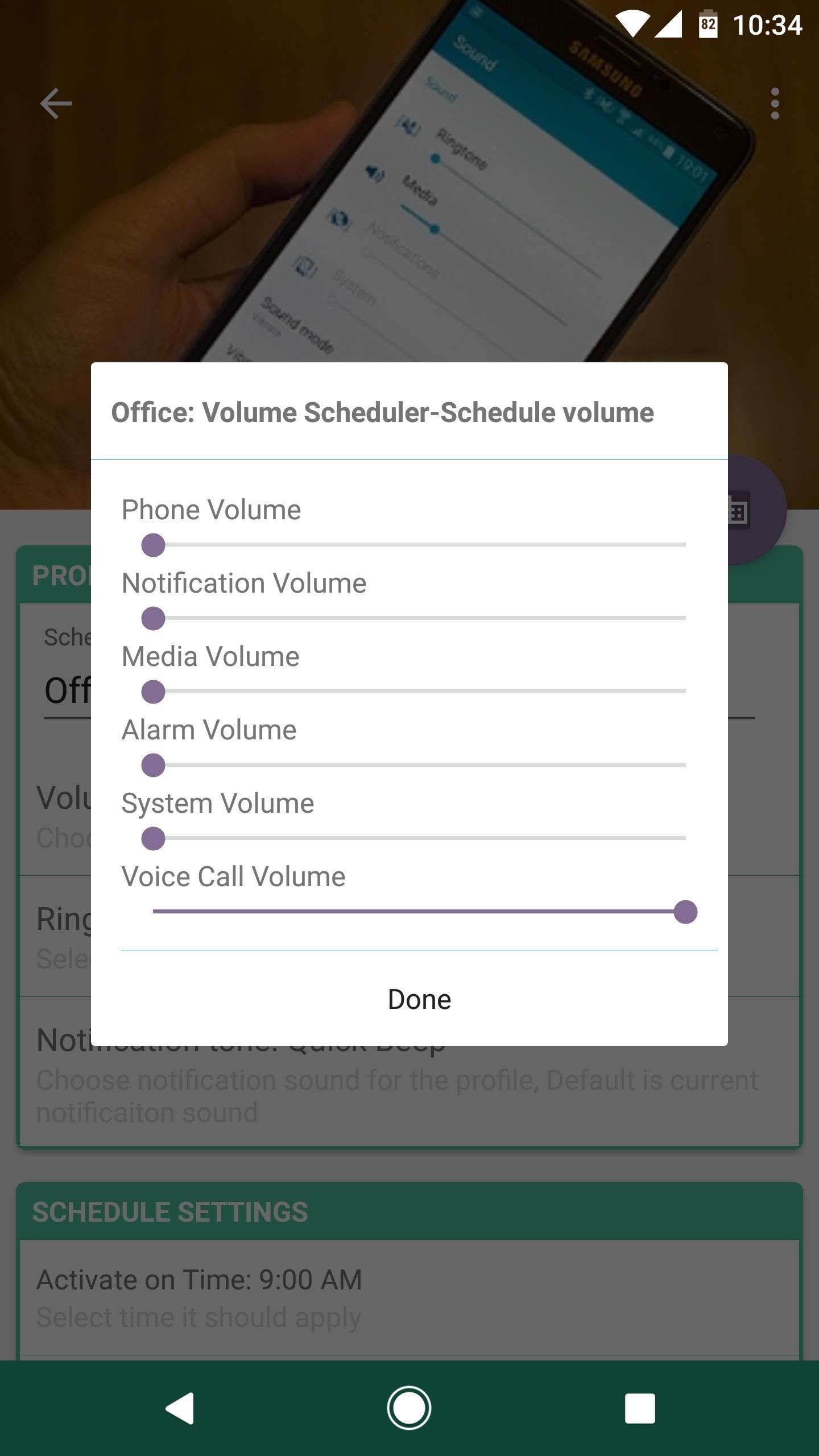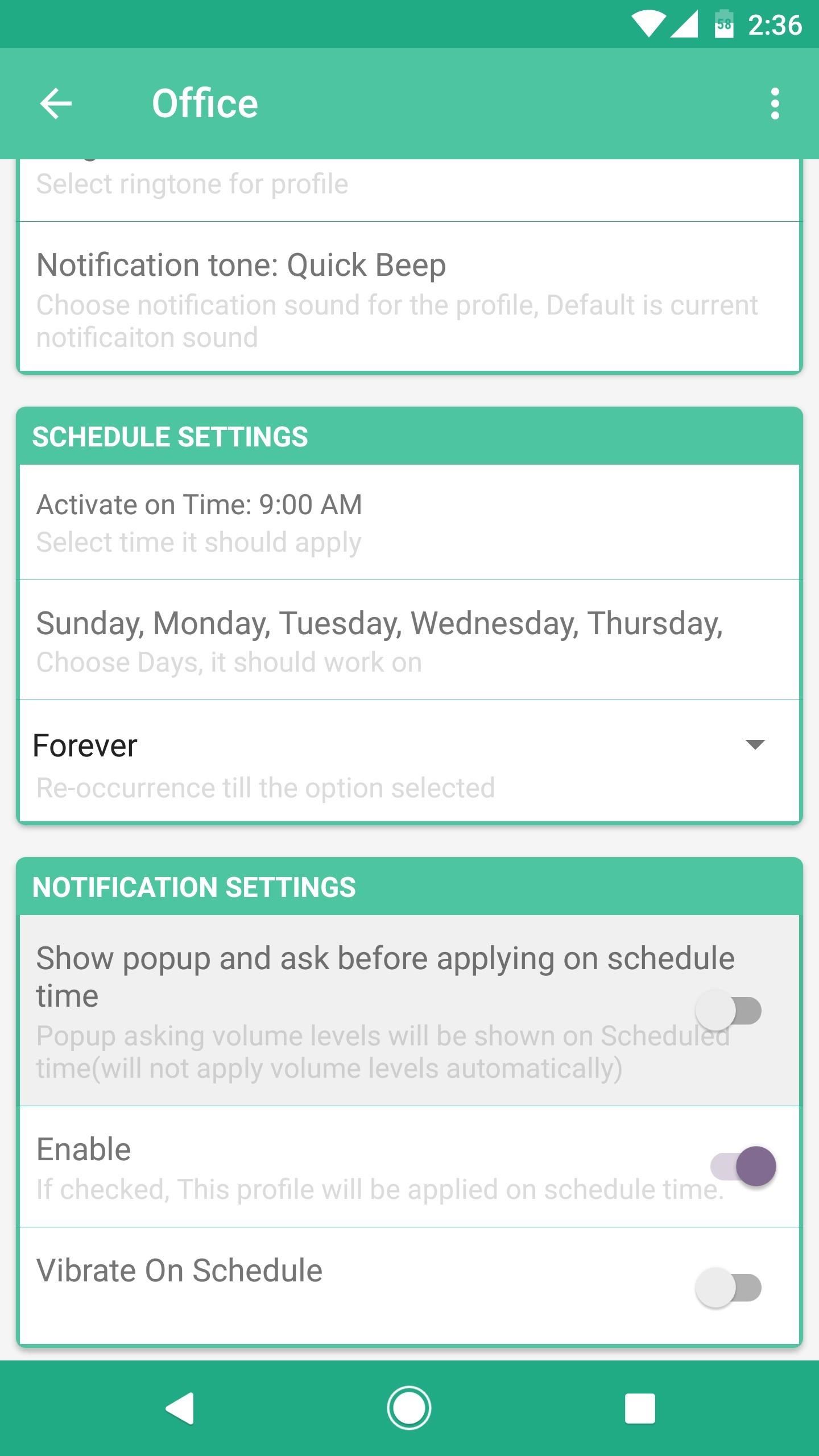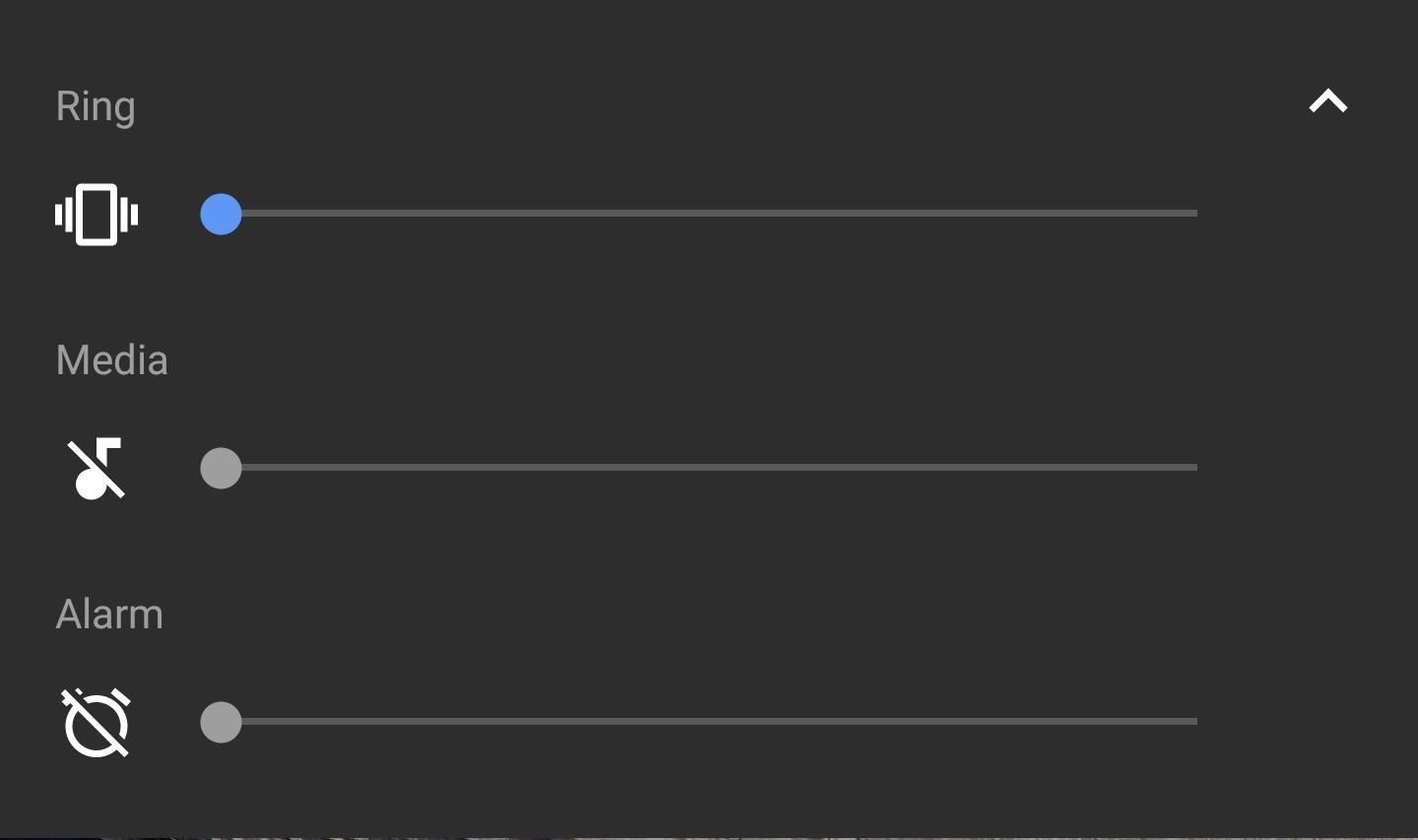- How To : Set Volume Levels to Change During Scheduled Times on Android
- Step 1: Install Volume Scheduler
- Step 2: Set Up a Volume Profile
- Step 3: Never Adjust Volume Levels Again
- App Volume Control lets you control the individual volume levels of Android apps [Root]
- . so you can play games while quietly listening to music
- [APP][4.0+] Precise Volume — Get More Volume Levels! [1.19.1] [NO ROOT]
- Breadcrumb
- Phascinate
- How To : Make Your Volume Buttons Control Media Volume by Default, Not Ringtones
- Step 1: Install Rocker Locker
- Step 2: Enable the Service
- Step 3: Control Media Volume with Your Volume Rocker
How To : Set Volume Levels to Change During Scheduled Times on Android
Different times call for different ringtone volumes. When you’re at work or school, you need your phone to be quiet so it doesn’t make a disturbance—but when you’re at home or out and about, the volume should be turned back up so you don’t miss any important notifications.
Some phones let you set volume levels on a schedule, but most don’t. You could use Tasker to solve this issue, but that would be more trouble than it’s worth. Luckily, developer Yogesh Dama has come up with a super simple app that will automatically change your volume levels based on the time of day and day of the week.
Step 1: Install Volume Scheduler
To get this one going, start by installing Dama’s free app, which is called Volume Scheduler.
Step 2: Set Up a Volume Profile
Next up, make sure Volume Scheduler is enabled by turning on the switch at the top of the app’s main menu. From here, you’ll notice two preset volume profiles named Office and Home. You could use the + button at the bottom of the screen to create your own profile from scratch, but to make things easier, just tap one of the presets, then select «Edit» from the menu to make it your own.
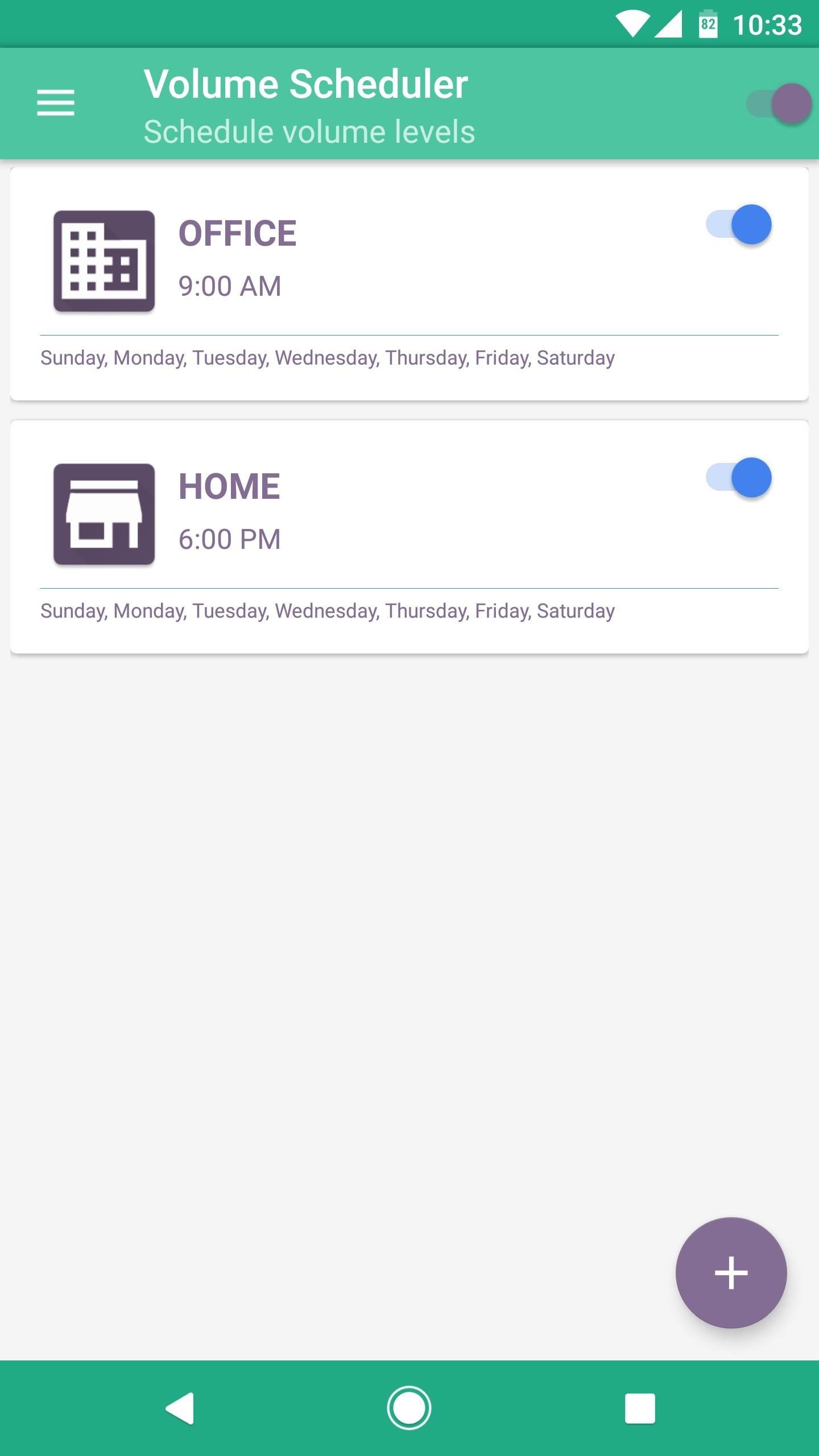
From here, you can rename the profile if you’d like, but make sure to tap «Volume Profile» to adjust the individual volume levels for when this profile is active. Beyond that, you can set a custom ringtone and notification sound for this profile using the other two entries in the Profile Settings category.
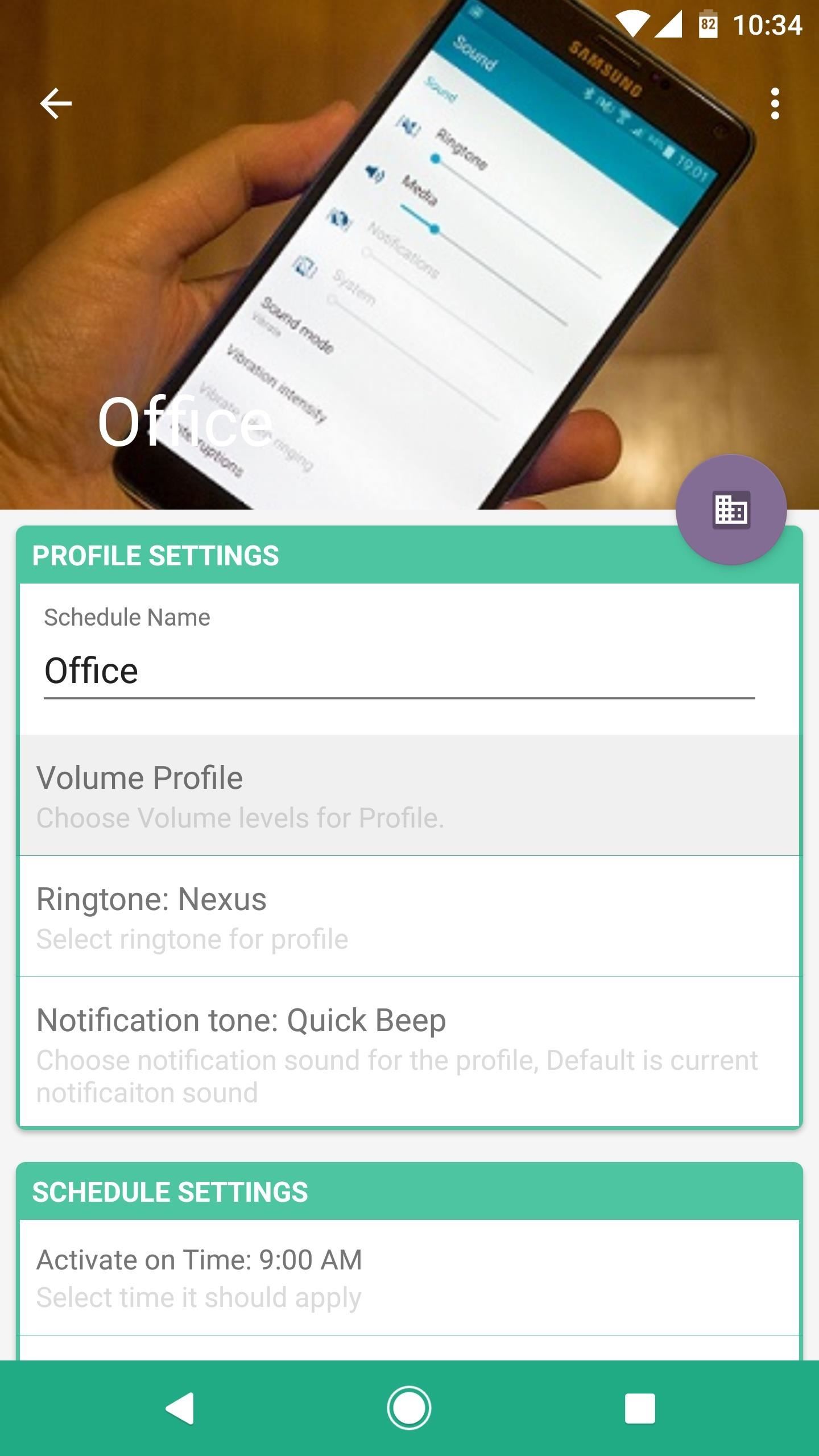
Next, scroll down a bit and use the options in the Schedule Settings section to choose the time when this volume profile will become active, as well as the days of the week.
Beyond that, take note of the «Show popup and ask before applying on schedule time» option. With this enabled, your volume levels won’t change automatically, and instead, you’ll see a popup asking if you’d like to set the volume. So to make things as seamless as possible, I’d recommend disabling this option, which will cause the volume levels to be applied automatically during your scheduled hours.
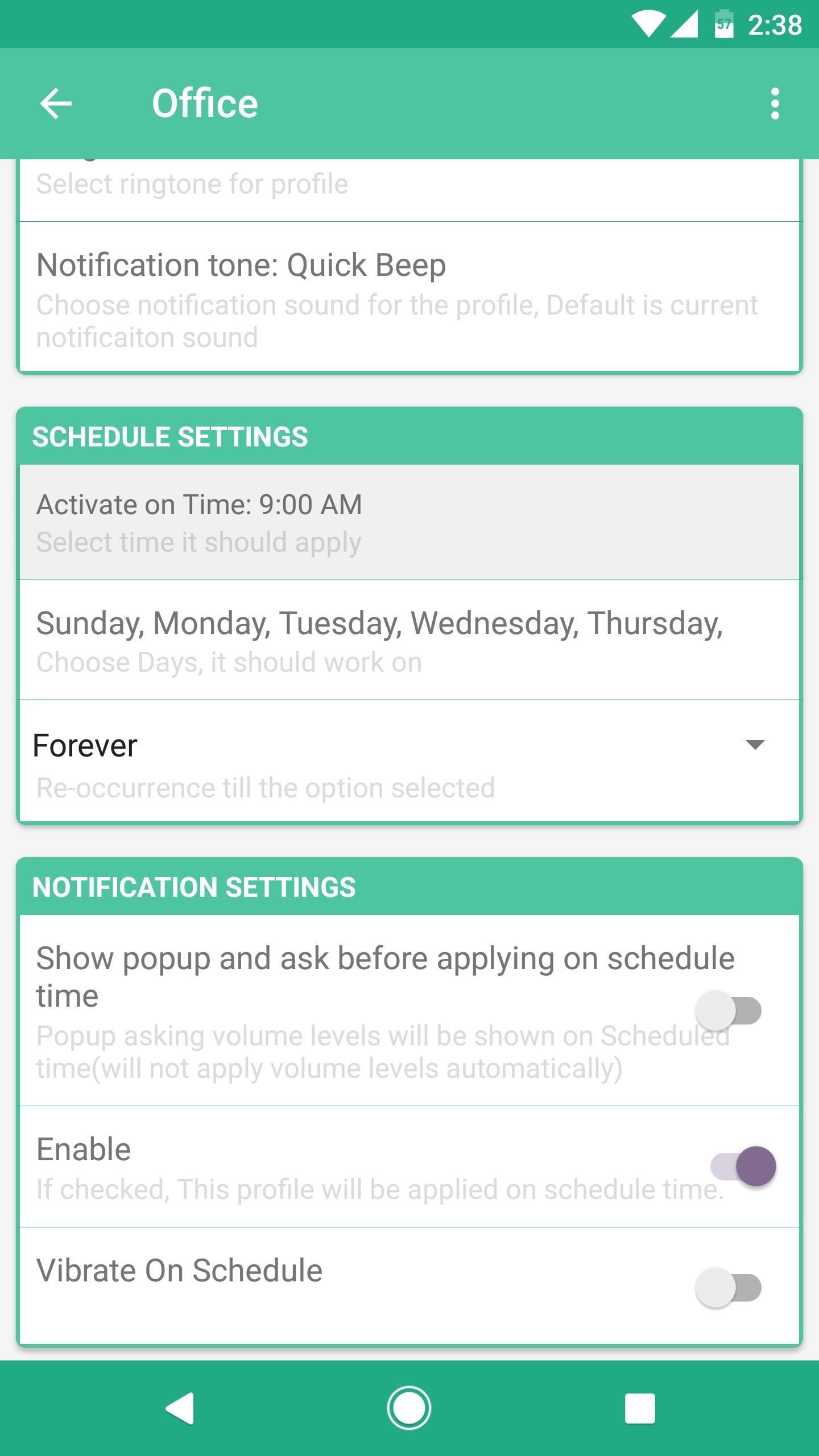
When you’re done there, back out to the main menu, then repeat this same process for the other volume profile. In the end, you should have one profile that lowers your volume levels during work or school hours, then a second profile that raises your volume levels when you’re at home.
Step 3: Never Adjust Volume Levels Again
From now on, you can stop manually adjusting your volume levels, because Volume Scheduler will take care of that for you. When the time comes, all of your volume levels will automatically be set to the values you chose in Step 2, so there’s no need to worry about disturbing your coworkers anymore.
Keep Your Connection Secure Without a Monthly Bill. Get a lifetime subscription to VPN Unlimited for all your devices with a one-time purchase from the new Gadget Hacks Shop, and watch Hulu or Netflix without regional restrictions, increase security when browsing on public networks, and more.
Источник
App Volume Control lets you control the individual volume levels of Android apps [Root]
. so you can play games while quietly listening to music
If you’ve ever tried to play audio from several Android apps simultaneously on your smartphone, you’ve probably realized that it sucks to do this. It would be nice to casually enjoy an Android game while your favorite music from Spotify is blasting in the background. On the other hand, it would also be nice if you could mostly focus on the gameplay in a game like Call of Duty: Mobile without having your music completely overtaking the game audio. The problem with Android is that the OS only offers a few audio streams that you can control the volume of, one of which is the media stream. This media stream is where games and most music apps have to output their audio, so in most cases you’re stuck controlling the volume of both games and music simultaneously. Fortunately, there’s a new mod for rooted phones called “App Volume Control” that seeks to solve this.
Android offers the concept of “audio focus“, a set of APIs that can cooperatively be utilized by third-party apps so that only one app can hold the focus at a time. Apps can choose whether or not their audio should halt or “duck” whenever another app takes over the audio focus. Because Google left it up to developers to decide how to handle things when the audio focus is lost, there’s a lot of inconsistency in how apps behave when another app takes over audio focus.
XDA Junior Member Alcatraz323 came up with an interesting open-source mod that not only allows you to force concurrent audio to be played by multiple apps (in case one app chooses to halt its music when another app takes over the audio focus) but also has the ability to control volumes on a per-app basis. The developer released a companion app called “App Volume Control” on the Google Play Store, and they also released a Magisk Module called “Audio HeadQuarter” to set up the mod. The Magisk Module consists of low-level libraries while the Android app allows you to customize volume behavior on a per-app basis. Users can create and tune app-specific audio presets through the companion app after a successful installation of the module. Users can also enable the app’s floating window to easily tune the volumes outside of the app.


According to the developer, close-to-stock software or AOSP-derived custom ROMs like LineageOS are the most compatible with this mod. Heavy OEM skins such as Xiaomi’s MIUI or Huawei’s EMUI might have issues getting the mod to work. We installed this mod on our rooted Google Pixel 4 running Android 10 to verify it works. We were able to get it to recognize when Spotify is playing, which allowed us to control the loudness of the music from Spotify while we were playing Call of Duty: Mobile. The app was unable to recognize music playback from Google Play Music, though. The app warns that it may not recognize direct audio output sessions that aren’t sent through the AudioMixer API, which this mod hooks into. Thus, your mileage may vary.


The source code of the app and module are hosted on GitHub. You can download the Audio HeadQuarter module using the search function in Magisk Manager, or you can grab it directly from the GitHub release page of the repository. The developer recommends not to use Canary builds of Magisk and suggests installing the mod on top of Magisk 20.2 or later. While you can install the companion app (linked below) from the Google Play Store, the app alone can’t do anything without the underlying binaries.
Note: The module’s default installation option is to set SELinux to permissive, which is highly insecure and not recommended to do. The developer notes that a newer version of the module, which hasn’t been published on GitHub yet, may work with SELinux set to enforcing.В
Источник
[APP][4.0+] Precise Volume — Get More Volume Levels! [1.19.1] [NO ROOT]
Breadcrumb
Phascinate
Senior Member
Too loud? Not loud enough? Never again will this be a problem!
Precise Volume overrides Android’s default number of volume steps, (15 on most devices) giving you up to 100 different volumes. Other apps simply give the illusion of having more volume steps. Precise Volume hooks into your device’s audio system to give you more volume options!
I created Precise Volume because I felt that Android was seriously lacking in the volume steps department. As someone who uses several different pairs of headphones on a daily basis, (in-ears for work when I don’t want to disturb anyone, and large open-backed headphones for enjoyment at home) I found it really irritating not being able to get the same volume level between my different pairs of headphones. It just simply wasn’t possible.
Features:
Gain More Precise Volume Control
- Override Android’s 15 volume steps, giving you much more fine control over your volume. (Up to 1,000,000 steps with PRO!)
Lots of Customization Options
- Includes lots of customizable settings for many different app features.
Create Custom Presets
- Create special presets for use with certain headphones, speakers, apps, etc.
Limit Headphone Volume
- Limit volume while using headphones.
Fully-Featured Equalizer
- Adjust sound how you like it! Create equalizer presets for all of your favorite genres.
Volume Booster
- Boost volume higher than Android normally allows! (Part of the Equalizer.)
No Root Required
- Doesn’t even need root.
PRO Features:
Volume Control Notification
- You can enable an ongoing notification that provides quick access to a Precise Volume slider. Also includes an optional preset notification for quick preset access.
Screen Off Override
- Use Precise Volume even when your screen is off. Very useful for listening to music on the bus or listening to podcasts. A bit buggy, but it should work!
Automatic Volume
- Headphone Automation lets you make it so that when you plug in headphones, a dialog pops up asking you which preset to activate. You can set up a preset for each pair of headphones you own and have it ask you which headphones to use when you plug something into your headphone jack. You can also make it activate a preset automatically, if you want that.
- Bluetooth Automation lets you activate presets automatically when you connect to a Bluetooth device. I created a preset just for my car. Really convenient.
- App Automation lets you activate presets as soon as an app is opened. I use it for Google Assistant. I usually keep my volume pretty low but when I use Google Assistant I want my volume to be at the max. I setup a preset for Assistant and set it to revert my volume back to the level it was at before once I leave Assistant again.
Max Volume
- Make volume even MORE precise. For example, a max volume of 200 is 2x as precise as 100.
Volume Button Increments
- The amount of volume changed when the volume buttons are pressed.
Dark App/UI Theme
- Dark theme for use at night. Also includes an AMOLED black theme.
Audio Curve
- Change how slowly or quickly volume goes from minimum to maximum. For example, you can make volumes 0-30 seem less steep than 30-100. You can also use this to calibrate Precise Volume to your specific device. Each device has a different Audio Curve.
Combine All Volumes
- Changing the volume of any spectrum will automatically change all of the other volume spectrums to match it.
Remove Ads
- Remove admob banner and interstial ads.
Thanks for checking out my app! I hope it helps someone out. I know it has seriously made music a lot better for me.
Also, I apologize if there are any bugs or anything! I tried my best to test on as many devices as possible, but there will always be those bugs that manage to slip through the cracks. Not to mention, this app is somewhat experimental and likely won’t work the same on every device. If you find anything odd, send me an email at [email protected] .
Version Information
Status: Stable
Current Version: 1.19.1
Created 3-14-2017 (Pi day!)
Last Updated 8-17-2017
Источник
How To : Make Your Volume Buttons Control Media Volume by Default, Not Ringtones
The volume buttons on the side of most Android devices—also known as the volume rocker—make it easy to adjust sound output without having to dig around in any settings menus. But the trouble is, they control notification and ringtone volume by default, and will only adjust media volume after a song or video has started playing.
A lot of people set their ringtone volume at a certain level and never have the need to adjust it, and others use automation apps like Tasker to set their ringtone volume based on location. So if you’d rather have the volume rocker control media volume by default to avoid getting caught off guard by a blaring video link, a simple app from developer Tom W has you covered, and it doesn’t even require root access.
Step 1: Install Rocker Locker
The app that makes this all possible is called Rocker Locker, and it’s available for free on the Google Play Store for devices running Android KitKat and higher (4.0.3+). So to begin, search it by name to get it installed, or head directly to the install page at the following link.
Step 2: Enable the Service
Using Rocker Locker is incredibly simple—if you want your volume rocker to control media volume by default, simply tap the «Enable» button in the app’s main menu. When this button turns blue, you’re all set to go—and the app will even start automatically any time you boot your phone, so you can just set it and forget it.
Step 3: Control Media Volume with Your Volume Rocker
With the Rocker Locker service enabled, any time you press your device’s volume buttons, you’ll be able to adjust media volume without waiting on a song or video to start playing. Where the notification adjustment menu used to pop up, you’ll now see a menu for adjusting media volume instead.
I personally wish Android’s volume menu behaved this way by default. What about you? Let us know in the comment section below, or drop us a line on Android Hacks’ Facebook or Twitter, or Gadget Hacks’ Facebook, Google+, or Twitter.
Keep Your Connection Secure Without a Monthly Bill. Get a lifetime subscription to VPN Unlimited for all your devices with a one-time purchase from the new Gadget Hacks Shop, and watch Hulu or Netflix without regional restrictions, increase security when browsing on public networks, and more.
Источник