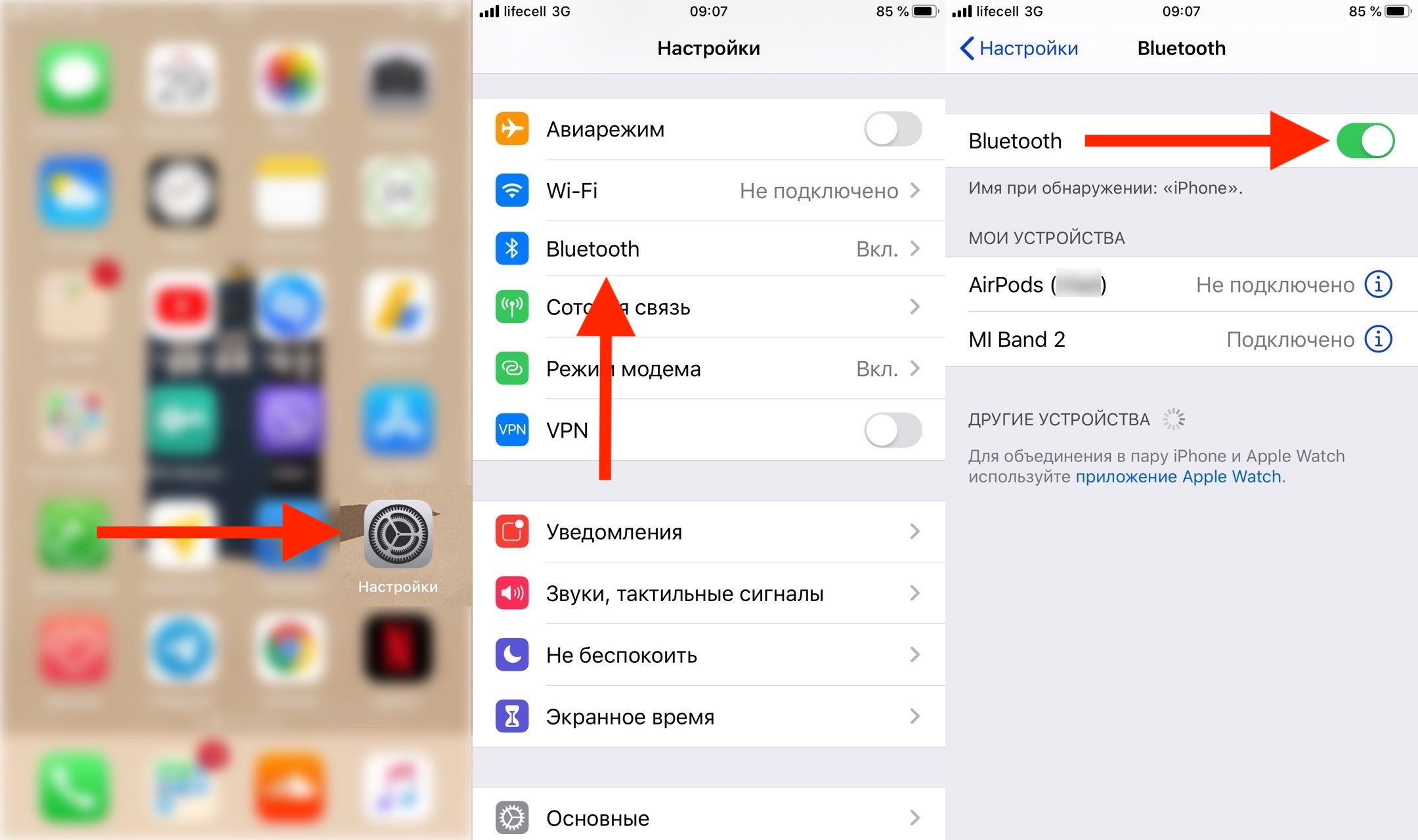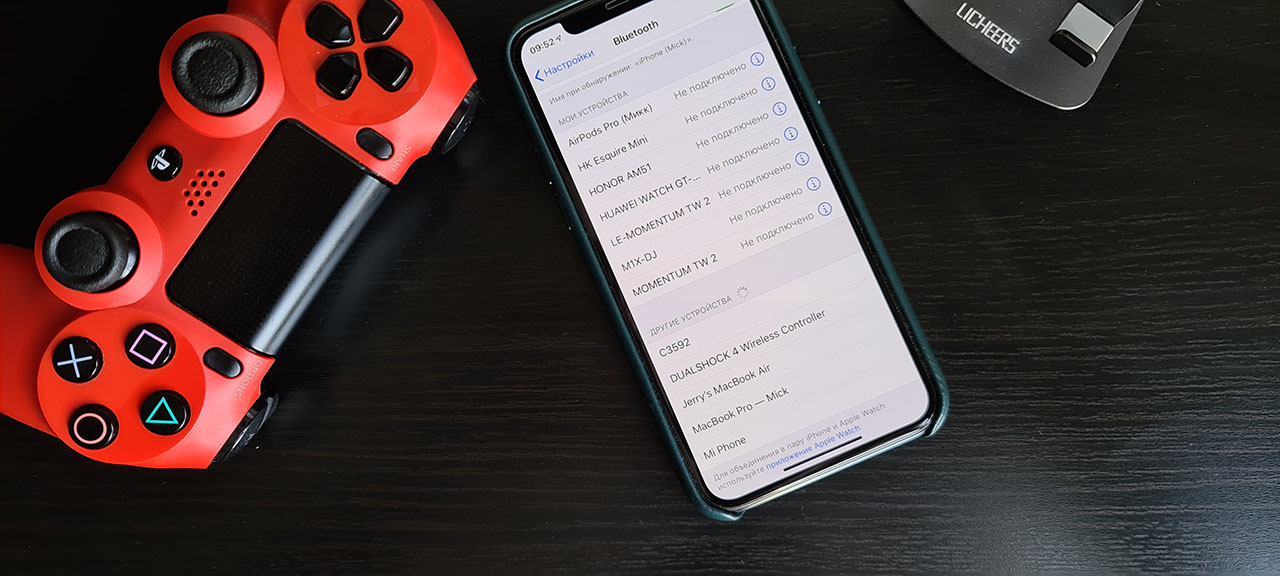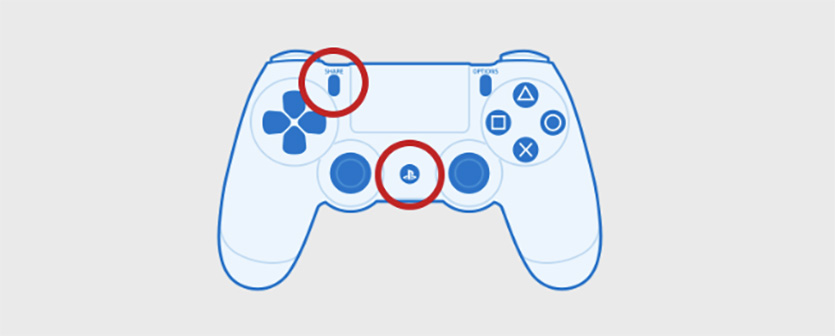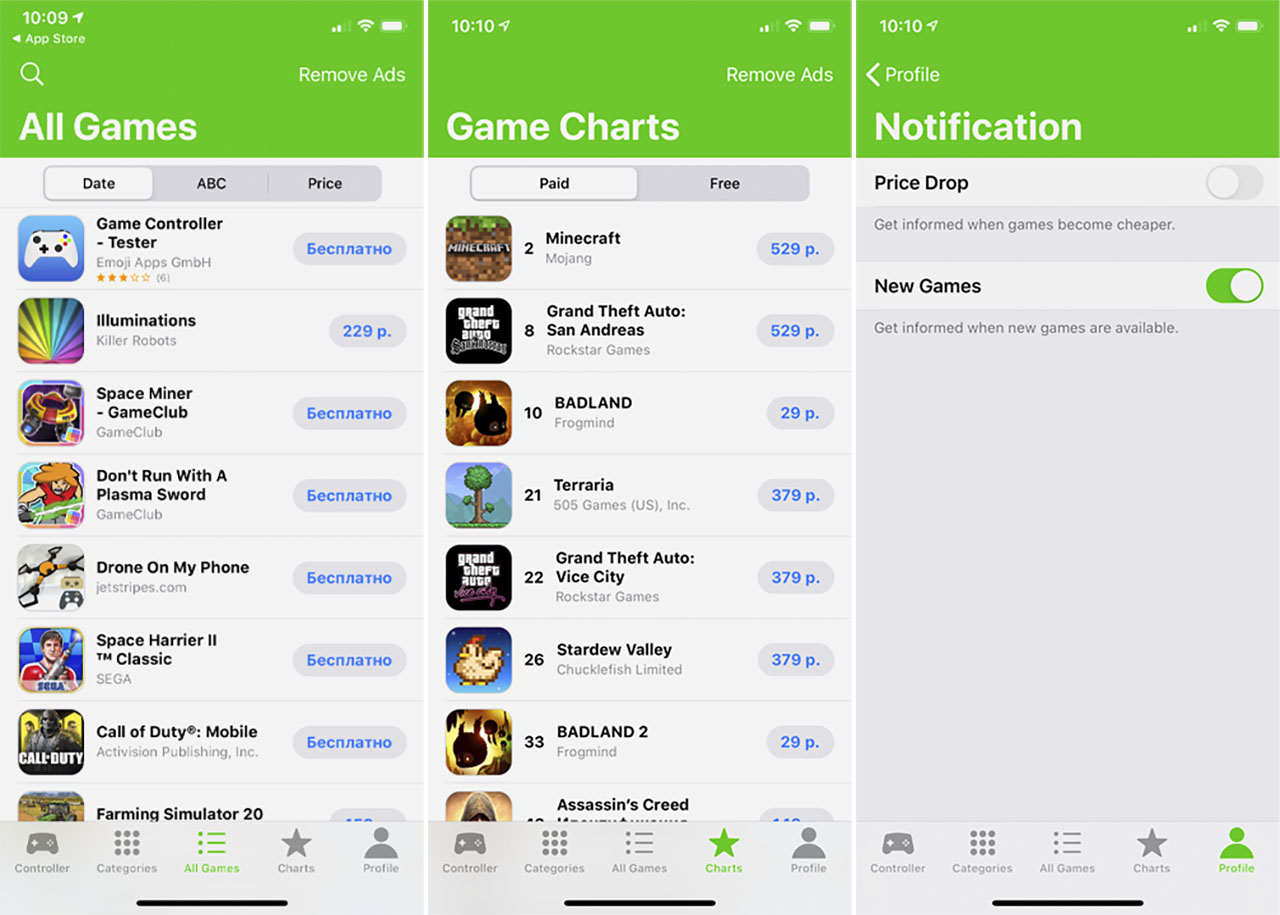- Подключение беспроводного игрового контроллера к устройству Apple
- Создание пары с контроллером
- Использование нескольких игровых контроллеров с Apple TV
- Как подключить DualShock 4 к вашему iPhone или iPad
- Guide-Apple
- Самые интересные новости о технике Apple и не только.
- Как подключить DualShock 4 к iPhone/iPad (iOS 13)?
- Можно ли подключить DualShock 4 к iPhone/iPad?
- Как подключить Дуалшок 4 к Айфону/Айпаду?
- Как подключить Dualshock 4 к iPhone и во что с ним играть. Инструкция
- К каким iPhone можно подключить Dualshock 4
- Как подключить Dualshock 4 к iPhone
- В какие игры на iPhone можно играть с контроллером
- Как подключить DualShock 4 к вашему iPhone или iPad
- Как подключить DualShock 4 к вашему iPhone или iPad:
- Как отключить DualShock 4 от вашего iPhone или iPad:
- Еще один способ отключения:
Подключение беспроводного игрового контроллера к устройству Apple
Узнайте, как создать пару между беспроводным контроллером Xbox или PlayStation и iPhone, iPad, iPod touch, Apple TV или компьютером Mac.
Создание пары с контроллером
Узнайте, как создать пару между iPhone, iPad, iPod touch, Apple TV или компьютером Mac и следующими игровыми контроллерами:
Действия в режиме создания пары, кнопки управления и настройки кнопок зависят от игрового контроллера. Для получения подробных сведений обратитесь к производителю игрового контроллера.
Использование нескольких игровых контроллеров с Apple TV
Apple TV 4K и Apple TV HD поддерживают до четырех игровых контроллеров Bluetooth одновременно. Если с Apple TV используется аудиоаксессуар Bluetooth, поддерживается только один игровой контроллер.
Некоторые программы позволяют использовать в качестве дополнительного контроллера устройство iOS, не требующее подключения по Bluetooth. За помощью в использовании устройства iOS в качестве пульта ДУ в программе обращайтесь к разработчику программы.
Информация о продуктах, произведенных не компанией Apple, или о независимых веб-сайтах, неподконтрольных и не тестируемых компанией Apple, не носит рекомендательного или одобрительного характера. Компания Apple не несет никакой ответственности за выбор, функциональность и использование веб-сайтов или продукции сторонних производителей. Компания Apple также не несет ответственности за точность или достоверность данных, размещенных на веб-сайтах сторонних производителей. Обратитесь к поставщику за дополнительной информацией.
Источник
Как подключить DualShock 4 к вашему iPhone или iPad
Этой осенью iPhone, iPad и Apple TV наконец-то получили поддержку контроллеров PlayStation 4 DualShock 4 и некоторые модели контроллеров Xbox One. Давайте разберемся как это работает.
В этом посте мы рассмотрим как подцепить геймпад Sony DualShock 4 к iPhone или iPad. Все что вам нужно, это iPhone или iPad с iOS 13 или iPadOS 13 (на данный момент бета версия) и любая модель беспроводного контроллера DualShock 4 для PlayStation 4.
Как подключить DualShock 4 к вашему iPhone или iPad:
- Откройте «Настройки» и включите Bluetooth.
- Убедитесь что DualShock 4 заряжен. Не закрывая меню настроек, возьмите геймпад.
- Нажмите одновременно кнопку «PlayStation» и кнопку «Share». Удерживайте их в течение нескольких секунд. Индикатор на задней панели DualShock 4 начнет периодически мигать.
- На вашем iPhone или iPad, в разделе Другие устройства — Bluetooth вы увидите всплывающее окно «Беспроводной контроллер DUALSHOCK 4». Жмем и индикатор на задней панели DualShock 4 загорится красновато-розовый цвет.
Ваш DualShock 4 подключен.
Как отключить DualShock 4 от вашего iPhone или iPad:
- Для отключения с помощью контроллера, удерживайте кнопку PlayStation в течение 10 секунд. Для отключения с помощью iPhone наиболее удобный способ — использовать Центр управления.
- Откройте Центр управления проведя по диагонали от правого верхнего края экрана к левому нижнему углу если у вас Face ID. Если у вас Touch ID проведите пальцем вверх от нижней части дисплея.
- Нажмите и удерживайте иконку Bluetooth.
- Во всплывающем меню нажмите и удерживайте значок «Bluetooth: включен».
- Вы должны увидеть сообщение «Беспроводной контроллер DUALSHOCK 4». Нажмите на него, и ваш контроллер отключится.
Еще один способ отключения:
- Откройте «Настройки» и включите Bluetooth.
- В разделе «Мои устройства» вы увидите «Беспроводной контроллер DUALSHOCK 4». Тапаем по иконке «i» справа.
- В появившемся меню нажмите «Отключить». Контроллер перестанет работать.
Если вы хотите снова использовать контроллер, просто нажмите кнопку PlayStation на DualShock 4, и можно снова приступать к игре. Во избежании случайного включения, разумно просто отключить устройство и повторно подключить его, когда вы захотите поиграть. Это не займет много времени.
Как видите ничего сложного. Чтобы отсоединить DualShock 4, просто повторите описанные выше шаги и нажмите «Забыть устройство» вместо «Отключить». Приятной игры!
Не забудьте подписаться на наш канал и поставить лайк!
Мы на Яндекс Дзен
Наш канал в Telegram
Источник
Guide-Apple
Самые интересные новости о технике Apple и не только.
Как подключить DualShock 4 к iPhone/iPad (iOS 13)?
DualShock 4 и iOS 13
Уже достаточно давно, iPhone и iPad стали настолько мощными, что на них могут пойти весьма достойные игры, которые наверняка стоят вашего внимания.
Есть другой момент, как ими управлять при помощи сенсорных кнопок. Как показывает практика, привыкнуть можно, но это всё-равно не так удобно, как например джойстиком от PlayStation 4.
Одной из главных фич iOS 13, является возможность подключения джойстика DualShock 4 к любому iPhone, которые работают на iOS 13 или iPad на iPadOS 13. Давайте разбираться, как это работает.
Можно ли подключить DualShock 4 к iPhone/iPad?
Как вы уже догадались из прошлого предложения — да, это возможно. Компания пошла на такой шаг из-за того, что осенью начнет работать сервис по подписке Apple Arcade.
Если вы подписываетесь на него, то получаете доступ к 100 уникальным играм, в которые можно играть в любой удобный для вас момент. 
По сути, вы получаете маленькую консоль в виде своего смартфона или планшета, которую можно управлять уже привычным геймпадом.
Как подключить Дуалшок 4 к Айфону/Айпаду?
Сначала может показаться, что соединение геймпада от PS4 является чем-то нереально сложным. Но Apple сделала так, чтобы вы потратили на это минимум своего времени и сразу начали игровой процесс.
Итак, вот что нужно вам сделать:
- берем ваш девайс и заходим в Настройки;
- переходим в Bluetooth, включаем его если он выключен (оставляем экран активным);
Чтобы отключить его, вам достаточно выключить Bluetooth на вашем iPad или iPhone.
Ещё момент, который вам нужно знать, далеко не все игры поддерживают такого рода управление. Первой из игр стала Fortnite и если вы её фанат, то скорее всё подключайте и играйте в любимую игру на любимом гаджете.
Источник
Как подключить Dualshock 4 к iPhone и во что с ним играть. Инструкция
Вот уже почти год к нашим iPhone можно запросто подключать контроллер Dualshock от PlayStation 4. Такая возможность появилась в актуальной на сегодняшний день iOS 13, но многие до сих пор о ней не знают.
Скажу честно, я сам попробовал подружить свой айфон с джойстиком только на 8-й день самоизоляции, и был приятно удивлён: так играть гораздо удобнее!
Если у вас есть Dualshock 4 и вы хотите доминировать в мобильных шутерах и гонках, держите подробный гайд, как подключать контроллер и в какие игры с ним можно играть на вашем iPhone.
К каким iPhone можно подключить Dualshock 4

Старина Макс Пэйн. Узнаёте?
Контроллер можно подключить к любым гаджетам Apple, на которых установлена iOS 13, iPadOS 13, tvOS 13 и macOS Catalina. То есть, играть в игры с комфортом получится и на Apple TV, и на MacBook, и на iPad.
Главное, чтоб операционка была актуальная. Проверить это можно так: Настройки – Основные – Об этом устройстве. Если версия ПО у вас 13.4 или любая другая 13, то всё в порядке. Можно подключать контроллер от PlayStation 4.
Как подключить Dualshock 4 к iPhone
Подключение происходит по Bluetooth и занимает несколько секунд. Нужно зажать кнопки SHARE и PS на контроллере до тех пор, пока световой индикатор не начнёт мигать белым.
Сразу после этого, в меню Bluetooth на iPhone должно появиться новое устройство с именем DUALSHOCK 4 Wireless Controller. Смело тапайте по нему.
Если вы всё сделали правильно, световой индикатор на контроллере перестанет мигать и загорится ровным светом. Это означает, что Dualshock 4 успешно подключён к вашему iPhone.
Теперь при нажатии кнопки PS на контроллере, он будет подключаться к вашему iPhone автоматически.
Будьте внимательны: среднее время работы контроллера Dualshock 4 до полной разрядки составляет около 7-ми часов. Не забывайте периодически подзаряжать его от розетки.
В какие игры на iPhone можно играть с контроллером
А это самое главное: таких игр просто море. В целом, все игры, поддерживающие MFI-контроллеры совместимы и с Dualshock 4. Есть даже отдельный сайт со списком таких игр. Всего их около 800, и это не учитывая игры из Apple Arcade.
Также можно скачать из App Store бесплатное приложение Game Controller Apps, в котором есть полный список игр для iOS с поддержкой Dualshock 4.
Это ещё удобнее, потому что рядом с каждой игрой сразу есть ссылка на её страницу в App Store для скачивания.
Вот 10 самых топовых на мой взгляд, в которые нужно играть с контроллером:
1. «Контра» 21 века. Онлайн-перестрелки с живыми противниками, куча кастомизируемого оружия, умений и внешнего вида.
Источник
Как подключить DualShock 4 к вашему iPhone или iPad
Этой осенью iPhone, iPad и Apple TV наконец-то получили поддержку контроллеров PlayStation 4 DualShock 4 и некоторые модели контроллеров Xbox One. Давайте разберемся как это работает.
В этом посте мы рассмотрим как подцепить геймпад Sony DualShock 4 к iPhone или iPad. Все что вам нужно, это iPhone, iPad с iOS 13 или iPadOS 13, или более поздняя версия и любая модель беспроводного контроллера DualShock 4 для PlayStation 4. Не забудьте подписаться на канал нашего техноблога в Telegram https://t.me/appdatemedia .
Как подключить DualShock 4 к вашему iPhone или iPad:
- Откройте «Настройки» и включите Bluetooth.
- Убедитесь что DualShock 4 заряжен. Не закрывая меню настроек, возьмите геймпад.
- Нажмите одновременно кнопку «PlayStation» и кнопку «Share». Удерживайте их в течение нескольких секунд. Индикатор на задней панели DualShock 4 начнет периодически мигать.
- На вашем iPhone или iPad, в разделе Другие устройства — Bluetooth вы увидите всплывающее окно «Беспроводной контроллер DUALSHOCK 4». Жмем и индикатор на задней панели DualShock 4 загорится красновато-розовый цвет.
Ваш DualShock 4 подключен.
Как отключить DualShock 4 от вашего iPhone или iPad:
- Для отключения с помощью контроллера, удерживайте кнопку PlayStation в течение 10 секунд. Для отключения с помощью iPhone наиболее удобный способ — использовать Центр управления.
- Откройте Центр управления проведя по диагонали от правого верхнего края экрана к левому нижнему углу если у вас Face ID. Если у вас Touch ID проведите пальцем вверх от нижней части дисплея.
- Нажмите и удерживайте иконку Bluetooth.
- Во всплывающем меню нажмите и удерживайте значок «Bluetooth: включен».
- Вы должны увидеть сообщение «Беспроводной контроллер DUALSHOCK 4». Нажмите на него, и ваш контроллер отключится.
Еще один способ отключения:
- Откройте «Настройки» и включите Bluetooth.
- В разделе «Мои устройства» вы увидите «Беспроводной контроллер DUALSHOCK 4». Тапаем по иконке «i» справа.
- В появившемся меню нажмите «Отключить». Контроллер перестанет работать.
Если вы хотите снова использовать контроллер, просто нажмите кнопку PlayStation на DualShock 4, и можно снова приступать к игре. Во избежание случайного включения, разумно просто отключить устройство и повторно подключить его, когда вы захотите поиграть. Это не займет много времени.
Как видите ничего сложного. Чтобы отсоединить DualShock 4, просто повторите описанные выше шаги и нажмите «Забыть устройство» вместо «Отключить». Приятной игры!
Источник