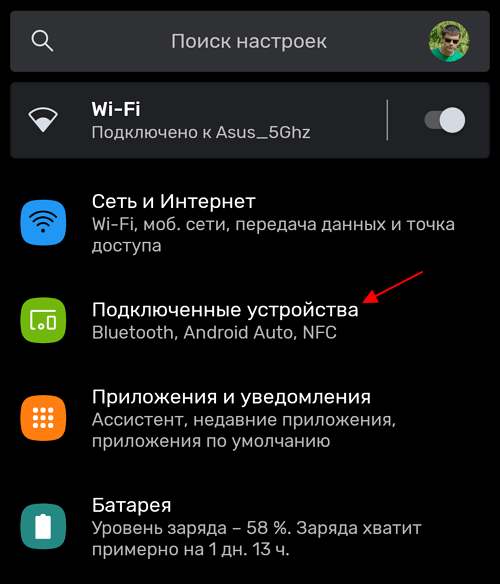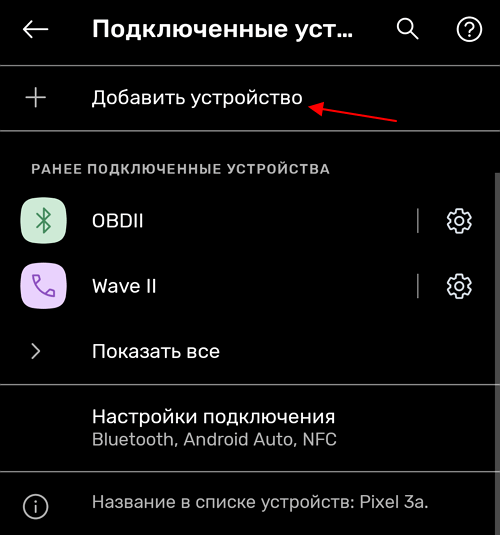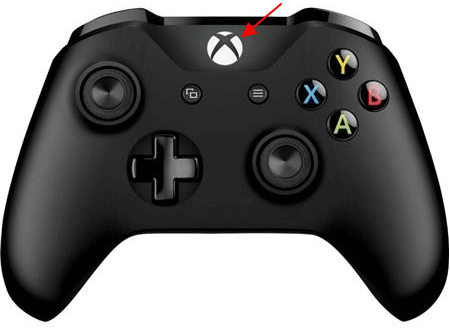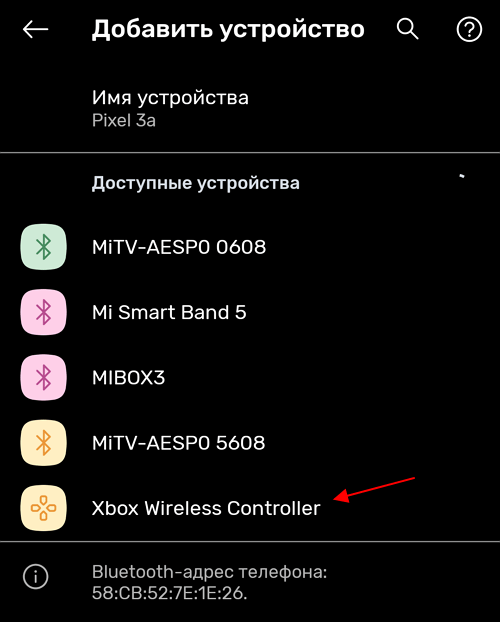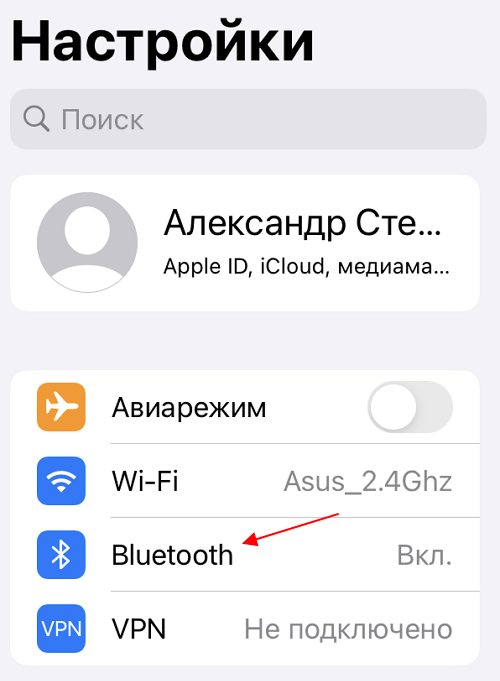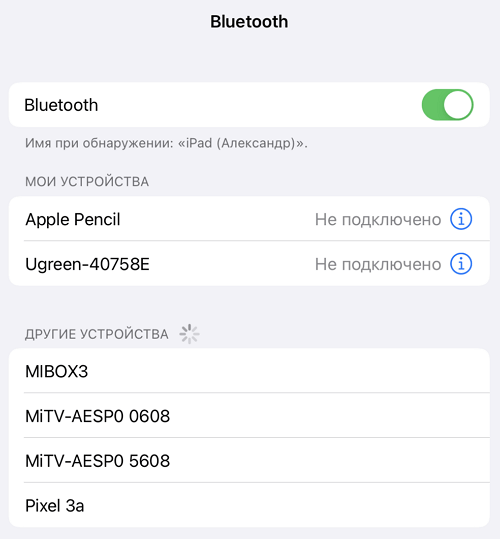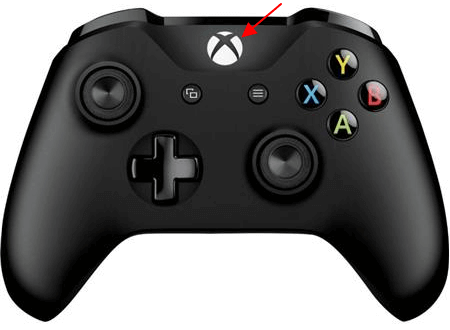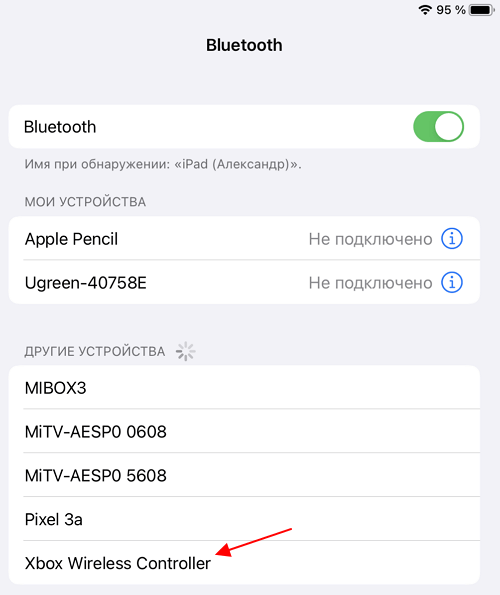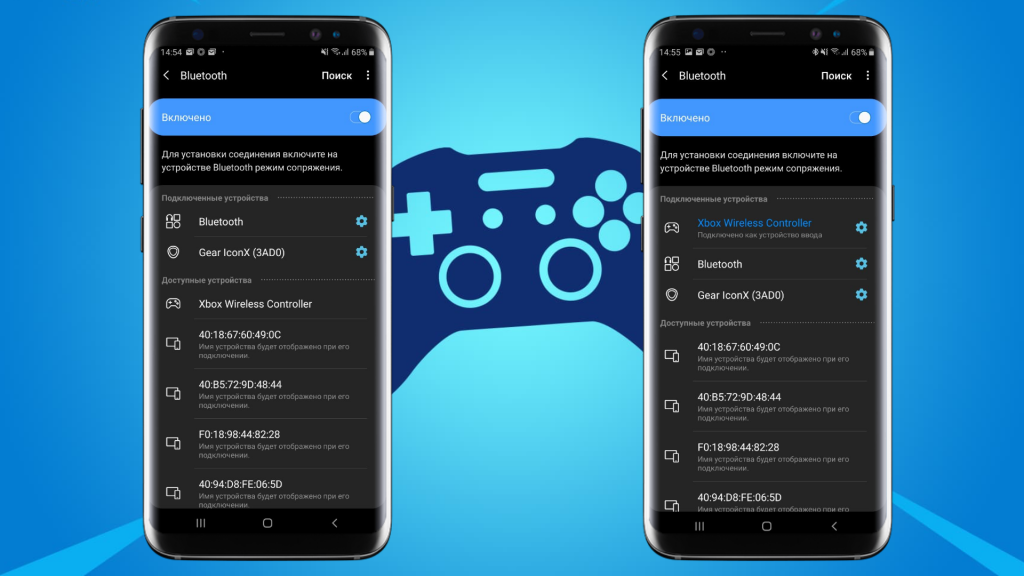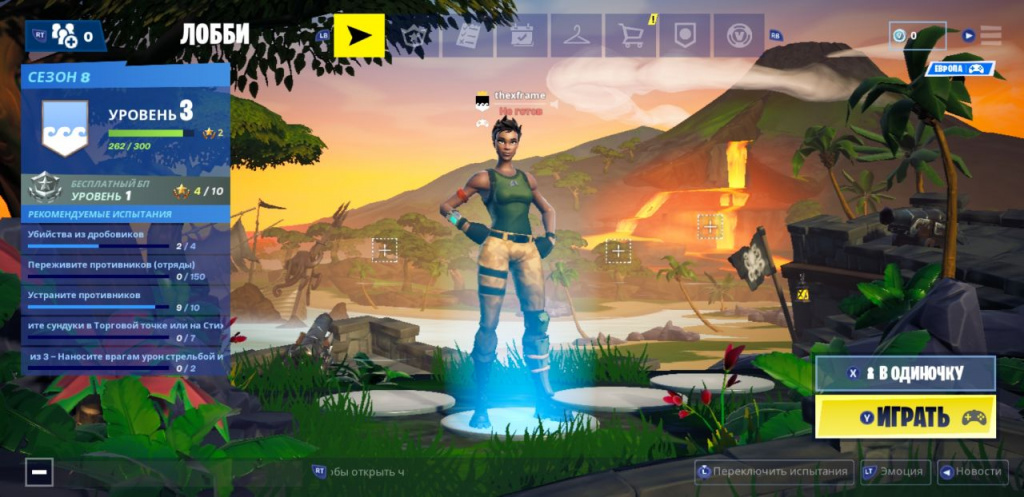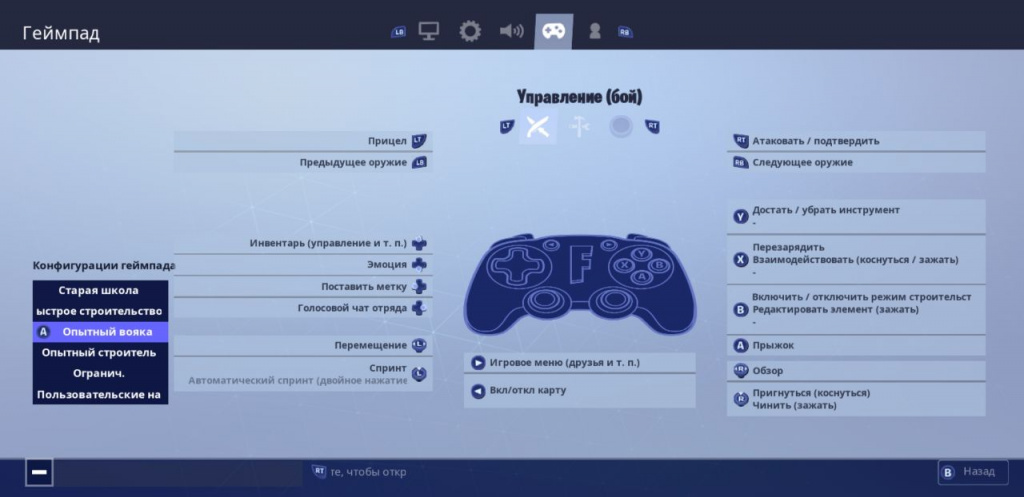- Как подключить геймпад Xbox One к телефону на Android, iPhone или iPad
- Подключение джойстика Xbox One к Android телефону
- Подключение джойстика Xbox One к iPhone или iPad
- Как подключить игровой контроллер PlayStation 3, Xbox360, Wii к Android
- Подключение джойстика от PlayStation 3 к Android
- 1. Подключение джойстика от PlayStation 3 к Android через bluetooth
- 1. Подключение джойстика от PlayStation 3 к Android через microUSB
- Подключение джойстика от Xbox360 к Android
- Подключение д жойстика от Wii к Android
- Как подключить геймпад от Xbox One к смартфону на Android, чтобы играть в Fortnite
- Какой джойстик Xbox купить, чтобы играть в облачные игры Project xCloud на Android
- Лучший стандартный контроллер: Контроллер Xbox One
- Лучший контроллер премиум-класса: Контроллер Xbox One Elite Series 2
- Лучший универсальный контроллер: Razer Raiju Mobile
- Лучший портативный контроллер: Razer Junglecat
- Лучший Android-контроллер: Razer Kishi
- Лучший ретро-контроллер: 8Bitdo SN30 Pro
Как подключить геймпад Xbox One к телефону на Android, iPhone или iPad
Геймпад Xbox One является одним из наиболее популярных геймпадов для ПК, мобильных телефонов и планшетов. Такая популярность обоснована в первую очередь простотой подключения. В большинстве случаев джойстик от Майкрософт подключается буквально в несколько кликов.
В этой небольшой статье мы рассмотрим подключение геймпада Xbox One к Android телефонам и устройствам на базе iOS, в частности iPhone и iPad.
Подключение джойстика Xbox One к Android телефону
Для того чтобы подключить джойстик Xbox One к телефону на Android нужно выполнить следующие действия:
- Откройте настройки Android и перейдите раздел «Подключенные устройства».
- После этого нажмите на кнопку «Добавить устройство», для того чтобы Android телефон начал поиск доступных Bluetooth устройств.
- Дальше нужно включить геймпад Xbox One, если он еще не включен. Для этого нажмите на кнопку «Xbox» в самом центре геймпада.
- После включения геймпада нужно нажать на кнопку привязки и удерживать ее в течение 3 секунд. Кнопка привязки находится на тыльной стороне устройства, где при проводном подключении должен быть USB-кабель.
- После нажатия на кнопку привязки кнопка «Xbox» на геймпаде начнет быстро мигать. Это означает геймпад готов к подключению к телефону.
- Теперь нужно вернуться к списку доступных устройств на Android телефоне. Здесь должно появиться устройство «Xbox Wireless Controller».
- Нажмите на «Xbox Wireless Controller» для того, чтобы завершить подключение джойстика к телефону.
После этого соединение должно заработать. На Android телефоне работу джойстика можно проверить прямо в меню телефона. Нажатие на кнопку «Xbox» должно возвращать на главный рабочий стол, а с помощью стиков можно перемещаться по меню.
Если подключение не удалось, то попробуйте повторить инструкцию начиная с 4-го пункта.
Подключение джойстика Xbox One к iPhone или iPad
На iPhone iPad и других устройствах с iOS (начиная с версии iOS 13) подключение геймпада Xbox One выполняется схожим образом:
- Откройте настройки iPhone или iPad и перейдите в раздел «Bluetooth».
- После этого начнется поиск доступных Bluetooth устройств.
- Теперь нужно включить джойстик Xbox One при помощи кнопки «Xbox» в центре устройства.
- После этого нужно нажать на кнопку привязки на задней стороне устройства и удерживать ее в течение 3 секунд.
- В результате кнопка «Xbox» на геймпаде должна начать быстро мигать. Это означает геймпад готов к подключению.
- Вернитесь к настройкам iPhone или iPad и дождитесь появления «Xbox Wireless Controller» в списке доступных устройств.
- Нажмите на устройство «Xbox Wireless Controller» для того, чтобы завершить подключение.
После этого подключение должно заработать. На iPhone и iPad джойстик от Xbox One будет работать только в играх, которые поддерживают контроллер. Вот некоторые из таких игр:
- Grand Theft Auto: San Andreas
- Star Wars: Knights of the Old Republic
- Terraria, Terraria 2
- Grid Autosport
- Shadowgun Legends
- Need for Speed No Limits
- Stardew Valley
- The Crew: Road Empire
- Real Racing 3
- Call of Duty Mobile
- Sonic & All-Stars Racing Transformed
- Leo’s Fortune
- Unkilled
- Call of Duty Strike Team
Если подключение не удалось, то попробуйте повторить инструкцию начиная с 4-го пункта.
Источник
Как подключить игровой контроллер PlayStation 3, Xbox360, Wii к Android
Насколько бы большим ни был экран вашего девайса, смартфона либо планшета, играть все равно на нем будет не совсем удобно. Часть того, что происходит на экране, скрывается под руками, а пальцы плохо ощущают кнопки. Намного удобней подключить джойстик, тогда от игры можно будет получить максимум удовольствия. В этой статье речь пойдет о подключении геймпадов от игровых приставок Wii, Xbox360, PlayStation3 к Android.
Подключение джойстика от PlayStation 3 к Android
В зависимости от того, хотите вы джойстик от PlayStation 3подключить по Bluetooth или же с помощью microUSB и будет отличаться порядок подключения.
1. Подключение джойстика от PlayStation 3 к Android через bluetooth
- Для приложения Sixaxis Controller требуются root-права.
- Для нормальной работы программы необходимы оригинальные Sixaxis и Dualshock 3.
Итак, скачаем программу SixaxisPairTool , установим ее на компьютер. С помощью USB-шнура подключим к нему джойстик и запустим установленную программу. После запуска программы в формате xx:xx:xx:xx:xx:xx будет написан MAC-адрес.
Теперь установим на устройство Sixaxis Controller, запустим его. Здесь в формате (xx:xx:xx:xx:xx:xx) видим Local Bluetooth Address. В Change Master в SixaxisPairTool вписываем его и жмем кнопку Update.
Далее отключаем джойстик от компьютера и кнопкой PS включаем его. Если у вас все получилось, то загорится одна лампочка. Если появится надпись Connection Failed, ваше устройство не поддерживается.
Завершив подключение к устройству, нажмем пункт Change Input Method, затем выберем джойстик.
1. Подключение джойстика от PlayStation 3 к Android через microUSB
В этом способе применение джойстика ограничено — его можно использовать только в эмуляторе игровой приставки. Это большой недостаток.
Необходимо знать: ваш девайс должен поддерживать Host mode.
Скачаем эмулятор желаемой приставки (в Google Play их огромное количество), установим его. Подключим джойстик к microUSB устройства, запустим установленный эмулятор, зайдем в настройки и назначим на кнопки джойстика необходимые действия. Если кнопки не работают, в настройках найдем пункт Use input method, обратимся к нему.
Подключение джойстика от Xbox360 к Android
Порядок действий такой же, как при подключении проводного джойстика от PlayStation, однако следует учесть один важный момент.
Для беспроводного геймпада от Xbox360 специального приложения пока не существует, а значит, для избавления от всех проводов необходимо будет приобрести специальный ресивер.
Далее нужно делать все тоже, что и при подключении проводного джойстика от приставки PlayStation 3. Действия аналогичны.
Подключение д жойстика от Wii к Android
Важно знать : не совместим с большинством девайсов HTC с Sense UI.
Чтобы подсоединить Wiimote, необходимо скачать и установить специальную программу Wiimote Controller . После запуска программы включаем Bluetooth, запускаем приложение.
В приложении нажимаем кнопочку 1.Init and Connect, а после этого на Wiimote кнопки 1 и 2 одновременно зажимаем. После того, как приложение найдет контроллер, жмем кнопку 2.Select WiiControllerIME и напротив WiiControllerIME ставим галочку. Все, теперь можно играть.
Источник
Как подключить геймпад от Xbox One к смартфону на Android, чтобы играть в Fortnite
Разработчики из Epic Games добавили в мобильную версию Fortnite поддержку геймпадов. Рассказываем, как подключить контроллер Xbox One к Android-устройству, чтобы поиграть с удобным управлением в одну из самых популярных «королевских битв».
Сначала потребуется включить геймпад, затем нажмите кнопку привязки к новому устройству, после чего логотип «Xbox One» очень быстро замигает.
Включите Bluetooth, в поиске новых устройств появится «Xbox Wireless Controller» — выбирайте его, после чего он подключится.
Запустите Fortnite — игра автоматически «подцепит» подключенный геймпад. Пошевелите стиком и на экране появятся подсказки в виде привязанных кнопок к пунктам меню.
Перед запуском нового матча не забудьте открыть проверить настройки управления. Откройте меню настроек, затем перейдите в раздел «Геймпад» — здесь будут доступны 6 режимов с различными настройками. Можно использовать готовые схемы управления от разработчиков или настроить все действия под себя. Помимо этого, рекомендую отключить вибрацию в подразделе «Отзыв» основных настроек. Это позволит меньше отвлекаться на виброотдачу смартфона, которая сопровождает стрельбу и другие действия.
Если под рукой не оказалось геймпада от Xbox One
Android-устройства поддерживают почти все Bluetooth-геймпады и вы можете попробовать проделать все то же самое с контроллером от PlayStation. Если задумались о приобретении нового геймпада для игры на смартфоне — мы нашли несколько интересных устройств на AliExpress по доступным ценам.
Компактный геймпад в ретро-дизайне «Super Nintendo» со всеми необходимыми кнопками легко поместится в карман и не займет много места в рюкзаке. Этот универсальный контроллер подойдет для Android, Windows, macOS и Nintendo Switch.
Один из самых бюджетных геймпадов в нашей подборке. У Mocute 050 предусмотрен складной держатель для смартфонов и специальное рельефное покрытие на рукоятках для удобного хвата.
Saitake 7007X
Устройство для пользователей, которые захотят сделать свой смартфон похожим на Nintendo Switch. Универсальный раздвижной механизм позволяет использовать геймпад Saitake 7007X со смартфонами различных габаритов.
Бонус: держатель смартфона для геймпадов Xbox One
Для пользователей, которые используют контроллеры Xbox One со своими смартфонами, мы нашли держатель, обеспечивающий комфортную игру в дали от дома.
Источник
Какой джойстик Xbox купить, чтобы играть в облачные игры Project xCloud на Android
Облачные игры Xbox (Project xCloud) официально запущены, и вот лучшие контроллеры, которые вы можете использовать на устройствах Android для облачных игр.
Облачные игры Xbox были запущены в прошлом месяце, список из более 170 игр. Теперь любой, у кого есть подписка на Xbox Game Pass Ultimate, автоматически получает доступ к облачным играм Xbox (также известным как Project xCloud ) и может играть в игры Xbox на своем смартфоне или планшете Android. Однако вам понадобится контроллер для телефона, если вы хотите испытать облачные игры, и есть много разных вариантов, которые следует учитывать, от официальных планшетов, для которых требуются зажимы для мобильных контроллеров, до сторонних, которые этого не делают. К счастью, некоторые из лучших контроллеров Xbox One совместимы с устройствами Android, а также есть много других отличных вариантов контроллеров для облачных игр.
Мы собрали информацию и определили лучший контроллер xCloud для использования в облачных играх Xbox на телефонах Android. Каждый из следующих контроллеров обеспечивает уникальный, но отличный опыт, и может быть трудно сказать, какие из них стоят вашего времени и денег. Если вы ищете что-то похожее на консольные и компьютерные игры, то есть целый ряд пэдов, которые обеспечивают этот опыт. Тем не менее, есть также пара, которые могут превратить ваш Android-смартфон в карманный компьютер, как Nintendo Switch, что делает переносимость легкой и увлекательной.
Лучший стандартный контроллер: Контроллер Xbox One
Контроллер (джойстик) Android для Project xCloud какой подойдет
- Все игры xCloud разработаны с учетом этого контроллера.
- Доступная цена
- Длительное время работы от двух батарей AA
- Требуется зажим контроллера
Контроллер Xbox One, вероятно, является наиболее очевидным выбором для Project xCloud, хотя для наилучшего взаимодействия вам понадобится зажим для контроллера. Все игры xCloud были разработаны с учетом контроллера Xbox One, а это означает, что они будут отлично работать со всеми играми, включая те, которые используют аналоговые триггеры, такие как гоночные игры. Большой бонус заключается в том, что если вы являетесь подписчиком Xbox Game Pass, у вас, вероятно, уже есть контроллер Xbox. Цена 65$
Лучший контроллер премиум-класса: Контроллер Xbox One Elite Series 2
- Премиальное качество сборки
- Удобные ручки
- Сменные задние лопатки
- четыре дополнительных стика
- регулировать сопротивляемость стиков при наклоне
- До 40 часов автономной работы
- Кусается цена
- Сменные детали легко потерять
Контроллер Xbox One Elite Series 2 обеспечивает самое лучшее впечатление. Это, вероятно, лучший беспроводной контроллер в мире, с двумя разными положениями остановки триггера, несколькими сменными задними лепестками и деталями и регулируемым натяжением аналогового джойстика — возможно, любимый аспект контроллера — это прилагаемые джойстики размером с Xbox 360. Xbox One Elite Series 2 также имеет три профиля, в которые вы можете сохранить настройки раскладок для определенной игры, что упрощает изменение на лету при переключении между играми.
К сожалению, сменные джойстики легко потерять, поэтому брать их с собой в дорогу опасно. Несмотря на это, контроллер Xbox Elite Series 2 — один из лучших контроллеров, и благодаря его совместимости с Xbox Series X, его стоит покупать. Возможно, вы просто не захотите брать его с собой в дорогу. Цена 180$
Лучший универсальный контроллер: Razer Raiju Mobile
Контроллер (джойстик) Android для Xbox xCloud какой совместим
- Полноразмерный контроллер, который отлично работает со всеми играми
- Изменяемые кнопки сзади и сбоку
- Встроенный регулируемый зажим для телефона
- Удовлетворительные тактильные кнопки
- Также работает с ПК
- До 23 часов автономной работы
- Кусается цена
- Несовместимо с консолями Xbox
Razer Raiju Mobile — это контроллер в стиле Elite, в корпус которого встроен телефонный зажим. Зажим регулируется и удерживает ваш телефон на месте, пока Raiju Mobile подключается через Bluetooth. Это отличный вариант «все в одном», который кажется достаточно прочным, чтобы выдержать поездки на работу и дороги. Контроллер хорошо работает на ПК и не менее приятен при подключении к мобильному устройству.
В дополнение к основам вы можете настроить входящие в комплект подрулевые лепестки и дополнительные плечевые кнопки. Вы можете переназначить любую функцию на контроллере этим кнопкам, что упростит удержание больших пальцев на стиках, когда вам нужно перезагрузить или выполнить другое действие. Вы также можете активировать триггерные остановки, чтобы сократить время срабатывания триггеров Raiju Mobile. Цена 97.55$
Лучший портативный контроллер: Razer Junglecat
- Привлекательный дизайн в стиле Nintendo Switch
- Очень портативный
- Удовлетворительные, щелкающие кнопки
- Быстрое и простое соединение Bluetooth
- 100+ часов автономной работы
- Привлекательный дизайн Nintendo Switch-like
- Очень портативный
- Чехлы для телефонов совместимы только с ограниченным количеством телефонов
- Цифровые кнопки запуска не подходят для некоторых игр
- Небольшой размер может потребовать некоторого привыкания
- Несовместимо с консолями Xbox
Razer Junglecat — это самая близкая вещь к Nintendo Switch. Контроллеры Junglecat прикрепляются к боковой стороне корпуса телефона — так же, как Joy-Cons Switch — затем подключаются через Bluetooth. А после первого подключения к телефону их можно быстро и легко восстановить.
Контроллеры также очень похожи на Joy-Cons, особенно аналоговые джойстики, которые напоминают то, что мы видим на Switch. D-pad больше похож на DualShock по форме, хотя и разделен на четыре разные кнопки. Эти кнопки приятно щелкают, как и бамперы и триггеры. К ним немного сложно привыкнуть при игре в игры для Xbox One — и, к сожалению, триггеры не аналоговые, — но как только вы привыкнете к меньшему размеру, они станут невероятным вариантом портативного контроллера.
Хотя контроллеры Junglecat могут подключаться к любому совместимому устройству, они поставляются только с чехлами, которые подходят для ограниченного количества телефонов. На данный момент Razer продает чехлы Junglecat для Razer Phone 2, Huawei P30 Pro, Samsung Galaxy S10 + и Galaxy Note 9. Цена 100$
Лучший Android-контроллер: Razer Kishi
- Великолепные аналоговые джойстики
- Аналоговые триггеры отлично работают со всеми играми
- Подключение USB-C позволяет играть с малой задержкой
- Совместим с большинством телефонов Android
- Не требует зарядки
- Имеет порт USB-C для зарядки телефона
- Порт USB-C не работает с наушниками USB-C
- Мягкие кнопки делают его менее премиальным, чем другие контроллеры Razer
- Несовместимо с консолями Xbox
Последний мобильный контроллер Razer похож на Junglecat в том, что он превращает ваш телефон в нечто, больше похожее на Nintendo Switch. Однако он совместим с большим количеством телефонов, поэтому рекомендовать его намного проще. В то время как два других мобильных контроллера Razer подключаются через Bluetooth, Razer Kishi подключается непосредственно к порту USB-C вашего телефона. Все, что вам нужно сделать, это отрегулировать ремешок, подключить телефон к Kishi и начать играть. Kishi не требует зарядки и работает от аккумулятора вашего телефона. К счастью, у него есть собственный порт USB-C, который позволяет заряжать ваш телефон во время игры.
В качестве контроллера Kishi имеет те же возможности, что и обычный контроллер Xbox One, включая аналоговые триггеры. Кнопки и D-pad нажимать не так приятно, как Junglecat, они кажутся немного мягкими, но они по-прежнему хорошо работают с каждой игрой. Аналоговые джойстики также больше похожи на стандартный контроллер Xbox One, чем на Junglecat, что делает их немного более точными и удобными. Учитывая все обстоятельства, Razer Kishi не кажется таким же премиальным, как другие контроллеры Razer, но по-прежнему является отличной площадкой для игр xCloud. Цена 100$
Лучший ретро-контроллер: 8Bitdo SN30 Pro
- Дизайн SNES является классическим не зря
- Прекрасные аналоговые джойстики и курки
- До 16 часов автономной работы
- Переназначение и настройка функций с помощью программного обеспечения
- Поставляется с зажимом
- Несовместимо с консолями Xbox
8Bitdo производит отличные пэды. Все его контроллеры Bluetooth совместимы с телефонами Android и будут работать с xCloud, но компания, выпускающая ретро-контроллеры, планирует выпустить контроллер, специально созданный для потокового сервиса Xbox.
Особый Xbox SN30 Pro имеет тот же дизайн, что и стандартный SN30 Pro 8Bitdo, который напоминает контроллер SNES. В дополнение к классической компоновке SNES, в нем есть триггеры, аналоговые джойстики и кнопки меню Xbox One. Он также поставляется с зажимом для контроллера, который значительно упрощает использование этого контроллера с телефоном. Если вы поклонник культовой формы контроллера SNES, то 8Bitdo SN30 Pro наверняка вас не разочарует. Версия для Xbox выходит 21 сентября. Цена 45$
Источник