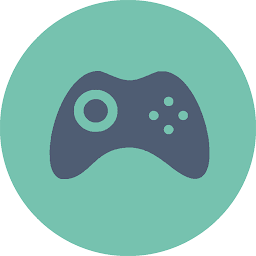- Подключение Dualshock 4 к устройству с Android
- Способ 1: Bluetooth
- Способ 2: OTG
- mobile gamepad for PS3 PS4 PC на андроид
- Как подключить геймпад PS5 Dualsense к телефону Андроид: 2 способа подключения джойстика ПС5 Дуалсенс
- Способ #1: Подключение Дуалсенс к телефону по Bluetooth
- Что делать, если есть задержка при нажатии кнопок
- Способ #2: Подключение к смартфону с помощью OTG кабеля
Подключение Dualshock 4 к устройству с Android
Способ 1: Bluetooth
Технология Блютуз есть во всех современных устройствах с Android, поэтому беспроводной способ подключения геймпада считается самым распространенным.
- Входим в настройки Bluetooth на смартфоне. Для этого свайпом по экрану сверху вниз открываем панель быстрого доступа.
Находим соответствующую иконку, удерживаем ее, пока не откроется экран с параметрами, и включаем функцию, если она отключена.
А на Dualshock 4 зажимаем одновременно кнопки «Share» и «PS».
Когда в блоке «Доступные устройства» появится геймпад, тапаем по нему и подтверждаем сопряжение.
Контроллер должен появиться в блоке «Подключенные устройства». Теперь его можно использовать.
После подключения беспроводной геймпад может работать с сильной задержкой. Причем чаще всего это случается на устройствах с более ранними версиями Android. Пользователи на профильных форумах предлагают решить эту проблему с помощью прикладной программы Bluetooth Auto Connect.
- Скачиваем приложение и запускаем его. Открываем раздел «Профили» и выбираем «Media Audio (A2DP)».
В списке выбираем тот же профиль – «Media Audio (A2DP)».
Возвращаемся в главное меню, прокручиваем экран вниз до блока «Продвинутый» и выбираем «Расширенные настройки».
На следующем экране тапаем пункт «Непрерывное соединение», ставим параметр «2» и сохраняем изменения. Теперь полностью закрываем приложение, выключаем Bluetooth на смартфоне и геймпад. Затем снова запускаем приложение, включаем Блютуз на Android-устройстве и контроллер. Иногда это помогает уменьшить время отклика при нажатии клавиш.
Бывает, что Sony PlayStation 4 не может обнаружить контроллер после беспроводного подключения его к Андроид-устройству. На официальном сайте компании в этом случае рекомендуют сначала подключить геймпад к консоли с помощью кабеля, а затем нажать на нем кнопку «PS». Когда установится сопряжение, кабель можно будет отключить.
Способ 2: OTG
Технология «On-The-Go» предназначена для подключения к мобильным устройствам периферийного оборудования и других гаджетов. Чтобы проводной контроллер Дуалшок 4 работал, понадобится OTG-кабель (переходник) и смартфон или планшет, который поддерживает эту технологию. Как правило, достаточно просто подключить кабель и смартфон автоматически определит манипулятор.
О наличии технологии OTG можно узнать из технических характеристик мобильного устройства или с помощью специального ПО. Более подробно об этом написано в отдельной статье.
Помимо этой статьи, на сайте еще 12470 инструкций.
Добавьте сайт Lumpics.ru в закладки (CTRL+D) и мы точно еще пригодимся вам.
Отблагодарите автора, поделитесь статьей в социальных сетях.
Источник
mobile gamepad for PS3 PS4 PC на андроид
- Обновлено 11 месяцев назад Разработчик ibra techno dev Версия 1.0.1 Требования Android 4.0 Жанр Программы / Системные Google Play
«mobile gamepad for PS3 PS4 PC» – инструмент для андроид ОС, который поможет любому пользователю использовать свой смартфон или планшет в качестве беспроводного или проводного геймпада для ПК. После запуска приложения, пользователь переходит в главное меню, откуда сможет моментально выбрать необходимый джойстик, указать тип подключения к компьютеру и приступить к немедленному его использованию. На момент написания обзора, внутри софта было всего 3 доступных варианта геймпада: Dual Shock 1 (2); контроллер Xbox.
Интерфейс приложения «mobile gamepad for PS3 PS4 PC» не имеет русификации, но это не мешает нормальному процессу использования, поскольку читать внутри софта практически не приходится. После выбора типа контроллера, появляется 2 большие иконки Bluetooth и USB. После выбора типа подключения пользователь переходит к интерфейсу самого геймпада. На экране находятся клавиши для управления перемещением, для атаки, остановки или запуска игрового процесса. Во всех подобных приложения, которые позволяют использовать свой девайс в качестве джойстика, есть руководство по установке отдельного клиента на ПК, который добавляет на компьютер новые драйвера. В этой программе такого нет, и она является нерабочей. Об этом говорит, как и сам интерфейс, так и очень низкая оценка софта на портале GP – 2,3 бала из 5. Для возврата в главное меню из интерфейса самого геймпада, достаточно нажать на красную стрелочку в левой нижней части экрана.
Минимальная версия андроид, которая поддерживает данный инструмент – 4.0. Внутри него есть рекламные объявления, которые появляются каждые 10-15 минут в полноразмерном формате. Платного контента внутри ПО нет, что является его несомненным достоинством. Установочный файл APK занимает 11 МБ после скачивания. Само приложения после завершения инсталляционного процесса будет весить менее 20 мегабайтов. «mobile gamepad for PS3 PS4 PC» – бесплатный софт, оптимизированный под современные девайсы на базе операционной системы android.
Источник
Как подключить геймпад PS5 Dualsense к телефону Андроид: 2 способа подключения джойстика ПС5 Дуалсенс

Наша статья подойдет для любого смартфона на Android от 7 и выше, независимо от модели: это может быть аппарат марки Lenovo, Meizu, Samsung, Sony, HTC, LG, Xiaomi, Fly и другие.
Способ #1: Подключение Дуалсенс к телефону по Bluetooth
Подключить Dualsense к телефону Андроид беспроводным методом может каждый, ведь современные телефоны наделены Bluetooth-модулями практически все, без исключений.
- Смахните экран, чтобы вызвать панель быстрых команд. Здесь нужно воспользоваться возможностью попасть в меню
- Коснитесь значка Bluetooth и не отпускайте до тех пор, пока не откроется окно с параметрами. Если модуль Bluetooth отключен, его нужно здесь активировать.
- Теперь дайте команду «Поиск», расположенную в верхнем углу экрана справа, чтобы телефон связался с джойстиком.
- В это время дайте геймпаду команду поиска устройства для сопряжения. Это делается нажатием кнопок «Create» + «PS».
- Когда на экране телефона появится имя джойстика, выберите его касанием, после чего дайте подтверждение беспроводному подключению.
- В результате контроллер появится в разделе «Подключенные устройства», а значит, он готов к использованию.
Что делать, если есть задержка при нажатии кнопок
Если у вас Android 9 и ниже, вы можете заметить, что команды с джойстика уходят на смартфон с задержкой. Для устранения этой неприятности придется скачать Bluetooth Auto Connect. Эта программа оптимизирует передачу сигнала, благодаря чему удается избавиться от задержек. Загрузить ее можно из официального Play Market по ссылке.
Еще один плюс приложения – способность автоматически связываться с другими Bluetooth-устройствами при их наличии в зоне досягаемости и поддерживать стабильную связь, которую обеспечивает параметр «Непрерывное подключение» в настройках программы.
- Загрузите программное обеспечение из магазина приложений для Android. После успешной установки отройте ее и перейдите в раздел «Профили» – здесь нужно указать «Media Audio (A2DP)».
- Теперь войдите в раздел «Устройства», чтобы найти среди беспроводного оборудования свой джойстик и выбрать его одним касанием.
- Из списка выберите уже указанный ранее профиль «Media Audio (A2DP)».
- Вернувшись в главное меню, опуститесь в самый низ экрана, чтобы отыскать блок под названием «Продвинутый», где потребуется выбрать «Расширенные настройки».
- Откроется новое окно, где важно коснуться параметра «Непрерывное соединение», чтобы выбрать значение «2». Не забудьте сохранить изменения. Bluetooth Auto Connect можно закрыть, потому как подключить Dualsense к Android вы сможете и при закрытой программе. Просто включите Bluetooth и повторите стандартный алгоритм подключения.
Если вы, разобравшись с тем, как подключить Дуалсенс к телефону, в какой-то момент решите вернуться к приставке, можете столкнуться с проблемой – консоль не видит беспроводной джостик. Производители рекомендуют восстановить связь с приставкой сначала с помощью провода, и в момент физического подключения инициировать поиск беспроводной связи, нажав кнопку «PS». Когда консоль свяжется с джойстиком, провод можно будет исключить из цепочки.
Способ #2: Подключение к смартфону с помощью OTG кабеля
Кроме беспроводного типа связи можно использовать и подключение по кабелю. Существует специальный шнур OTG. Аббревиатура расшифровывается как On-The-Go. Использовать такое подключение можно не только со смартфонами, но и с планшетами, поддерживающими технологию OTG. Кроме обеспечения физической связи оборудования с помощью переходника, как правило, никаких дополнительных действий не требуется.
Если вы не уверены, поддерживает ваш смартфон On-The-Go или нет, найдите технические характеристики, относящие к вашей модели, там это будет указано. Другой способ узнать о совместимости с OTG – обратиться к специализированному программному обеспечению.
На выяснение совместимости с OTG потребуется определенное количество времени. Однако гарантированное отсутствие зависаний и задержек сигнала с геймпада того стоит.
Если вы ищите способ, как подключить джойстик PS5 к телефону c Android для частого использования, специальный фиксатор будет полезным приобретением.
Источник