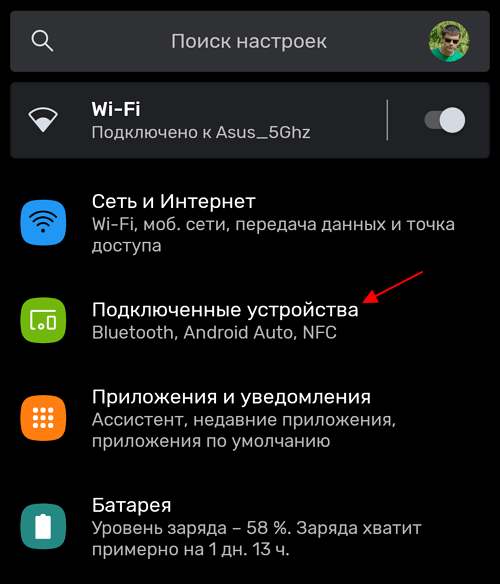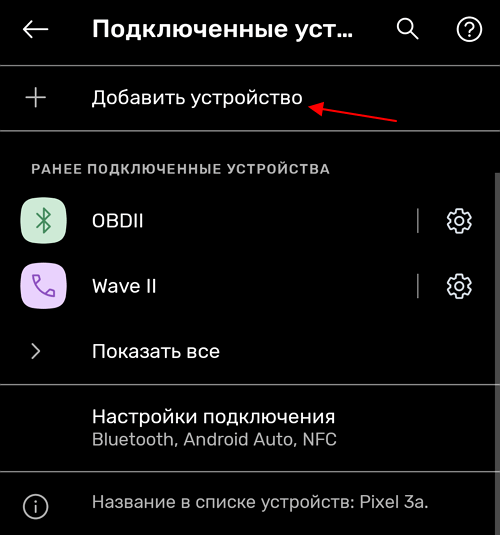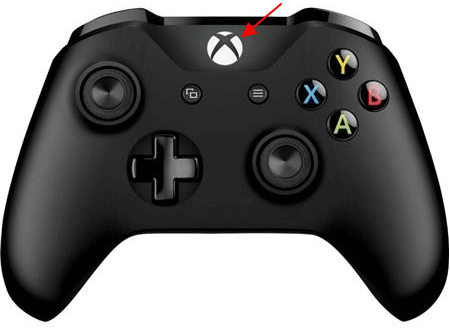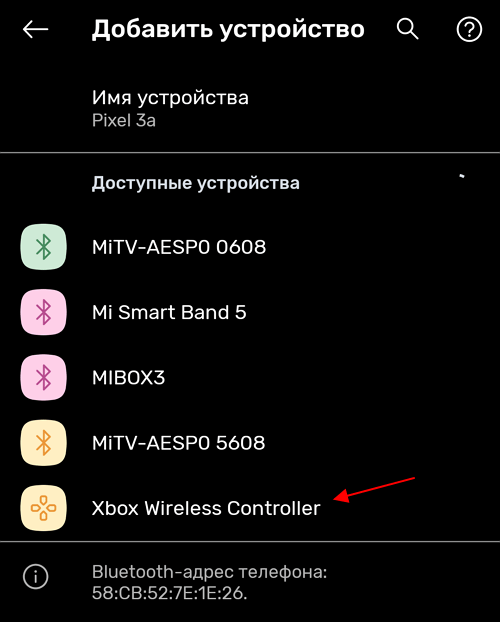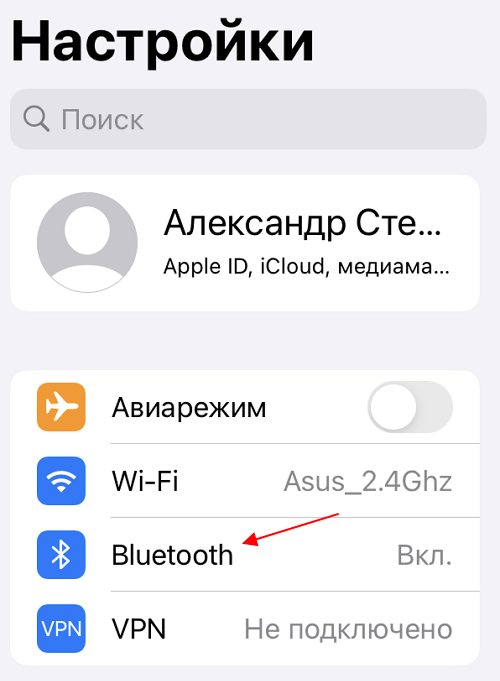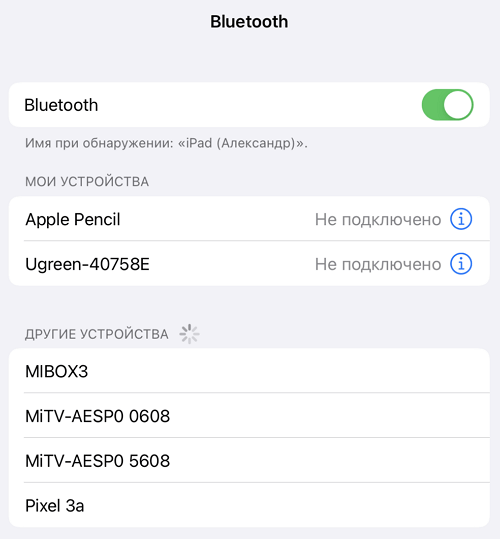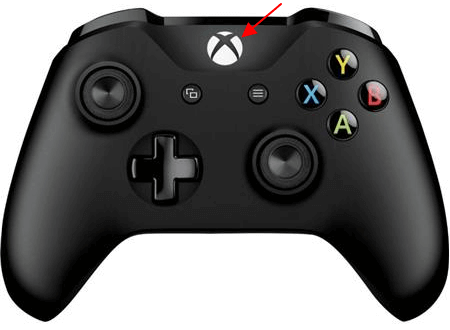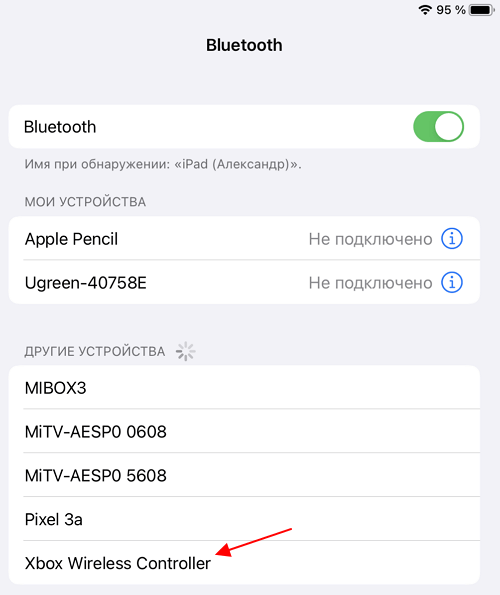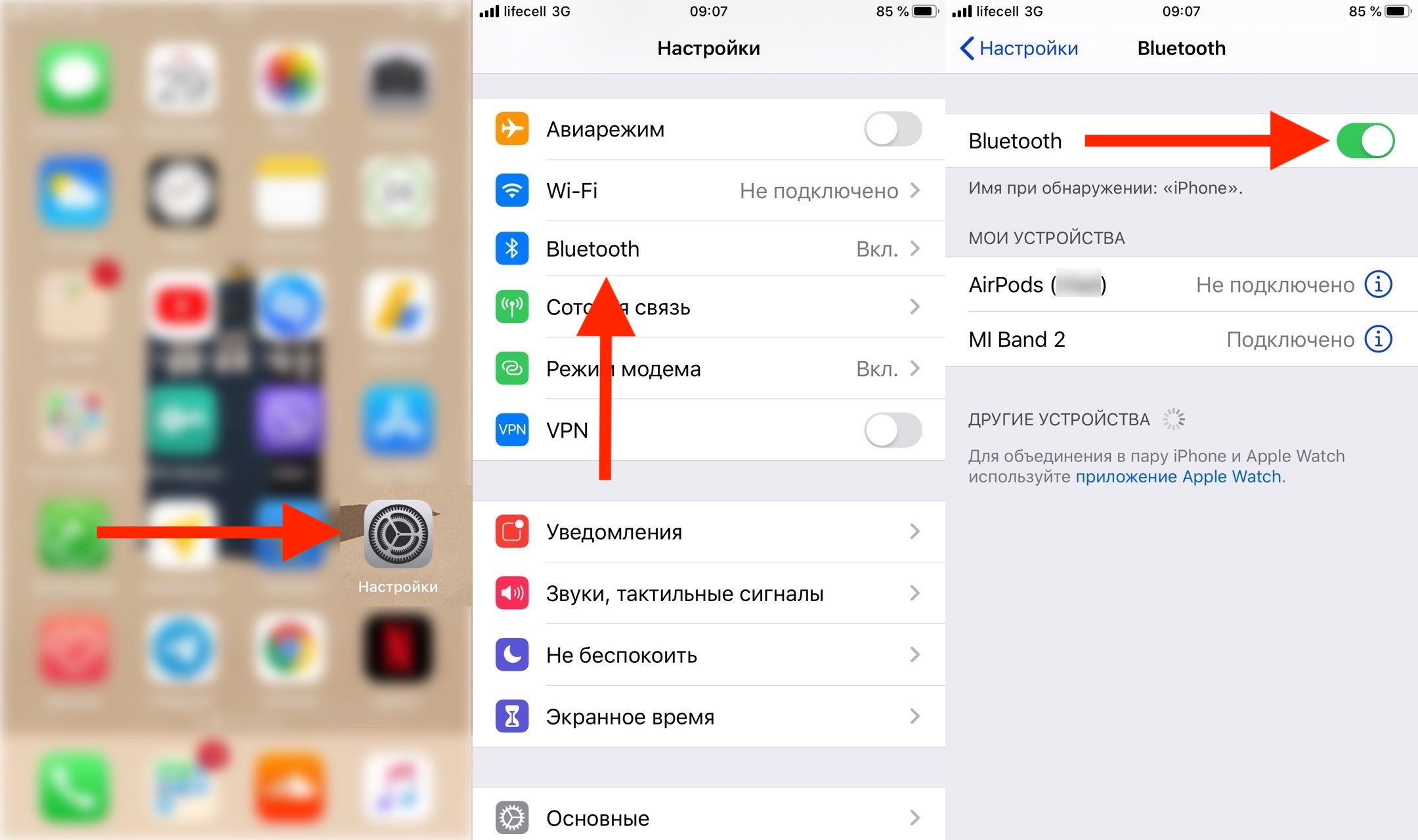- Как подключить геймпад Xbox One к телефону на Android, iPhone или iPad
- Подключение джойстика Xbox One к Android телефону
- Подключение джойстика Xbox One к iPhone или iPad
- Какие игры Apple Arcade поддерживают геймпад PS4 и Xbox One — и как его подключить к iPhone или iPad
- Как подключить DualShock 4 к iPhone и iPad
- Как подключить Xbox One Controller к iPhone и iPad
- Подключение беспроводного игрового контроллера к устройству Apple
- Создание пары с контроллером
- Использование нескольких игровых контроллеров с Apple TV
- Как подключить геймпад от PS4 или Xbox к iPhone и iPad
- Как подключить геймпад PS4 к iPhone и iPad
- Как подключить геймпад Xbox к iPhone и iPad
- Guide-Apple
- Самые интересные новости о технике Apple и не только.
- Как подключить геймпад xBox к iPhone или iPad (iOS 13)?
- Как подключить джойстик xBox к Айфону?
Как подключить геймпад Xbox One к телефону на Android, iPhone или iPad
Геймпад Xbox One является одним из наиболее популярных геймпадов для ПК, мобильных телефонов и планшетов. Такая популярность обоснована в первую очередь простотой подключения. В большинстве случаев джойстик от Майкрософт подключается буквально в несколько кликов.
В этой небольшой статье мы рассмотрим подключение геймпада Xbox One к Android телефонам и устройствам на базе iOS, в частности iPhone и iPad.
Подключение джойстика Xbox One к Android телефону
Для того чтобы подключить джойстик Xbox One к телефону на Android нужно выполнить следующие действия:
- Откройте настройки Android и перейдите раздел «Подключенные устройства».
- После этого нажмите на кнопку «Добавить устройство», для того чтобы Android телефон начал поиск доступных Bluetooth устройств.
- Дальше нужно включить геймпад Xbox One, если он еще не включен. Для этого нажмите на кнопку «Xbox» в самом центре геймпада.
- После включения геймпада нужно нажать на кнопку привязки и удерживать ее в течение 3 секунд. Кнопка привязки находится на тыльной стороне устройства, где при проводном подключении должен быть USB-кабель.
- После нажатия на кнопку привязки кнопка «Xbox» на геймпаде начнет быстро мигать. Это означает геймпад готов к подключению к телефону.
- Теперь нужно вернуться к списку доступных устройств на Android телефоне. Здесь должно появиться устройство «Xbox Wireless Controller».
- Нажмите на «Xbox Wireless Controller» для того, чтобы завершить подключение джойстика к телефону.
После этого соединение должно заработать. На Android телефоне работу джойстика можно проверить прямо в меню телефона. Нажатие на кнопку «Xbox» должно возвращать на главный рабочий стол, а с помощью стиков можно перемещаться по меню.
Если подключение не удалось, то попробуйте повторить инструкцию начиная с 4-го пункта.
Подключение джойстика Xbox One к iPhone или iPad
На iPhone iPad и других устройствах с iOS (начиная с версии iOS 13) подключение геймпада Xbox One выполняется схожим образом:
- Откройте настройки iPhone или iPad и перейдите в раздел «Bluetooth».
- После этого начнется поиск доступных Bluetooth устройств.
- Теперь нужно включить джойстик Xbox One при помощи кнопки «Xbox» в центре устройства.
- После этого нужно нажать на кнопку привязки на задней стороне устройства и удерживать ее в течение 3 секунд.
- В результате кнопка «Xbox» на геймпаде должна начать быстро мигать. Это означает геймпад готов к подключению.
- Вернитесь к настройкам iPhone или iPad и дождитесь появления «Xbox Wireless Controller» в списке доступных устройств.
- Нажмите на устройство «Xbox Wireless Controller» для того, чтобы завершить подключение.
После этого подключение должно заработать. На iPhone и iPad джойстик от Xbox One будет работать только в играх, которые поддерживают контроллер. Вот некоторые из таких игр:
- Grand Theft Auto: San Andreas
- Star Wars: Knights of the Old Republic
- Terraria, Terraria 2
- Grid Autosport
- Shadowgun Legends
- Need for Speed No Limits
- Stardew Valley
- The Crew: Road Empire
- Real Racing 3
- Call of Duty Mobile
- Sonic & All-Stars Racing Transformed
- Leo’s Fortune
- Unkilled
- Call of Duty Strike Team
Если подключение не удалось, то попробуйте повторить инструкцию начиная с 4-го пункта.
Источник
Какие игры Apple Arcade поддерживают геймпад PS4 и Xbox One — и как его подключить к iPhone или iPad
Вместе с релизом iOS 13 компания Apple запустила сервис Arcade — с эксклюзивными играми за ежемесячную плату. Он доступен в России за 199 рублей в месяц и предлагает пользователям 54 игры, список которых позднее расширится до сотни.
Многие из созданных для Apple Arcade проектов поддерживают работу с контроллерами от PlayStation 4 и Xbox One — с появлением iOS 13 их можно подключить просто через настройки Bluetooth, как беспроводные наушники, или параметры универсального доступа.
Как подключить DualShock 4 к iPhone и iPad
Шаг 1: Включите Bluetooth на iPhone или iPad, останьтесь в этой вкладке;
Шаг 2: Нажмите одновременно кнопку PlayStation и кнопку «Поделиться» и удерживайте их в течение нескольких секунд. Индикатор на задней панели DualShock 4 должен начать периодически мигать;
Шаг 3: В списке доступных BT-устройство появится DualShock 4 Wireless Controller, нажмите на него и подключите.
Как подключить Xbox One Controller к iPhone и iPad
К сожалению, вы не можете использовать любой старый геймпад для Xbox One. Вам понадобится Bluetooth-совместимая модель, созданная для Xbox One S (модель 1708), или контроллер Elite 2.
Шаг 1: Включите Bluetooth на iPhone или iPad, останьтесь в этой вкладке;
Шаг 2: Включите геймпад, нажмите и удерживайте кнопку подключения сзади, пока индикатор на кнопке Xbox не начнет быстро мигать;
Шаг 3: В списке доступных BT-устройство появится Xbox Wireless Controller, нажмите на него и подключите.
Источник
Подключение беспроводного игрового контроллера к устройству Apple
Узнайте, как создать пару между беспроводным контроллером Xbox или PlayStation и iPhone, iPad, iPod touch, Apple TV или компьютером Mac.
Создание пары с контроллером
Узнайте, как создать пару между iPhone, iPad, iPod touch, Apple TV или компьютером Mac и следующими игровыми контроллерами:
Действия в режиме создания пары, кнопки управления и настройки кнопок зависят от игрового контроллера. Для получения подробных сведений обратитесь к производителю игрового контроллера.
Использование нескольких игровых контроллеров с Apple TV
Apple TV 4K и Apple TV HD поддерживают до четырех игровых контроллеров Bluetooth одновременно. Если с Apple TV используется аудиоаксессуар Bluetooth, поддерживается только один игровой контроллер.
Некоторые программы позволяют использовать в качестве дополнительного контроллера устройство iOS, не требующее подключения по Bluetooth. За помощью в использовании устройства iOS в качестве пульта ДУ в программе обращайтесь к разработчику программы.
Информация о продуктах, произведенных не компанией Apple, или о независимых веб-сайтах, неподконтрольных и не тестируемых компанией Apple, не носит рекомендательного или одобрительного характера. Компания Apple не несет никакой ответственности за выбор, функциональность и использование веб-сайтов или продукции сторонних производителей. Компания Apple также не несет ответственности за точность или достоверность данных, размещенных на веб-сайтах сторонних производителей. Обратитесь к поставщику за дополнительной информацией.
Источник
Как подключить геймпад от PS4 или Xbox к iPhone и iPad
С iOS 13 и iPadOS 13 Apple добавила в систему поддержку геймпадов от PS4 и Xbox. Это сделает iPhone и iPad отличными игровыми устройствами и улучшит игровой процесс на них. Ниже мы расскажем, как подключить геймпад к iPhone или iPad.
Напомним, что на iPhone или iPad должна быть установлена iOS 13 или iPadOS 13. Все игры поддерживают геймпады от PS4 и Xbox, так что играть на смартфоне или планшете в любом случае будет удобнее.
Как подключить геймпад PS4 к iPhone и iPad
Шаг 1: Включите Bluetooth на своём iPhone или iPad. Не закрывайте страницу Bluetooth в Настройках.
Шаг 2: Зажмите кнопки PS 4 и SHARE на геймпаде на несколько секунд. Индикатор начнёт мигать белым цветом.
Шаг 3: На iPhone или iPad на странице настроек появится новое устройство – DualShock 4 Wireless Controller. Выберите его.
Это всё, вы успешно подключили геймпад PS4 к iPhone или iPad. Теперь вы можете с его помощью играть в игры. В App Store есть приложение RemotePlay, которое превратит ваш гаджет с геймпадом в отдельную игровую консоль.
Как подключить геймпад Xbox к iPhone и iPad
Ваш геймпад должен поддерживать Bluetooth. Если кнопка Xbox спереди геймпада, то он поддерживает Bluetooth.
Шаг 1: Включите Bluetooth на своём iPhone или iPad and и не закрывайте страницу настроек.
Шаг 2: Отключите геймпад Xbox, нажав кнопку Xbox. Затем нажмите кнопку подключения сзади.
Шаг 3: В настройках появится устройство Xbox Wireless Controller. Выберите его.
Когда вы подключите геймпад к iPhone или iPad, ваша консоль перестанет его распознавать, и его нужно будет подключать заново.
Играть в игры, как PUBG, Fortnite, Asphalt 9 и др., с геймпадом будет значительно удобнее. Кроме того, поддержка геймпадов вдохновит разработчиков на создание более качественных игр для iPhone/iPad и окажет большое влияние на игровой сервис Apple Arcade, который выйдет в этом году.
Источник
Guide-Apple
Самые интересные новости о технике Apple и не только.
Как подключить геймпад xBox к iPhone или iPad (iOS 13)?
Наверняка геймеры ликовали, когда Apple представила iOS 13 и iPadOS 13. Во-первых, уже осенью будет сервис по подписке Apple Arcade, которые будет включать в себя около 100 игр.
Во-вторых, iOS 13 и iPadOS 13 поддерживают геймпад от xBox и теперь вы сможете управлять любимыми играми прямо с привычного для вас джойстика.
Давайте немного рассмотрим, как это всё работает и стоит ли вообще это делать.
Как подключить джойстик xBox к Айфону?
Итак, начать хочу сразу с того, что далеко не все контроллеры xBox могут работать с iPhone или iPad. Только те, которые предназначены для xBox One S (и те которые выйдут позже).
Если у вас такой имеется, то вы можете управлять им далеко не во всех играх. Разработчики пока работают над этим, но например Fortnite уже умеет это делать.
При наличии желание это сделать, следуем таким шагам:
- открываем Настройки и заходим в Bluetooth;
- активируем, если он не включен (оставляем это окно активным);
Если вы захотите всё отключить, то снова заходим в пункт Bluetooth и отключаем его. На джойстике ничего не нажимаем, там всё произойдет автоматически.
Источник