- Как пользоваться функцией Гид-доступ на iPhone и iPad
- Как пользоваться функцией Гид-доступ на iPhone и iPad
- Гид-доступ на iPhone — что это такое и как его настроить
- Зачем нужен режим гид-доступ на iPhone и iPad
- Как активировать гид-доступ на iPhone или iPad
- Как включить режим гид-доступ на iPhone
- Как выключить режим гид-доступ на iPhone
- Как полностью заблокировать приложение на iPhone за 3 секунды
- Что такое гид-доступ
- Как пользоваться гид-доступом в iOS
- Использование гид-доступа на iPhone, iPad и iPod touch
- Удалить пароль
- Как установить гид-доступ на айфоне
- Начало сеанса гид-доступа
- Что такое гид-доступ на iPhone или iPad
- Настройка гид-доступа
Как пользоваться функцией Гид-доступ на iPhone и iPad
Стандартная функция Гид-доступ в iPhone и iPad знакома далеко не всем пользователям, но польза ее неоспорима. Представьте, что у вас попросили смартфон на некоторое время, например, для того чтобы позвонить или посмотреть фотографии. Вы, естественно, не хотите, чтобы ваши личные данные из других приложений оказались у всех на виду. Благодаря использованию функции Гид-доступ вы можете заблокировать выбранное приложение на экране устройства, не дав «гостям» перейти в другие приложения. Настраивается функция очень просто.
Как пользоваться функцией Гид-доступ на iPhone и iPad
Шаг 1. Перейдите в меню «Настройки» на своем iPhone.
Шаг 2. Выберите пункт «Основные» → «Универсальный доступ».

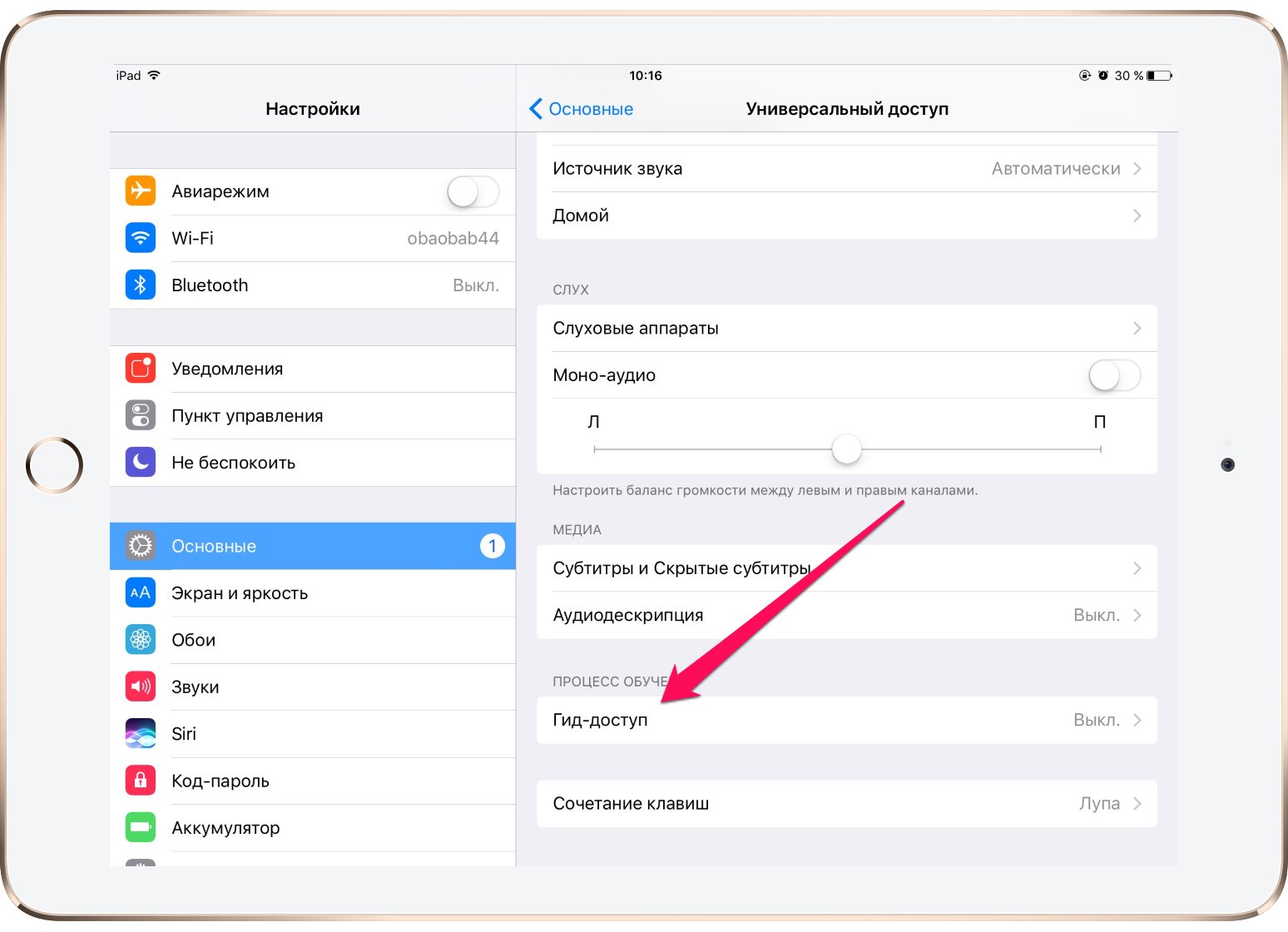
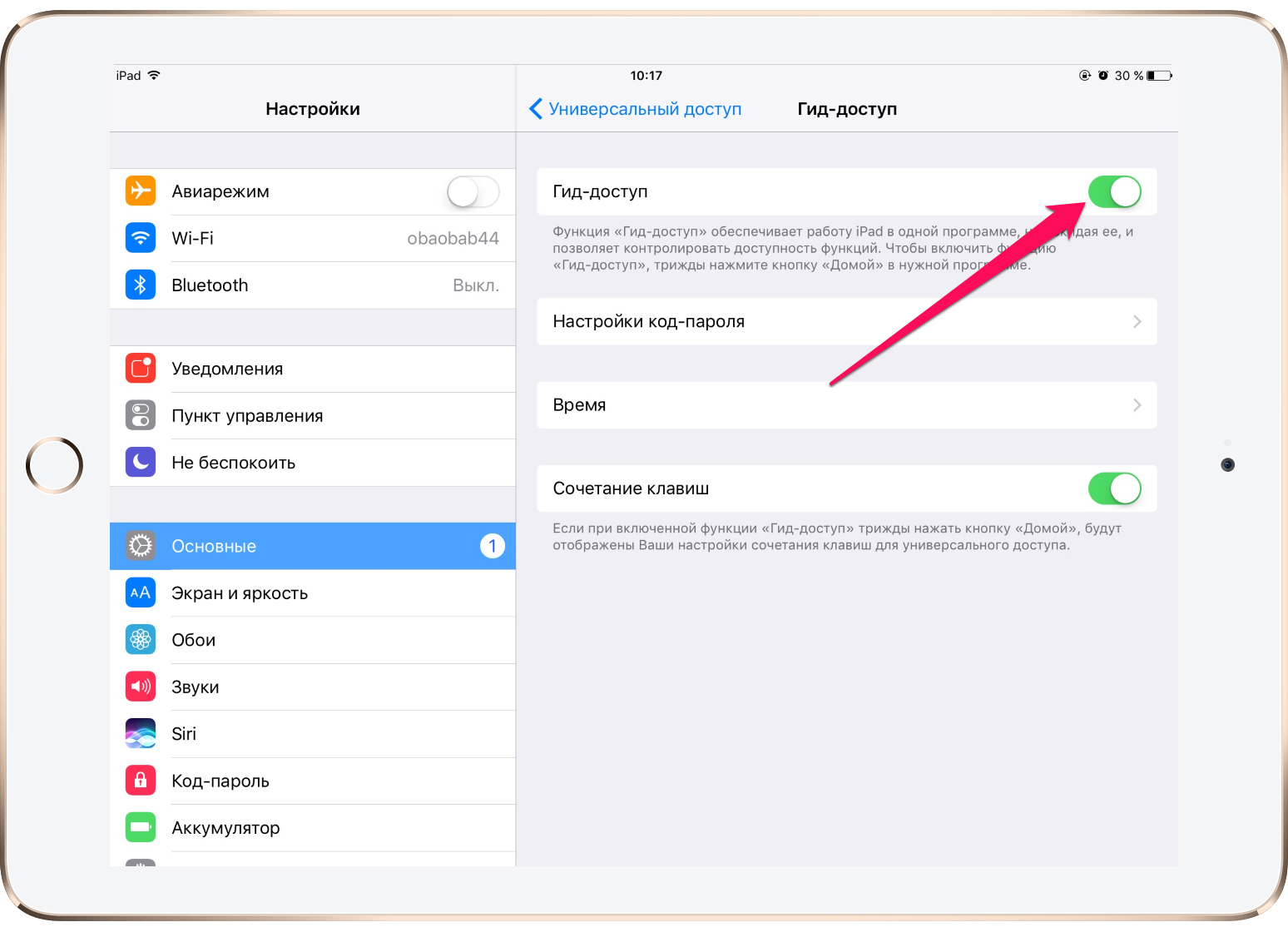
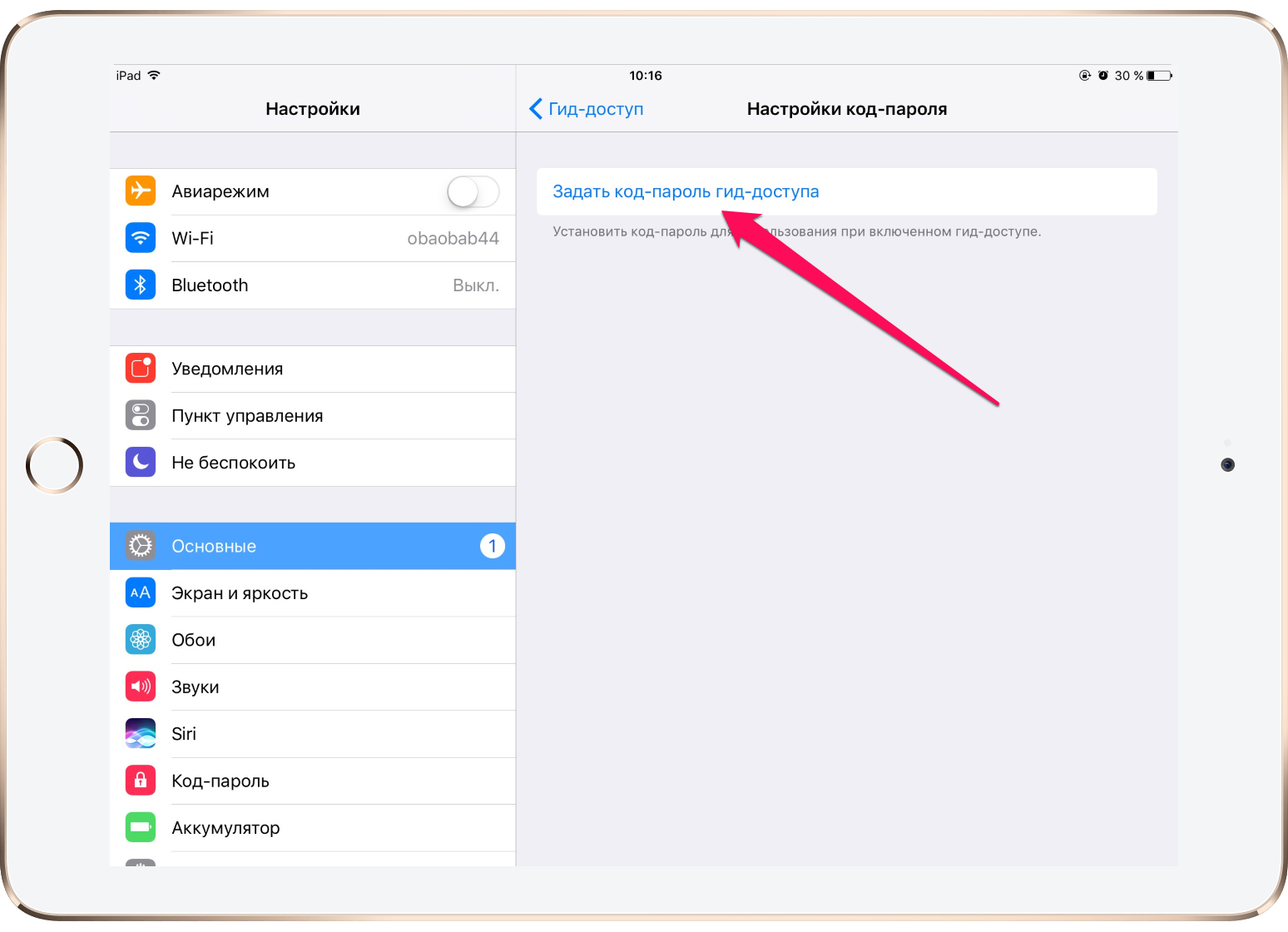
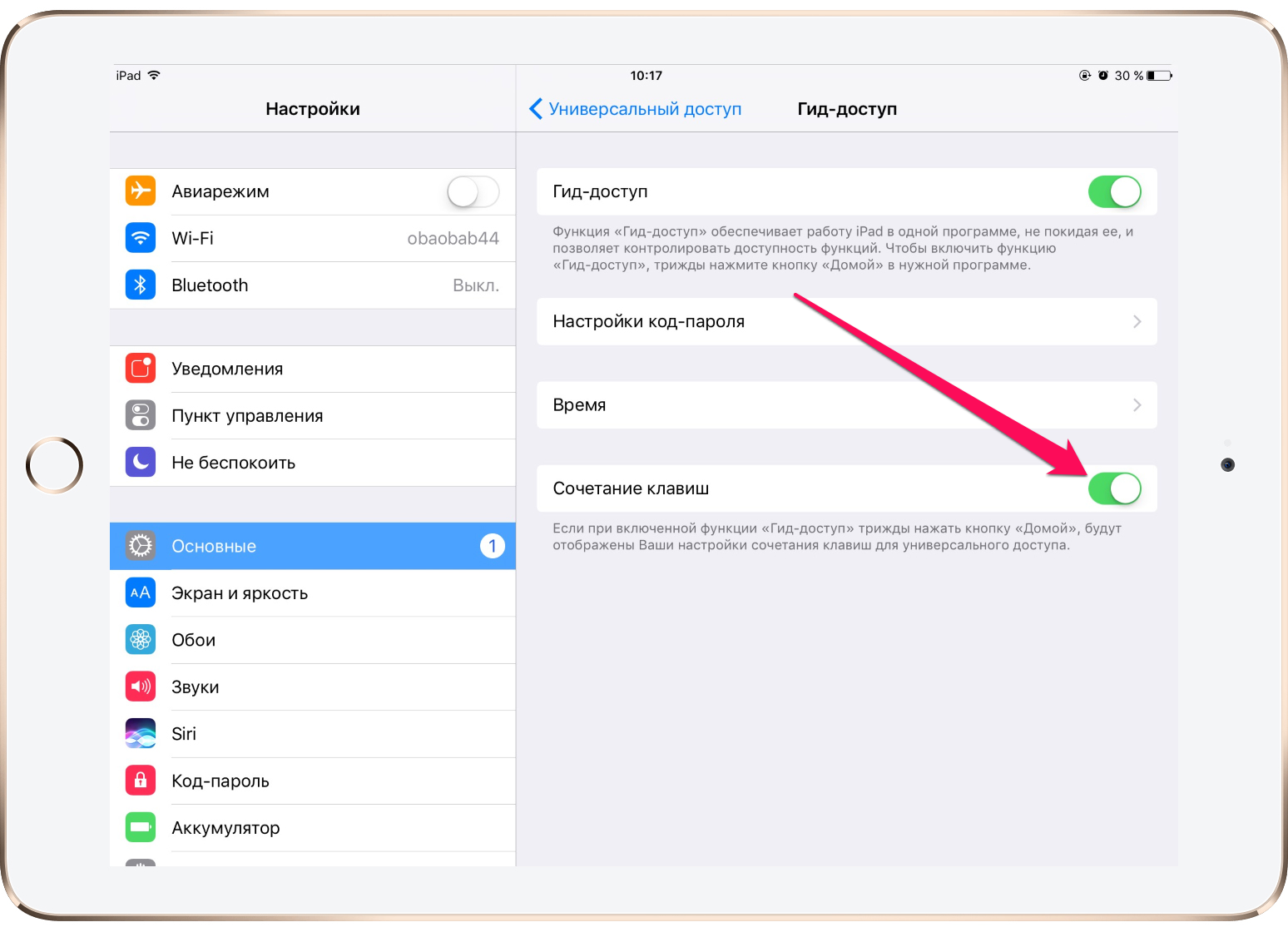
После активации функции Гид-доступ, вы не сможете выйти из приложения до тех пор, пока не осуществите повторное тройное нажатие кнопки Домой — система уведомит вас об этом специальным сообщением. После нажатия вам будет необходимо ввести пароль, который был установлен ранее.
Вот таким простым образом все ваши личные данные будут сохранены, а любопытным друзьям или второй половинке придется поверить в «непонятную ошибку», случившуюся с вашим iPhone.
Поставьте 5 звезд внизу статьи, если нравится эта тема. Подписывайтесь на нас Telegram , ВКонтакте , Instagram , Facebook , Twitter , YouTube .
Источник
Гид-доступ на iPhone — что это такое и как его настроить
Гид-доступ на iPhone — это режим работы, сценарий которого способен задать ограничения пользования только одним приложением, а также еще и ограничить возможности действий в конкретном приложении iOS. Режим гид-доступ появился в iOS 6 и был представлен в 2012 году на презентации WWDC.
Зачем нужен режим гид-доступ на iPhone и iPad
Для чего нужна режим «Гид-доступа» на iPhone:
- чтобы ограничить возможность пользования телефоном или планшетом для чужого человека;
- чтобы ограничить работу устройства при использовании его ребенком;
Как работает функция «Гид-доступа» на iPhone ил iPad:
- обеспечивает ограничение использования на iOS-устройстве в одном приложении на определенное время;
- деактивирует определенные области экрана iPhone, чтобы при случайных жестах в приложении, не изменить сценарий использования;
- деактивирует аппаратные кнопки на iOS-устройстве.
Как активировать гид-доступ на iPhone или iPad
Чтобы активировать такой режим как гид-доступ на устройствах iOS, необходимо выполнить следующие шаги:
- Откройте приложение «Настройки».
- Перейдите в «Основные» настройки.
- Затем войдите в «Универсальный доступ».
- В разделе «Процесс обучения» войдите в пункт «Гид-доступа» и перетащите ползунок в активный режим.
- Далее откроются дополнительные пункты которые нужно задать: «Настройки код-пароля» (в котом нужно задать пароль (и не забыть его) и активировать TouchID; в пункте «Время» задать определенный звук и активировать проговаривание. Также перетащив ползунок в пункте «Быстрые команды» которые ускорят настройки режима гид-доступа.
Как включить режим гид-доступ на iPhone
- Откройте то приложение в котором вы хотите включить функцию гид-доступа (я разберу на примере приложения «Фото»).
- Затем выбрать например, фотографию которую вы ходите показать кому-то с ограничениями и 3 раза нажать на кнопку «Home», для активации гид-доступа.
- Далее нажать на «Параметры» и выбрать какие кнопки и возможности будут в этом приложении.
- Нажмите «Начать» и режим гид-доступа с заданными ограничениями начнет работать на вашем iPhone или iPad.
Интересно! Кстати если вы не знали как в iOS можно создать детский Apple ID, советую прочесть мою статью!
Как выключить режим гид-доступ на iPhone
Есть два сценария выключения гид-доступа на телефоне или планшете Apple. Если вы активировали ползунок использования TouchID при первой настройки данной функции то вам нужно сделать для отключения «ограничивающего сеанса» следующие действия:
- Нажмите на кнопку «Home».
- Затем отсканируйте отпечаток TouchID.
Если вы не задавали использования TouchID для отключения гид-доступа, нужно выполнить следующее:
- 3 раза нажмите по кнопке «Home».
- Затем введите пароль который вы задавали при настройке «Гид-доступа».
Полезный режим которым часто многие пренебрегают или не знают о нем и вовсе. Если при друзьях или прочих людях данный режимом возможно будет пользоваться не совсем удобно, а вот для детей данный режим будет незаменимым.
Источник
Как полностью заблокировать приложение на iPhone за 3 секунды
Чтобы ограничить использование iPhone и iPad третьими лицами, в iOS предусмотрена функция «Гид-доступ», о которой вы, вероятно, уже знаете. Однако не все знают, что у этого режима есть продвинутые настройки, с помощью которых можно не просто запретить другому человеку переключаться между приложениями, но и даже установить ограничение на работу клавиатуры, кнопок громкости и выставить лимит времени. Особенно актуально это для семей с маленькими детьми, если вы не хотите, чтобы ребёнок сделал случайную покупку в App Store или посмотрел видео, которое ему пока рано смотреть. Также эта функция будет полезна, если вы решили на время передать свой телефон в третьи руки.
Учимся пользоваться «Гид-доступом» по-максимуму
Что такое гид-доступ
«Гид-доступ» — это функция, которая позволяет контролировать пользователей конкретного iOS-устройства, ограничив им доступ к запретным приложениям. Чтобы активировать функцию, нужно зайти в «Настройки» — «Универсальный доступ» — «Гид-доступ».
Включите гид-доступ, пригодится!
Здесь же можно настроить и опции, такие как пароль, который будет запрашиваться при выходе из ограниченного режима и крайне рекомендуется к запоминанию, или напоминание об истечении времени работы «Гид-доступа».
Как пользоваться гид-доступом в iOS
Как только функция будет включена в настройках, вы сможете активировать ее для конкретного приложения, трижды нажав на кнопку Home (для айфонов, у которых она есть) или на кнопку блокировки экрана (для iPhone и iPad с Face ID). По умолчанию в этом режиме пользователь iOS-устройства будет пользоваться только открытым приложением. Но он сможет нажимать на кнопки и в том же приложении YouTube открывать другие видео, ставить лайки, регулировать громкость и так далее.
Однако если перед включением гид-доступа нажать кнопку «Параметры», можно установить дополнительные запреты. Во-первых, вы можете обвести на экране области, которые хотите отключить (например, область с комментариями в YouTube). Или вовсе ограничить взаимодействие с приложением: запретить регулировать громкость, проматывать видео, писать комментарии и вообще как-либо взаимодействовать с устройством. Если активировать все запреты, в случае с тем же YouTube пользователь не сможет делать ничего, даже заблокировать устройство — только смотреть видео, которое вы включите.
Установите все запреты, и пользователь ничего не сможет сделать
Аналогично эта функция работает с приложением «Фото», если вы, например, хотите показать только конкретный снимок и не желаете, чтобы другой человек переключался между вашими фотографиями. Или, например, если показываете кому-то канал в Telegram, дезактивируйте область вокруг кнопки «Назад», чтобы другой пользователь не смог получить доступ к вашим чатам.
Впрочем, контроль на iOS не ограничивается одним только гид-доступом. К примеру, если блокировка отдельных областей на экране не помогает, вы можете вообще запретить встроенные покупки на своем iPhone или iPad. Мы рассказывали, как это сделать, в этой статье.
Кроме того, рекомендуется не пренебрегать функцией «Экранное время». Оно позволит не только отследить, как долго ваш ребёнок взаимодействовал с гаджетом, но ещё и запретить ему запускать отдельные приложения, установив на них пароль.
Несмотря на то, что гид-доступ на самом деле очень удобная штука, почему-то многие его не используют или даже не подозревают о его существовании. А вы используете гид-доступ? Для каких целей? Поделитесь в нашем чате в Telegram или в комментариях.
Источник
Использование гид-доступа на iPhone, iPad и iPod touch
Удалить пароль
Если вы сделали резервную копию вашего устройства, вы можете восстановить ваши данные и настройки после восстановления вашего устройства. Если вы никогда не резервную копию вашего устройства, прежде чем вы забыли свой пароль, вы не сможете сохранить данные на вашем устройстве.
- Если у вас нет программы iTunes, Скачать и установить iTunes на вашем Mac или PC. Если у вас нет компьютера, одолжите его у друга, или зайти в розничном магазине Apple или Apple авторизованный сервисный центр.
- Убедитесь, что ваше устройство не подключено к компьютеру, а затем выберите свое устройство в списке ниже и следуйте инструкциям:
- iPhone в X или более поздней версии и iOS 8 и iPhone 8 Плюс: нажмите и удерживайте боковую кнопку и одну из клавиш регулировки громкости до тех пор, пока сила ползунка. Перетащите ползунок, чтобы выключить устройство. Подключите устройство к компьютеру, удерживая боковую кнопку. Удерживайте боковую кнопку, пока не появится восстановления экран.
- iPad с лицом идентификатор: нажмите и удерживайте верхнюю кнопку и кнопку громкости пока выключите ползунок. Перетащите ползунок, чтобы выключить устройство. Подключите ваше устройство к компьютеру, удерживая верхнюю кнопку. Держите верхнюю кнопку, пока не появится восстановления экран.
- iPhone 7 и iPhone 7 плюс: нажмите и удерживайте боковую кнопку, пока индикатор питания от ползунка. Перетащите ползунок, чтобы выключить устройство. Подключите устройство к компьютеру удерживая Громкость вниз. Продолжайте удерживать кнопку Уменьшения громкости, пока не появится восстановления экран.
- Айфон 6S или ранее, для iPod touch, или iPad с домашней кнопки: нажмите и удерживайте боковую (или верхнюю) кнопку пока выключить ползунок появляется. Перетащите ползунок, чтобы выключить устройство. Подключите устройство к компьютеру, удерживая кнопку Home. Продолжайте удерживать кнопку Home, пока не появится восстановления экран.
- В iTunes, когда появится предложение выполнить восстановление или обновление, выберите «Восстановить». iTunes будет загрузить программное обеспечение для вашего устройства. Если это займет больше 15 минут, устройство выйдет из режима восстановления и придется повторить шаги 2-4.
- Дождаться завершения процесса. Затем вы можете настроить и использовать устройство.
Как установить гид-доступ на айфоне
Как настроить «Семейный доступ» на iPhone — подробная инструкция
Функция гид-доступ даёт возможность открыть доступ к нужной программе или функции всего в два клика, при этом помощь дополнительных программ не нужна.
Обратите внимание! Во многом данное свойство телефона неизвестно и не используется большинством владельцев в связи с тем, что функция глубоко спрятана в настройках.
Настройка гида доступа
Чтобы гид-доступ начал работать, необходимо зайти в раздел «Настройки», перейти во вкладку «Основные», а оттуда — в раздел «Универсальный доступ». В секции «Процесс обучения» активируется вкладка «Гид-доступ».
Вкладка активируется в секции «Процесс обучения»
Начало сеанса гид-доступа
- Откройте нужную программу.
- На iPhone X или более поздней модели трижды нажмите боковую кнопку. На iPhone 8 или более ранней модели трижды нажмите кнопку «Домой».
- Если требуется, чтобы определенные области экрана перестали реагировать на нажатия, при помощи одного пальца обведите их окружностью. Расположение и размеры окружности можно изменять. Чтобы удалить ее, нажмите X.
- Нажмите «Гид-доступ», а затем — «Начать».
Чтобы начать сеанс гид-доступа с помощью Siri*, откройте нужную программу и скажите: «Siri, включи гид-доступ».
*Функции Siri могут отличаться в зависимости от страны или региона.
Что такое гид-доступ на iPhone или iPad
Гид-доступ на iPhone — что это, разобраться несложно. Так называется функция, которая даёт возможность ограничивать доступ к программам устройства, позволяя использовать только определённую из них.
Любые файлы в телефоне должны надёжно храниться
К сведению! Многие начинают устанавливать эту функцию с появлением в доме маленьких детей. Гид-доступ на iPhone или на iPad в этом случае позволяет быть спокойным за сохранность данных в телефоне.
Также подобная функция даёт возможность не волноваться, если гаджет случайно попал в руки малознакомых людей или не в меру любопытных друзей, не упускающих любой возможности рассмотреть личные фотографии или подробности персональной переписки. Стоит установить гид-доступ и использовать телефон можно будет лишь с определённой целью. Больше никаких экспромтов и самодеятельности от друзей и знакомых.
Основными функциями гид-доступа являются:
- ограничение применения устройства на определённое время всего лишь одной определённой программой;
- отключение кнопок устройства;
- возможность отключить определённые области экрана, которые не относятся к выполняемой задаче, а также области, в которых возможны непроизвольные жесты, отвлекающие от задачи.
Сколько и каких фотографий можно смотреть посторонним, регулирует гид-доступ
Настройка гид-доступа
Что такое удаленное управление iPhone — доступ к компьютеру или iPad
В данной вкладке возможно настроить пароль (его нужно придумать и ввести). При этом возможно включить как пароль с использованием цифр и букв, так и сенсорный, который будет реагировать на отпечатки пальцев.
Также здесь доступна активация путём тройного нажатия на кнопки «Домой» и «Время». После этого при тройном нажатии будет сразу, независимо от приложения, активироваться доступ. В начале активации есть возможность отключения активных областей экрана.
На последнем этапе активации потребуется установка пароля
Обратите внимание! Опция гид-доступ сбрасывается после того, как телефон перезагружается. В связи с этим пароль нужно устанавливать и на сам аппарат.
Чтобы ограничить функции приложения «Фото», оставив доступными для просмотра только определённые из них, необходимо:
- Активировать приложение «Фото».
- Выбрать фото, которое нужно показать.
- Тройным нажатием кнопки «Домой» активировать функцию.
- Путём нажатия слева в углу на «Параметры» определить, какие именно кнопки будут активны при переходе в данный режим.
- Нажимая сверху в правом углу «Начать», можно удостовериться, что всё работает, как надо.
Многим будет интересно, как поставить пароль на папку в айфоне. Для этого понадобится в настройках телефона в разделе «Основные» перейти на вкладку «Ограничения». После этого следует активировать функцию «Включить ограничения». Затем вводят определённую комбинацию символов — будущий пароль, с помощью которого можно будет отключить ограниченный доступ.
Важно! Чем сложнее будет пароль (содержит большие и маленькие буквы латинского алфавита, цифры, при этом общее количество задействованных знаков не менее 8), тем надёжнее будет защита.
После активации функции некоторые кнопки можно сделать недоступными
Как надёжно запаролить папку на айфоне 7? Не следует с этой целью использовать даты рождения, имена или клички домашних питомцев. Взломать такой пароль не представляет никакой сложности даже начинающему хакеру путём случайного подбора цифр и букв, не говоря уже о той категории недобросовестных знакомых, которым известны некоторые подробности личной жизни пользователя гаджета.
Источник

















