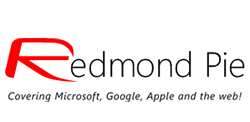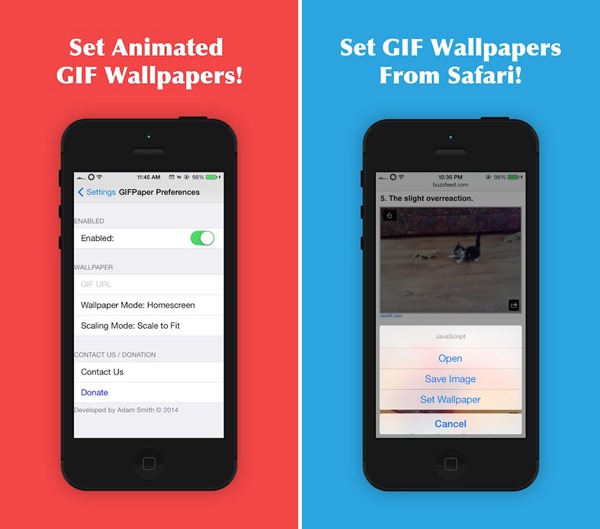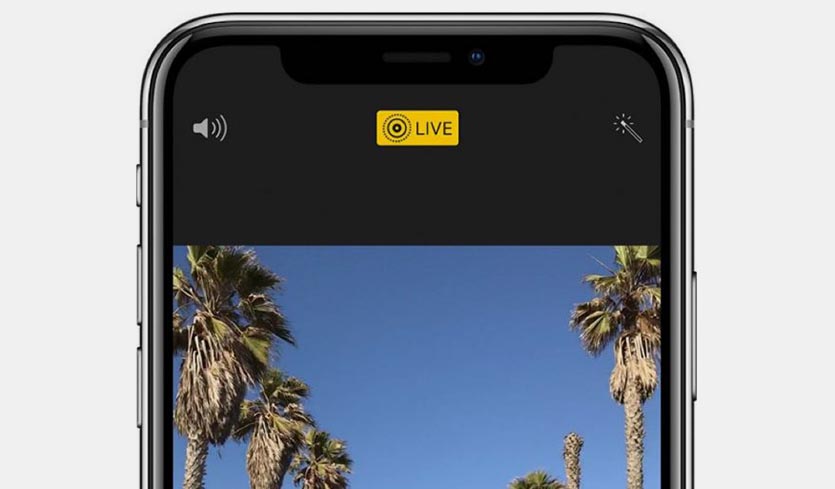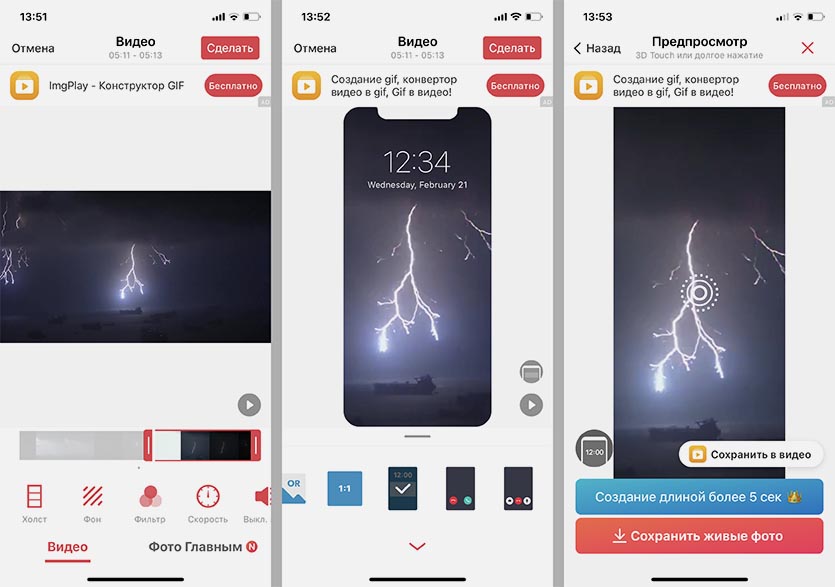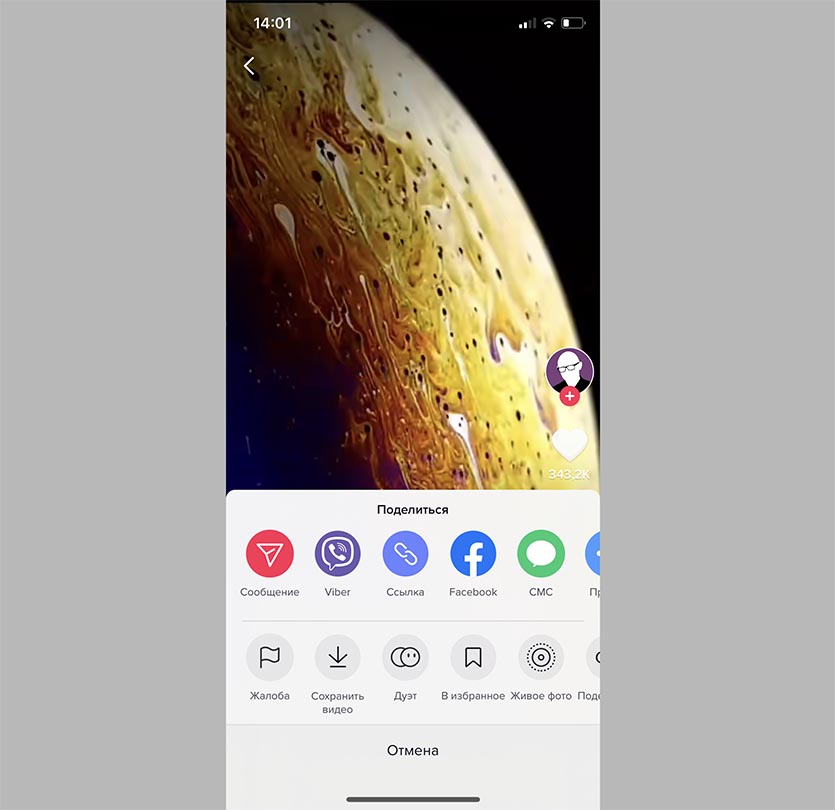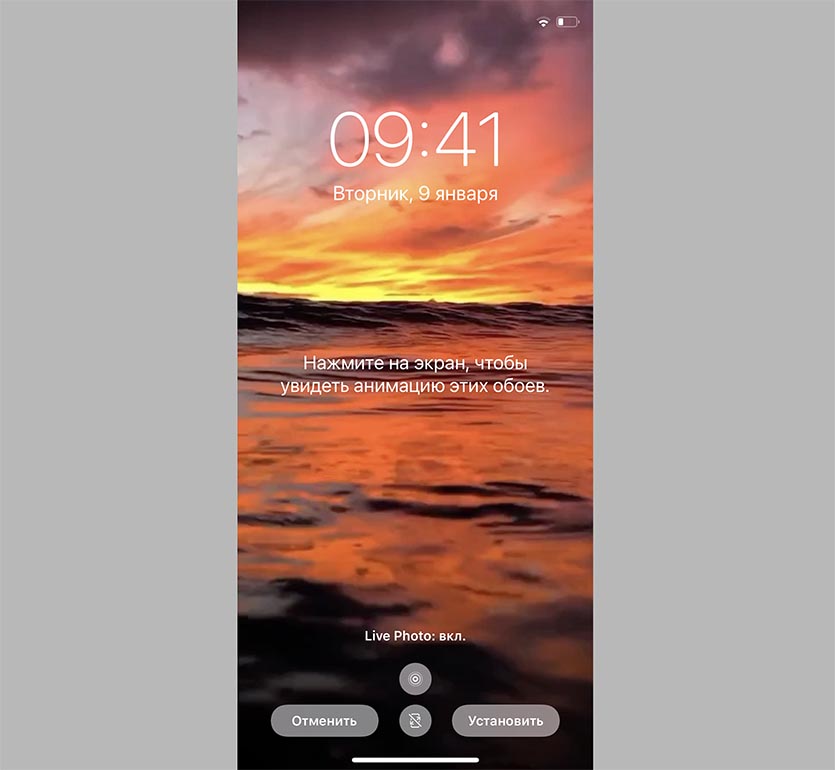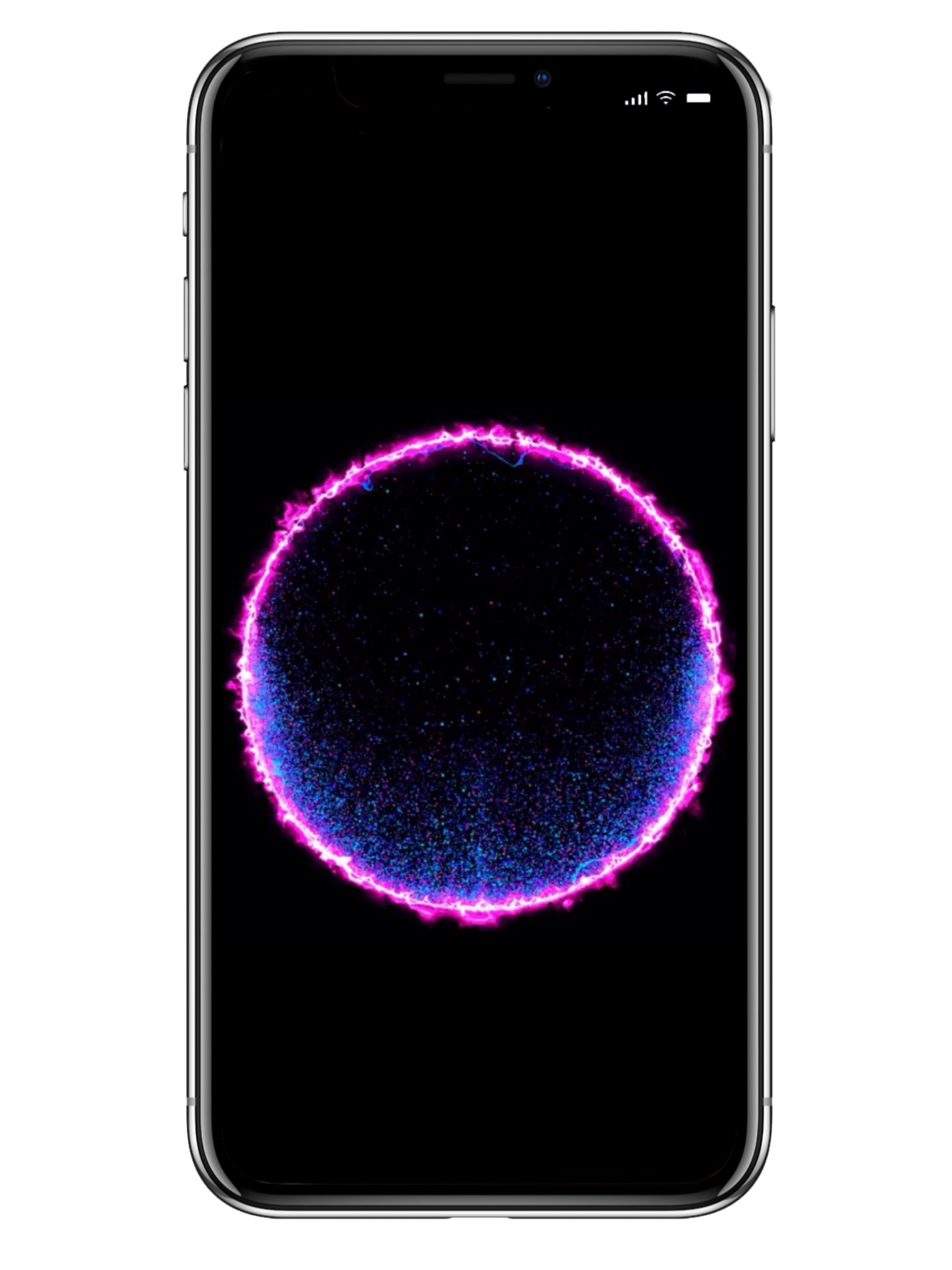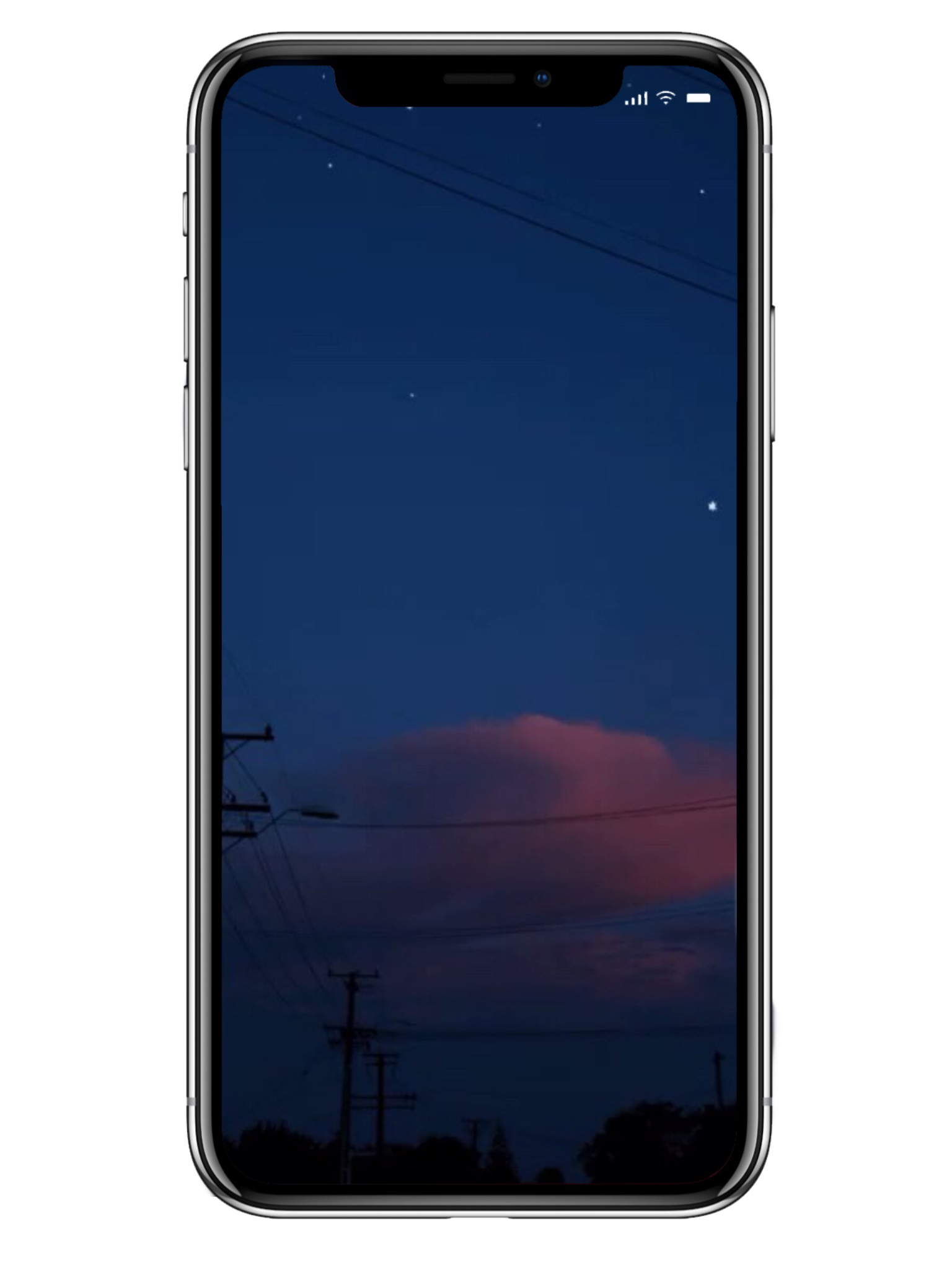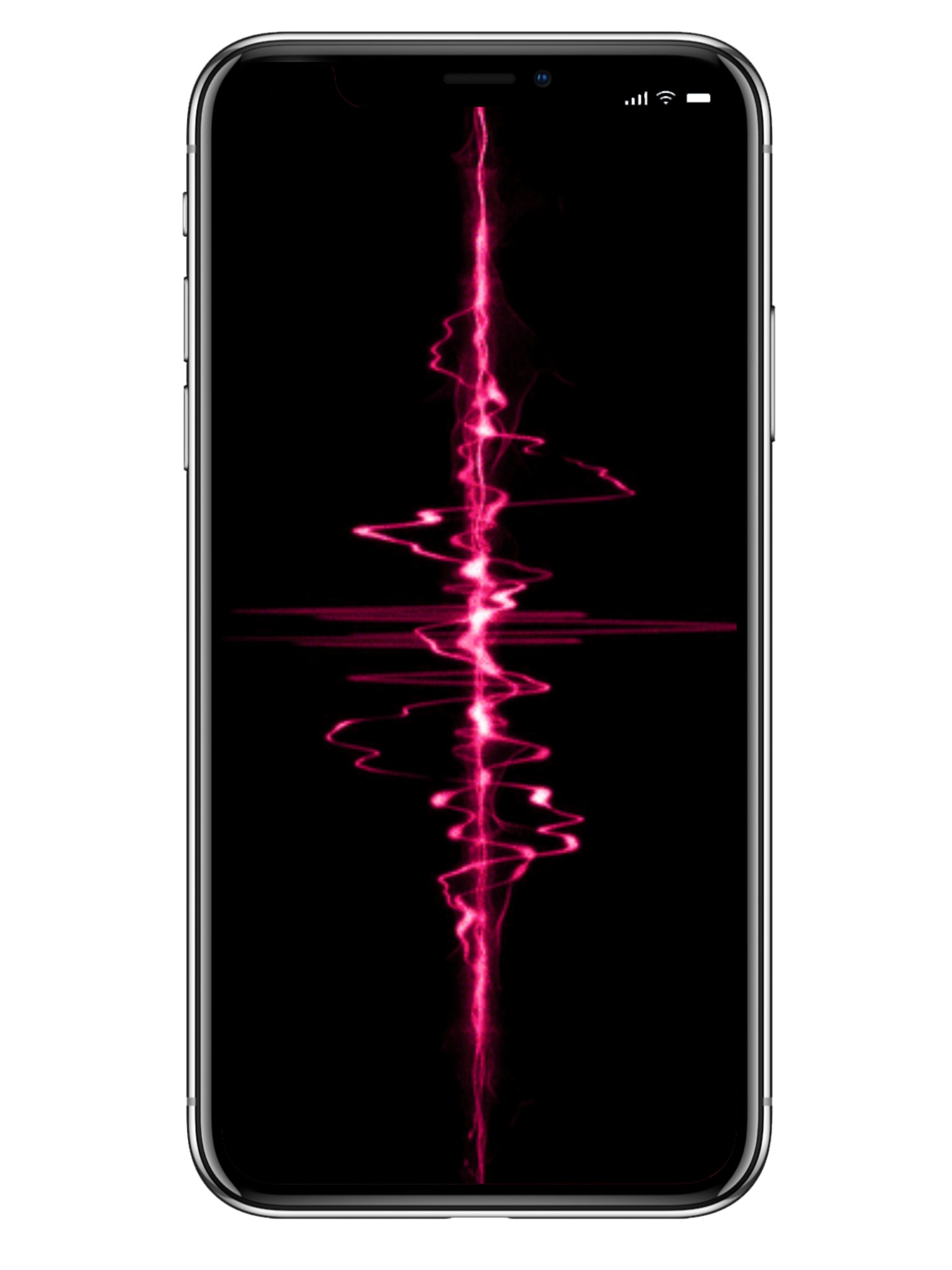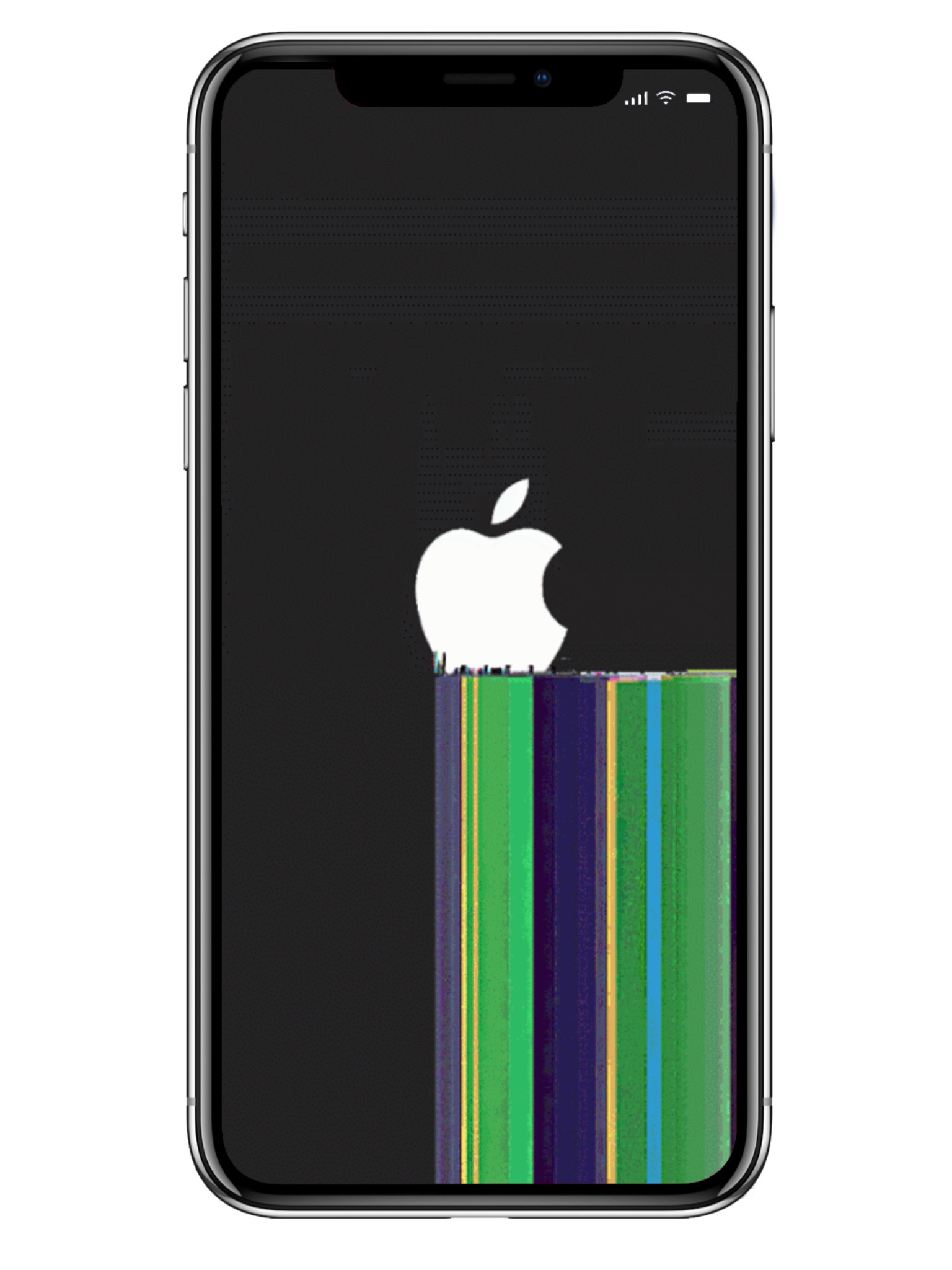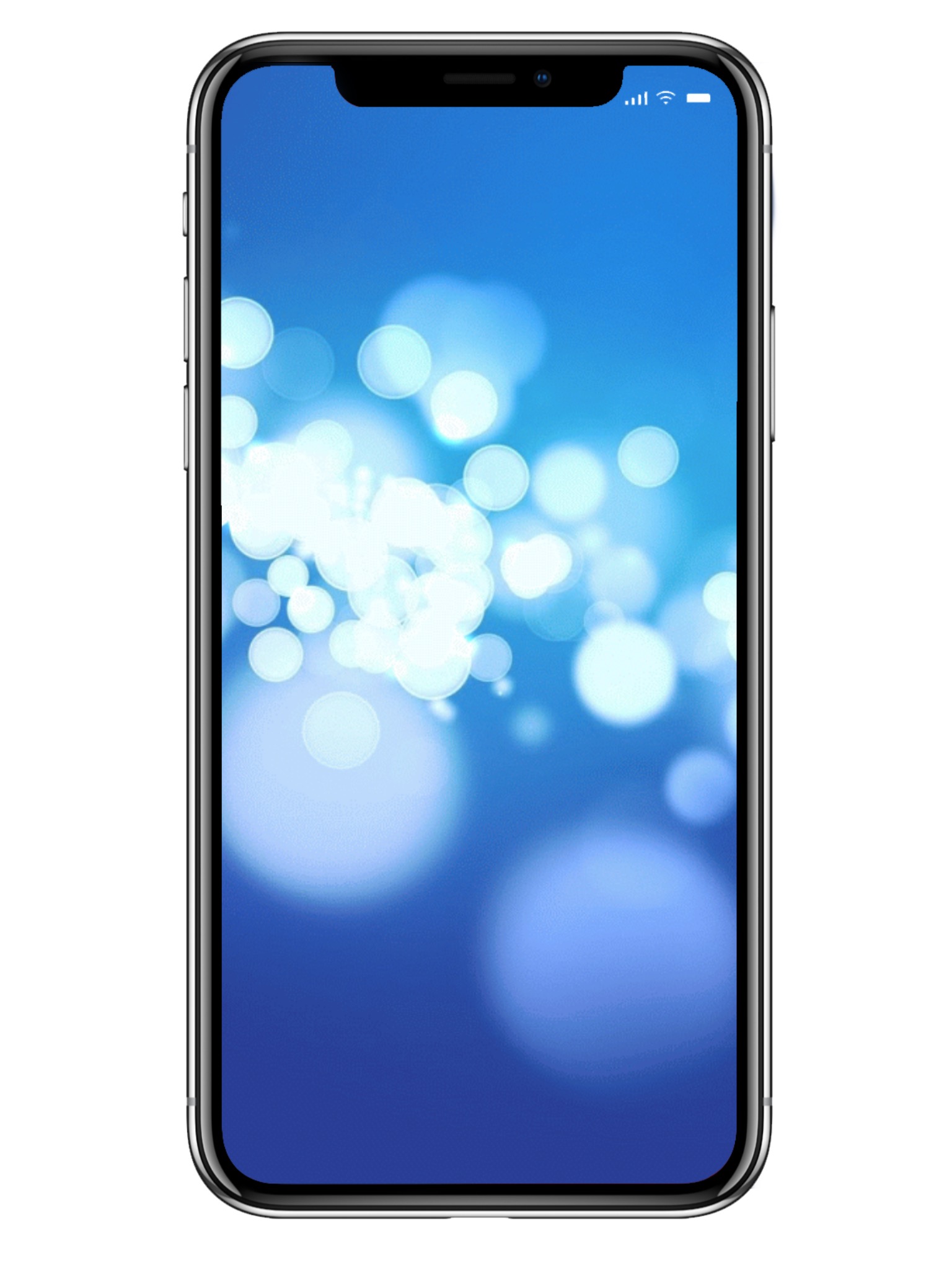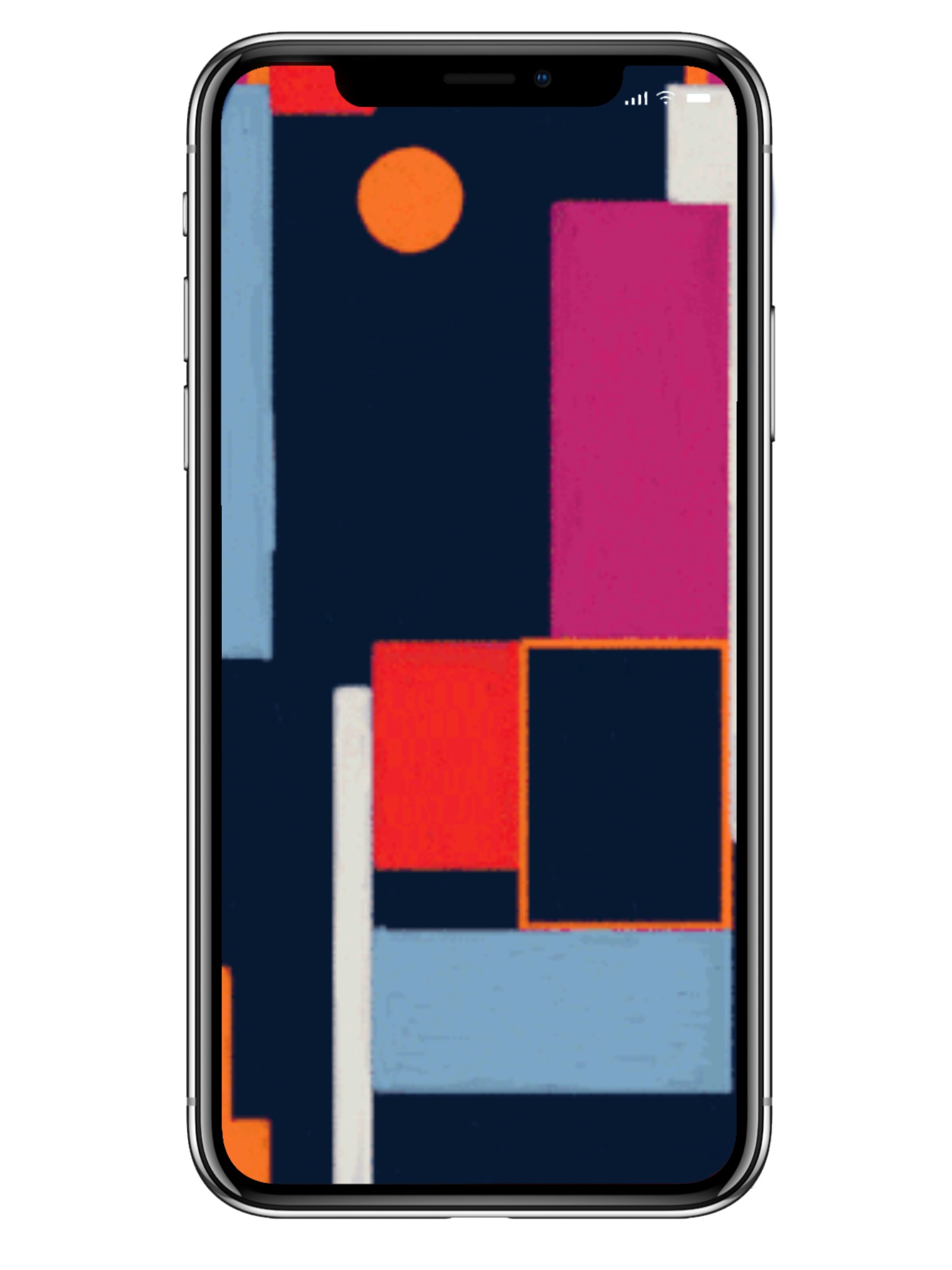- Gif as wallpaper iphone
- How To Set Animated GIF As Wallpaper On iPhone Running iOS 7
- Как установить видео или гифку на экран блокировки iPhone
- Где взять Live-фото для обоев
- Convert — GIF & Live Wallpaper 4+
- Live Photo Maker by PicCollage
- Cardinal Blue
- Designed for iPhone
- iPhone Screenshots
- Description
- Как установить GIF в качестве обоев на iPhone и iPad
- Как установить GIF в качестве обоев на iPhone и iPad
- Нашел классные живые обои для iPhone. Вот как их установить
- Как сохранить GIF в формате Live Photo
Gif as wallpaper iphone
- Home
- Microsoft
- Windows
- Mobile
- Office
- Xbox One
- Apple
- iPhone
- iPhone Activity Center
- iPhone Apps
- iPad
- iPad Activity Center
- iPad Apps
- Mac OS X
- Apple Watch
- iPhone
- Google
- Google Services
- Android
- Reviews
- Wearables
- Web
- IoT
- Home Automation
- Developer Tools
- Deals
- More
- Apps
- Sprink
- Turn Off LCD
- Drive Icon Changer
- About Us
- Advertise
- Apps
How To Set Animated GIF As Wallpaper On iPhone Running iOS 7
Apple may have brought some animated wallpapers to the iPhone thanks to last year’s iOS 7 update, but that doesn’t mean that owners of the popular smartphone can just go setting things as their home or lock screen wallpapers willy-nilly. Apple still tightly controls what people can make their iPhones and iPads look like, and while the unannounced iOS 8 may signal a relaxing of such restrictions, the best way to untether your iOS device from Jonny Ive is still to jailbreak it.
Which brings us back to those wallpapers. Plenty of people, and usually those jailbreaking actually, like to give their iPhones and iPads something of a personal touch. While some of us may be happy to just have a photo of our dog on our lock screens, others want to be able to customize everything to the Nth degree, with wallpapers often the least of their worries. If you’ve ever wanted to have more control over your wallpapers though, and also have a hankering for something a little more animated than what Apple offers out of the box, then GIFPaper may well be something worth checking out. You’ll need to be jailbroken, but after that you just need a dollar to be able to take advantage of what this tweak as to offer.
So what exactly does it offer?
Well, as that name really should have given away by now, GIFPaper lets anyone who installs it change their wallpapers to any animated GIF. Both the lock and home screens can be customized to use a GIF instead of a standard image, and that GIF can be chosen by either selecting one in the app’s settings by providing a URL, or by tapping and holding on an animated GIF in Safari and then choosing the ‘Set wallpaper’ option. It really is that simple.
The tweak’s developer does promise more options are in the works, but for just $1 we don’t see what’s not to like about GIFPaper as it stands. If you’ve got some awesome GIFs that are just begging to be turned into wallpapers, now’s the time to find a spare dollar and get your hands on GIFPaper via Cydia.
For tutorials on how to jailbreak, check out:
Be sure to check out our iPhone Apps Gallery and iPad Apps Gallery to explore more apps for your iPhone, iPad and iPod touch.
You can follow us on Twitter, add us to your circle on Google+ or like our Facebook page to keep yourself updated on all the latest from Microsoft, Google, Apple and the Web.
Источник
Как установить видео или гифку на экран блокировки iPhone
Фишка Live-фото появилась в iPhone 6s вместе с системой распознавания силы нажатия 3D Touch. Пару лет назад на смену 3D Touch пришел Haptic Touch, позволяющий использовать те же возможности, но на смартфонах без 3D Touch (iPhone XR/11/11 Pro).
Сами живые обои серьезно прокачали еще в iOS 11, появились разные анимации зацикливания и выбор ключевого кадра.
Именно такие “живые” обои мы и будем устанавливать в качестве фоновой картинки на экран блокировки iPhone.
? Спасибо re:Store за полезную информацию. ?
Где взять Live-фото для обоев
1. Можно снять свою картинку с движением. Для этого во время съемки фото активируйте переключатель Live в верхней части экрана.
Вместе с фотографией будет отснят небольшой ролик длительностью 1.5 секунды, который и будет воспроизводиться в качестве живых обоев.
2. При помощи бесплатного приложения intoLive можно сделать живые обои из любого видео или GIF-анимации на смартфоне.
Просто выбираем нужный для зацикливания отрезок, обрезаем кадр по размеру экрана и сохраняем в галерею устройства.
3. В приложении TikTok есть встроенная возможность сохранить любое видео в качестве живых обоев.
Фишка находится в меню Поделиться, к сожалению, нельзя выбрать часть ролика для зацикливания. Вместо этого можете экспортировать все видео в качестве GIF-ки, а затем через приложение intoLive выбрать нужный отрезок.
Установить Live-фото проще простого: переходим в Настройки – Обои – Выбрать новые обои и указываем сохраненную анимацию. Не забываем включить использование живых обоев на экране блокировки (кнопка с кружком в нижней части экрана).
Теперь сильное или долгое нажатие на заблокированный дисплей будет активировать воспроизведение анимации.
Источник
Convert — GIF & Live Wallpaper 4+
Live Photo Maker by PicCollage
Cardinal Blue
Designed for iPhone
-
- #68 in Graphics & Design
-
- 4.8 • 1K Ratings
-
- Free
iPhone Screenshots
Description
Convert is the newest, easy-and-sleek way to adapt your photos to the best formats for sharing. Convert helps you convert multiple image formats into videos, GIFs, or live photos.
What are the key features in Convert?
・Comprehensive Converting Options
— Video to GIF
— Video to Live Photo
— Live Photo to GIF
— Live Photo to Video
・Quick Re-formatting Tools
— Trim to any duration
— Adjust playing speed to create fun effects
— Crop your video dimensions to focus in on highlights
— Export in different resolutions
What can you do with Convert?
・Extract an interesting clip from a video and make it a funny GIF
・Covert your favorite video clip to a Live Photo and make it an animated wallpaper for your home screen and lock screen
・Turn Live Photos into GIFs or videos and share them with friends on social media or in a message
Use Convert to share interesting and special moments with friends anywhere!
Источник
Как установить GIF в качестве обоев на iPhone и iPad
Знаете ли вы, что вы можете установить GIF в качестве обоев iPhone или iPad, которые будут анимироваться при нажатии? Конечно, Apple не позволяет вам использовать их в том виде, в каком они есть, но вы можете использовать обходной путь, чтобы наслаждаться любимым анимированным GIF прямо на экране блокировки iPhone.
Обходной путь, который мы собираемся здесь обсудить, включает функцию, которая уже много лет доступна на iPhone и iPad. Мы говорим о «Живых фотографиях», и некоторые из вас, возможно, уже знают, как Apple позволяет устанавливать «Живые фотографии» в качестве обоев для анимации на экране блокировки. Единственное изменение здесь заключается в том, что мы будем использовать GIF вместо реальной Live Photo. Но сначала вам нужно сделать небольшое преобразование, прежде чем вы сможете установить GIF в качестве обоев.
Как установить GIF в качестве обоев на iPhone и iPad
Мы будем использовать бесплатное стороннее приложение для преобразования вашего GIF в Live Photo, прежде чем вы начнете устанавливать его в качестве обоев. Итак, давайте проверим необходимые шаги:
- Зайдите в App Store и установите Конвертировать GIF с помощью PicCollage на вашем iPhone или iPad. Откройте приложение, чтобы начать.
Затем вам нужно выбрать GIF из вашей библиотеки фотографий.
Здесь вы сможете обрезать GIF при необходимости. Нажмите на значок загрузки в правом нижнем углу, чтобы продолжить преобразование.
Теперь выберите «Живое фото» для типа «Сохранить как», установите «Разрешение» на «Высокое» для максимального качества, а затем нажмите «Сохранить», чтобы добавить преобразованное изображение в свою библиотеку.
Перейдите в «Настройки» на главном экране вашего iPhone или iPad. Прокрутите вниз и нажмите «Обои», чтобы продолжить.
Здесь нажмите на опцию «Выбрать новые обои», расположенную прямо вверху.
Теперь выберите альбом «Живые фото» и выберите живую фотографию, которую вы только что преобразовали с помощью приложения.
После выбора вы сможете просмотреть свою новую живую фотографию, просто нажав на нее и удерживая. Нажмите «Установить», чтобы получить доступ к дополнительным параметрам.
Вы можете установить его в качестве обоев главного экрана, обоев экрана блокировки или и того, и другого. Выберите желаемый вариант, чтобы завершить процедуру.
Это был последний шаг. Вы успешно научились использовать GIF-файлы в качестве обоев на своем устройстве iOS / iPadOS, просто убедитесь, что сначала конвертировали их в Live Photos.
Здесь важно отметить, что ваши новые обои будут анимироваться только на экране блокировки, они останутся неподвижным изображением на главном экране. Вам также потребуется долгое нажатие на дисплей для воспроизведения анимации обоев. Поэтому, если вы ожидали, что ваш GIF-файл будет автоматически зацикливаться всякий раз, когда вы находитесь на экране блокировки, мы очень не хотим сообщать вам, что это так близко, насколько вы можете сейчас.
Некоторые из вас, возможно, пытались установить GIF в качестве обоев прямо из меню выбора обоев. К сожалению, при этом в качестве обоев будет установлена только неподвижная версия вашего GIF-изображения, и она не будет анимироваться при нажатии на экран. Только Live Photos делают анимацию, и именно поэтому важно сначала конвертировать GIF. Точно так же вы можете установить видео в качестве обоев на свой iPhone и iPad.
Учитывая, что вы прошли через все это только для того, чтобы персонализировать свое устройство по своему вкусу, вы также можете захотеть узнать, как автоматически менять обои на iPhone с помощью приложения Shortcuts. Вы можете выбрать несколько своих любимых фотографий и настроить iPhone на своевременное переключение между ними.
Это, очевидно, ориентировано на iPhone, но если вы пользователь Mac, вы можете получить аналогичный эффект, используя анимированный GIF в качестве заставки на компьютере, за исключением того, что на Mac он будет постоянно зацикливаться.
Вы конвертировали свои GIF-файлы в Live Photos для использования в качестве анимированных обоев? Что вы думаете об этом полезном обходном пути? Вы хотите, чтобы iOS поддерживала анимированные GIF-файлы прямо в качестве обоев? Знаете ли вы какие-нибудь другие способы установить GIF в качестве обоев? Делитесь своими знаниями и мыслями в комментариях.
Источник
Нашел классные живые обои для iPhone. Вот как их установить
Вы долго просили нас сделать подборку из «живых» обоев для iPhone. Наконец, этот день настал.
Встречайте 8 классных анимированных изображений для рабочего стола.
Как сохранить GIF в формате Live Photo
К сожалению, ни один файловый хостинг не сохраняет Live Photo сразу. Поэтому придётся воспользоваться «костыльным» методом.
Шаг 1. Качаем приложение Giphy, регистрируемся.
Шаг 2. Открываем понравившуюся вам гифку. Тапаем по иконке via Giphy для перехода в приложение.
Шаг 3. На странице с картинкой нажимаем иконку Live Photo.
Шаг 4. Выбираем Save as Live Photo (Full Screen).
Теперь в вашей фотопленке появится «живое» изображение, сконвертированное из GIF. Его можно установить в качестве обоев.
Готовьтесь, это пожатые GIF-изображения. Так что они могут выглядеть заметно хуже на iPhone 8 и выше.
Поддерживаются «живые» обои на iPhone 6S и выше. Поддержки iPhone SE нет.
Источник