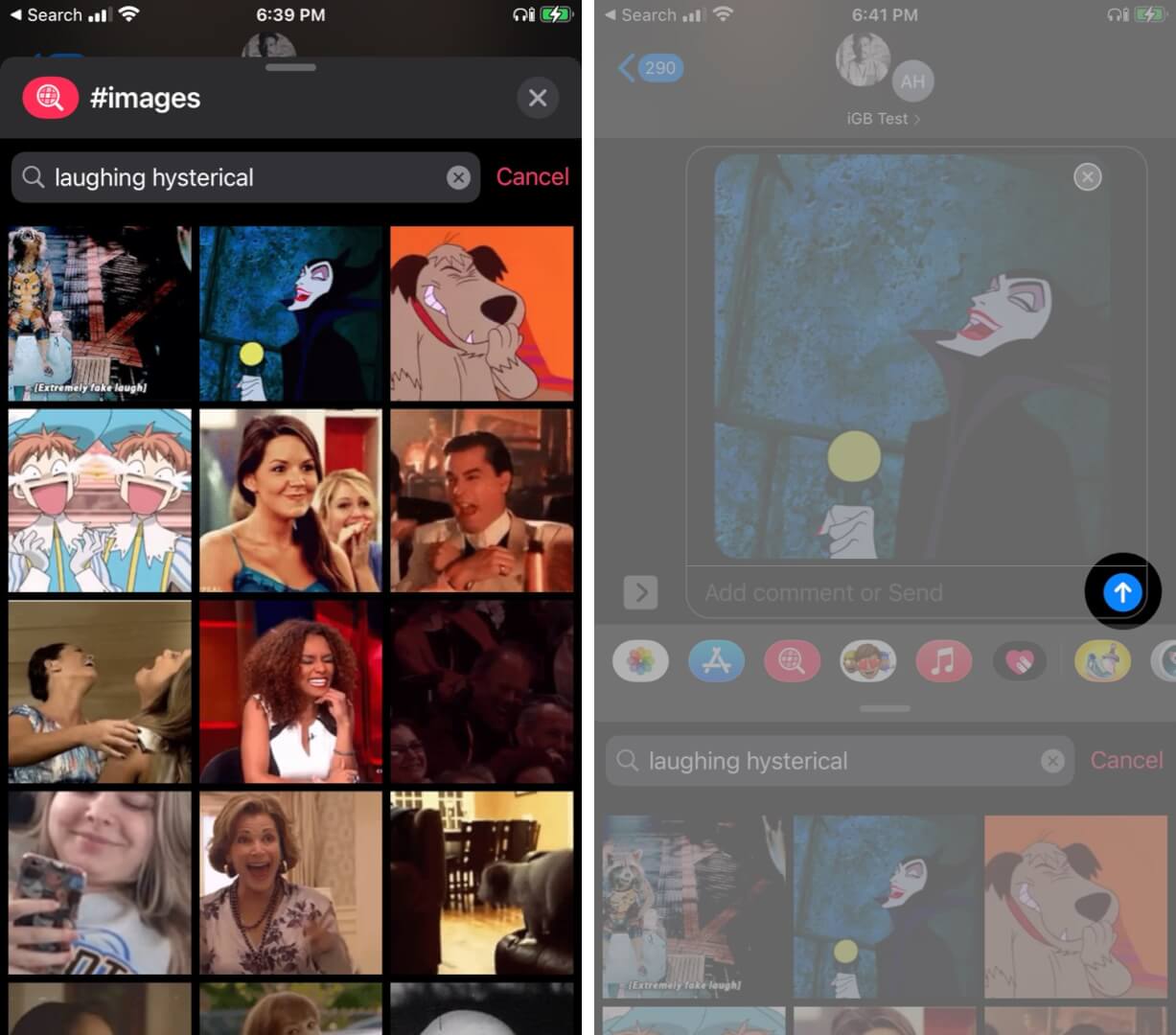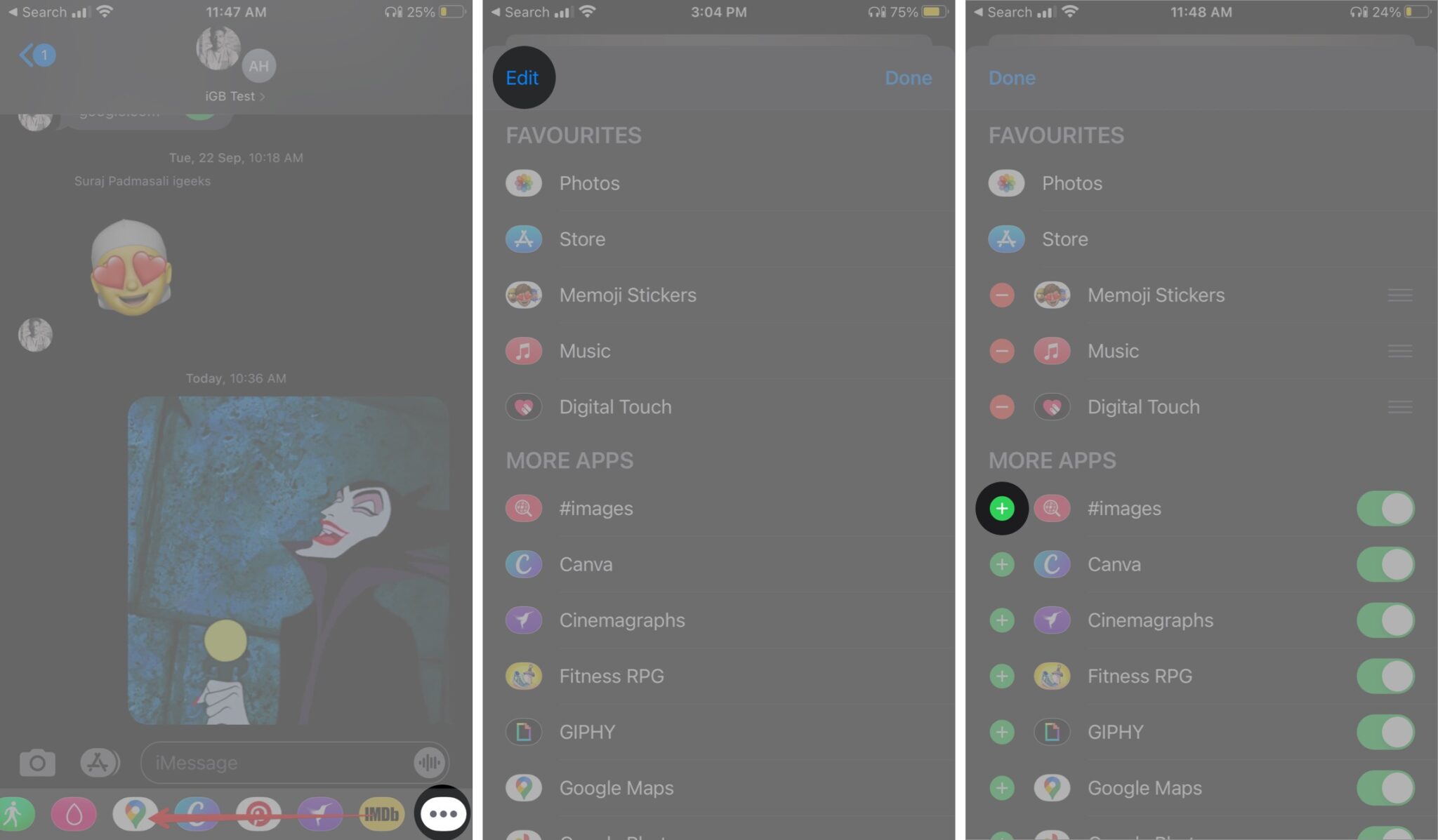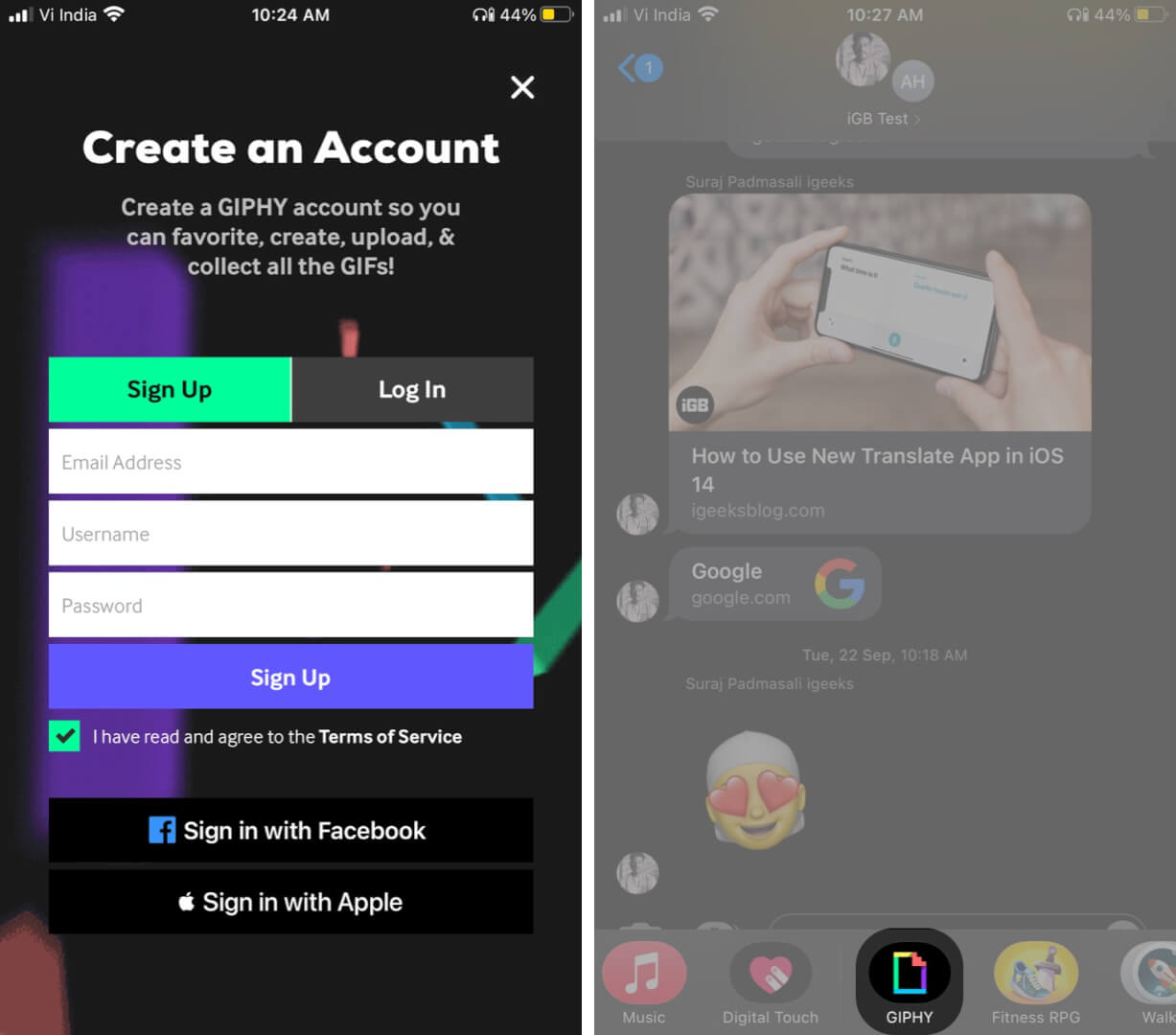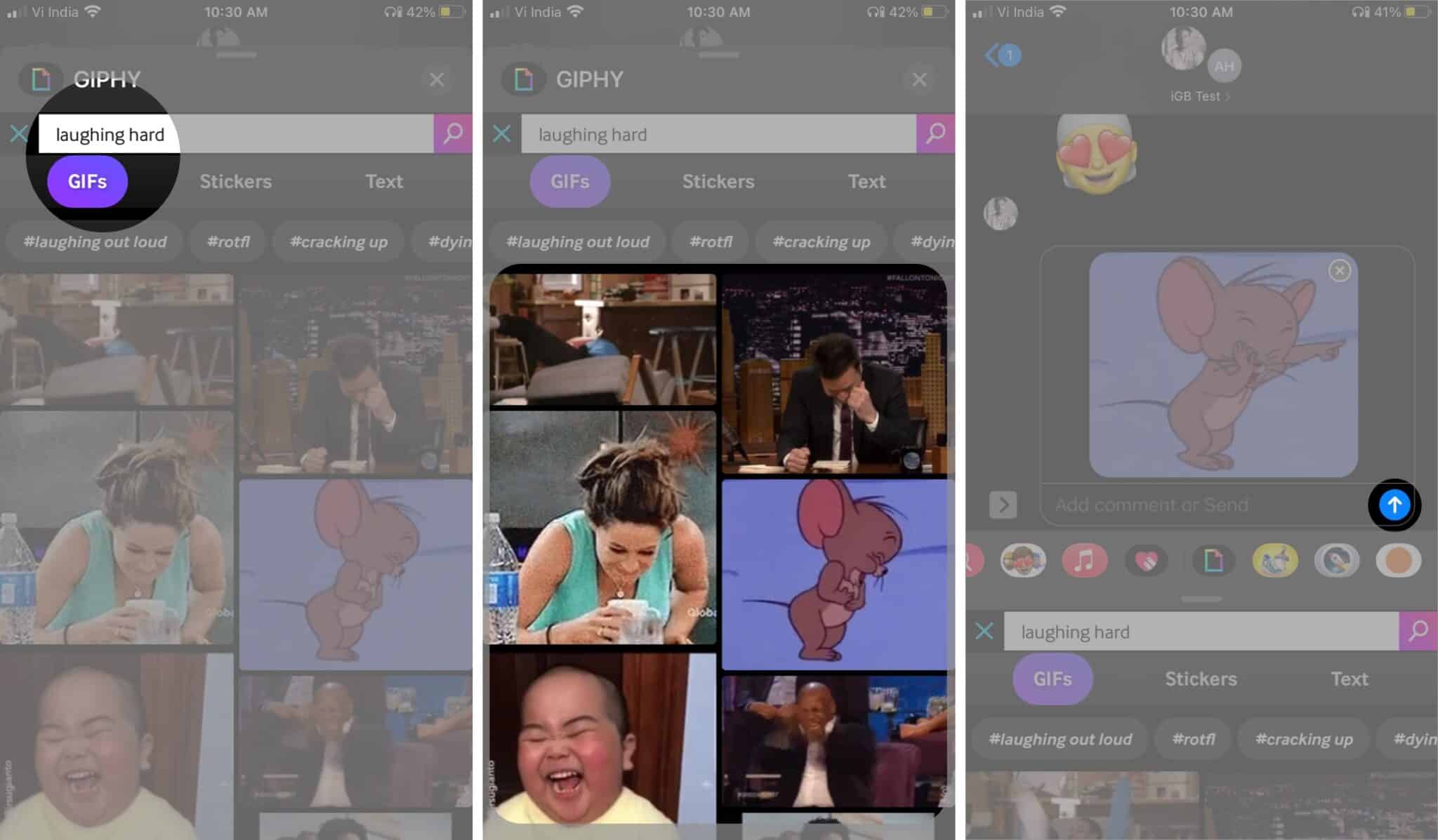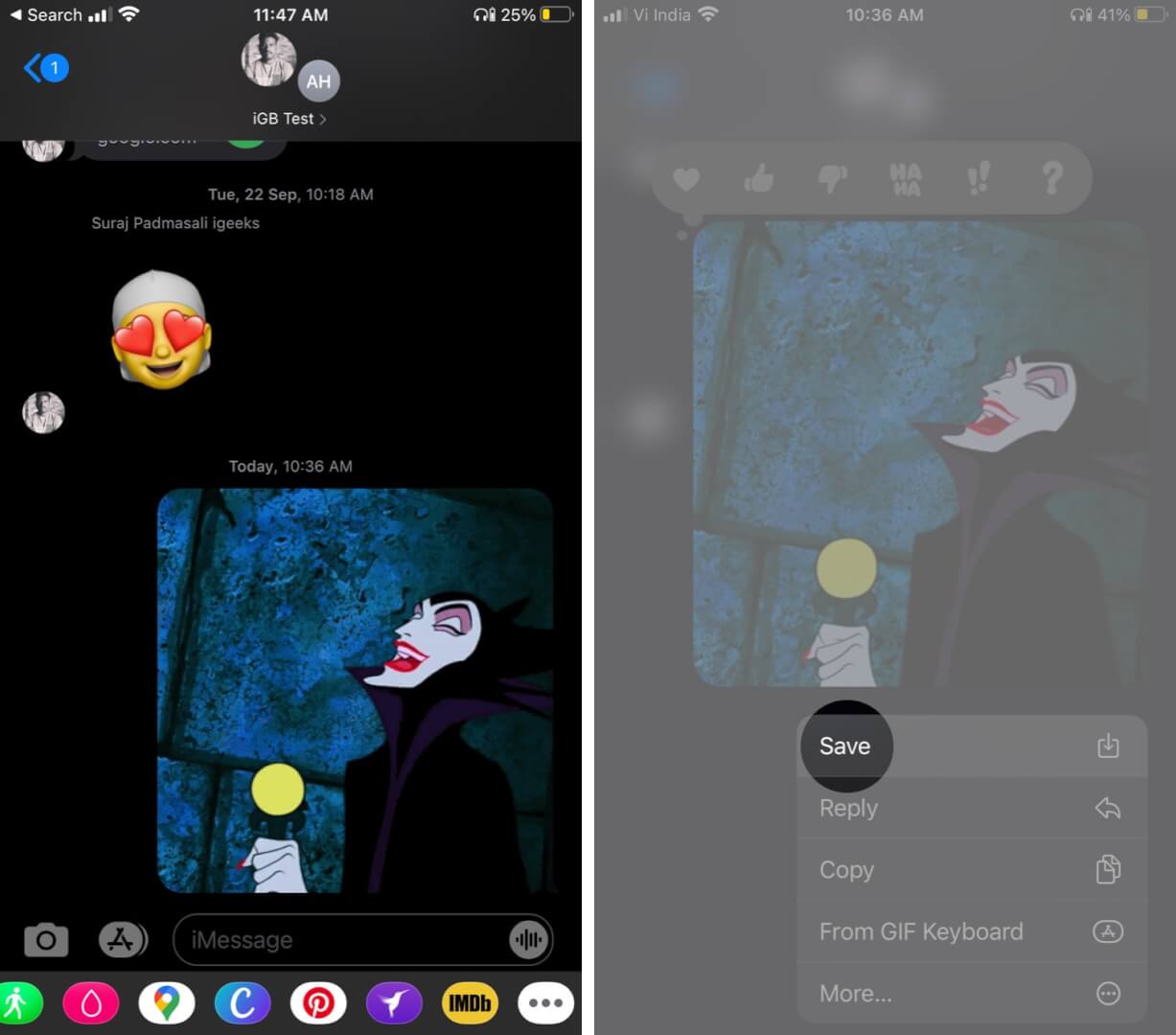- Как скачивать и сохранять *.gif файлы на iPhone?
- Сохранение gif через отправку себе на почту
- Сохранение gif через стороннее приложение (пример — GIF Viewer and Player).
- Стандартное сохранение через галерею (Фото).
- Как сохранить понравившееся gif-изображение из интернета?
- Выводы
- Отправка и сохранение изображений GIF на iPhone, iPad или iPod touch
- Добавление изображения GIF из программы #images
- Сохранение изображения GIF
- Сообщение о беспокойстве по поводу изображения
- Если #images нет на панели программ
- Дополнительная информация
- Как отправить GIF на iPhone
- Используйте анимированные текстовые сообщения, чтобы добавить немного прихоти к вашему тексту
- Как отправить GIF с помощью приложения Сообщения #images
- Как отправить GIF-файл, сохраненный на вашем iPhone
- Как отправить GIF с сайта
- Как быстро искать и отправлять GIF на iPhone
- Как отправлять GIF-файлы в iMessage на iPhone и iPad
- Как отправлять GIF-файлы в чатах iMessage на iPhone и iPad с помощью #images
- Как использовать GIPHY для отправки GIF-файлов в iMessage
- Как сохранить GIF из iMessage на iPhone и iPad
- Добавьте гифки в чат iMessage и сделайте светскую беседу еще удобнее!
Как скачивать и сохранять *.gif файлы на iPhone?
Начиная с iPhone, iPad или iPod смартфонов, где установлена iOS 11 и выше, гифки (gif — файлы) можно сохранять легко и быстро прямо через приложение Фото.
В статье мы подробно расскажем, как можно сохранять gif на айфон тремя разными способами: посредством отправки себе на e-mail, через сохранение в Фото и при помощи специального приложения. Для большей наглядности мы приведем пошаговые фото- и видео-инструкции, сделанные на iPhone 8 Plus. В конце статьи вы всегда можете задать вопросы нашему техническому эксперту.
Сохранение gif через отправку себе на почту
В Apple-устройствах, где поддерживается ОС ниже iOS 11, самый простой способ сохранить gif-анимацию — посредством отправки ее себе на почту. Как это сделать:
- Нажимаем на нужную gif-картинку на сайте
- В появившемся меню выберем опцию «Поделиться», нажимаем.
- Находим способ поделиться посредством e-mail в открывшемся меню, нажимаем на значок Письма, вводим свой адрес и отправляем gif на почту.
Сохранение gif через стороннее приложение (пример — GIF Viewer and Player).
Если по определенным причинам Вам необходимо постоянно сохранять и пересылать большое количество gif-изображений, то Вам подойдет более удобный способ просмотра и сохранения гифок, а именно — специализированное приложение. На AppStore можно найти массу подобных программ — бесплатных и платных, с вариативным функционалом. Мы в качестве примера взяли условно бесплатное (со встроенными покупками) приложение GIF Viewer and Player.
Приложение позволяет искать гифки по ключевым словам, сохранять их в разные альбомы в самой программе, и скачивать себе в Фото. Рассмотрим, как это работает:
- Открываем приложение, нажимаем Search, чтобы осуществить поиск gif по ключевому слову.
- Вводим ключевое слово, например, «cats».
- Нажимаем на понравившееся изображение.
- Нажимаем Save, чтобы сохранить в альбом в приложении. Затем в открывшемся окне с альбомами выбираем нужный альбом. Гифка сохраняется именно туда.
- Чтобы сохранить gif из приложения на свой айфон, выбираем вкладку Albums (Альбомы), находим нужный альбом и изображение.
- Открыв в альбоме изображение, нажимаем слева внизу иконку «Поделиться» и нажимаем на неё.
- Выбираем «Сохранить в галерею» («Save to Camera roll»). Также можно отправить по почте, смс, копировать и открыть в другой программе, или конвертировать gif в видео.
Стандартное сохранение через галерею (Фото).
Как мы уже рассказывали во Введении к статье, на всех Apple-девайсах под управлением ОС начиная с iOS 11 и выше, сохранение гиф-изображений стало происходить самым простым способом — через встроенное приложение Фото, или галерею. Там их возможно просматривать и отправлять людям. Галерея отображает gif-изображения как анимационные картинки среди ленты с фото, отдельно их можно найти в папке «Анимированные».
Как сохранить понравившееся gif-изображение из интернета?
- Нажимаем на гифку на интернет-странице (как обычно мы делаем при сохранении фото).
- В открывшемся меню выбираем «Добавить в Фото». Все, теперь gif сохранен в галерее.
- Если мы хотим поделиться гифкой, открываем ее в Фото, нажимаем на значок «Поделиться» слева внизу:
Из предложенных опций выбираем, как именно отправлять gif-изображение.
Чтобы найти специальный альбом с gif в Фото, выбираем вкладку Альбомы и пролистываем вниз.
Находим папку «Анимированные» — в ней и будут располагаться все сохраненные на устройстве изображения gif.
Выводы
Таким образом, мы узнали, что на iPhone возможно сохранить gif тремя способами: путем отправки себе на электронный адрес, через специальное приложение и через сохранения в Фото (с iOS 11 и последующими). Процесс сохранения везде происходит в несколько шагов и не вызывает трудностей. Какой именно способ удобнее — выбирать пользователю, в зависимости от личных требований: назначения использования gif-изображений, их количества для просмотра и сохранения, и так далее.
Мы постарались подробно показать все три способа, и надеемся, инструкции были для Вас полезны! Сохраняйте на Вашем iPhone самые крутые gif и пользуйтесь ими на здоровье!
Источник
Отправка и сохранение изображений GIF на iPhone, iPad или iPod touch
С помощью программы «Сообщения» в #images можно найти сотни популярных изображений GIF, чтобы добавить их в сообщения.
Программа #images доступна в Австралии, Великобритании, Германии, Индии, Италии, Ирландии, Канаде, Новой Зеландии, Сингапуре, США, на Филиппинах, во Франции и Японии.
Добавление изображения GIF из программы #images
Используйте #images в программе «Сообщения», чтобы искать изображения GIF и обмениваться ими со своими контактами. Для этого необходимо выполнить следующие действия.
- Откройте программу «Сообщения», нажмите и введите имя контакта или выберите существующий разговор.
- Нажмите
.
- Чтобы выполнить поиск определенного изображения GIF, нажмите «Найти изображения» и введите ключевое слово, например «день рождения».
- Коснитесь изображения GIF, чтобы добавить его в сообщение.
- Нажмите , чтобы отправить сообщение.
Анимация изображений GIF из программы #images работает только в программе «Сообщения» на устройствах Apple.
Сохранение изображения GIF
Изображение GIF, полученное в сообщении, можно сохранить в программе «Фото» на устройстве iOS. Для этого необходимо выполнить следующие действия.
- Откройте «Сообщения».
- Откройте сообщение, содержащее ранее отправленное изображение GIF, которое требуется сохранить.
- Нажмите и удерживайте изображение GIF, затем нажмите «Сохранить». Если у вас iPhone 6s или более поздняя модель, для сохранения изображения GIF можно использовать функцию 3D Touch. Нажмите изображение GIF с усилием, смахните вверх и нажмите кнопку «Сохранить».
Сообщение о беспокойстве по поводу изображения
Если возникла проблема или опасение по поводу контента в #images, об этом можно сообщить.
- Нажмите
и выполните поиск изображения, о котором хотите сообщить.
- Когда вы найдете изображение, коснитесь и не отпускайте его, чтобы открылся предварительный просмотр в увеличенном виде.
- Сделайте снимок экрана, затем нажмите миниатюру, чтобы открыть предварительный просмотр.
- Нажмите , а затем — «Почта».
- Отправьте снимок экрана на адрес images-reports@apple.com с описанием того, что вас беспокоит.
Если у вас есть претензия или вопрос, связанный с нарушением авторских прав, сообщите об этом.
Если #images нет на панели программ
Убедитесь, что программа #images включена.
- На панели программ смахните влево, затем нажмите значок .
- Нажмите «Изменить», а затем , чтобы добавить программу #images.
Убедитесь, что для клавиатуры выбран поддерживаемый язык и регион. Перейдите в раздел «Настройки» > «Основные» и нажмите «Язык и регион».
Программа #images доступна в Австралии, Великобритании, Германии, Индии, Ирландии, Италии, Канаде, Новой Зеландии, Сингапуре, США, на Филиппинах, во Франции и Японии.
Дополнительная информация
Используйте программу iMessage для совместной работы с другими пользователями, украшения сообщений стикерами, обмена аудиозаписями и других задач.
Информация о продуктах, произведенных не компанией Apple, или о независимых веб-сайтах, неподконтрольных и не тестируемых компанией Apple, не носит рекомендательного или одобрительного характера. Компания Apple не несет никакой ответственности за выбор, функциональность и использование веб-сайтов или продукции сторонних производителей. Компания Apple также не несет ответственности за точность или достоверность данных, размещенных на веб-сайтах сторонних производителей. Обратитесь к поставщику за дополнительной информацией.
Источник
Как отправить GIF на iPhone
Используйте анимированные текстовые сообщения, чтобы добавить немного прихоти к вашему тексту
Используйте анимированный GIF, чтобы добавить немного символов в сообщения в социальных сетях, текстовые сообщения и многое другое. Вставьте GIF в текст для вашего друга, и они будут хихикать на другом конце. Хитрость заключается в том, чтобы найти идеальный GIF, а затем отправить его из приложения «Сообщения iPhone» или из вашего любимого приложения. Чтобы сделать это проще, вот как это сделать, чтобы вы могли тратить меньше времени на поиск Grumpy Cat и больше времени делиться ею со своими друзьями.
Как отправить GIF с помощью приложения Сообщения #images
Самый простой способ отправить GIF – это использовать встроенное приложение «Сообщения» под названием #images.
Откройте приложение Сообщения на своем iPhone.
Начать новое сообщение или выбрать существующее сообщение.
Перейдите на панель инструментов приложения iMessages и коснитесь значка красное увеличительное стекло .
GIF-файлы, отображаемые под окном поиска, – это GIF-файлы, которые вы недавно использовали, или GIF-файлы, которые в настоящее время популярны.
Чтобы найти GIF, перейдите в окно поиска Поиск изображений и введите ключевое слово.
Нажмите GIF, чтобы добавить его в свое сообщение.
Введите текст сообщения и отправьте сообщение.
Как отправить GIF-файл, сохраненный на вашем iPhone
Вы также можете отправлять GIF-файлы из приложения «Фотографии» на своем iPhone.
Перейдите к сообщению, к которому вы хотите добавить GIF.
На панели инструментов «Сообщения» нажмите значок приложения Фотографии .
Нажмите Все фотографии .
Нажмите на GIF, который вы хотите добавить к сообщению.
В iOS 11 и более поздних версиях iPhone включает в себя анимированную папку, в которой хранятся сохраненные вами GIF-файлы.
Нажмите Выбрать .
GIF добавлен в ваше сообщение.
Как отправить GIF с сайта
У вас есть любимый GIF-сайт, такой как Giphy, или вы ищете GIF-файлы с помощью Google? Вы также можете добавить их в свои сообщения!
Найти GIF. Ищите Google или используйте веб-сайт, такой как Giphy, чтобы найти GIF-файлы.
Нажмите и удерживайте GIF, чтобы отобразить меню.
Нажмите Копировать .
Чтобы сохранить GIF на свой телефон, нажмите Сохранить изображение . Вы найдете GIF в вашей Фотопленке.
Найдите сообщение, которое вы хотите добавить в GIF, затем нажмите на текстовую панель.
Нажмите и удерживайте текстовую строку, затем нажмите Вставить .
GIF добавлен в ваше сообщение.
Чтобы упростить поиск ваших GIF-файлов, загрузите приложение, такое как GIFwrapped или GIFBoom, которое сохраняет ваши любимые GIF-файлы в одном месте.
Источник
Как быстро искать и отправлять GIF на iPhone
Новое приложение «Сообщения» в iOS 10 действительно вывело общение в iMessage на новый уровень — так, что теперь многие отказались от сторонних мессенджеров в пользу стандартного решения. Отдельного внимания заслуживает App Store для iMessage, где можно провести несколько часов и найти довольно интересные фишки. Например, удобный сервис для поиска и отправки изображений в формате GIF.
На самом деле все очень просто, как это привыкли делать в Apple. Открываете окно с перепиской, выбираете значок App Store, затем нажимаете на кнопку в левом нижнем углу.
Откроется магазин приложений для iMessage, где в поиске достаточно ввести «GIF», чтобы выбрать один из сервисов по работе с изображениями данного формата. Например, GIPHY. После установки он станет доступен прямо в окне набора текста, и вы сможете найти любую так называемую «гифку» по своему желанию.
Выбрали изображение, сопроводили его подписью (по желанию) — и вперед!
Ассортимент GIF-изображений невероятно большой, можно найти картинку даже по узкой тематике. Теперь вы знаете, как развеселить скучного собеседника при общении с помощью iMessage.
Источник
Как отправлять GIF-файлы в iMessage на iPhone и iPad
GIF-файлы могут сделать любой момент более интересным и интересным. Чаще всего я общаюсь только через них. Следовательно, мои чаты iMessage заполнены забавными и причудливыми анимированными мемами. Если вы хотите присоединиться к победе, вот краткое руководство о том, как отправлять GIF-файлы в iMessage на свой iPhone и iPad.
Как отправлять GIF-файлы в чатах iMessage на iPhone и iPad с помощью #images
- Откройте приложение «Сообщения» и создайте новое сообщение или выберите существующий чат.
- Коснитесь панели приложений (значок App Store) и коснитесь
— красный значок увеличительного стекла.
- Чтобы найти конкретный GIF, нажмите «Найти изображения» и введите ключевое слово.
- Выберите понравившийся GIF из доступных вариантов.
- Нажмите — значок пересылки для отправки.
Вот и все! Если вы не можете найти # изображения на панели приложений, проведите пальцем влево и коснитесь трехточечного значка. Здесь нажмите Редактировать → #images → Готово.
Примечание. Приложение #images в настоящее время доступно в США, Великобритании, Канаде, Австралии, Новой Зеландии, Ирландии, Франции, Германии, Италии, Индии, Сингапуре, Филиппинах и Японии.
Если вы не можете найти подходящий GIF или # изображения недоступны в вашей стране, вы можете использовать сторонние приложения GIF iMessage, такие как GIPHY, чтобы вам помочь.
Как использовать GIPHY для отправки GIF-файлов в iMessage
- Загрузите Приложение GIPHY на вашем iPhone и войдите в систему.
- Запустите приложение «Сообщения» и коснитесь панели приложений.
- Проведите пальцем влево и выберите GIPHY из предложенного списка.
- Выполните поиск в GIPHY по определенным ключевым словам, чтобы найти подходящий GIF.
- Выберите GIF и коснитесь — значок пересылки для отправки.
Если вы хотите добавить GIPHY в избранное или не видите GIPHY, проведите пальцем влево по панели приложений и коснитесь трехточечного значка. Коснитесь Edit → GIPHY → Готово.
Если ваш друг отправил вам потрясающий GIF-файл, и вы хотите сохранить его на потом, вы тоже можете это сделать!
Как сохранить GIF из iMessage на iPhone и iPad
- Нажмите и удерживайте отправленный или полученный GIF-файл.
- Нажмите «Сохранить», чтобы мгновенно добавить GIF в альбом «Фотопленка».
С этого момента вы можете легко поделиться GIF в других приложениях для обмена сообщениями или iMessage, как вы обычно делитесь фотографией или GIF.
Добавьте гифки в чат iMessage и сделайте светскую беседу еще удобнее!
Гифки и мемы захватили мир и наши сердца. Что мне больше всего нравится, так это то, как что-то мгновенно превращается в тренд, и вы видите, как все пишут об этом в Instagram и Twitter.
Какая из двух платформ вам больше всего нравится? Я больше склоняюсь к Instagram; как насчет вас?
Другие статьи iMessage, которые вам понравятся:
Источник
 .
.