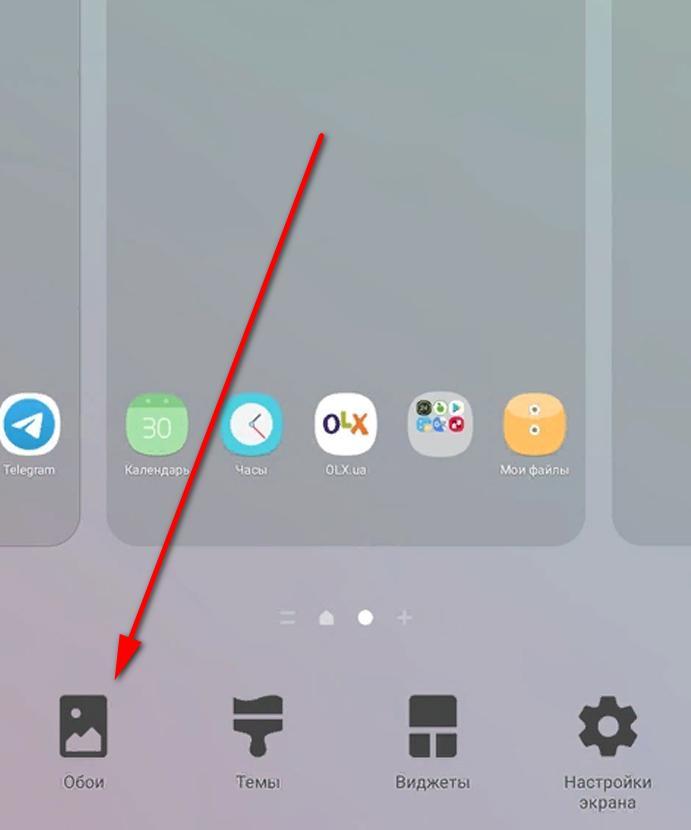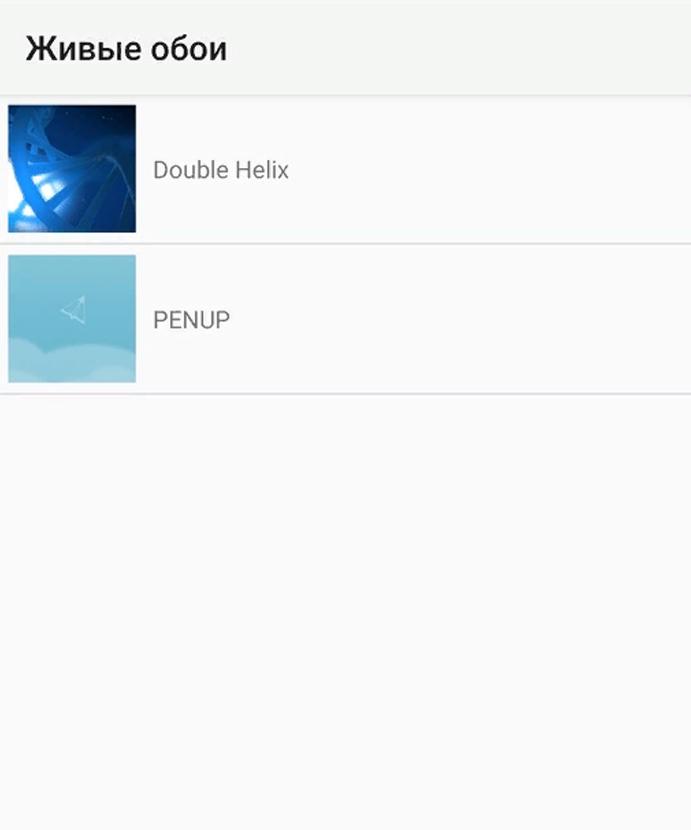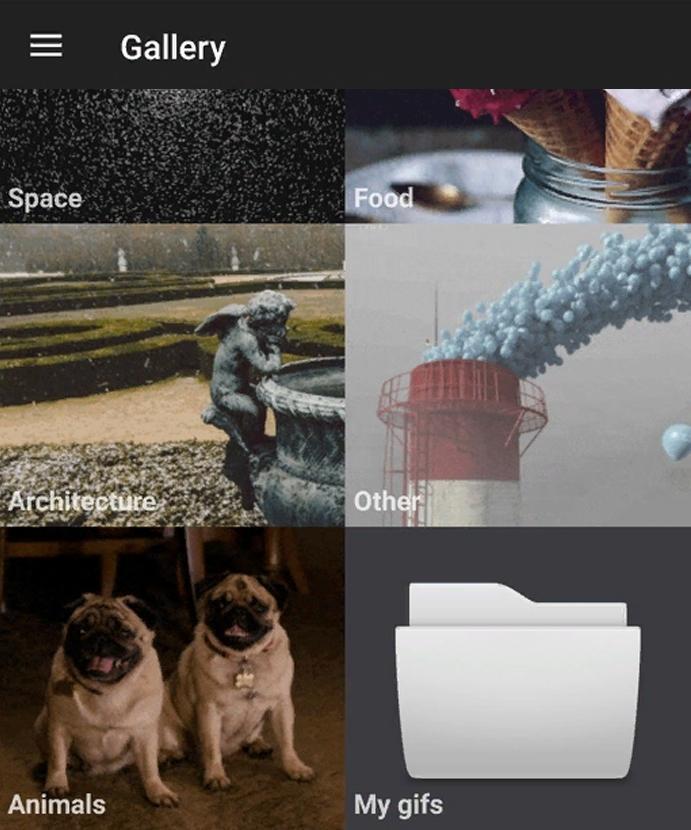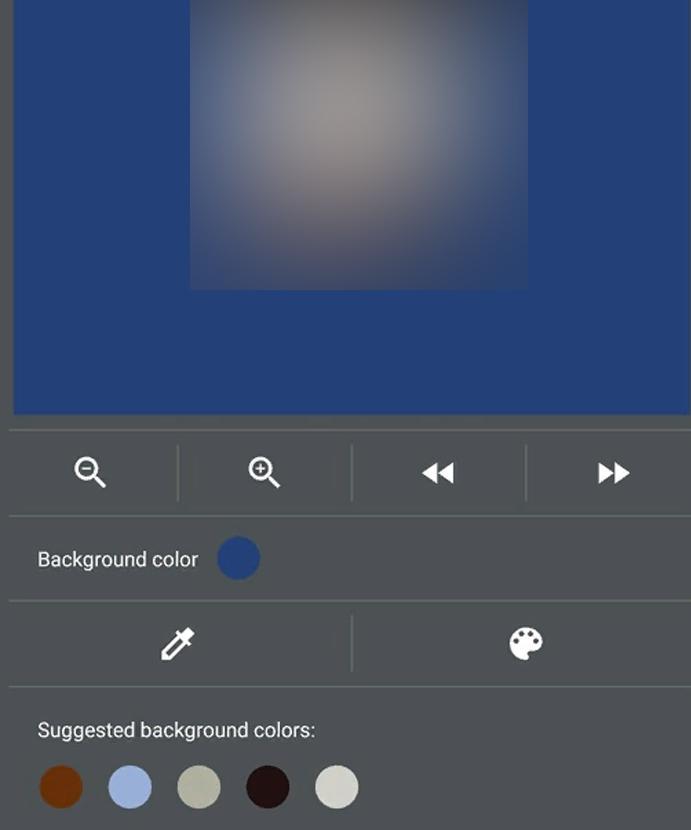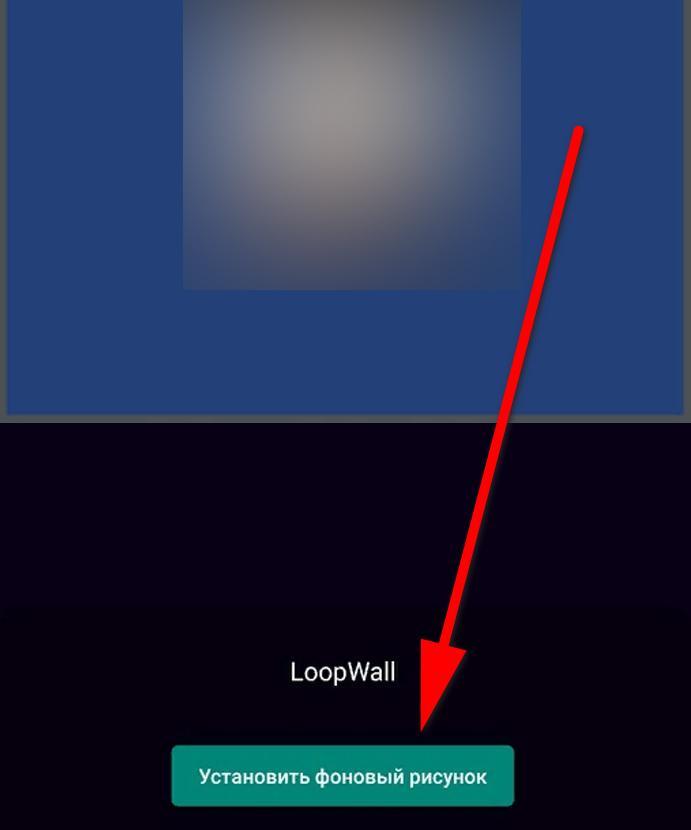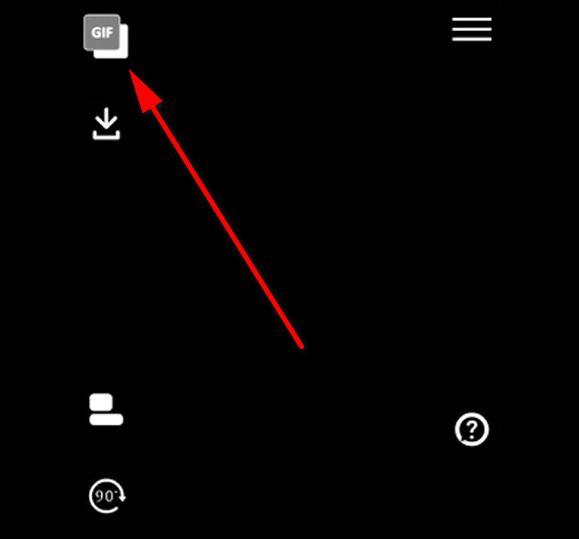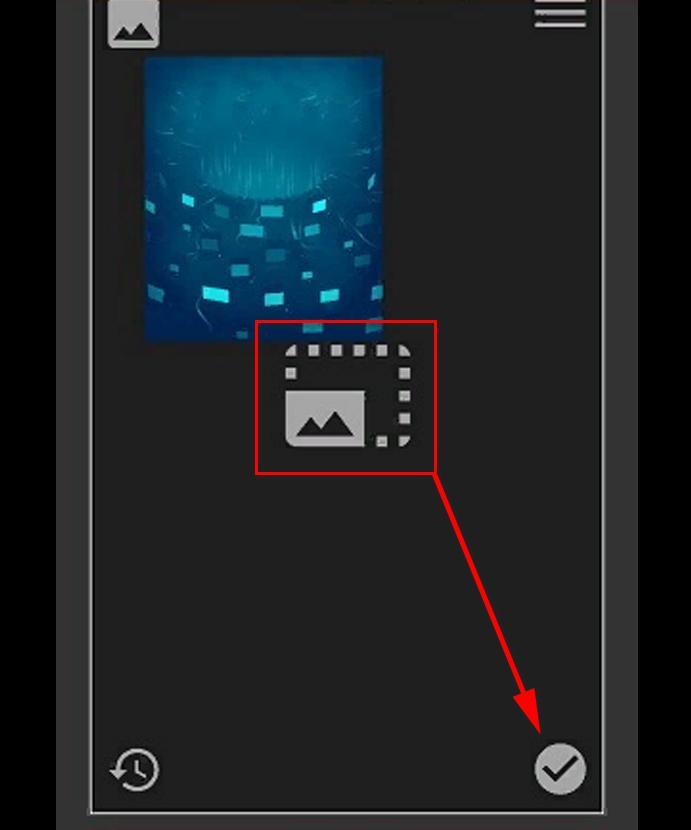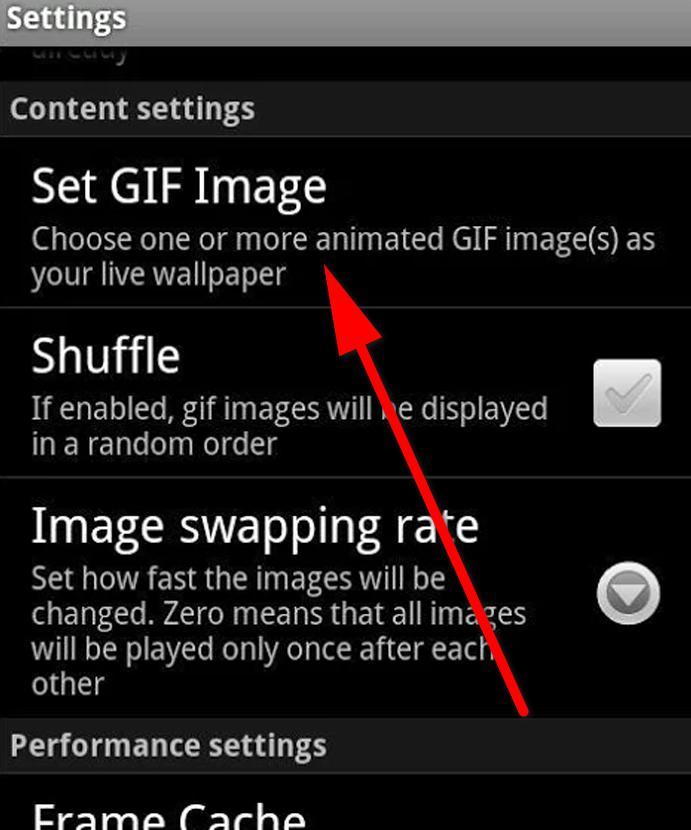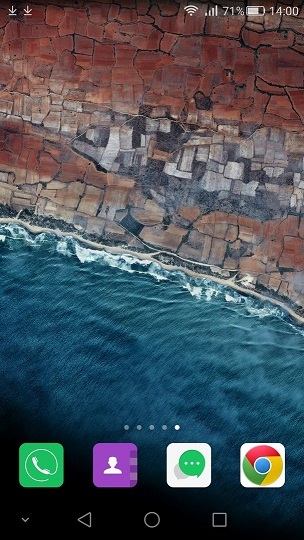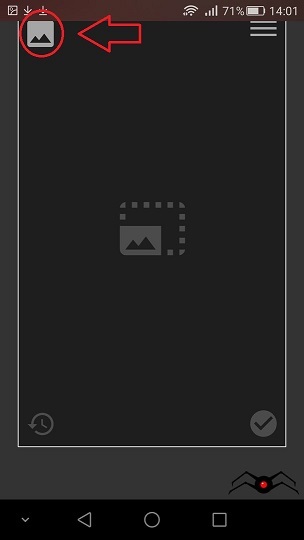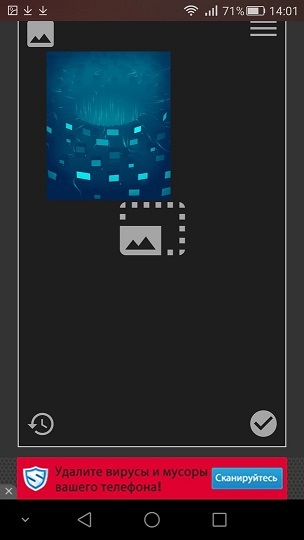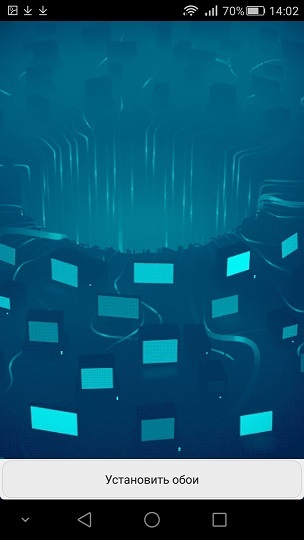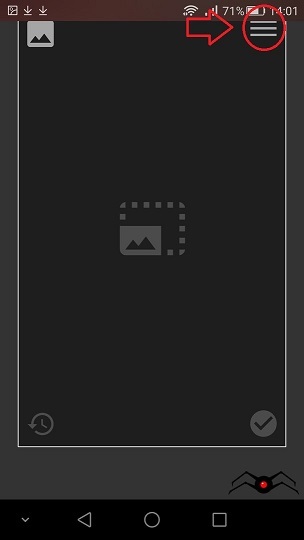- Как установить гифку на обои Андроид — поставить gif картинку
- Что такое GIF изображение
- Как установить гифку на обои Андроид
- LoopWall (Live Wallpapers)
- GIFLive Wallpaper
- AnimGIF Live Wallpaper 2 Pro
- Как поставить гифку на рабочий стол андроид
- Как использовать GIF-файл в качестве обоев на Android
- Как добавить GIF в качестве живого изображения Обои
- Как сделать предварительный просмотр Ваш GIF в ландшафтном режиме
- Последний штрих
- Заключение
- Как поставить гифку на обои на Андроид
- Что такое GIF изображение
- Как поставить обложку в Тик ток
- Как поставить гифку на экран блокировки Андроид
- Как поставить живые обои из Тик Тока
- Установка своих статических обоев
- Установка обоев на заставку Андроид
- Интерактивный рабочий стол с помощью Wallpaper Engine
- GIF редактор
- Создание ГИФКИ на iPhone
Как установить гифку на обои Андроид — поставить gif картинку
Операционная система Андроид всегда славилась своей расширенной кастомизацией. Здесь ещё с версии 2.2 есть поддержка живых обоев – это заставки на рабочий стол с анимацией (движущиеся картинки). В этой статье пойдет речь о том, как установить гифку на обои Андроид с помощью сторонних программ.
Что такое GIF изображение
GIF (Graphics Interchange Format) – это расширение для файла с растровым графическим изображением наподобие png или jpeg, но с наличием анимации. Гиф интересен в первую очередь наличием анимационных эффектов и поддержки прозрачности. Все gif-картинки могут двигаться как видео с практически неограниченной частотой кадров в секунду. Отличие gif от mp4 в том, что здесь нет звука, а качество передачи фотографии низкое из-за устаревших стандартов формата цвета (не более 256 оттенков) и сильных алгоритмов сжатия.
Обои на рабочем столе
Обратите внимание! Несмотря на устаревшие стандарты, формат gif широко распространен, так как не имеет аналогов среди графических расширений.
Как установить гифку на обои Андроид
Любая gif-картинка может устанавливаться как обои на смартфон Самсунг, Xiaomi, Huawei, Honor и пр. В таком случае изображение на фоне будет двигаться. GIF на рабочий стол Андроид можно устанавливать благодаря поддержке функции живых обоев в системе. Для этого нужно сделать следующее:
- Открыть настройки рабочего стола по долгому тапу в пустую часть страницы.
- Выбрать меню «Обои».
- Перейти в «Каталог живых обоев».
- Выбрать приложение с живыми обоями из списка.
- Настроить заставку по своему усмотрению и нажать «Установить».
Каталог живых обоев
Многих интересует, как поставить гифку на экран блокировки Андроид, поэтому следует знать, что это возможно только при помощи сторонних утилит. Скачать подобные можно бесплатно из официального магазина приложений Google Play.
После установки любой из нижеперечисленных программ нужно вернуться в архив живых обоев и выбрать скачанную программу из списка. Также установить gif-обои можно непосредственно из интерфейса программы, которая делает заставку из ГИФ. Подробно в инструкциях ниже.
LoopWall (Live Wallpapers)
LoopWall – это современная программа для преобразования gif-фотографий в обои для рабочего экрана. Скачать ЛупВалл можно по ссылке
В редакторе есть собственный конструктор рисунков и целая база с готовыми gif-фото на рабочий стол. В подборке имеются животные, природа, пейзажи, космос, еда и так далее. Инструкция использования Loop Wall для Андроид-смартфона:
- Открыть приложение, в первом разделе выбрать понравившуюся фотокарточку из галереи либо кликнуть «My gifs» для выбора собственного документа.
- Отметить желаемую картинку, которая должна стать обоиной для смартфона.
- Кликнуть на плюсик, выбрать «Edit».
- Здесь необходимо подогнать фото под соотношение сторон телефона, обрезать, ускорить или замедлить и выполнить прочие манипуляции для усовершенствования гифки.
- Подтвердить изменения, дождаться окна установки живых обоев и нажать «Установить фоновый рисунок».
- Отметить, куда именно должна установиться картинка: только на главный экран либо еще и экран блокировки.
Установка фонового рисунка
GIFLive Wallpaper
Программа GIFlive – простой инструмент для преобразования гиф-картинок в изображения для рабочего стола и экрана блокировки. Она доступна бесплатно и для большинства аппаратов даже с устаревшей системой. Не требует особенных настроек или root. Ссылка на загрузку из Гугл Плей:
Кнопка для добавления GIF
О том, как поставить гифку на обои на Андроид через ГИФлайв, рассказывается далее:
- Открыть программу и нажать на квадрат с надписью «GIF» вверху справа.
- Выбрать gif-файл.
- Изменить размер файла с помощью свайпов так, чтобы он идеально ложился на фоновую заставку и кликнуть на галочку.
- Подтвердить установку живых обоев.
Во время переделывания GIF в LiveWallpaper доступны такие функции, как наложение нескольких файлов, поворот структуры на 90 градусов в одну из сторон, увеличение скорости работы либо, наоборот, её уменьшение и изменение цветового акцента материала.
Обратите внимание! Все действия по изменению гифки выполняются до применения фотозаставки. После ничего менять нельзя, придется заново проделывать каждую операцию.
Как установить гиф на экран блокировки Андроид? Достаточно при установке живых обоев выбрать пункт «Главный экран и экран блокировки». Тогда гифка применится ко всем фоновым элементам сразу. Далее при смене обоев на другие можно загрузить их только на рабочий стол, а на экране блокировки оставить прежнюю заставку.
AnimGIF Live Wallpaper 2 Pro
АнимГИФ – это платная утилита для детального редактирования GIF-видео и переделывания в видеозаставки. Имеется только английский язык. Стоимость покупки составляет 130 рублей.* Купить можно по следующей гиперссылке:
Обратите внимание! AnimGIF Live Wallpaper 2 Pro поддерживается даже устаревшими устройствами, начиная с Android 2.2 и с оперативной памятью от 250 МБ.
Как же поставить гифку на экран блокировки в Андроид через АнимЛайв? Здесь множество пунктов настройки, поэтому нужно детально разобраться с каждым. Вот как установить гиф на главный экран и экран блокировки Андроид:
- Открыть AnimGIF Live Wallpaper. Здесь появится каталог живых обоев, где следует выбрать «AnimGIF LWP 2 Pro».
- Теперь нужно открыть контекстное меню в углу и тапнуть «Настройки».
- В первом меню выбрать «Set GIF Image» и выделить необходимую картинку.
- Вернуться на шаг назад и выделить «Установить фоновый рисунок».
После этих действий выбранная картинка станет отображаться на фоне настольного окна. Но её нужно ещё настроить для нормального функционирования. Для этого надо снова открыть AnimGIF. Здесь существует сразу несколько интересных настроек:
- «Shuffle» позволяет рандомизировать несколько выбранных картинок (будут появляться случайным образом).
- «Image swapping rate» поможет изменить скорость смены кадров.
- «Frame Cache» задаст кэширование файлам (требует больше памяти, но экономит заряд и мощность).
- «Zero delay workaround» задаст замедленную задержку между несколькими гиф-документами.
- «GIF framerate multiplier» – это изменение скорости воспроизведения видеороликов.
- По «Set Background Color» изменяется фон позади.
- Подпункт «Display settings» полностью специализируется на размещении GIF-картинок и их исходном качестве (доступно сжатие для энергосбережения).
Вот как легко можно сделать фоновый рисунок на аппарате более интересным и двигающимся. Скачанную гифку несложно переместить на обои, достаточно уделить этому несколько минут времени.
*Цены актуальны на февраль 2020 года.
Источник
Как поставить гифку на рабочий стол андроид
Как использовать GIF-файл в качестве обоев на Android
Когда речь идет об обоях на вашем телефоне, они могут быть как живыми, так и живыми. Некоторые пользователи могут даже поставить персональную картинку в качестве обоев.
Если вы хотите попробовать что-то другое, почему бы не добавить GIF в качестве обоев на ваше устройство Android? Наконец-то вы сможете смотреть на свой любимый GIF весь день.
Как добавить GIF в качестве живого изображения Обои
Есть несколько способов получить свой GIF. Вы можете загрузить его из Google или из приложения GIF, и вы всегда можете попросить своего друга прислать вам хороший.
Приложение, которое делает все это возможным, — это GIF Live Wallpaper. Это бесплатное и простое в использовании приложение. Первое, что он покажет вам, это условия, но вам решать, если вы их прочитаете. Вам нужно будет предоставить приложению доступ к вашим файлам. Чтобы добавить GIF-файл, нажмите на кнопку «Скачать» в левом верхнем углу.
После загрузки GIF-файла он будет маленьким и окружен черным. Если вы добавите GIF в качестве обоев как есть, вы увидите только черный на главном экране.
Чтобы увеличить размер GIF, используйте жест масштабирования и масштабирования, чтобы изменить его по своему усмотрению. Внешний вид GIF во время редактирования — это то, как он будет отображаться на экране вашего дома / блокировки.
Чтобы переместить его, вы можете сделать это вручную или нажать на неровные значки. , Набор стрелок появится. Нажмите, где вы хотите, чтобы GIF был размещен, и он будет перемещен автоматически.
Вы можете повернуть GIF в любом направлении, нажав опцию 90-градусный, и если вы не хотите, чтобы ваш GIF был слишком большим, и хотите добавить немного цвета на фон, вы можете сделать это тоже.
Чтобы уменьшить или увеличить скорость GIF, коснитесь значка бегущего человека. Когда вы нажмете на него, появится слайдер, и он будет установлен в середине по умолчанию. Чтобы замедлить GIF, сдвиньте влево и, чтобы сделать его быстрее, сдвиньте его вправо.
Как сделать предварительный просмотр Ваш GIF в ландшафтном режиме
Нажмите на значок гамбургера в правом верхнем углу и включите опцию «Включить ландшафт». Включив эту опцию, вы можете видеть, как будет выглядеть ваш GIF-файл в этом режиме, если ваш лаунчер это позволяет.
Если это разрешит, вы увидите опцию предварительного просмотра ландшафта. После того, как вы нажмете на него, как будет выглядеть ваш GIF в альбомной ориентации, вы увидите маленькое окно внизу. Вы все еще можете вносить изменения, находясь здесь, если считаете, что это необходимо сделать.
Последний штрих
Когда вы закончите редактирование GIF, нажмите на галочку в правом нижнем углу. подтвердить. Нажмите на кнопку «Установить как обои», и все готово. Последние шаги говорят сами за себя.
Заключение
Теперь вы можете просматривать свой любимый GIF весь день. Благодаря этому приложению вы можете изменить его, чтобы оно могло воспроизводиться так, как вам нравится. Какой GIF вы будете добавлять в качестве обоев?
В этом посте многие захотели поставить себе гифки в качестве живых обоев. Оказалось, что все уже придумано за нас, и в Google Play полно подобных программ. Я покажу на примере одной из них. Программа называется «GIF Live Wallpaper», она достаточно простая, но функцию свою выполняет (если не понравится,то просто поищите аналогичные программы, вбив «gif live wallpaper»).
Начнем! Возьмем девственно чистый экран со стандартными обоями и запустим «GIF Live Wallpaper».
Перед вами появится вот такое окно. Жмем на картинку с горами и выбираем нужную нам гифку.
Можем заметить,что гифка какая-то маленькая, но не страшно, растягиваем её на всю ширину рамки, чтобы заполнить пустое пространство.
Теперь жмем кнопку с галочкой, чтобы подтвердить установку.
Появится подобное окно предпросмотра . Нажимаем «Установить обои».
Поздравляю! Вы великолепны! Теперь на вашем телефоне стоят крутые живые обои 🙂
Если нажать на кнопку справа, то появится окно настроек. Ползунки отвечают за фоновый цвет, если вам все-таки не удалось заполнить пустое пространство полностью. А «landscape preview» по идее должна ставить обои в альбомном режиме, но фиг знает, у меня ничего не произошло.
Надеюсь, вам помог мой маленький урок, написанный сходу. С вами был.
Владельцы Android могут добавить активности экрану блокировки и рабочему столу своего мобильника. Для этого необходимо лишь поставить обоями анимированную картинку в формате GIF.
Установить обои из GIF-файла поможет приложение GIF Live Wallpaper. Во время первого запуска Android спросит разрешения для доступа к необходимым функциям приложения, таких как доступ к мультимедиа, – предоставьте их.
После этого выберите из галереи файл GIF, а также измените размеры анимации встроенными в приложение инструментами для максимального соответствия экрана вашего гаджета. Если картинка GIF оказывается слишком маленькой, оставшийся фон можно заполнить одним цветом. Также настройте скорость воспроизведения анимации.
Источник
Как поставить гифку на обои на Андроид
Что такое GIF изображение
GIF (Graphics Interchange Format) – это расширение для файла с растровым графическим изображением наподобие png или jpeg, но с наличием анимации. Гиф интересен в первую очередь наличием анимационных эффектов и поддержки прозрачности. Все gif-картинки могут двигаться как видео с практически неограниченной частотой кадров в секунду. Отличие gif от mp4 в том, что здесь нет звука, а качество передачи фотографии низкое из-за устаревших стандартов формата цвета (не более 256 оттенков) и сильных алгоритмов сжатия.
Обои на рабочем столе
Обратите внимание! Несмотря на устаревшие стандарты, формат gif широко распространен, так как не имеет аналогов среди графических расширений.
Как поставить обложку в Тик ток
В тик ток разрешается заходить как с компьютера, так и с телефона. Чтобы загрузить обложку к видео с телефона, необходимо:
- Загрузить приготовленное видео или снять его прямо в телефоне. Разрешается добавить музыкальное сопровождение, эффекты и переходить к публикации.
- Для настройки обложки, справа располагается панель, в ней нужно выбрать раздел «обложка».
- В открывшемся окне выбрать момент из ролика, который разрешается установить как обложку. Нужно просто перетянуть красный прямоугольник.
- Осталось только опубликовать видео.
Чтобы загрузить обложку с компьютера, необходимо:
- Зайти на сайт через веб версию и нажать «вход».
- Нажмите загрузить видео, он располагается вверху в виде облака.
- Добавляя видео нужно выбрать нужный отрывок, который будет воспроизводиться как обложка.
- Заменить потом обложку будет невозможно. Если обложка не будет устраивать пользователя, то нужно будет только заново переснимать клип.
Как поставить гифку на экран блокировки Андроид
Пользователь может установить анимацию не только на обои Андроида, но и на экран блокировки. Для этого также понадобится специальное приложение, например, ZOOP GIF Locker. Для начала его необходимо скачать на смартфон через официальный магазин или загрузить нужную версию из интернета. После этого соблюдать последовательность действий:
- Загрузить приложение ZOOP GIF Locker на смартфон. Также необходимо убрать текущий экран блокировки. В противном случае пользователь может наблюдать несколько экранов одновременно.
- Выбрать анимацию из галереи устройства или загрузить из интернета. Последним шагом будет принятие пользовательского соглашения. Можно выбирать сразу несколько гифок, которые будут сменять друг друга.
- Перейти в настройки анимации и выбрать соответствующие параметры. Так, можно установить гиф на весь экран, включить или отключить звук и много другое. Для этого необходимо выбрать соответствующие параметры.
После этого анимацию будет установлена на экран блокировки. Чтобы ее запустить, достаточно заблокировать смартфон, а потом снять блокировку. В том случае, если пользователь хочет установить другую гифку на экран блокировки, необходимо снова запустить приложение ZOOP GIF Locker.
Как поставить живые обои из Тик Тока
Приветствуем всех, сегодня поговорим о новой функции. А именно «Живые обои» функция появилась совсем недавно, очень быстро распространилась и заинтересовала его пользователей. Представьте только, вы сможете поставить ЖИВЫЕ обои на экран и даже заставку своего телефона при блокировке. Как думаете в каких целях можно использовать эту возможность? Ну, если у вас какие-то видео – приколы не несущие особый смысл, то заморачиваться не стоит. А вот если у вас есть очень милое видео вашей истории любви? Почему бы не поставить на заставку и не любоваться при взгляде на экран телефона? Ну что, посмотрели на эту функцию с другой стороны? И вот она уже не кажется такой бесполезной. Давайте же подробнее разберёмся как ею пользоваться.
Установка своих статических обоев
1. Запустите «Галерею» 2. Откройте любую картинку 3. Вызовите контекстное меню с помощью иконки вертикального троеточия 4. Нажмите на пункт «Установить картинку как»
5. В появившемся окне выберите «Обои»
6. Подтвердите операцию, нажав вверху «Установить как обои»
Важно! Изображения GIF, установленные таким способом на фон рабочего стола, превратятся в статические обои. Вместо воспроизведения анимации будет отображаться ее первый кадр.
Установка обоев на заставку Андроид
1. Расширенные настройки 2. Перейдите в «Настройки» «Экран» 3. Откройте пункт «Заставка»
4. Включите отображение заставки с помощью переключателя 5. Установите режим «Рамка»
6. В настройках режима укажите папки, в которых хранятся изображения 7. Нажмите на вертикальное троеточие в правом верхнем углу 8. Выберите «Включить», чтобы протестировать заставку 9. Далее в том же меню откройте раздел «Когда включать» и выберите «Всегда»
10. Вернитесь в меню «Настройки» «Экран» 11. Откройте раздел «Спящий режим» и задайте время по своему усмотрению
Когда ваше устройство перейдет в спящий режим, на экране запустится слайд-шоу из всех картинок, которые хранятся в указанных вами папках.
Чтобы изображения не менялись, выберите 1 папку с 1 графическим файлом. Помимо обоев на заставку можно установить часы, коллаж и переливающиеся цвета.
Интерактивный рабочий стол с помощью Wallpaper Engine
Следующий установщик живых обоев, достойный внимания пользователя — это Wallpaper Engine, загрузить её можно на сайте https://www.wallpaperenginefree.com /. Это приложение примечательно тем, что во время работы расходует очень мало ресурсов ПК, гораздо меньше, чем описанные выше утилиты. Ещё одно отличие — использование абстрактных анимаций вместо реалистичных видео.
- Загрузка архива с официального сайта и его распаковка;
- Запуск инсталлятора intsaller.exe;
- Следование его командам и ожидание окончания установки.
Далее, следует настройка:
1. Выбор языка, кнопка «Поехали».
2. Выбор качества обоев, кнопка «Далее».
3. Подключение автозапуска и выбор цветового оформления окошек, кнопка «Далее».
4. Подтвердить завершение настройки нажатием на «Всё готово».
Для изменения оформления десктопа на живую картинку нужно:
2. Обратиться к команде «Сменить обои».
3. Выбрать понравившийся вариант оформления и нажать OK.
Для каждых обоев доступны собственные настройки, такие как скорость воспроизведения и другие, отображающиеся справа при выделении картинки. Вкладка «Мастерская» отвечает за скачивание новых анимаций. Купить премиум-варианты можно перейдя в магазин разработчика кликом по соответствующей кнопке.
GIF редактор

GIF редактор, Создание GIF, видео в GIF Developer: GIF Maker & GIF Editor & Video Maker Price: Free
GIF Maker — одно из самых популярных приложений для создания GIF. Вы можете вырезать и кадрировать видео из галереи для создания GIF-файлов. Вы также можете добавлять стикеры, текст или редактировать существующие GIF-файлы. После этого GIF-файлы должны работать на большинстве веб-сайтов. Вы можете сами придумать материал, чтобы сделать гифку самостоятельно. Приложение очень хорошее, однако в нем есть ошибки. Есть также кривая система обучения, через которую вам придется пройти.
Создание ГИФКИ на iPhone
Айфон также имеет аналогичное приложение для работы с анимацией под названием Workflow. Если на телефоне стоит iOS 11 или новее, есть возможность создавать гифки из записи экрана, нужная функция появляется после открытия шторки.
Гиф-анимация на iPhone с помощью Workflow:
- Загружаем приложение с iTunes.
- В программе нажимаем на кнопку со значком плюса.
- Идём на страницу «Gallery» и жмём на изображение лупы.
- В поисковую строку вводим gif и выбираем найденный результат «Convert Video To GIF».
- Жмём на клавишу «Get Workflow», а затем – «Open».
- Даём доступ приложению к роликам.
- Указываем базовые настройки создания гифки: количество видео, обрезка ролика, зацикливание, размер окна.
- Инициируем процедуру создания GIF кнопкой Play.
- Обрезаем видео.
- Если результат устраивает, жмём на кнопку «Done».
Источник