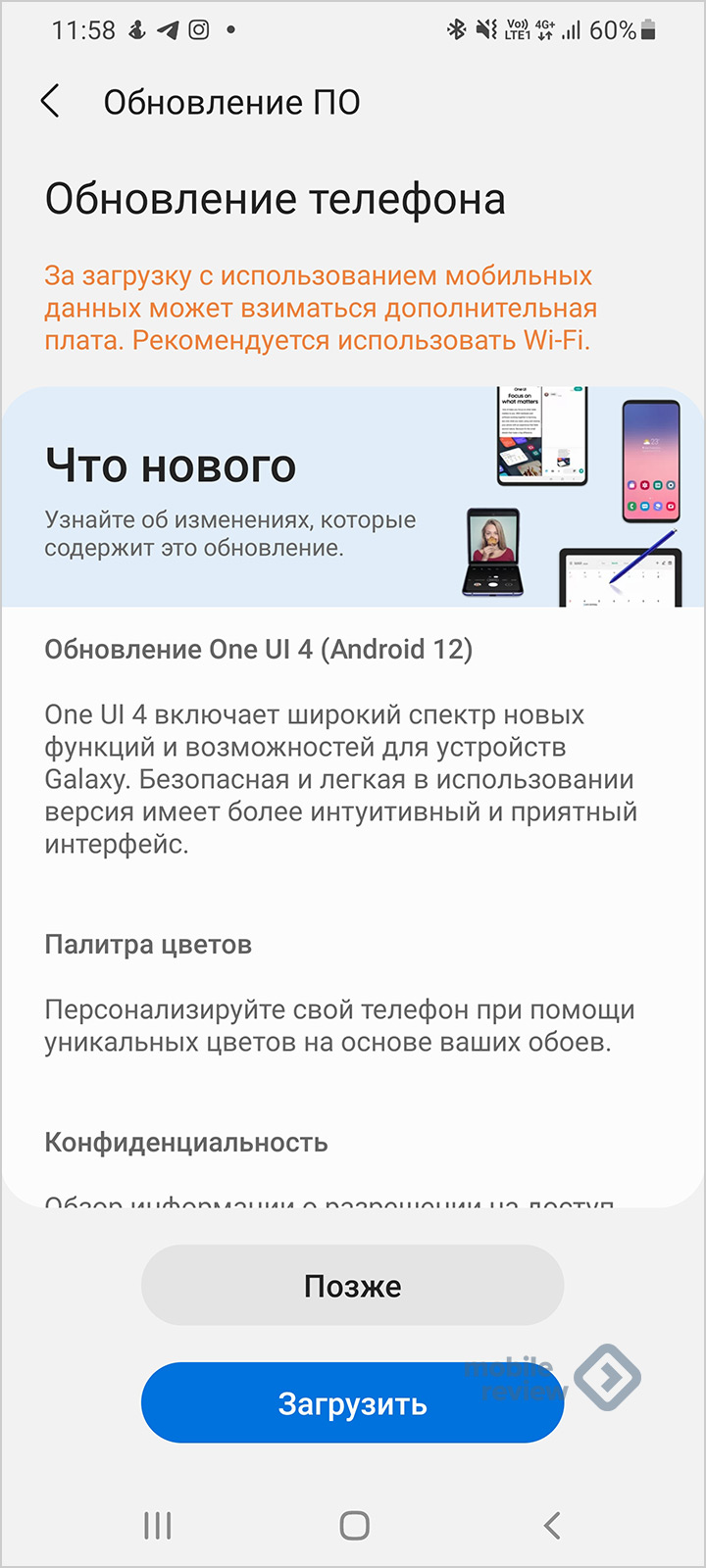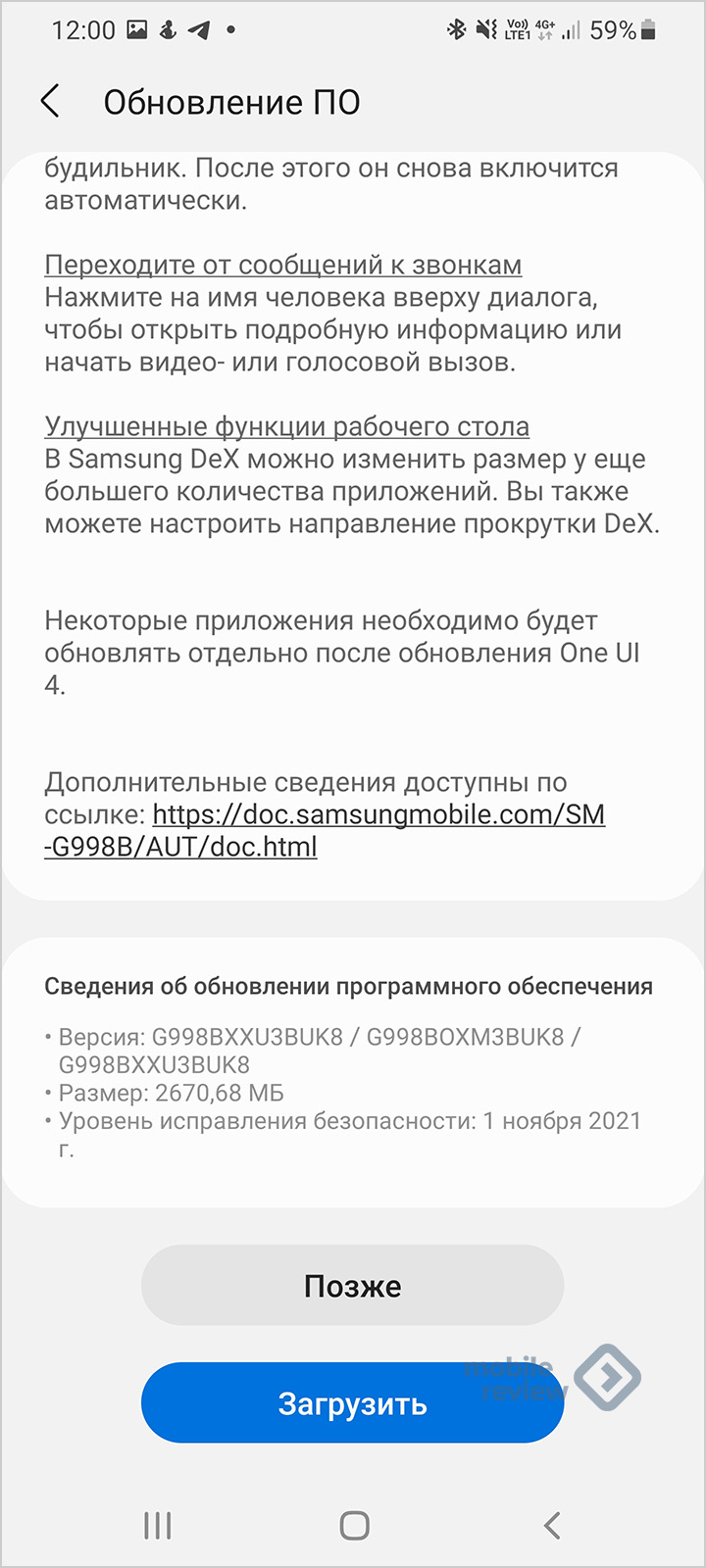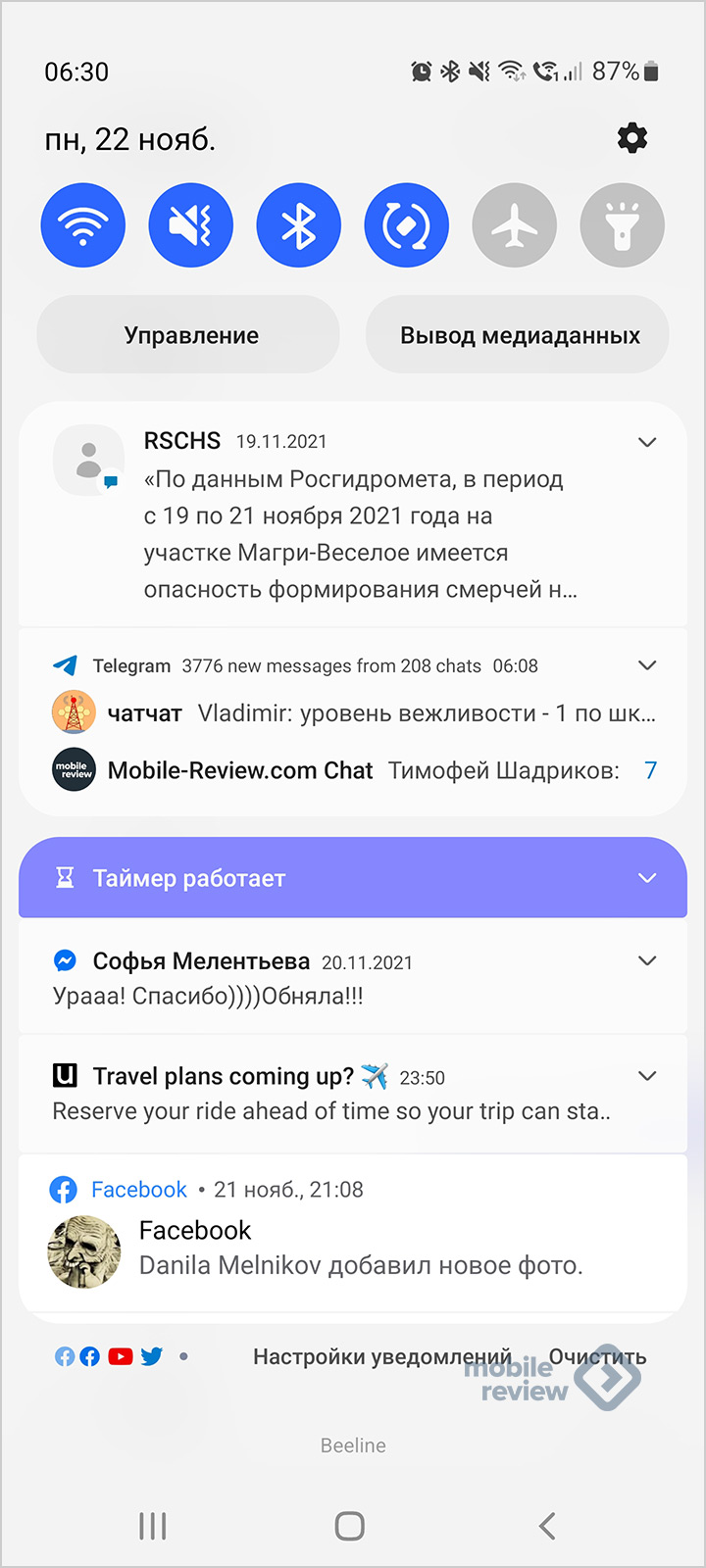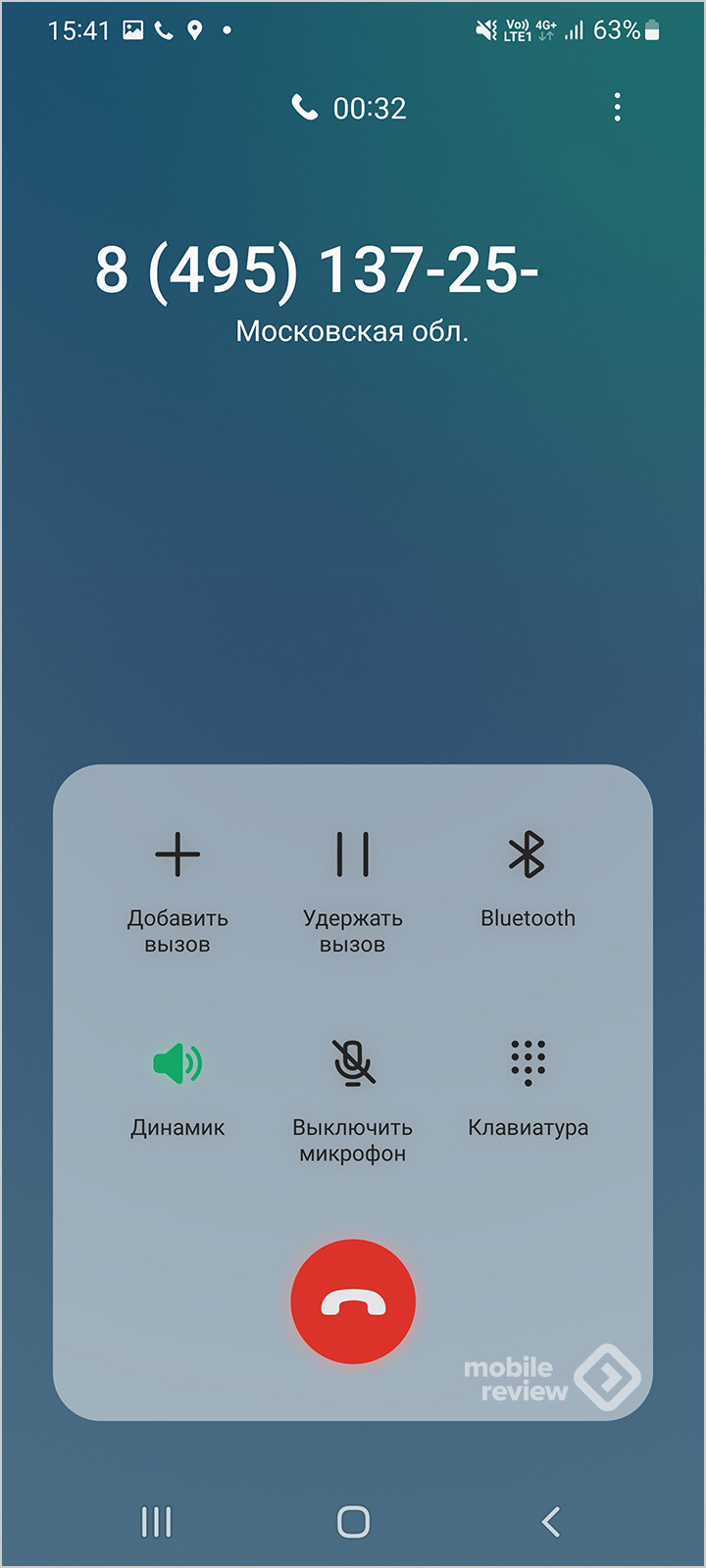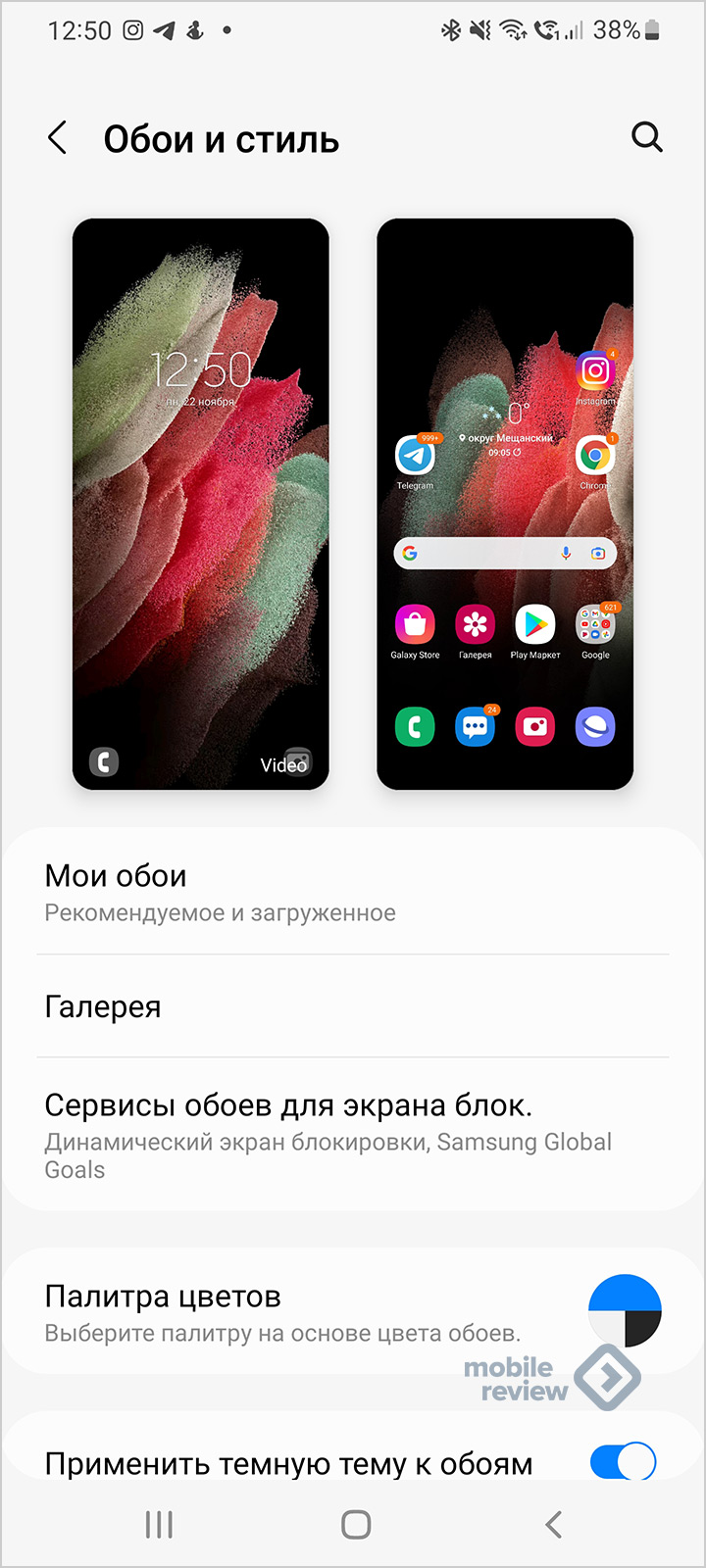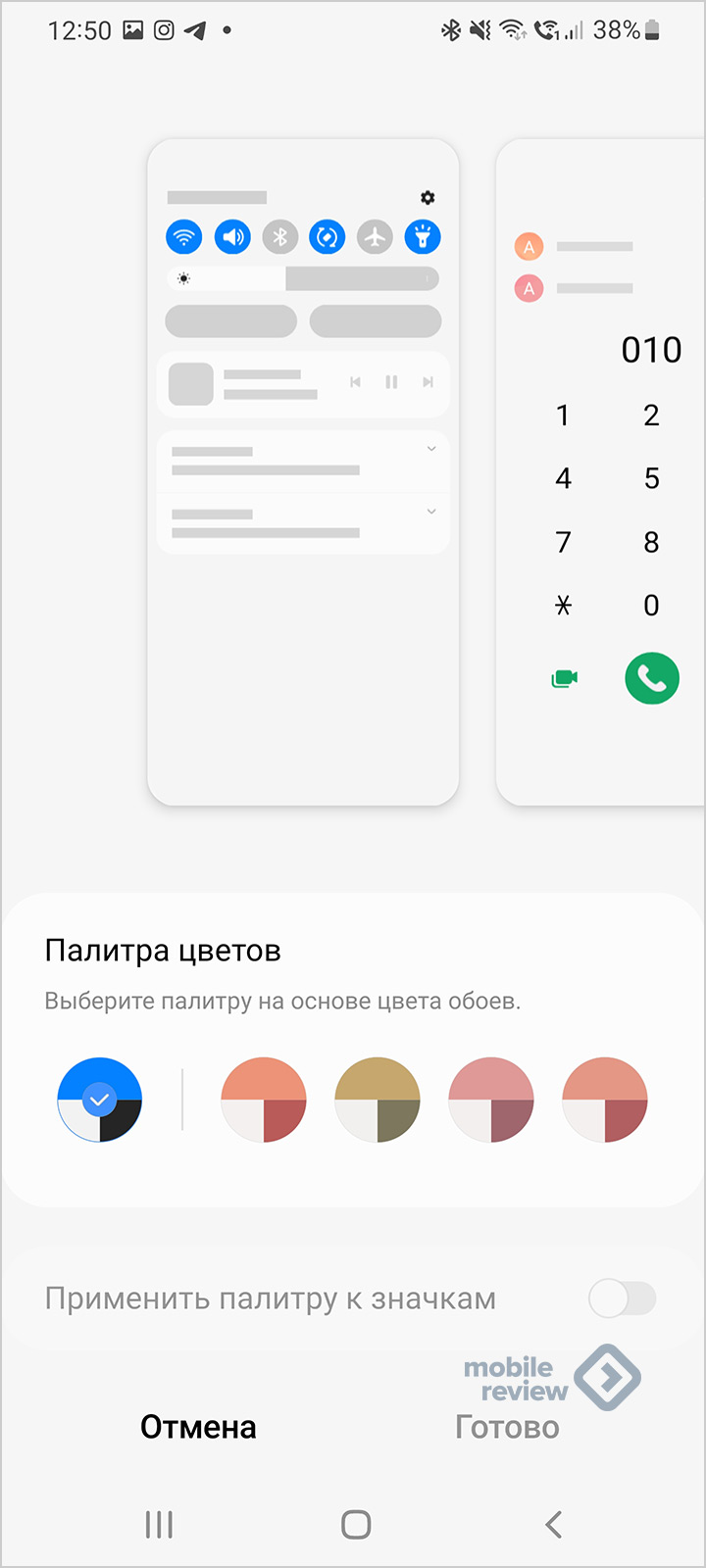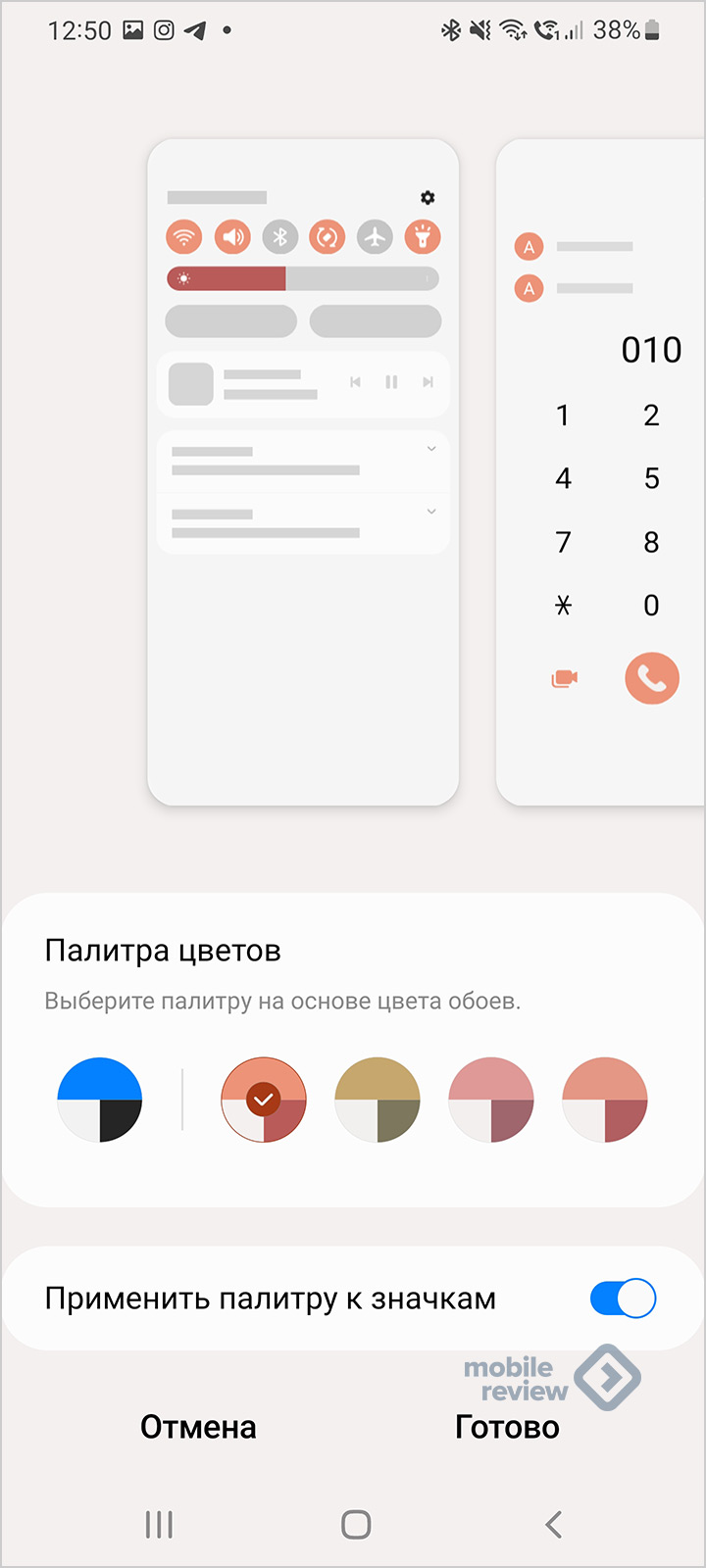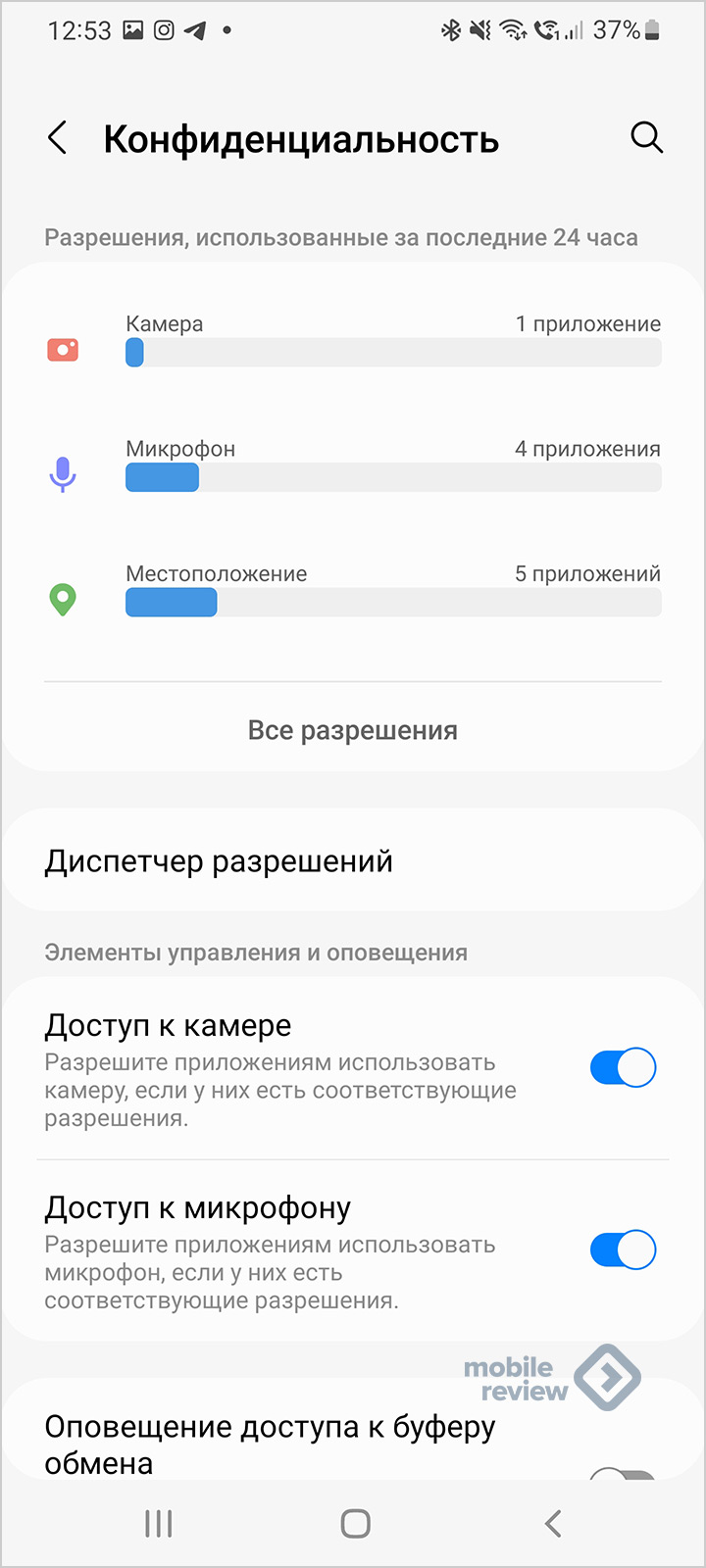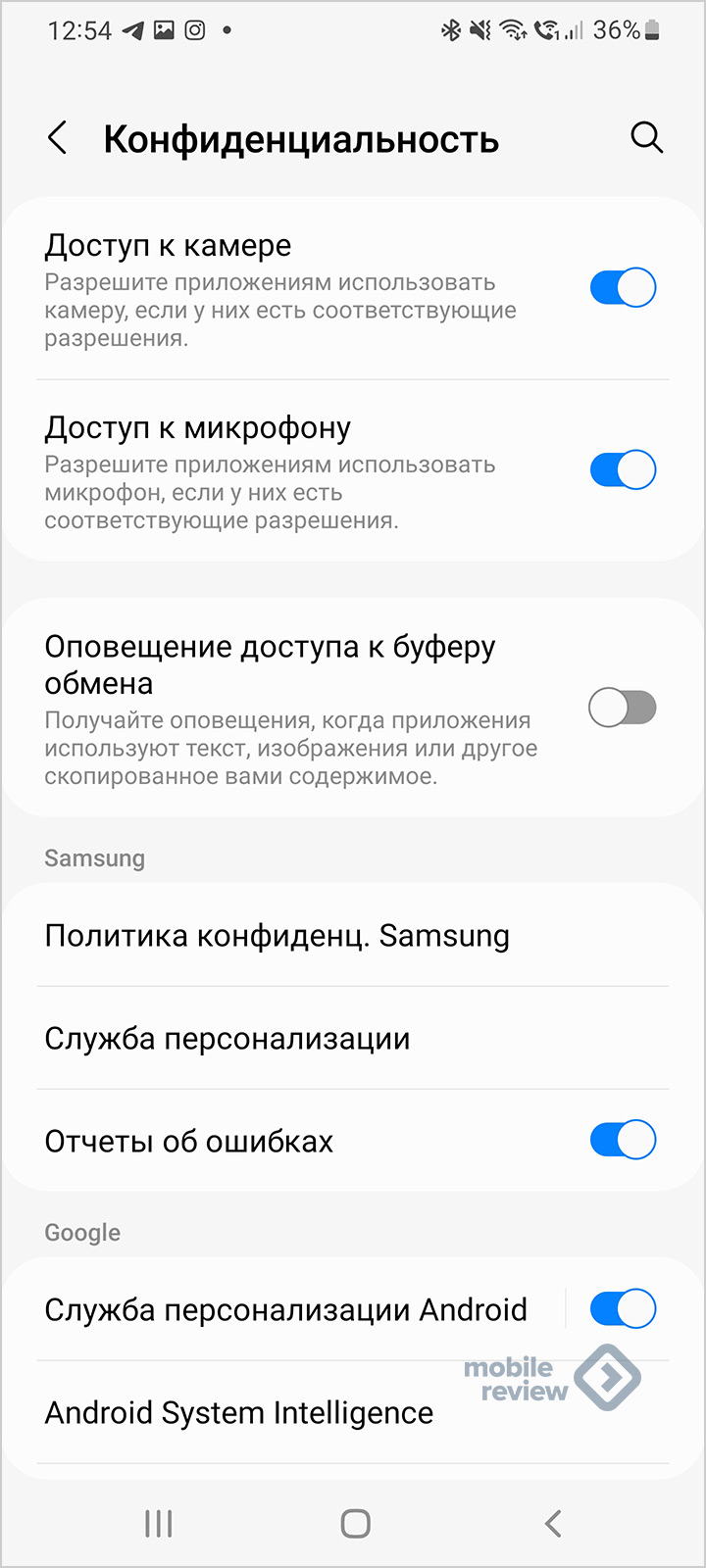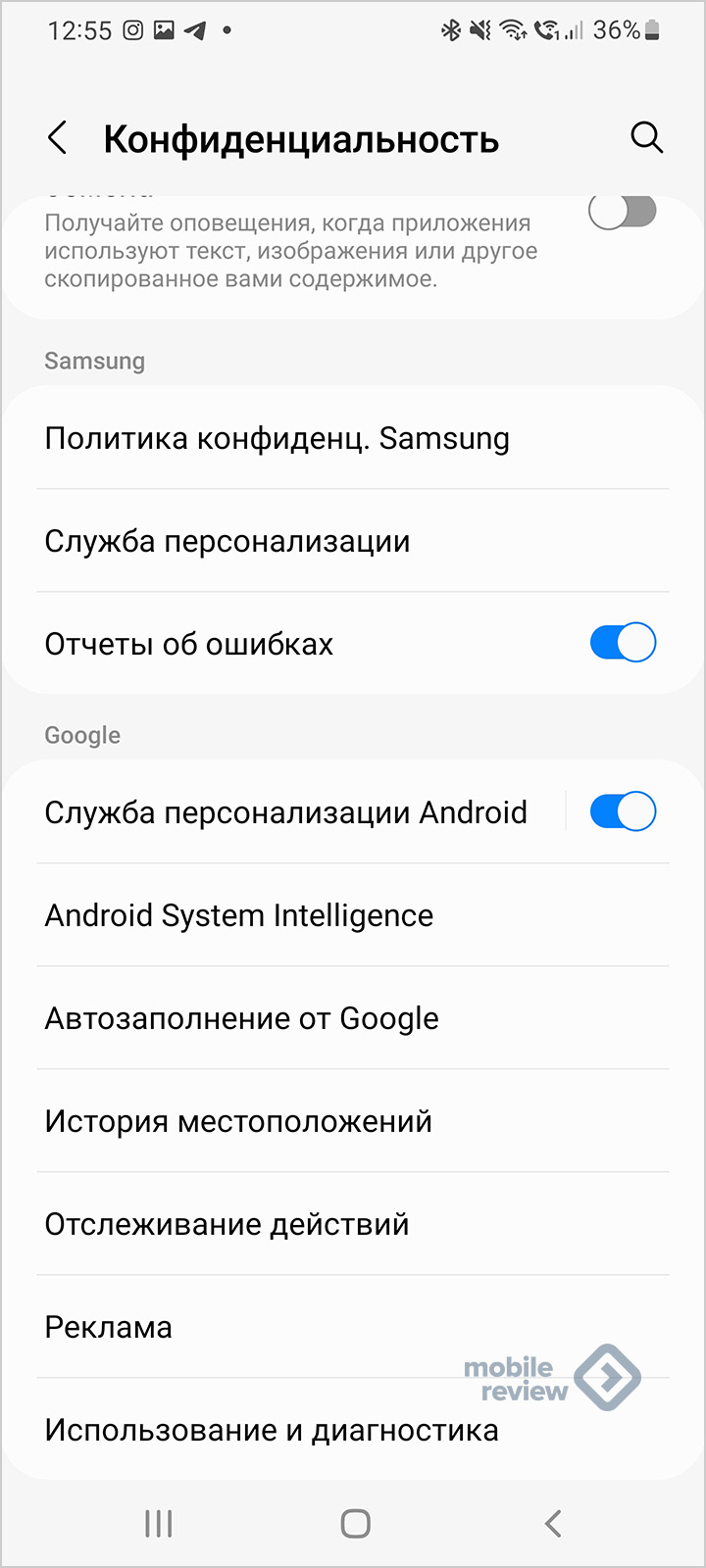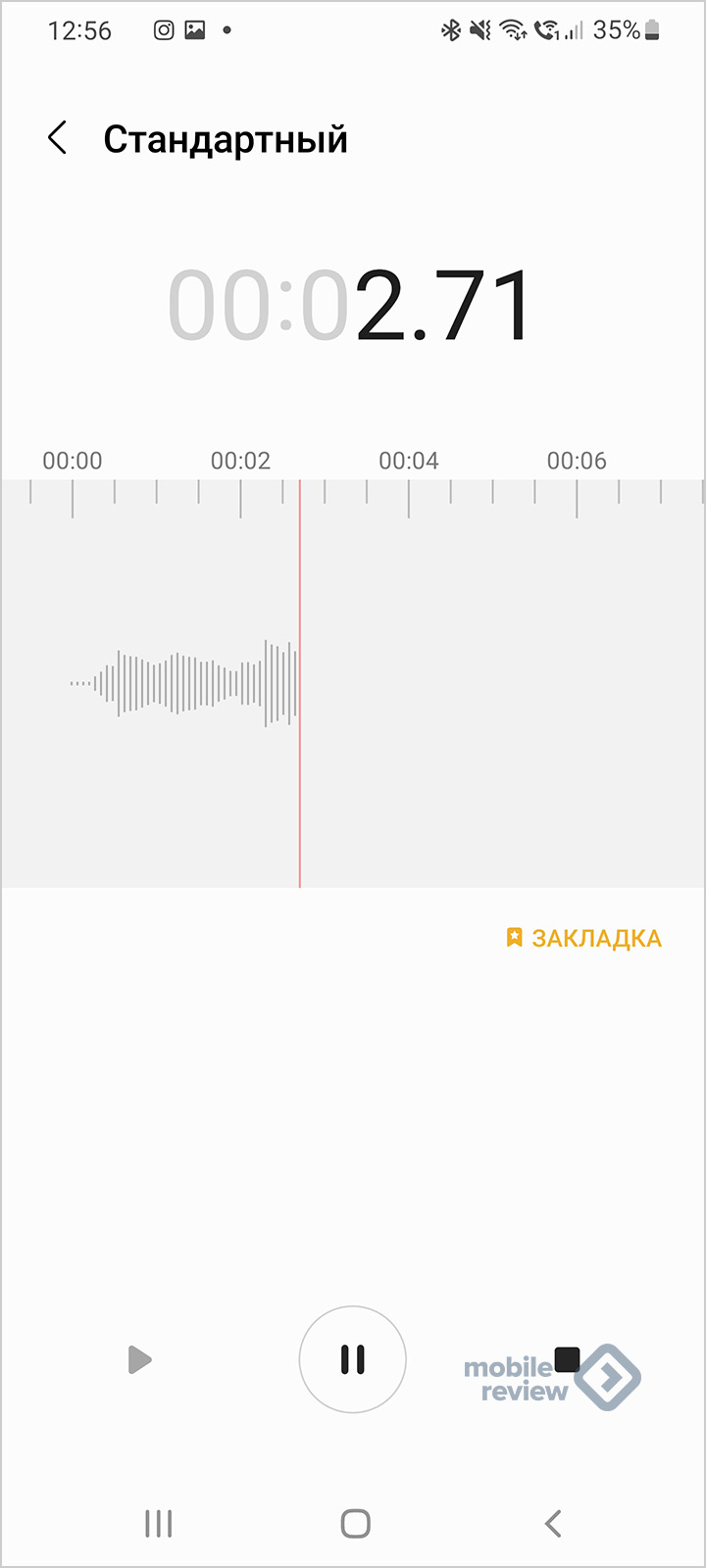- Главный экран андроид самсунг
- Настройки главного экрана в смартфоне Samsung
- Как зайти в настройки главного экрана
- Изменение макета и настроек главного экрана
- Обзор интерфейса Samsung OneUI 4.0 — все изменения и новые возможности
- Table of Contents
- Палитра цветов
- Конфиденциальность
- Настраиваем рабочий стол и системную навигацию на Samsung Galaxy
- Что такое Samsung One UI Home?
- Настройка Samsung Home и экрана блокировки экрана
- С главного экрана
- Как установить изображение на главный экран Samsung Galaxy
- Как настроить параметры главного экрана на Samsung Galaxy
- Как установить тему с помощью магазина Samsung Galaxy
- Как добавить виджет на домашний экран на Samsung Galaxy
- Как применить пользовательский лаунчер на Galaxy – пошаговая инструкция
- Установите пользовательский лаунчер
- Как отключить стоковый лаунчер
- Как применить пользовательский пакет значков
- Видео: Настройки главного экрана в смартфоне Samsung
Главный экран андроид самсунг
Samsung One UI Home (TouchWiz Home) обеспечивает безукоризненную работу главного экрана и экрана приложений на смартфонах Samsung Galaxy.
Используйте лончер, который с момента выхода Galaxy получил признание тысяч пользователей по всему миру.
Простота
предоставляет тщательно подобранные, крайне необходимые функции и пользовательские настройки. Пользоваться удобным и понятным интерфейсом совсем несложно.
Красота
дизайн приложения гармонично сочетается со смартфонами Galaxy. Самое главное, что это приложение прекрасно.
Новые удобные функции
мы уважаем проверенные на практике методы, к которым вы привыкли. В то же время мы всегда стремимся добиться еще больших результатов.
□ Вам приходится каждый раз искать значок приложений и касаться его, чтобы открыть соответствующий экран?
→ Просто проведите по любому экрану смартфона вверх или вниз.
□ Хотели бы объединить главный экран и экран приложений?
→ Теперь это можно сделать.
□ Долгое нажатие на значки и виджеты.
→ Их можно редактировать быстрее и проще.
□ Перемещение значков по одному — трудоемкое занятие, согласны?
→ Теперь можно перемещать несколько значков одновременно.
□ У вас есть приложения, которые вам нужны, но вы не хотите, чтобы они отображались?
→ Скройте эти приложения, чтобы на экране не было ничего лишнего.
Новые функции в Galaxy
□ Обои: в Samsung One UI Home (TouchWiz Home) находятся специальные изображения обоев для Galaxy.
□ Темы: долгое нажатие на пустом месте главного экрана. Преобразите смартфон с помощью выбранной темы.
□ Также пользуйтесь преимуществами защищенной папки и Game Launcher.
Требуется Android: 6.0 и выше
Русский интерфейс: Да
версия: 9.0.05.32 (7.0) Сообщение №717, автор Sanya Chipiga
версия: 6.1.85.12 (7.0) Сообщение №881, автор Евгений Крупецкий
версия: 5.1.68 (6.0) Samsung TouchWiz Home (Пост VaderTheMessiah #68291803)
версия: 6.1.82.63 (7.0) Samsung TouchWiz Home (Пост wasp3792 #70953043)
версия: 6.1.82.57 (7.0) Samsung TouchWiz Home (Пост VaderTheMessiah #68531523)
версия: 6.1.82.55 (7.0) Samsung TouchWiz Home (Пост adeich #68316531)
версия: 6.1.82.50 (7.0) Samsung TouchWiz Home (Пост adeich #68316531)
версия: 6.1.82.49 (7.0) Samsung TouchWiz Home (Пост VaderTheMessiah #68291803)
версия: 6.1.82.27 Samsung TouchWiz Home (Пост wasp3792 #66796923)
версия: 6.1.58.5 (GP) Samsung TouchWiz Home (Пост RAUB #65402577)
версия: 6.1.82.19 https://4pda.to/forum/d…i%29_apkmirror.com.apk
версия: 6.1.82.11 https://4pda.to/forum/d…Wiz_Home_6.1.82.11.apk
версия: 6.1.78 https://4pda.to/forum/d….launcher_6.1.78.0.apk
версия: 6.1.50.2 Samsung TouchWiz Home (Пост RAUB #64533989)
версия: 6.1.50.1 Samsung TouchWiz Home (Пост RAUB #64501883)
версия: 6.1.33.0 Samsung TouchWiz Home (Пост wrc200 #63785895)
версия: 6.1.15 https://4pda.to/forum/d…uchWiz_Home_6.1.15.apk
версия: 6.1.09.2 
Источник
Настройки главного экрана в смартфоне Samsung
Изменить главный экран, обои рабочего стола, добавить виджеты и многое другое можно через меню настроек главного экрана.
Как зайти в настройки главного экрана
- Нажмите и удерживайте пустую область на любом рабочем столе или сведите (сделайте «щипок») два пальца на ней.
- Для того чтобы изменить начальный экран, перейдите к новому, сдвинув все экраны влево и нажмите над ним значок в виде домика.
- Для того чтобы добавить экран переместите уже существующие влево и на пустом нажмите «+».
- Для удаления экрана в его правом верхнем углу нажмите кнопку в виде корзины. Правда удалить можно только тот экран, на котором нет ни иконок (ярлыков), ни виджетов, то есть абсолютно пустой.
- Также можно изменить количество ярлыков на главном экране и отдельно на экране приложений, задать макет главного экрана или скрыть некоторые иконки. Все это делается в меню «Настройки экрана», кнопка которого расположена в самом низу.
Изменение макета и настроек главного экрана
Порядок действий если отображается сообщение «главный экран заблокирован»:
- Активируйте управление главной страницей как описано выше.
- Нажмите иконку «настройки экрана».
- Дезактивируйте пункт «блокировать главный экран» или «защитить от изменений».
Изменение макета:
- Зайдите в параметры главной страницы.
- Выберите пункт настроек макета.
- Измените макет отображения приложений на домашнем экране.
Восстановление главного экрана к первоначальному виду:
- Восстановите первоначальные виджеты.
- Если нужно добавить приложение на главный экран, зайдите на экран приложений выберите иконку, удерживайте ее, а затем перетяните вниз или вверх.
- При перемещении приложений они могли быть автоматически совмещены в папку. Зайдите в папку, удерживайте палец на приложении пока не активируется управление и переместите его обратно на главный экран.
- Если все приложения исчезли с экрана воспользуйтесь настройкой отображения приложений.
- Можно скрыть редко используемые ярлыки.
- Также можно изменить обои и тему экрана.
Источник
Обзор интерфейса Samsung OneUI 4.0 — все изменения и новые возможности
Традиционно с выходом новой версии Android в Samsung обновляют интерфейс OneUI, который используется в смартфонах, планшетах и умных часах. Буквально на днях в линейке Pixel от Google появился Android 12 в виде финальной версии (помимо Pixel 6/6 Pro, что вышли на нем чуть раньше), и тут же эта версия с интерфейсом OneUI выходит для флагманов от Samsung. Первоначально обновление получают флагманы от Samsung 21-ой серии, затем обновление будет доступно для других моделей. Подход традиционный, вначале обновление прилетает на самые свежие устройства, затем появляется на старых моделях.
Обзор OneUI 4.0 сделан на Galaxy S21 Ultra, который получил обновление прошивки по воздуху (2.6 ГБ).
Для простоты описания отдельных функций остановлюсь на каждом пункте и на том, что он приносит на практике. Изменений достаточно, многие из них сильно меняют восприятие устройства. Давайте посмотрим на то, что изменилось и в какую сторону. Но для начала покажу, как изменились шрифты, они стали ажурнее. Уведомления и шрифты на экране звонка.
Table of Contents
Палитра цветов
Фишка, пришедшая из Android 12, вы можете подобрать цвет иконок, оформления меню под стать тем обоям, что у вас установлены (как свои, так и те, что поставил производитель). Настройка простая, но позволяет в несколько нажатий поменять оформление смартфона.
Конфиденциальность
Меню «Настройки» — «Конфиденциальность». Здесь вы видите, какие приложения используют разрешения на доступ к аппаратным характеристикам, например, к камере или микрофону. Можно включить оповещение о том, что приложения пытаются обратиться к буферу обмена данных (по умолчанию выключено). Интересно, что есть возможность отключить доступ к микрофону и камере для всех без исключения.
При работе микрофона или камеры вы видите зеленую точку в верхней части экрана.
Источник
Настраиваем рабочий стол и системную навигацию на Samsung Galaxy
Домашний экран или рабочий стол Samsung — один из самых настраиваемых элементов вашего смартфона. Вы можете настроить весь макет, от выбора обоев или изображения экрана блокировки до размещения виджетов и замены тем значков.
Устройства Samsung Galaxy также имеют дополнительный уровень персонализации благодаря Galaxy Store. Это собственный магазин приложений Samsung — отдельно от Google Play — где вы можете найти визуальные темы, пакеты значков, настраиваемые постоянно отображаемые изображения и многое другое.
В этой статье мы собрали советы по настройке рабочего стола на смартфонах Samsung Galaxy
Что такое Samsung One UI Home? 
Стандартный лаунчер на устройствах Samsung называется One UI Home. Если вы еще не знакомы, программа запуска по существу служит графическим интерфейсом на мобильных устройствах. Устанавливая различные программы запуска, вы можете изменить внешний вид и поведение своего телефона, включая домашний экран, экран блокировки и постоянно отображаемый экран.
Настройка Samsung Home и экрана блокировки экрана
Вы можете установить обои несколькими способами. Вы можете сделать это прямо с главного экрана или из меню настроек во время просмотра галереи фотографий.
С главного экрана
- Нажмите и удерживайте пустую область главного экрана.
- В появившемся меню выберите Обои (вы также можете применять виджеты и темы таким образом).
- Теперь вы увидите магазин Galaxy. Вы можете загрузить один из обоев, доступных в магазине, или, если вы хотите установить обои с помощью специального изображения, выбрать «Галерея» вверху в разделе « Мои обои ».
- Выберите изображение, которое вы хотите использовать, и появится меню. Выберите Главный экран или Экран блокировки соответственно. Вы также можете применить изображение к обоим.
Как установить изображение на главный экран Samsung Galaxy
- Открыв изображение, коснитесь экрана, чтобы вызвать меню, и выберите трехточечное меню.
- В появившихся параметрах выберите «Установить в качестве обоев», чтобы применить изображение в качестве обоев на одном из ваших экранов. Вы также можете выбрать «Установить как всегда на отображаемом изображении», если хотите применить изображение к экрану AOD.
- Появится меню. Выберите Главный экран или Экран блокировки соответственно. Вы также можете применить изображение к обоим.
Вы можете использовать этот метод для применения собственного домашнего экрана или экрана блокировки при просмотре любого изображения. Например, если кто-то отправит вам фото через текст, вы можете применить это изображение. Вы также можете загружать изображения из Интернета и применять их, используя этот метод.
Как настроить параметры главного экрана на Samsung Galaxy
Помимо выбора обоев, вы также можете настроить параметры главного экрана, например, количество отображаемых значков приложений или блокировку и разблокировку макета главного экрана.
Чтобы изменить настройки главного экрана, нажмите и удерживайте пустую область главного экрана, а затем в появившемся списке выберите «Параметры главного экрана». Вы также можете перейти туда, выбрав «Настройки Samsung»> «Экран»> « Главный экран» .
Как установить тему с помощью магазина Samsung Galaxy
Вместо этого вы можете применить тему. Темы не только меняют обои, они также меняют значки, AOD, шрифты и цвета меню.
Когда вы устанавливаете официальное обновление программного обеспечения на своем устройстве Samsung, оно может сбрасывать любые примененные макеты домашнего экрана и темы. Если это произойдет, просто примените тему, используя вышеуказанный метод.
- Откройте и войдите в приложение Samsung Galaxy Store.
- Выберите вкладку My Galaxy .
- На странице Темы выберите тему, которую хотите применить. Имейте в виду, что некоторые темы стоят денег, а некоторые — бесплатно.
- Когда вы найдете нужную тему, нажмите «Скачать бесплатно» или «Купить за платные темы» (которая покажет цену). Вы также можете попробовать премиум тему, выбрав Скачать пробную версию.
- После загрузки темы на ваше устройство вы должны выбрать «Применить» на странице Galaxy Store, чтобы установить тему в качестве активной.
Кроме того, вы можете нажать и удерживать в пустой области главного экрана, выбрать «Темы» в появившемся меню и затем выбрать тему из списка доступных.
Как добавить виджет на домашний экран на Samsung Galaxy 
Виджет — это уменьшенная или живая версия приложения. Вы можете разместить виджеты на любом из ваших домашних экранов, изменить их размер, а иногда вы можете настроить, какую информацию они показывают.
Чтобы разместить виджет на главном экране:
- Длительное нажатие на пустую область главного экрана. Выберите виджеты в появившемся меню.
- Прокрутите список доступных виджетов, пока не найдете тот, который хотите использовать.
- Нажмите и удерживайте нужный виджет. Если доступно несколько размеров и типов, вы сможете выбрать их перед размещением виджета.
- Удерживая неподвижно, вы увидите свой домашний экран. Разместите виджет, где вы хотите на экране. Если вы хотите это на другом домашнем экране, проведите пальцем по краю дисплея.
- После размещения виджета вы можете нажать и удерживать окно, чтобы изменить размер виджета. Имейте в виду, что некоторые виджеты не могут быть изменены.
Большинство загружаемых вами приложений поставляются с виджетом. Поэтому, если вы хотите больше виджетов, просто загрузите больше приложений.
Как применить пользовательский лаунчер на Galaxy – пошаговая инструкция 
Большинство пользовательских пусковых установок будут применяться после их загрузки и установки. Однако это не означает, что Android будет использовать панель запуска по умолчанию. Вы можете столкнуться с ситуацией, когда у вас одновременно работают два модуля запуска, как пользовательский, так и модуль запуска Samsung. Чтобы преодолеть это, вам просто нужно установить пользовательский модуль запуска по умолчанию.
Установите пользовательский лаунчер
- Откройте «Настройки» из ящика приложения или проведя пальцем сверху вниз по экрану и нажав на значок шестеренки в правом верхнем углу панели уведомлений.
- Выберите «Приложения» в меню «Настройки».
- Выберите нужную вам программу запуска из появившегося списка.
- Прокрутите вниз, чтобы установить по умолчанию и нажмите его.
- В разделе «Открыть по умолчанию» убедитесь, что программа запуска, которую вы хотите использовать, указана в списке. Если нет, выберите его в разделе «Ссылки на приложения» .
Как отключить стоковый лаунчер
Чтобы не допустить проблем со стоковой программой запуска, вы можете отключить ее.
- Откройте «Настройки» из ящика приложения или проведя пальцем сверху вниз по экрану и нажав на значок шестеренки в правом верхнем углу панели уведомлений.
- Выберите «Приложения» в меню «Настройки» .
- Нажмите на трехточечное меню в правом верхнем углу и выберите «Показать системные приложения» .
- Когда список приложений заполнится, найдите и коснитесь One UI Home .
- Если у вас установлен пользовательский модуль запуска по умолчанию, вы сможете выбрать опцию Отключить . Если вы не можете выбрать его, отключить модуль запуска невозможно.
Как применить пользовательский пакет значков
Просто найдите набор значков, который вы хотите использовать в Google Play, а затем загрузите и установите его на свое устройство. После установки приложение попросит вас применить пакет значков. Если вы используете собственный лаунчер, вам нужно выбрать иконки вручную.
Видео: Настройки главного экрана в смартфоне Samsung
Источник