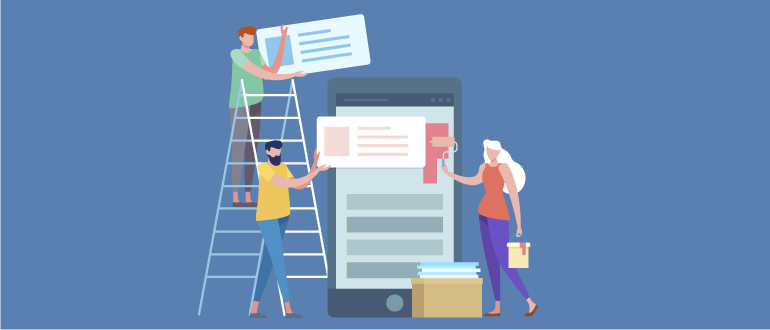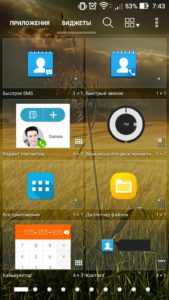- Рабочий стол и элементы ОС Android — настройка и управление
- 3 Рабочий стол и элементы управления
- 3.1 Общий вид рабочего стола
- 3.2 Навигация по рабочему столу
- 3.3 Строка состояния и область уведомлений
- 3.4 Главное меню, Все программы
- 3.5 Переключение между приложениями
- 3.6 Добавление/удаление объектов рабочего стола
- 3.7 Установка фонового изображения
- Домашний экран Android-устройств
- О главном экране
- Настройки избранных программ в трее
- Быстрое добавление виджетов на главный экран
- Смена домашнего экрана
- Удаление пустого экрана
- Проблемы с ярлыками и виджетами на экранах Android-устройств
- Значки и виджеты на Android-девайсах
- Смена экрана блокировки
Рабочий стол и элементы ОС Android — настройка и управление
Помощь новичку в знакомстве с операционной системой Android, с рабочим столом, его настройкой и управлением. Подробная инструкция по эксплуатации.
Сожержание:
3 Рабочий стол и элементы управления
3.1 Общий вид рабочего стола
Рабочий стол Вашего планшетного компьютера состоит из 5 экранов. Главный экран расположен по центру, а дополнительные экраны слева и справа от него. Любой из 5 экранов может быть организован по вашему усмотрению меню «Все программы»
— Кнопка «Назад» — Возврат на предыдущий экран либо к предыдущему действию;
— Кнопка «Домой» — Кратковременное нажатие: переход к главному экрану;
— Быстрое переключение между активными приложениями;
— Кнопка «Меню»
— Строка состояния и область уведомлений
— Текущее время
— Состояние подключения по WiFi
— USB подключение
— Текущее состояние зарядки аккумулятора
— Идет зарядка аккумулятора
— Переключение клавиатуры
— Скрыть клавиатуру
3.2 Навигация по рабочему столу
Для переключения между экранами сдвиньте активный экран в нужную сторону.
Для быстрого возврата на главный экран нажмите кнопку 
В верхнем правом углу экрана находится кнопка доступа к списку установленных приложений 
3.3 Строка состояния и область уведомлений
В нижней части экрана находится строка состояния. В этой строке расположены элементы управления, область системных уведомлений, индикаторы беспроводных соединений, индикатор заряда батареи и часы.
Для того, чтобы перейти в меню быстрых настроек или посмотреть подробности при получении системного уведомления, необходимо нажать 2 раза на строку состояния в правом нижнем углу, после чего нажать 
3.4 Главное меню, Все программы
Главное меню позволяет установить фоновое изображение на рабочий стол, открыть настройки планшета или отобразить список установленных приложений. Для вызова меню следует перейти на рабочий стол и нажать кнопку 
Для доступа ко всем установленным приложениям, виджетам и Android Market (Play Market) нажмите кнопку 
3.5 Переключение между приложениями
Вы можете в любой момент быстро переключиться на одно из активных приложений.
Для вызова меню нажмите кнопку 
3.6 Добавление/удаление объектов рабочего стола
Вы можете вынести на рабочий стол ярлыки установленных программ, виджеты, папки для организации ярлыков, ссылки на интернет страницы из избранного, музыкальные плейлисты и другие объекты. Самым простым и удобным способом добавления ярлыка является перетаскивание значка приложения из меню «Все программы» на рабочий стол.
Для добавления ярлыка:
- нажмите на кнопку
;
- найдите программу, которую Вы хотите разместить на рабочем столе;
- нажмите на значок программы и удерживайте 2-3 секунды;
- не отрывая палец от экрана, перетащите значок на свободное место активного рабочего стола;
- отпустите значок, и он зафиксируется на рабочем столе.
Примечание:
- Вы можете переместить любой объект на свободное место активного экрана.
- Вы не сможете добавить новый объект на экран рабочего стола, если пространство заполнено. Удалите неиспользуемые объекты с активного экрана, либо добавьте новый объект на другой экран рабочего стола.
Для удаления объекта с рабочего стола:
- нажмите на ненужный объект и удерживайте 2-3 секунды;
- в верхней части рабочего экрана появится значок «Корзина»;
- не отрывая палец от экрана, перетащите объект в корзину.
Примечание: удаление объекта с рабочего стола не приведёт к удалению его из системы. Любой объект можно восстановить на рабочем столе, используя приведённые выше инструкции. Процесс удаления приложений описан в пункте 4.2
3.7 Установка фонового изображения
Для установки фонового изображения на рабочий стол и экран блокировки:
- нажмите кнопку
, для перехода на главный экран;
- нажмите на свободную область рабочего стола и удерживайте 2-3 секунды;
- выберите изображение из имеющихся на устройстве;
- отрегулируйте область изображения, которая будет установлена в качестве обоев (доступно только для изображений, загруженных пользователем);
- нажмите кнопку «Установить обои».
- нажмите на кнопку
в строке состояния;
- выберете «Обои»;
- выберите изображение из имеющихся на устройстве;
- отрегулируйте область изображения, которая будет установлена в качестве обоев (доступно только для изображений,
- загруженных пользователем);
- нажмите кнопку «Установить обои».
Источник
Домашний экран Android-устройств
Операционная система Android – адаптивная оболочка, которую современный пользователь может настраивать под любые свои потребности. При этом на практике мы видим, что далеко не все знают, что такое домашний экран на Android и как с ним правильно работать. Постараемся разобраться в тонкостях настройки главного дисплея и возможностях его адаптации. Также вы узнаете, как менять главный экран и оперировать треем своего телефона или планшета.
О главном экране
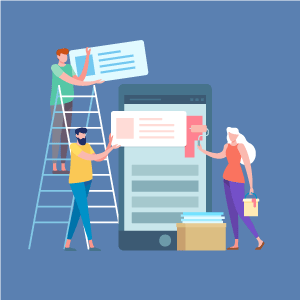
Занявшись настройкой, вы заметите, что на основном экране отображаются ярлыки установленных приложений и графические модули. Также он, как и прочие, делится на две области – системный трей, расположенный внизу, и окно для размещения приложений и виджетов.
В первой зоне вы сможете размещать только ярлыки приложений, которые будут отображаться на каждом экране при перелистывании. Во второй части (в верхнем окне), воссоздаются не только ярлыки, но и виджеты, прикрепленные к определенному экрану. При этом, как бы вы не старались зафиксировать экран в Android, только утилиты в трее останутся на своих местах. Тогда как верхние ярлыки и виджеты будут меняться в зависимости от выбранного в момент перелистывания окна.
Настройки избранных программ в трее
При адаптации трея девайса под себя пользователь выбирает ярлыки приложений. Это может быть даже кнопка выключения экрана или значок популярной социальной сети.
Замена программ, которые находятся в трее устройства, при этом осуществляется стандартными методами. С помощью длительного тапа по дисплею вы делаете ненужный ярлык активным и убираете его из трея, перенося в корзину либо на активный экран. Затем на его место таким же образом переносите ярлык любого из установленных на девайсе приложений. Важно помнить, что в процессе удаления ярлыка из трея утилита с устройства не убирается.
Быстрое добавление виджетов на главный экран
Добавление программ и графических модулей на главный экран осуществляется так же, как и на любой другой. Причем пользователь может вывести кнопку назад или другой виджет, указав не только месторасположение, но и подобрав удобный размер для размещения.
Чтобы вывести виджет на главный экран, потребуется длительным нажатием на пустой области дисплея вызвать меню настройки и перейти в пункт «Виджеты». В открывшемся перечне выберите необходимый графический модуль, тапните по нему один раз и длительным удерживанием перенесите на экран в любую область. Будьте внимательны и следите за размером виджета. Если выбран слишком большой графический модуль, при размещении он сместит уже имеющиеся ярлыки.
Если же вы хотите больше программ и виджетов разметить на главном дисплее, но не хватает места, подумайте о том, как сделать нижние кнопки на экране. В этом вам поможет утилита Back Button, которая представлена к бесплатному скачиванию в Google Play.
Данный софт открывает возможность настроить размеры любых кнопок и ярлыков на главном экране без негативных последствий для производительности. Кроме того, утилита позволяет установить программные клавиши на главный экран телефона. Следовательно, вы сможете управлять функциями, которые ранее были доступны только после длительного поиска по директориям гаджета, всего несколькими тапами по дисплею.
Отдельного внимания заслуживает и тот факт, что программа обладает интуитивным меню. Даже без русского перевода ее настройки вполне понятны рядовому пользователю Android-устройств.
Также при настройке основного элемента дисплея вы сможете вынести на его свободную зону яркий графический модуль погоды, который будет систематически меняться в зависимости от погодных условий региона, где вы находитесь.
Смена домашнего экрана
Если в вашем телефоне настроены несколько экранов, но вы хотите сделать основным какой-либо из них, достаточно выйти на главный дисплей и сделать жест уменьшения – свести точки от нижнего левого угла и от верхнего правого к центру.
В открывшемся меню экранов, в нижней части, вы увидите подсвеченный значок домика. Отметив данный значок в любом из окон телефона, вы сделаете его основным. При этом не понадобится качать приложение на Android для настройки экрана.
Однако, если стандартный лаунчер вас не устраивает, можно скачать программы сторонних разработчиков. Сегодня популярностью пользуются такие утилиты, как APUS, Nova, Hola и прочие. С их помощью получится провести тонкую настройку главного экрана в соответствии со своими желаниями.
Удаление пустого экрана
Нередко у пользователей, которые любят экспериментировать с практичностью визуального отображения в Android, возникает необходимость убрать лишние экраны. Вынесение виджетов на активные дисплеи часто приводит к созданию новых областей для размещения. Фактически операционная система настроена таким образом, чтобы быстро предоставлять пользователю требуемое.
Например, вы захотели вынести большой виджет на экран, где для размещения графического модуля не хватает места. Система тут же предложит создать новое окно.
Логично возникает вопрос, как удалить экран на Android. Сделать это просто. Перейдите с помощью жеста уменьшения в меню экранов и обратите внимание на правый верхний угол. Там возле каждого окна вы найдете крестик, предназначенный для закрытия или удаления созданного окна.
Проблемы с ярлыками и виджетами на экранах Android-устройств
В процессе настройки визуального отображения на своем гаджете вы можете столкнуться с рядом неприятных моментов. Например, пропали кнопки навигации или исчезли ярлыки и виджеты, которые ранее были очень удобны в процессе использования девайса. Попробуйте снова вручную добавить исчезнувшие с экрана элементы. Если вы их не нашли в перечне программ и графических модулей, заново переустановите утилиту. Возможно, программа случайно удалена.
Если пропала трубка на экране и даже переустановка софта ни к чему не привела, специалисты рекомендуют сбросить гаджет к заводским настройкам.
Когда и после сброса результата нет, лучше обратиться к специалистам через популярный среди пользователей Android-устройств форум – например, 4PDA. При этом не забудьте прикрепить Android screen, который поможет быстрее разобраться в проблеме.
Значки и виджеты на Android-девайсах
Android – операционная система, которая доступна для понимания любого современного юзера. При этом нужно знать, какие бывают значки и графические модули, как правильно их добавлять на экраны девайса и как реорганизовывать графическое пространство экрана смартфона, чтобы впоследствии получать удовольствие от каждой минуты использования многофункционального гаджета.
Смена экрана блокировки
Каждая версия операционной системы Android предлагает пользователям новые возможности экрана блокировки. Разобравшись в настройках, вы сможете вынести на данный дисплей все необходимые функции, чтобы впоследствии реже снимать с блока устройство и тем самым повысить уровень безопасности его использования.
Источник

 — Кнопка «Назад» — Возврат на предыдущий экран либо к предыдущему действию;
— Кнопка «Назад» — Возврат на предыдущий экран либо к предыдущему действию; — Строка состояния и область уведомлений
— Строка состояния и область уведомлений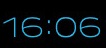 — Текущее время
— Текущее время — Состояние подключения по WiFi
— Состояние подключения по WiFi — USB подключение
— USB подключение — Текущее состояние зарядки аккумулятора
— Текущее состояние зарядки аккумулятора — Идет зарядка аккумулятора
— Идет зарядка аккумулятора — Переключение клавиатуры
— Переключение клавиатуры — Скрыть клавиатуру
— Скрыть клавиатуру