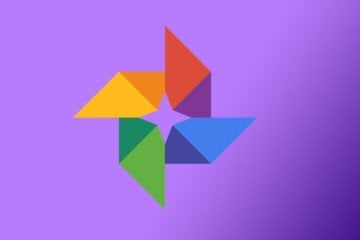- Как убрать блокировку экрана на Андроиде
- Убираем Пин-код или графический ключ, если помним пароль
- Как убрать блокировку экрана на Андроиде если забыл пароль
- Способ 1: С помощью службы поддержки Google
- Что делать если забыт пароль от Google аккаунта
- Способ 2: Восстановление доступа к телефону через почту
- Способ 3: Снимаем блокировку экрана с помощью входящего вызова
- Способ 4: Снимаем блокировку, используя разряженную батарею
- Способ 5: Сбросить Андроид до заводских настроек
- Краткая инструкция сброса к заводским настройкам
- Стиль рабочего экрана заблокирован. Что делать
- Не перетаскиваются значки на рабочем столе
- Как запретить перенос значков на рабочем столе
- Как убрать, снять или отключить блокировку экрана на Android телефоне
- Какие бывают виды блокировок экрана на Андроиде?
- Виды экранов блокировки
- Как убрать блокировку экрана на Андроиде?
- Убираем Пин-код или графический ключ, если помним пароль
- Как обойти блокировку, если вы забыли пароль?
- Что делать когда забыли графический ключ на Android: Видео
- Как убрать забытый шифр
- Что делать, когда на экране сообщение «Запрещено администратором»?
- Возможные ошибки и проблемы
- «Отключено администратором, политикой шифрования или хранилищем данных»
- Забыли пароль или ключ
- Если не получается убрать пароль
- Как использовать автоматическую разблокировку
- Как настроить блокировку
- Как выбрать другой способ разблокировки Андроид
Как убрать блокировку экрана на Андроиде
Иногда хочется обезопасить свои личные данные паролем на телефоне, скрыв, к примеру, фотографии или файлы. Но через время вы можете его забыть, если это был пин-код или графический ключ, знак которого просто не сходится с тем, который вы вводите сейчас. Тогда и возникает вопрос, как убрать блокировку экрана на Андроиде. В этой статье мы подробно рассмотрим несколько вариантов, если нужно просто убрать пароль, но вы не помните где это делается, или если забыли пин-код от смартфона.
Обновление актуальности информации и правка некоторых фрагментов текста — 08.03.2018
Убираем Пин-код или графический ключ, если помним пароль
Для того, чтобы снять с блокировки смартфон, нужно проделать следующее:
- После того, как устройство перешло в ждущий режим, оно блокируется. Для этого достаточно нажать на кнопку выключения. Далее нужно ввести ключ или пароль установленный ранее.
- Чтобы изменить или полностью удалить существующие настройки, вы должны перейти в «настройки» где найдете поле «Безопасность» (возможно этот пункт скрывается под вкладкой больше настроек). После этого вы найдете поле «Блокировка экрана».
- Далее потребуется ввести старый пароль.
- Далее убираем блокировку экрана, нажмите «Нет».
Как убрать блокировку экрана на Андроиде если забыл пароль
Чтобы использовать простой способ удаление пароля, нужно помнить пароль, который был задан ранее. Но вот что делать, если он был забыт, и возможности снять блокировку, нет.
Способ 1: С помощью службы поддержки Google
Начнем с самого простого. Если смартфон был привязан к аккаунту Google, то можно обратиться за помощью в службу поддержки. Опишите вашу проблему и отправьте запрос. Обычно поддержка отвечает на подобные заявки быстро (в течении суток). Если все данные будут подтверждены, на почту придет уведомление о разблокировке устройства. При этом вам предстоит вспомнить пароль и логин от аккаунта Google, который подключен на Андроиде. Именно с его помощью можно восстановить устройство в случае забытого пароля блокировки.
Что делать если забыт пароль от Google аккаунта
Очень часто пользователь забывает не просто пароль от своего смартфона, но и пароль от аккаунта Гугл (полная статья по восстановлению доступа к Гугл аккаунту на Андроид). В таком случае естественно отпадает возможность разблокировки экрана устройства. Но можно использовать компьютер (или другое устройство), с помощью которого можно будет восстановить пароль от Гугл почты. При этом многое будет зависеть и от программы, которая использовалась для блокировки экрана.
Способ 2: Восстановление доступа к телефону через почту
После пяти раз неправильно введенного пароля, пользователь получит предупреждение о том, что устройство было на какое-то время заблокировано, но при этом на экране появится надпись «Забыли пароль?». Именно она является нашей целью. Нажав на нее, вам предложат ввести e-mail, к которому привязано устройство (отличным примером послужит смартфоны Xiaomi или Samsung, у которых встроенные аккаунты с почтой и паролями). Введите почту и пароль, и если все правильно -вы сможете разблокировать устройство.
Но данный метод подойдет только в том случае, если телефон подключен к интернету. Если подключения нет, то придется его перегрузить. После перезагрузки на некоторое время появится шторка уведомлений, которую нужно потянуть вниз и подключить Wi-Fi или же другую сеть.
Проблема кроется в другом. У некоторых может стоять блокировка использования шторки уведомлений, и этот способ не будет работать.
Если не получилось, то войдите в «Экстренный вызов» и введите вот это на экране — *#*#7378423#*#*. Появится окно, в котором вам потребуется нажать «service tests — wlan», а затем подключиться к сети Wi-Fi. Если по близости нет сети Wi-Fi , то используйте мобильный интернет.
Способ 3: Снимаем блокировку экрана с помощью входящего вызова
На заблокированный телефон нужно совершить звонок. Далее мы берем трубку и отвечаем. После чего ставим вызов на удержание и направляемся в «Настройки» телефона. Оттуда заходим в «безопасность», после чего убираем блокировку телефона.
Не всегда работает, особенно на Андроид 6 и выше. Актуально в большинстве случаев только на 4.4.
Способ 4: Снимаем блокировку, используя разряженную батарею
Когда батарея будет совсем разряжена, устройство покажет на экране сообщение. Оттуда вам потребуется зайти в «Состояние батареи». После этого у вас появится доступ к настройкам, и там попробуйте убрать пароль.
Способ 5: Сбросить Андроид до заводских настроек
Самый простой метод из всех – это откатить систему до начального состояния. Единственный минус такого способа в том, что при сбросе до заводских настроек, сотрутся не только все пароли и формы, которые были заполнены пользователем, но и возможно нужная информация в виде телефонной книги. Смартфон будет чист как стеклышко, ведь на нем не останется ни какой системной информации. Правда все, что было записано на карту памяти, все же сохранится, но это наверно и к лучшему.
Чтобы избежать удаления необходимой информации, раз в несколько недель проводите резервное копирование. Также нужные материалы без труда можно хранить или в облачном хранилище, где предоставляются еще и бесплатные дополнительные гигабайты, или непосредственно в самом Google-аккаунте.
Не забывайте, что во время тяжелых неполадок на телефоне (смартфон упал и перестал включаться, вы случайно занесли опасный вирус и т. д.), может страдать и SD-карта. Поэтому перед началом всех новых операций, затрагивающих каким-то образом операционную систему, извлекайте флеш-накопитель. Как только проведете все процессы — можете спокойно вставлять дополнительную память обратно.
Краткая инструкция сброса к заводским настройкам
Напоминаем о ссылке на полную статью по этому вопросу, но если вам лень читать, попробуйте воспользоваться данной небольшой инструкцией.
- Заходим в меню «Recovery». Стоит отметить, что у каждого смартфона есть свой алгоритм входа туда.
- После того как получилось войти, жмем «Factory Reset», далее нажимает подтвердить.
- Ждем пару минут, если все прошло успешно высветится надпись.
- Перезагружаем устройство, нажав на соответствующею кнопку.
Кстати, не забудьте зарядить телефон, ведь если заряд будет меньше половины, вы просто можете не включить устройство после отката настроек и получить кирпич.
Если же не один из методов не был успешным, подробно опишите вашу проблему в комментариях, и мы сразу же ответим.
Источник
Стиль рабочего экрана заблокирован. Что делать
Несмотря на то что нас читают в основном продвинутые пользователи Android, квалификация которых зачастую позволяет поправлять даже авторов, разбираться в мобильной ОС от Google досконально могут лишь единицы. Поэтому нет ничего удивительного, что время от времени многие из нас сталкиваются с теми или иными проблемами в работе своих смартфонов, сути которых совершенно не понимают. В таких случаях единственным спасением становится чужой опыт. Хорошо, что теперь за ним не нужно ходить в Google, потому что все есть на AndroidInsider.ru.
Стиль рабочего экрана заблокирован? Ничего страшного, это поправимо
Если вы пользуетесь смартфонами Huawei или Honor, не исключено, что вы могли видеть системное предупреждение о блокировке стиля рабочего экрана. Что оно означает, понять обычно довольно сложно. Ведь недостаток всех системных оповещений, которые появляются в нижней части экрана, состоят в том, что по ним нельзя кликнуть, а значит, нельзя и разобраться с их происхождением и сутью. На мой взгляд, это довольно странно, потому что куда логичнее было бы просто дать пользователю кликнуть на уведомление и перейти к нужной надстройке, чтобы отключить её.
Не перетаскиваются значки на рабочем столе
Уведомление «Стиль рабочего экрана заблокирован» означает запрет на любое изменение рабочего стола. То есть вы не можете ни изменить местоположение иконок, ни добавить ярлык на уже существующее приложение, ни включить или отключить виджет. Впрочем, исправить всё куда проще, чем кажется:
- Перейдите в «Настройки» и откройте «Рабочий экран и обои»;
- В открывшемся окне выберите вкладку «Настройки экрана»;
Отключить блокировку рабочего экрана можно в настройках
- Здесь отыщите параметр «Блокировка вида» и отключите его;
- Вернитесь на рабочий стол и попробуйте изменить его состав.
Что касается самого стиля рабочего экрана, то у вас есть возможность не только заблокировать или разблокировать его, но и изменить на другой. По умолчанию все смартфоны Huawei и Honor используют стиль «приложения на рабочем экране». Однако вы можете включить стиль «приложения на экране приложений». Звучит малопонятно, согласен, поэтому лучше попробовать:
- Перейдите в «Настройки» и откройте «Рабочий экран и обои»;
- В открывшемся окне выберите вкладку «Стиль рабочего экрана»;
Слева — как было, справа — как стало
- Установите галочку напротив параметра «Экран приложений»;
- Вернитесь на рабочий стол и проверьте, как вам нравится больше.
Как запретить перенос значков на рабочем столе
Рабочий стол на смартфонах Huawei можно изменить и установить ограничения по вашим предпочтениям
По факту блокировка стиля нужна для того, чтобы не дать посторонним как-либо повлиять на содержимое рабочего стола вашего смартфона. Например, если вы даёте свой смартфон ребёнку, который скорее всего не очень щепетильно относится к программному составляющему аппаратов своих родителей, это может быть очень полезный ограничительный механизм. Просто включите его и смело давайте устройство в руки своему чаду – удалить что-то или переместить без вашего ведома оно всё равно не сможет.
Правда, нужно понимать, что блокировка стиля – это ни разу не панацея. Ведь, запретив изменение рабочего стола, вы не запрещаете выполнение других потенциально опасных манипуляций. Например, ничто не мешает завладевшему вашим смартфоном человеку залезть в незащищённые паролями приложения, прочесть переписку, просмотреть фотографии и вообще сделать много чего ещё. Поэтому не полагайтесь только на блокировку стиля, а используйте блокировку чувствительных приложений паролем или биометрией.
Новости, статьи и анонсы публикаций
Свободное общение и обсуждение материалов
В свое время я очень любил телефоны Huawei. Эта любовь никуда не делась, но долгое время наши дорожки с ними по понятным причинам расходились. Теперь мы снова вместе. На этом месте можно было бы сделать Happy End и закончить рассказ, но мы собрались здесь не для этого, а для того, чтобы поделиться мнением о новом телефоне, который оказался моим первым Huawei за последние несколько месяцев. Пару недель назад у меня в руках оказался новый Huawei Nova 9, представленный сначала в Китае, а потом в России, и проявивший себя достойным продолжателем линейки, с которой я впервые познакомился еще на уровне второго поколения. Смартфон оставил смешанные чувства, а это хорошо. Хуже, когда наоборот. В этой статье расскажу, что я думаю о новинке и как я провел с ней эти две недели.
Доступность и широкое распространение информации привели к тому, что сегодня почти каждое сколь-нибудь значимое слово требует подтверждения. Когда мы говорим о чём-то неоднозначном, во что людям оказывается сложно поверить, у нас просят профувов, то есть доказательств. А поскольку основную часть информации мы черпаем из интернета, то и источниками для нас оказываются сайты, на которые можно скинуть ссылку. Наверное, можно просто скопировать URL-адрес и отправить сомневающемуся, надеясь – почём зря, — что он найдёт нужный фрагмент в тексте самостоятельно. Но с некоторых пор в Chrome появилась очень удобная функция отправки ссылок на конкретные цитаты.
Сделать хорошую фотографию сложно. Куда легче сделать просто сносную фотографию, а потом подправить её. Но если раньше заниматься редактурой снимков могли себе позволить только некоторые, сегодня это занятие стало доступно каждому. Никаких тебе фотошопов, лайтрумов и прочей братии. Просто скачиваешь «Google Фото» и вносишь необходимые коррективы, опираясь на предложения сервиса. Но в какой-то момент пользователям и этого стало мало, и они начали просить Google о внедрении кнопки «сделать красиво». Вот что из этого получилось.
Источник
Как убрать, снять или отключить блокировку экрана на Android телефоне
Какие бывают виды блокировок экрана на Андроиде?
Защита экрана в современных смартфонах реализуется несколькими способами:
- При отсутствии защиты после включения экрана смартфона вы увидите сразу рабочий стол.
- Простой свайп или «шторка» — защита от случайного включения приложений. Убирается просты движением пальца вверх.
- Графический ключ – на экране расположены точки, по которым пользователь должен не отрывая пальца нарисовать удобный рисунок. При введении рисунка неудачно несколько раз подряд, доступ к смартфону блокируется.
- Пин-код – в этом случае комбинаций больше, поэтому безопасность выше. Также при вводе неправильных цифр доступ к смартфону блокируется.
- Отпечаток пальца – один из новейших способов блокировки экрана. Является самым безопасным, так как папиллярные узоры являются уникальными.
- Распознавание лица – еще один современный способ. Его принцип работы в следующем: камера распознает точки на человеческом лице, если они совпадают с заданными – смартфон автоматически разблокируется.
- Сканер сетчатки – устанавливается только в дорогих моделях, считается защитой высочайшего уровня, так как сетчатка уникальна.
Чаще всего на экране блокировки можно встретить пин-код или графический ключ. Некоторые пользователи используют возможности сторонних приложений, для того чтобы защиты содержимого смартфона от посторонних. В этом случае для того чтобы открыть рабочий стол придется решить загадку или ответить на вопрос.


Виды экранов блокировки
Но для начала немного теории. Если вы полностью отключите блокировку экрана, то это может привести к некоторым проблемам. Google неспроста увеличивает функционал экрана, позволяя прямо с него перейти к фотосъемке, осуществлению звонка, а иногда и некоторым другим функциям. Если вам не нравится традиционный вид разблокировки девайса, то почему бы не попробовать другой?
На момент написания статьи стандартными для Android являлись следующие виды блокировок экрана:
- Свайп по экрану — тот самый традиционный метод разблокировки.
- Ввод PIN-кода — очень старый метод, являющийся достаточно защищенным. Простейший подбор PIN-кода здесь не работает, так как после нескольких неудачных попыток появляется таймер — новый ввод будет доступен только после его истечения.
- Графический ключ — идеально подходит для тех, кто лучше запоминает визуальную информацию, а не набор цифр.
- Отпечаток пальца — самый надежный способ защитить информацию, содержащуюся на смартфоне. Обхитрить дактилоскопический датчик практически невозможно.
- Радужная оболочка глаза — её сканирование внедрено в Samsung Galaxy S8 и S8+. В будущем такой метод разблокировки будет внедряться и в другие флагманские аппараты.
- Ввод пароля — самый долгий метод разблокировки. Пароль отличается от PIN-кода тем, что в нём могут содержаться буквы и прочие символы.
В Google Play можно найти множество других экранов блокировки. Они могут использовать другие методы — например, решение математической задачки. Но это уже скорее баловство, чем реальное улучшение существующей системы.
Как убрать блокировку экрана на Андроиде?

Для отключения экрана блокировки Андроид попросит ввести пароль
Приведем алгоритм, как убрать графическую блокировку экрана на Андроиде:
- Для начала вам необходимо зайти в раздел, где собраны все приложения. Найдите пункт «Настройки».
- Прокрутите список вниз и найдите строку «Безопасность».
- В следующем меню вы увидите, что используется для блокировки экрана. Например, графический ключ. Нажмите на эту надпись.
- Сейчас вам потребуется ввести графический ключ, чтобы подтвердить, что доступ к телефону санкционирован.
- Теперь вы можете изменить способ блокировки или выбрать пункт «Нет», тогда любой вид защиты будет снят.
Принцип удаления блокировки экрана одинаков во всех вариантах системы Android. Могут незначительно отличаться только пункты меню.
Аналогичной инструкцией можно пользоваться для решения проблемы, как убрать пароль с экрана блокировки на Андроид. Только в этом случае вам придется ввести ранее установленный пин-код, а не нарисовать пальцем рисунок. Затем вы сможете выбрать вариант «Нет», если хотите отказаться от защиты, или установить другой способ разблокировки смарфтона.
Убираем Пин-код или графический ключ, если помним пароль
Для того, чтобы снять с блокировки смартфон, нужно проделать следующее:
- После того, как устройство перешло в ждущий режим, оно блокируется. Для этого достаточно нажать на кнопку выключения. Далее нужно ввести ключ или пароль установленный ранее.
- Чтобы изменить или полностью удалить существующие настройки, вы должны перейти в «настройки» где найдете поле «Безопасность» (возможно этот пункт скрывается под вкладкой больше настроек). После этого вы найдете поле «Блокировка экрана».
- Далее потребуется ввести старый пароль.
- Далее убираем блокировку экрана, нажмите «Нет».
Как обойти блокировку, если вы забыли пароль?
- Что такое рекавери на Андроид: как зайти в меню и что там можно сделать?
- Как сбросить настройки на Андроиде до заводских. Все способы и зачем это нужно
- Ошибка сервисов Google play: какие бывают и инструкции что делать
Если вы недавно сменили пароль и сразу забыли его, то для сброса необходимо войти в режим Recovery.
Для этого необходимо одновременно зажать кнопку питания и изменения громкости звука. Зажимать эти клавиши необходимо в момент включения телефона.
Из появившегося меню вам необходимо выбрать сброс настроек к заводским. В большинстве случаев вам не придется вводить ключ после загрузки устройства. У этого способа есть отрицательная сторона – вы потеряете все пользовательские файлы, вам придется заново устанавливать приложения. Восстановить информацию можно лишь в том случае, если вы синхронизировали свое устройство с облачным хранилищем.
У смартфонов последних лет этот способ может не сработать – вам придется все равно ввести ключ после отката настроек. Также не эффективными являются варианты, при которых блокировка снимается во время звонка или при низком заряде аккумулятора. Они работали только на системах до 4 версии, а позже эта уязвимость была закрыта разработчиками. По-прежнему не снимая смартфон с блокировки вы сможете ответить на звонок, но вот чтобы перейти в сообщения или меню вам потребуется ввести код.
Если у вас смартфон одной из последних моделей Android, то сбросить забытый ключ можно только путем перепрошивки устройства. Если вы неопытный пользователь, ее лучше всего сделать в сервисном центре. Для смены прошивки вам потребуется подключить смарфтон к компьютеру, скачать специальную программу и файл с заводскими установками.



Что делать когда забыли графический ключ на Android: Видео
Как убрать забытый шифр
Существуют способы попасть в операционную систему, при этом забыв пароль.
Первый – сброс к заводским настройкам. Для этого надо зайти в режим «Recovery». Способ, как в него попасть, зависит от конкретного устройства: чтобы узнать алгоритм, надо обратиться к официальной инструкции или в техническую поддержку производителя. В меню выбирается пункт «Factory Reset». Сотрутся все контакты и СМС, но и пароль исчезнет вместе с ними.
Другой способ убрать пароль блокировки экрана – перепрошить гаджет. Однако в таком случае существует риск получить неработающее устройство.
Совет: перед тем как выключить гаджет с установленным паролем, рекомендуется где-нибудь записать его, тогда риск, что шифр будет забыт, минимизируется; существуют специальные программы для генерации и хранения кодовых слов.
Что делать, когда на экране сообщение «Запрещено администратором»?
Иногда сложно убрать блокировку экрана на Андроид. «Запрещено администратором» — это одна из часто появляющихся ошибок. С ней сталкиваются владельцы смартфонов с операционной системой свыше пятой версии. Избавиться от этой проблемы можно по инструкции:
- Откройте общее меню приложений. Выберите пункт «Настройки».
- Пролистайте список опций до вкладки «Безопасность».
- Найдите в разделе пункт «Администраторы устройства».
- В этой части настроек вы увидите все приложения, которые способны управлять вашим устройством. Например, «Удаленный доступ» или «Менеджер» могут запрещать удалять экран блокировки, исключите их из списка и тогда вы сможете избавиться от защиты устройства.
- В некоторых случаях при нажатии на приложение вы увидите список его полномочий. Уберите те разрешения, которые связаны с управлением экраном блокировок.
Если в списке вы не нашли приложений, то причиной появления ошибки может стать вирусное приложение или загруженный вами альтернативный блокировщик. Если вы используете сторонние программы для защиты своего смартфона, то отключить экран блокировки можно через меню используемого вами приложения.
В этом случае работа с настройками будет бессмысленна. От вирусов можно избавиться только путем проверки устройства специальными утилитами.
Теперь вы знаете, как убрать ключ блокировки экрана на Андроид. Поделитесь этой информацией с друзьями, ведь они также смогут столкнуться с такой проблемой. Если у вас появятся вопросы, то задать их можно в комментариях под этой статьей.










Возможные ошибки и проблемы
Ошибок при попытке отключения screenlock, может быть две. Рассмотрим их обе.
«Отключено администратором, политикой шифрования или хранилищем данных»
Такое случается, если в вашем устройстве есть приложение с правами администратора, не разрешающее отключать блокировку; вы купили б/у девайс, который когда-то был корпоративным и в нем не удалены вшитые средства шифрования; вы блокировали устройство с помощью сервиса поиска от Google. Попробуйте проделать такие действия.
- Пройдите по пути «Настройки»—«Безопасность»—«Администраторы устройства» и отключайте приложения, напротив которых стоит галочка, затем пробуйте отключить блокировку.
В том же пункте «Безопасность» прокрутите чуть вниз и найдите группу «Хранилище учетных данных». В нем тапните по настройке «Удалить учетные данные».
Забыли пароль или ключ
Тут уже сложнее – как правило, самостоятельно справиться с такой проблемой непросто. Можете попробовать следующие варианты.
- Зайдите на страницу сервиса поиска телефона в Google, она расположена по адресу https://www.google.com/android/devicemanager. Потребуется войти в аккаунт, используемый на устройстве, блокировку на котором хотите отключить.
- Оказавшись на странице, щелкните мышью (или тапните, если зашли с другого смартфона или планшета) по пункту «Заблокировать».
Введите и подтвердите временный пароль, который будет использован для разового разблокирования.

Затем нажмите «Заблокировать».
На девайсе будет принудительно активирована блокировка паролем.

Разблокируйте устройство, затем переходите в «Настройки»—«Экран блокировки». Вероятно, что вам дополнительно понадобится удалить сертификаты безопасности (смотрите решение предыдущей проблемы).
Ультимативным решением обеих проблем является сброс до заводских параметров (рекомендуем по возможности сделать бэкап важных данных) или перепрошивка устройства.
В качестве итога отметим следующее – отключать screenlock устройства все-таки не рекомендуется в целях безопасности.
Мы рады, что смогли помочь Вам в решении проблемы. Добавьте сайт Lumpics.ru в закладки и мы еще пригодимся вам. Отблагодарите автора, поделитесь статьей в социальных сетях.
Опишите, что у вас не получилось. Наши специалисты постараются ответить максимально быстро.
Если не получается убрать пароль
Иногда при попытке отключить блокировку экрана на дисплее появляется уведомление «Запрещено администратором». С подобной ошибкой сталкиваются владельцы девайсов с операционной системой выше 5 версии. Устранить данную проблему возможно, если четко следовать инструкции.
- Открыть общее меню и перейти в раздел «Настройки».
- Прокрутив список опций, найти внизу строку «Администраторы устройства».
Перейдя на вкладку, можно увидеть все приложения, которые в данный момент способны управлять смартфоном. Их нужно исключить из списка. Если программу удалить нельзя (она используется для решения каких-то задач), нужно открыть список ее полномочий и отключить разрешения, которые управляют экраном блокировки.
Несколько лет работал в салонах сотовой связи двух крупных операторов. Хорошо разбираюсь в тарифах и вижу все подводные камни. Люблю гаджеты, особенно на Android.
Где в телефоне можно удалить блокировку экрана?
Настройки → Безопасность и конфиденциальность → Блокировка экрана и пароли → Ввести пин-код → Выбрать новый вариант
Как снять защиту в телефоне Самсунг?
Изменить настройки; Удалить VPN; Отключить права администратора; Удалить сторонние сертификаты.
Каким образом можно получить права разработчика на смартфоне Xiaomi?
Открыть раздел настроек, выбрать вкладку «О телефоне», быстро нажать восемь раз подряд на строчку «Версия MIUI».
Что такое Пин-код?
Персональный идентификационный номер (Personal Identification Number) равноценен паролю для доступа к информации. Состоит не меньше чем из 4-х цифр.
Способы устранения ошибки «Чтобы запустить Android, введите пароль» на смартфонах Xiaomi
Перезагрузить устройство; Воспользоваться кодами разблокировки; Ввести пароль от учетной записи Mi; Обратиться в техподдержку; Разблокировать забытый пароль.
4.7 / 5 ( 23 голоса )
Как использовать автоматическую разблокировку
Некоторые продвинутые пользователи стараются защитить свой телефон или планшет, используя автоматическую блокировку экрана. Для этого нужно:
- Открыть настройки телефона.
- Выбрать пункт «Безопасность», а в случае его отсутствия – «Защита и местоположение» → «Безопасность».
- Раскрыть вкладку «Блокировка экрана» и настроить, выбрав один из доступных вариантов.
Смартфон можно настроить таким образом, чтобы блокировка отключалась тоже автоматически. В данном случае вводить пароль, ключ или ПИН-код нужно будет только один раз. Для этого следует:
- Открыть «Настройки» телефона.
- Развернуть вкладку «Безопасность» → «Smart Lock».
- Ввести заданный ранее идентификатор и на следующей странице выбрать другой вариант.
После завершения настройки параметров, на экране смартфона в разблокированном состоянии вокруг значка «замок» будут появляться расходящиеся в сторону круги. Для включения защиты останется только нажать и удерживать данный значок.
Как настроить блокировку
Настроить безопасность любого смартфона можно, используя один из основных методов защиты либо скомбинировав его с одним или несколькими инструментами обеспечения конфиденциальности. Для этого необходимо выполнять ряд несложных манипуляций.
- Открыть «Меню» и перейти в раздел «Настройки».
- Выбрать вкладку «Безопасность».
- Кликнуть по опции «Защита устройства».
- Выбрать один из предложенных вариантов и создать комбинацию.
Возможность применения того или иного дополнительного инструмента зависит от модели устройства. Найти их можно также в разделе «Безопасность».
Как выбрать другой способ разблокировки Андроид
Еще одним удобным способом снятия защиты экрана на смартфоне Андроид является голосовая команда. Чтобы установить данную функцию потребуется вновь использовать меню телефона. Реализовать данный вариант можно следующим образом.
- Открыть «Настройки».
- Перейти в раздел «Google».
- Тапнуть по категории «Поиск, Ассистент и голосовое управление».
- На открывшейся странице выделить и перейти в блок «Голосовой ввод».
- Далее понадобится выбрать категорию «Voice Match».
- Активировать опцию «Перезаписать образец голоса».
- Включить функцию «Разблокировка с помощью Voice Match», передвинув ползунок вправо, в активное положение.
Чтобы записать и сохранить голосовую команду, нужно проговорить фразу «Ok, Google»в микрофон трижды, а затем нажать клавишу «Готово».
Чтобы функция разблокировки экрана посредством голосовой команды была доступна, нужно активировать доступ с помощью «Voice Match». Перед тем, как включить режим, система выдаст запрос-уведомление о том, что данный вид защиты менее надежен, и может быть отключен после нескольких неудачных попыток его использования.
Источник