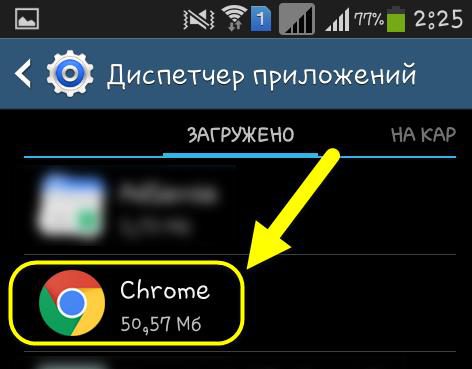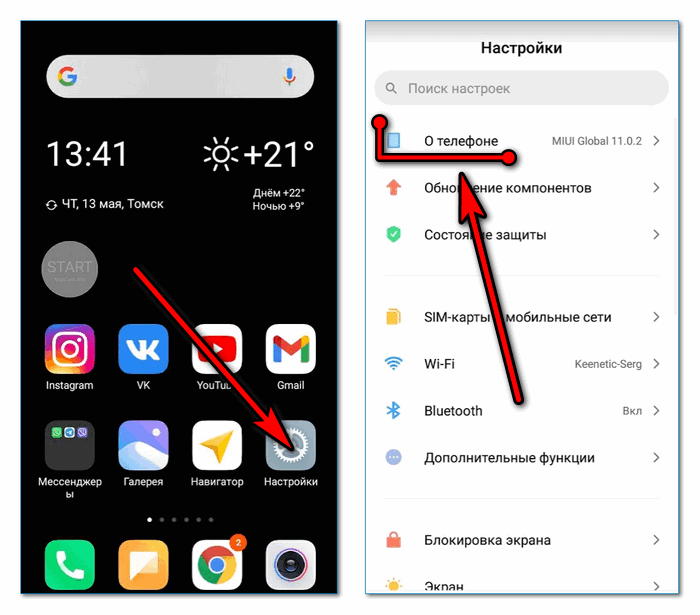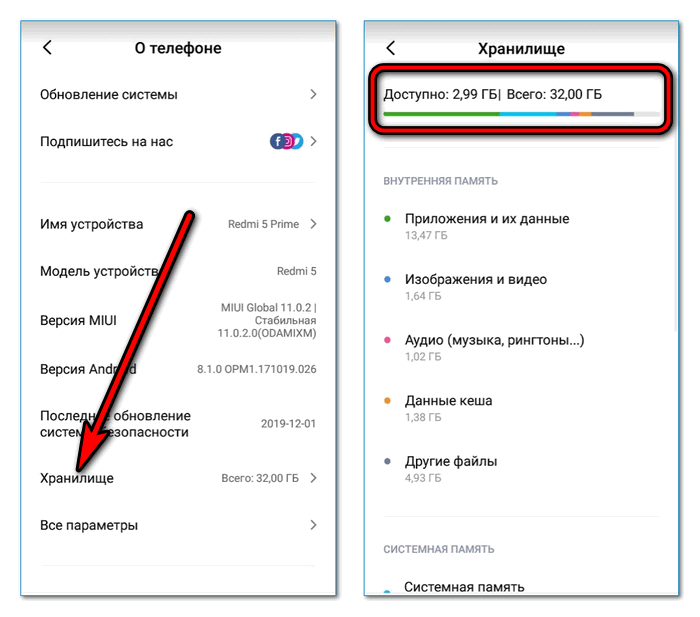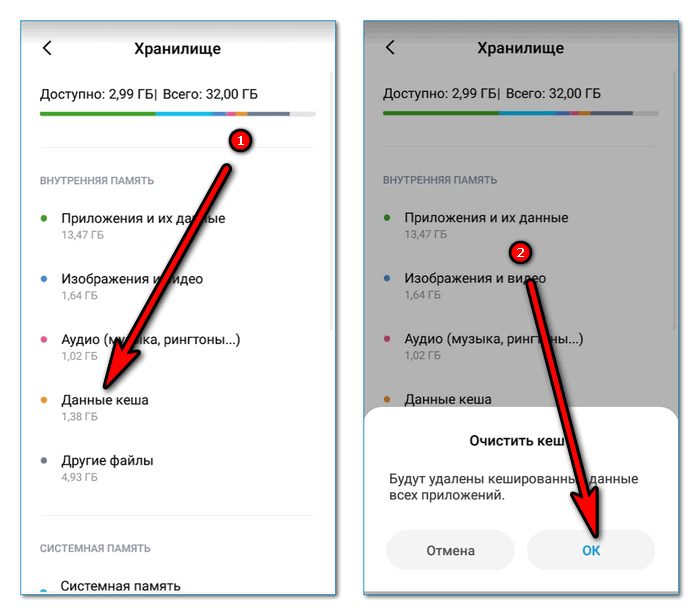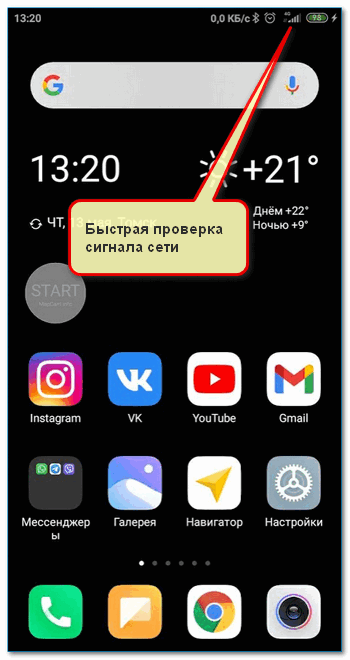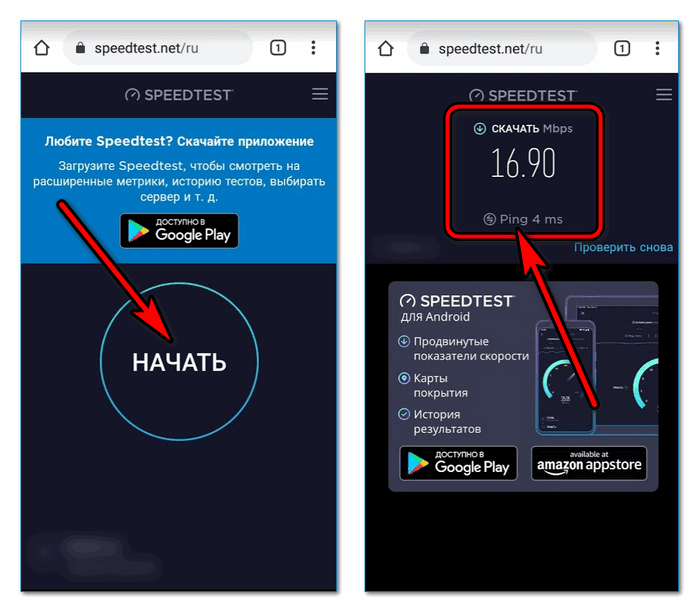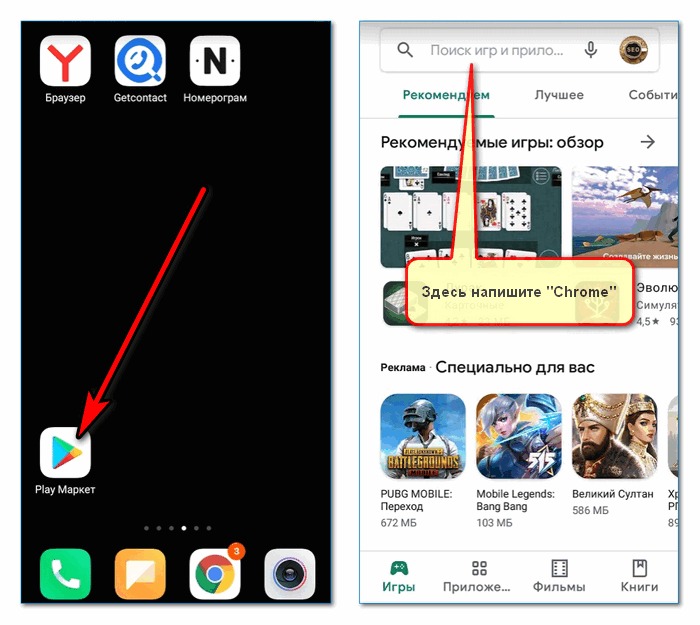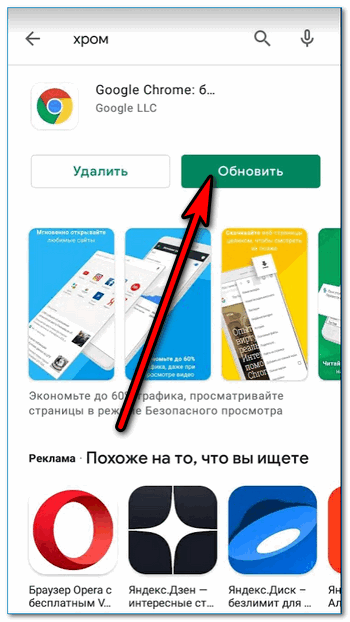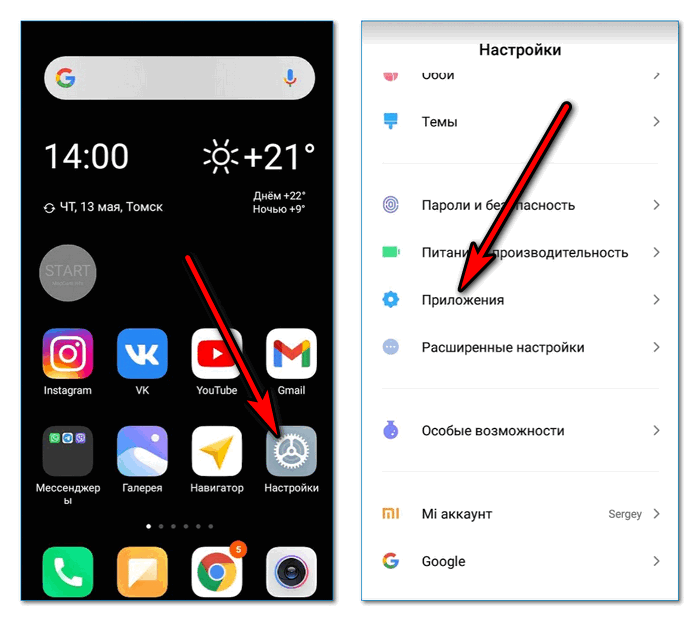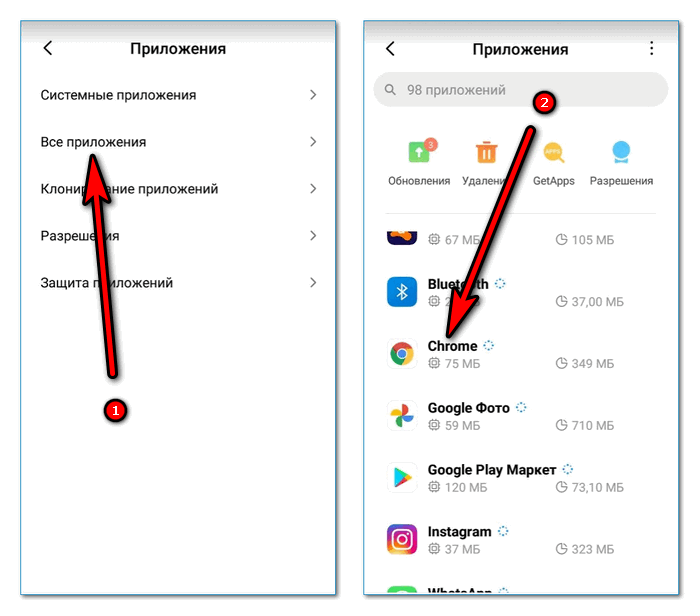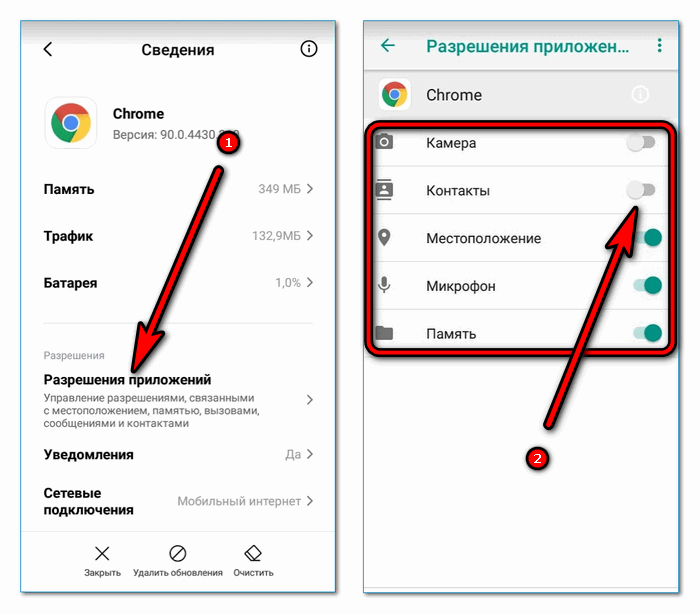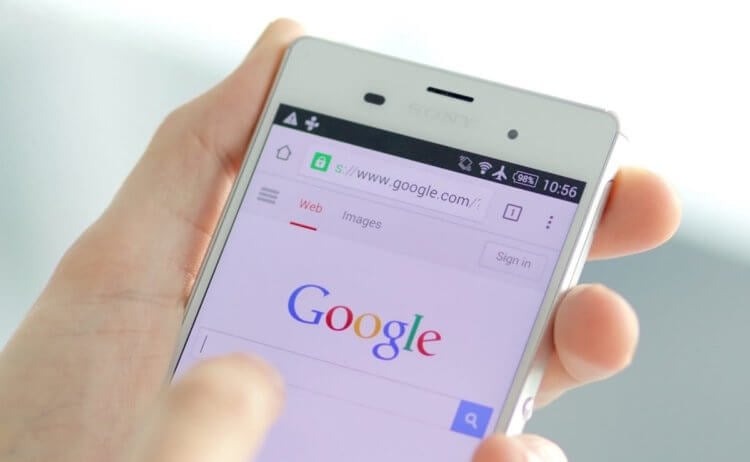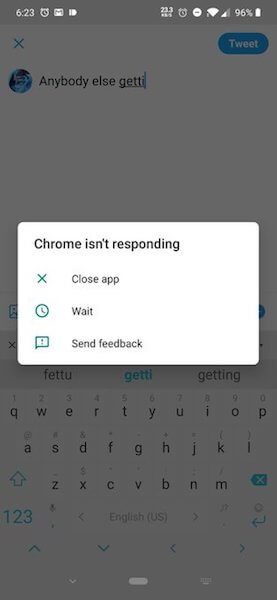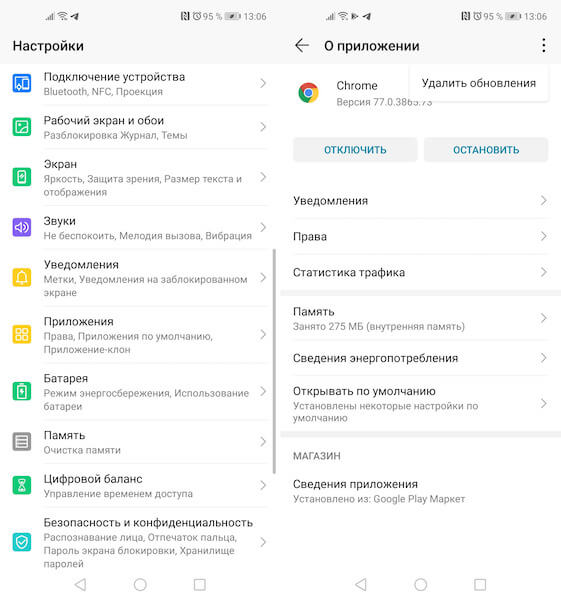- Зависает Chrome на Android
- Способы устранения проблемы зависания и ускорения работы утилиты на Аndroid
- Отключение обновление Сhrome на Аndroid
- Очистите настройки и кэш с помощью Hard Reset
- Отключите поиск Google
- Как отключить поиск Google
- Обновление Chrome для Android
- Почему не работает Гугл Хром на Андроиде — решения
- Не работает браузер Гугл на телефоне Android
- Причина 1: переполнена память или кеш
- Причина 2: нет подключения к интернету
- Причина 3: частые ошибки во время работы
- Причина 4: нет доступа к разрешениям
- Если ничего не помогает
- Google сломала Chrome для Android после обновления
- Что такое WebView
- Приложение Chrome остановлено. Что делать
Зависает Chrome на Android

Первоначально «лаги» могут проявиться сильным торможением и зависанием экрана на 5-15 секунд, что не есть нормой. Перезагрузка телефона может помочь на короткий срок, но соответствующие «лаги» не могут пройти просто так.
При просмотре интернет-страниц в браузере, страница прокручиваются рывками, а не плавно, как положено. После определенного командного жеста пальцем по дисплею смартфона, наблюдается задержка и телефон перестаёт реагировать на действия пользователя, что делает невозможным использование браузера.
Способы устранения проблемы зависания и ускорения работы утилиты на Аndroid
Существует несколько действующих способов для повышения производительности chrome на android:
- Отключите обновлений Сhrome;
- Очистите устройство — Hard Reset;
- Отключите поиск Google;
- Обновите Chrome.
Отключение обновление Сhrome на Аndroid
Для решения проблемы подвисания Chrome, попробуйте сделать откат к первоначальной версии Chrome (к той версии, которая была установлена на вашем смартфоне при его покупке). Как правило, удалить приложение chrome с вашего устройства нельзя, именно для этого существует такая функция, как откат.
Для выполнения указанной функции вашего смартфона, следует поискать в настройках вашего телефона соответствующие опции, чтобы добраться до диспетчера приложений и запустить его. Далее найдите в разделе «Загружено» и выберите «Chrome». Удалите обновления, нажав на соответствующую одноименную иконку. Далее вам предстоит подождать некоторое время, пока обновления будут удаляться, после чего автоматически начнётся установка первоначальной заводской версии.
Обязательно уберите отметку с «Выводить уведомления». С этого момента Сhrome не будет самостоятельно обновляться и его производительность должна несколько повыситься. Отключите уведомления, нажав на «Да», чтобы начать откат. После завершения всех вышеописанных действий, проверьте работу браузера.
Данный способ может полностью устранить проблему торможения и подвисания chrome на android. Если описанный метод никак вам не помог, попробуйте воспользоваться следующими.
Очистите настройки и кэш с помощью Hard Reset
Очистка (или же Hard Reset) означает полный сброс всех данных, которые были сохранены на смартфоне (контакты, сообщения, приложения, видео и фото, музыка и другие настройки). После, так называемого, Hard Reset девайс возвращается к заводским настройкам, то есть становиться таким, каким было при покупке.

Так же перед очисткой удалите со своего смартфона аккаунт, чтобы после сброса устройство не запрашивало этот самый аккаунт.
Чтобы очистить свой смартфон с помощью сброса данных, перейдите к меню своего устройства. Найдите и нажмите на раздел «Настройки», где в открывшемся перечне один из следующих пунктов:
- Архивация и сброс;
- Архивирование и сброс;
- Конфиденциальность.
Перейдя к нужному пункту, сбросьте данные, выбрав нужную вам команду в открывшемся окне («сброс данных», «удалить всё») после чего начнётся сброс всех данных. Ваш смартфон автоматически перезагрузится и будет готов к использованию после установления заново нужных вам приложений и всех настроек так, как вам будет удобно.
Если ваш Андроид в скором времени снова начинает «лагать», а повторный Hard Reset на долгое время не помогает, значит, проблема в установленных на устройство приложениях, которые слишком много весят, отключив которые вы значительно ускорите работу браузера и телефона в целом.
Отключите поиск Google
Ещё один способ устранения проблем с работой Хром, ускорения производительности браузера можно добиться простым выключением сервиса «Поиск Google». Есть большая вероятность, что после данного метода зависания вашего устройства могут пропасть на совсем и больше вас не беспокоить.
Однако следует помнить, что после выключения указанного сервиса, голосовой поиск и голосовой ввод перестанут быть доступным для использования. Но продолжать пользоваться поисковиком Google вы сможете и дальше, как и обычно.
Как отключить поиск Google
Для начала зайдите в «Настройки» (Settings) и найдите «Приложения» («Загруженные»). Общего порядка перехода между разделами нет, так как он разный для каждого мобильного устройства. Для удобства можно отсортировать приложения по определенным критериям (например, размер приложения).
Найдите и нажмите на «Поиск Google» (или «Google Search»). В открывшемся окне выберите соответствующие команды, чтобы остановить и выключить приложение, на всякий случай следует стереть данные браузера и почистить кэш. Перезагрузите устройство и проверьте смартфон на скорость работы.
Обновление Chrome для Android
Для повышения производительности, устранения торможения работы браузера и её стабилизации, попробуйте обновить Гугл Хром. Не в каждом случае отказ от обновления браузера может помочь в решении проблемы зависания смартфона. Как правило, обновления Google Chrome наоборот должны способствовать быстрой и надежной работе браузера.
Источник
Почему не работает Гугл Хром на Андроиде — решения
Что делать, если не работает Гугл Хром на Андроиде? Для решения проблемы нужно проверить версию обозревателя, почистить память или разгрузить центральный процессор. Разберемся, что проверить, если перестал работать Chrome и как избавиться от ошибок.
Не работает браузер Гугл на телефоне Android
Если не работает или вылетает Гугл Хром на Андроиде, на это есть причины. Выполнить проверку и исправить ошибки можно самостоятельно. Для этого потребуется 5-10 минут свободного времени.
Причина 1: переполнена память или кеш
Если не запускается или медленно работает браузер в смартфоне Андроид, следует проверить остаток памяти и почистить кеш. При переполненном хранилище можно столкнуться с ошибками во время просмотра видео или при загрузке файлов.
Как проверить остаток памяти на смартфоне с Android:
- Откройте «Настройки».
- Перейдите в раздел «О телефоне».
- Нажмите на параметр «Хранилище».
- Данные можно увидеть в верхней части экрана.
Если памяти осталось менее 100 МБ, рекомендуется удалить ненужные фото, видео в галерее и деинсталлировать неиспользуемые приложения. Для очистки данных кеша нажмите на соответствующую строчку и подтвердите действие.
Совет. Перезагрузите мобильник после очистки памяти. Так удалятся временные файлы и закроются запущенные приложения, которые могут мешать работе браузера Chrome.
Причина 2: нет подключения к интернету
Если браузер не открывает страницы, проверку следует начать с замера скорости интернета. Попробуйте подключиться к сети Wi-Fi, если Chrome заработал – позвоните оператору мобильной связи и расскажите о проблеме.
В каких случаях можно столкнуться с проблемами с интернетом:
- При большом удалении от населенного пункта;
- в местах с плотной застройкой;
- в подземных паркингах или кафе в подвалах;
- в лесу, в горах, где нет мобильных вышек.
Быстро посмотреть наличие подключения можно с помощью индикаторов на рабочем столе смартфона. Для этого отключите блокировку экрана и посмотрите в правый верхний угол. Антенна должна быть заполнена, рядом указывается скорость: 3G или 4G.
Если страницы загружаются, но работают медленно, нужно проверить скорость сети:
- Откройте браузер.
- Перейдите на сайт онлайн-тестирования Speedtestпо ссылке.
- Нажмите на кнопку «Начать».
- После завершения теста можно ознакомиться с результатами.
Если скорость ниже 1,2 Мбит/сек., можно столкнуться с проблемами при просмотре видео. При скорости менее 0,5 Мбит/сек. плохо загружаются странички.
Важно. Обратите внимание на показатель Ping. Он должен стремиться к нулю. Если цифра больше 100, при загрузке страниц можно столкнуться с ошибками.
Как увеличить скорость подключения? Выйдите на открытую местность, присоединитесь к сети Wi-Fi. Закройте все сервисы, активно использующие интернет в фоновом режиме, например, торренты.
Причина 3: частые ошибки во время работы
Если браузер не запускается на Андроиде или во время просмотра страниц часто появляются уведомления с ошибками, проверьте наличие обновлений. Старая версия может работать некорректно или вовсе вылетать.
Как проверить наличие обновлений Google Chrome на Android:
- Откройте магазин Play Маркет.
- Найдите Хром с помощью поля сверху.
- Перейдите на страничку с описанием сервиса.
- Нажмите на клавишу обновления.
Важно. Если используется последняя версия обозревателя, клавиши «Обновить» не будет.
Причина 4: нет доступа к разрешениям
Почему браузер не работает на телефоне с Android? Проблема может появляться не всегда, а только при доступе к определенным параметрам. В этом случае нужно проверить наличие разрешений на доступ к опциям смартфона. Сделать это можно через настройки.
Как проверить наличие разрешений в Chrome:
- Откройте настройки мобильника.
- Нажмите на раздел «Приложения».
- Перейдите во «Все приложения».
- Найдите Chrome.
- Тапните по параметру «Разрешения приложений».
- Включите доступ ко всем параметрам с помощью тумблеров справа.
Обратите внимание. Если не предоставить запрашиваемые разрешения Гугл Хром при установке, во время работы можно столкнуться с проблемами. Включить доступ можно в любое время, для этого придется открыть настройки смартфона.
Если ничего не помогает
Если не работает Google Chrome и ничего не помогает, придется удалять старую версию браузера и устанавливать новую. Для удаления найдите ярлык Хрома на рабочем столе, нажимайте на него до появления корзины или крестика. Перетяните иконку в область удаления и подтвердите действие.
Обратите внимание. Сохраните все данные, закладки, логины и пароли с помощью опции синхронизации. После установки Chrome и входа в аккаунт вся информация вернется автоматически.
Скачать последнюю версию обозревателя можно через встроенный магазин Google Play Market. Сервис доступен бесплатно и работает на русском языке.
Источник
Google сломала Chrome для Android после обновления
Несмотря на то что Google давно поставила на поток разработку новых версий своего ПО и, казалось бы, должна была отточить этот процесс до совершенства, время от времени в апдейты закрадываются те или иные баги. Чаще всего это совсем незначительные ошибки, которые, если не искать специально, можно и не заметить вовсе, но иногда попадаются такие, которые подрывают работу приложения на корню. Однако такого, чтобы одна единственная ошибка ломала сразу несколько независимых друг от друга программ, кажется, ещё не было.
Google сломала Chrome для Android. С кем не бывает
После обновления компонента WebView, который позволяет открывать ссылки прямо в приложениях, не переходя в браузер, некоторые пользователи начали жаловаться на то, что открытые страницы либо начинают тормозить, либо оповещают о том, что Chrome перестал отвечать и продолжить дальнейшее взаимодействие с ними нельзя. Судя по всему, проблема не зависит от версии Android и может проявляться на самых разных устройствах. Но причём здесь вообще Chrome?
Что такое WebView
Почему вылетает ссылка
Оказывается, начиная с Android Nougat разработчики Google заменили штатный компонент Android System WebView на Chrome WebView. По сути, они просто добавили виджет Google Chrome в приложения, чтобы ссылки открывались в их браузере. Официальная позиция Google состоит в том, что такая рокировка позволила снизить потребление ресурсов и увеличить скорость обработки веб-страниц. До недавнего времени всё так и было, однако последнее обновление доставило пользователям немало проблем, фактически лишив их возможности просматривать ссылки в приложениях.
Несмотря на то что Google пока не предложила официального решения возникшей проблемы, можно попробовать устранить её самостоятельно. Однако поскольку не очень понятно, кроется ли проблема в самом компоненте WebView или Google Chrome, которые обновились примерно в одно и то же время, придётся экспериментировать. Метод, который мы хотим вам предложить, состоит в том, чтобы просто сбросить обновления. Это можно сделать при помощи штатного инструмента даунгрейда, который доступен на всех Android-устройствах.
Приложение Chrome остановлено. Что делать
- Для этого перейдите в “Настройки” и откройте вкладку “Приложения”;
- В открывшемся окне найдите Chrome, откройте его страницу и, открыв контекстное меню, выберите пункт “Удалить обновления”;
Как сбросить обновления приложений
- Проделайте то же самое с компонентом WebView, который доступен во вкладке “Приложения”;
- Попробуйте открыть ссылку, она должна открыться без каких-либо проблем.
Подпишись на наш канал в Яндекс.Дзен. Там каждый день выходят эксклюзивные материалы, которых нет на сайте.
Будьте внимательны: описанный нами способ не одобрен Google, а основывается исключительно на личном понимании принципов работы Android автора. Поэтому нет никаких гарантий, что, во-первых, он сработает, а во-вторых, не нарушит работу самого браузера. В противном случае, рекомендуем просто дождаться следующего обновления, которое Google, вероятно, выпустит уже в самое ближайшее время.
Источник