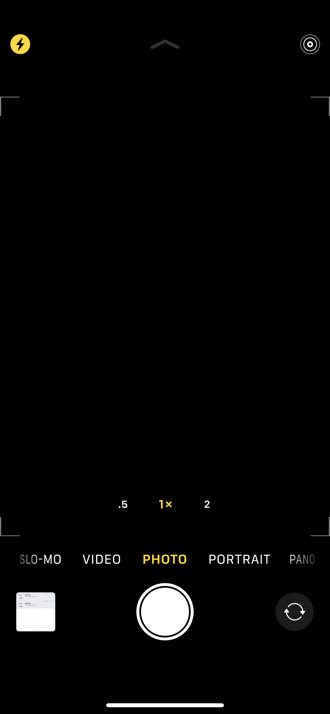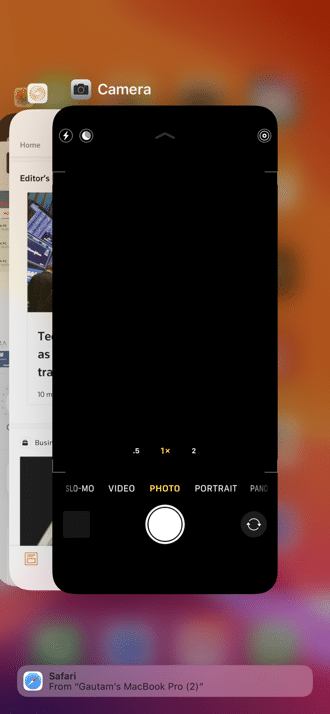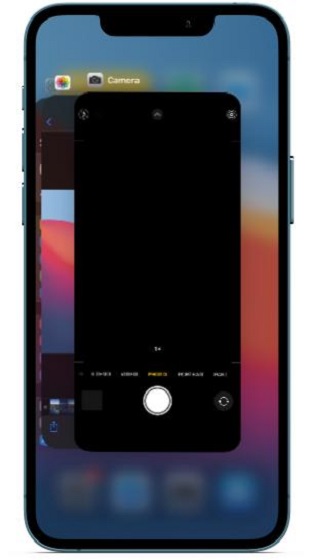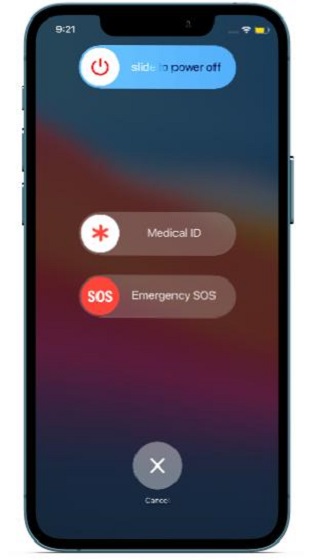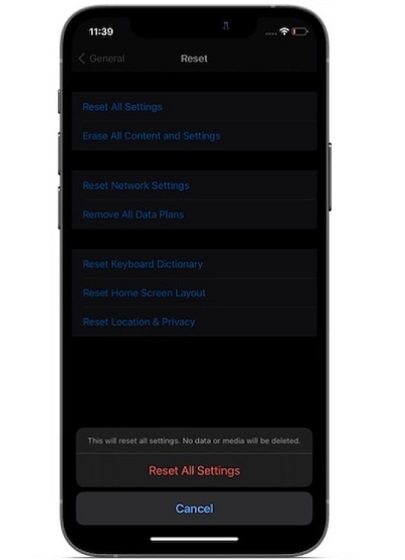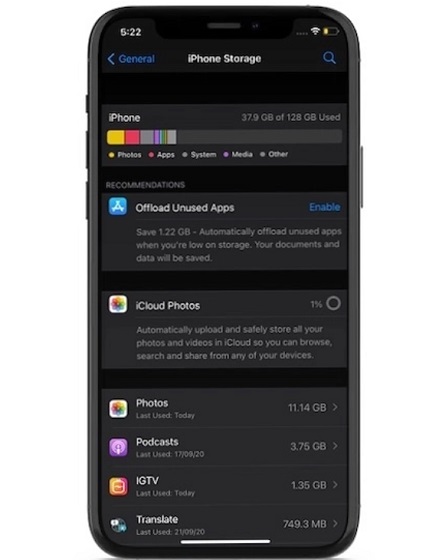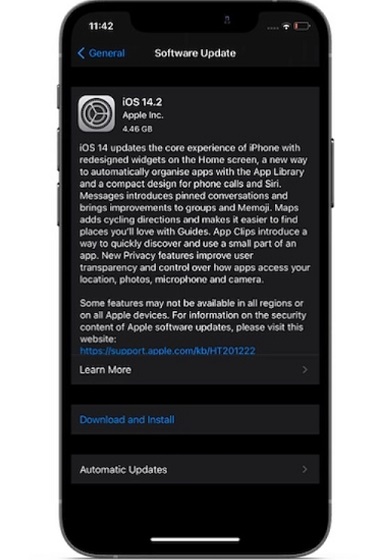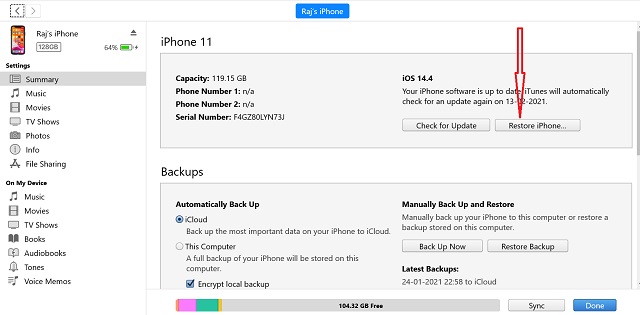- Не работает камера на iPhone 11, iPhone 11 Pro и iPhone 11 Pro Max? Как исправить
- Чёрный экран в Камере на iPhone 11, iPhone 11 Pro и iPhone 11 Pro Max
- Как исправить проблему с камерой
- Камера iPhone зависает или не работает? Попробуйте эти 7 исправлений!
- 7 советов по решению проблемы зависания камеры iPhone (2021 г.)
- Почему камера iPhone зависает?
- 1. Принудительно закройте приложение «Камера» и перезапустите его.
- 2. Перезагрузите iPhone.
- 3. Выполните полный сброс iPhone.
- 4. Сбросить все настройки.
- 5. Избавьтесь от беспорядка на вашем iPhone.
- 6. Обновите программное обеспечение на вашем iPhone.
- 7. Последнее средство: восстановите свой iPhone как новый
- Советы профессионалов по устранению проблемы, связанной с работой приложения камеры на iPhone
- Как отключить Deep Fusion в iPhone 11, чтобы он перестал портить фотографии
- Отключаем Deep Fusion в iPhone 11, пока Apple его допиливает
- Что мне не нравится в Deep Fusion
Не работает камера на iPhone 11, iPhone 11 Pro и iPhone 11 Pro Max? Как исправить
Одна из лучших характеристик iPhone 11 и iPhone 11 Pro – их новая камера. Это доказывает и сравнение камер iPhone 11 Pro и Samsung Galaxy Note 10+. В этом году Apple значительно поработала над камерами своих смартфонов. Кроме того, теперь при съёмке вообще нет задержки.
Тем не менее, есть одна неприятная проблема: иногда камера новых смартфонов не работает и отображает чёрный экран при запуске. Надеемся, что Apple исправит проблему с обновлением ПО, а пока что мы постараемся решить её своими способами.
Чёрный экран в Камере на iPhone 11, iPhone 11 Pro и iPhone 11 Pro Max
Перед тем, как решать проблему, вы должны понять её суть, чтобы не перепутать её с другими похожими. При запуске Камеры на экране отображается не вид с камеры, а полностью чёрный экран. Сделать фото при этом невозможно. Ниже вы можете видеть скриншот с примером проблемы.
Очень раздражает, когда вам нужно быстро сделать фото какого-то важного момента, а камера просто не работает.
Как исправить проблему с камерой
Способ 1: принудительное закрытие приложения
Откройте переключатель приложений на своём iPhone 11, iPhone 11 Pro или iPhone 11 Pro Max, проведя вверх от нижнего края экрана и остановившись в середине.
Теперь закройте приложение Камера, смахнув вверх его карточку.
После вы можете снова запустить Камеру, и проблемы быть уже не должно.
Способ 2: переключение камеры
Ещё один вариант – переключить камеру с основной на фронтальную, а затем вернуться обратно. Некоторым пользователям это помогает решить проблему.
Подобная проблема возникает и на старых iPhone, но на новых моделях она особенно распространённая. Некоторые советуют использовать восстановление для её решения, но мы не считаем, что это необходимо. К тому же, скоро Apple исправит её с очередным обновлением.
Источник
Камера iPhone зависает или не работает? Попробуйте эти 7 исправлений!
Недавно я обнаружил, что камера моего iPhone случайно зависает. Иногда приложение камеры просто зависало или показывало черный экран, не открываясь. В других случаях кнопка спуска затвора перестала реагировать и не позволяла мне нажимать на фотографии. Проблема зависания камеры на моем iPhone была настолько постоянной, что мне пришлось на время прекратить использование приложения камеры. К счастью, не только я столкнулся с этой проблемой, и за эти годы с ней столкнулись миллионы других владельцев iPhone. И iOS 14 не решила эту проблему так, как ее предшественники. Но, как и в случае с распространенными проблемами iOS, есть несколько надежных советов и приемов, которые помогут решить проблему зависания камеры iPhone. Так что давайте не будем больше тратить время и попробуем эти жизнеспособные исправления, чтобы ваша камера iPhone снова заработала!
7 советов по решению проблемы зависания камеры iPhone (2021 г.)
Во-первых, было бы лучше разобраться в корне проблемы, пытаясь выяснить причины, по которым приложение камеры iPhone перестает работать или неожиданно зависает.
Почему камера iPhone зависает?
Нет однозначного ответа на вопрос, почему приложение камеры на iPhone случайным образом зависает. Но есть несколько возможных причин, по которым приложение стандартной камеры на устройстве iOS перестает отвечать. Исходя из моего личного опыта, я могу сказать, что причиной проблемы являются периодические сбои в программном обеспечении.
Кроме того, не стоит исключать возможность появления ошибок, мешающих нормальной работе приложения камеры. Давайте рассмотрим каждый аспект и попытаемся устранить неисправность приложения камеры на вашем iPhone. Стоит отметить, что большинство из этих приемов также помогает решить проблему с неработающим приложением камеры на iPad. Итак, не имеет значения, столкнулись ли вы с проблемами камеры на вашем iPhone или iPad, ознакомьтесь с этими советами, чтобы решить эту проблему.
1. Принудительно закройте приложение «Камера» и перезапустите его.
В некоторых случаях вы можете решить проблему зависания камеры iPhone, принудительно выйдя из приложения камеры и перезапустив его. Поэтому обязательно попробуйте этот изящный трюк, прежде чем переходить к другим решениям.
Принудительный выход из приложения «Камера» на iPhone с Face ID: проведите вверх снизу, а затем удерживайте по центру экрана. Затем смахните вверх по карточке приложения, чтобы закрыть приложение камеры.
Принудительный выход из приложений на iPhone с Touch ID: дважды нажмите кнопку «Домой», а затем проведите вверх по карточке приложения, чтобы выйти из приложения.
Когда слишком много приложений остаются открытыми в фоновом режиме, это может создавать проблемы и со временем замедлять работу вашего iPhone. Поэтому я также рекомендую вам принудительно закрыть все открытые приложения на вашем iPhone. Теперь снова запустите приложение «Камера», чтобы убедиться, что оно начало работать должным образом.
2. Перезагрузите iPhone.
Еще один простой трюк, который вы должны попытаться решить, когда камера зависает или не работает, — это перезагрузить iPhone. Иногда быстрая перезагрузка — это все, что вам нужно, чтобы исправить различные проблемы с программным обеспечением.
Перезагрузите iPhone с помощью Face ID: нажмите и удерживайте кнопку громкости и боковую кнопку одновременно. Затем перетащите ползунок «выключить», чтобы выключить iPhone. Теперь подождите некоторое время, а затем нажмите и удерживайте боковую кнопку, чтобы перезагрузить устройство.
Перезагрузите iPhone с помощью Touch ID: нажмите и удерживайте кнопку питания, а затем перетащите ползунок «выключить», чтобы выключить iPhone. Затем снова нажмите и удерживайте кнопку питания, чтобы включить устройство. Мы надеемся, что это должно исправить задержку камеры, зависание и другие подобные проблемы.
3. Выполните полный сброс iPhone.
Всякий раз, когда мой iPhone сталкивается с распространенной проблемой, я обычно делаю полный сброс, чтобы сгладить случайные программные ошибки, и в большинстве случаев это меня не разочаровывает. Учитывая высокую надежность, я рассчитываю на нее и в решении проблемы зависания камеры. Имейте в виду, что процесс аппаратного сброса зависит от модели iPhone. Итак, ознакомьтесь со следующими инструкциями.
Аппаратный сброс iPhone 8 или новее, включая iPhone с Face ID: нажмите и быстро отпустите кнопку увеличения громкости. Затем нажмите и быстро отпустите кнопку уменьшения громкости. После этого удерживайте боковую кнопку, пока экран не станет черным и не появится логотип Apple.
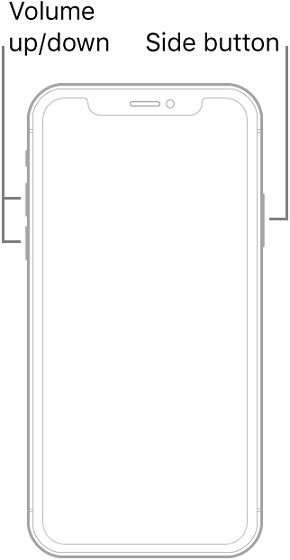
Аппаратный сброс iPhone 7 и 7 Plus: одновременно нажмите и удерживайте боковую кнопку и кнопку уменьшения громкости, пока на экране не появится логотип Apple.
Аппаратный сброс iPhone 6s или более ранней версии: одновременно удерживайте кнопку питания и кнопку «Домой», пока на экране не появится логотип Apple.
4. Сбросить все настройки.
Когда с помощью простых приемов не удается исправить постоянные проблемы с iOS, я в основном прибегаю к этому радикальному решению. И я должен отдать ему должное за то, что несколько раз спасал меня. Имейте в виду, что он удалит все существующие настройки и вернет их к заводским значениям по умолчанию. Таким образом, вам придется заново настроить все в соответствии с вашими потребностями.
Перейдите в приложение «Настройки» на вашем устройстве iOS -> Общие -> Сброс -> Сбросить все настройки. Теперь iOS может также попросить вас ввести код доступа к экранному времени, если вы его настроили. Наконец, нажмите кнопку «Сбросить все настройки», чтобы закончить.
5. Избавьтесь от беспорядка на вашем iPhone.
Хотя расхламление iPhone может показаться не лучшим решением для решения проблемы зависания камеры iPhone, это так или иначе связано. Все мы знаем, насколько ненормально и медленно чувствует себя загроможденное устройство. Если на устройстве недостаточно свободного места, оно столкнется с несколькими проблемами, включая перегрев, сбой, разряд батареи, зависание и ужасный черный экран смерти. Так что не думайте, что вы снимаете в темноте с этим!
Прежде чем стереть избыточные данные, перейдите в приложение «Настройки» -> «Основные» -> «Хранилище iPhone». Теперь iOS представит разбивку того, как хранилище было использовано на iPhone. Кроме того, вы также сможете проверить, сколько места занимает каждое приложение. Это не только поможет вам найти виновных в хранении, но и даст вам четкое представление о том, что вам нужно очистить.
6. Обновите программное обеспечение на вашем iPhone.
Если ни один из упомянутых выше приемов не помог решить проблему зависания камеры на вашем устройстве iOS, высока вероятность, что проблема связана с определенной ошибкой программного обеспечения. Поскольку Apple продолжает совершенствовать iOS с помощью частых обновлений и исправлений ошибок, вы рассчитываете, что обновление программного обеспечения решит проблемы с камерой на вашем iPhone.
Перейдите в приложение «Настройки» на вашем iPhone -> Общие -> Обновление программного обеспечения. Затем загрузите и установите последнюю версию iOS на свой iPhone. Это может быть полезно при решении проблемы зависания камеры, черного экрана или других проблем на вашем устройстве iOS.
7. Последнее средство: восстановите свой iPhone как новый
Да, мы снова вернулись на круги своя! Если вы все еще пытаетесь решить, что приложение камеры не работает или проблема зависания на вашем iPhone, я бы порекомендовал вам восстановить ваше устройство как новое. Из-за высокой надежности этого метода эксперты называют его ядерным решением, поскольку он способен устранять даже сложные проблемы с iPhone.
Но прежде чем использовать это радикальное решение, убедитесь, что вы успешно создали резервную копию своего iPhone через iCloud или iTunes / Finder. После того, как вы создали резервную копию своего устройства, откройте iTunes на своем Mac под управлением macOS Mojave или более ранней версии или ПК под управлением Windows.
Обратите внимание, что вам нужно будет запустить Finder на вашем Mac под управлением macOS Catalina или более поздней версии. Затем выберите свое устройство и нажмите «Восстановить iPhone». После этого следуйте инструкциям на экране, чтобы восстановить iPhone и решить проблему зависания камеры.
- Вы также можете восстановить свое устройство без компьютера. Перейдите в приложение «Настройки» -> «Основные» -> «Сброс» -> «Стереть все содержимое и настройки». После этого снова настройте ваше устройство. Попутно восстановите свой iPhone из резервной копии iCloud.
Советы профессионалов по устранению проблемы, связанной с работой приложения камеры на iPhone
Это оно! Я предполагаю, что приложение камеры снова начало нормально работать на вашем iPhone. Столкнувшись с этой проблемой лично, я могу поручиться за жизнеспособность упомянутых выше решений при устранении проблем с зависанием камеры на iPhone. Итак, я почти уверен, что улыбка вернулась на ваше лицо, как и ваши увлекательные занятия мобильной фотографией. Если это так, проверьте лучшие приложения для редактирования фотографий и опубликуйте свои потрясающие селфи в таких приложениях, как Instagram.
Но прежде чем отправиться в долгую фотосессию, обязательно поделитесь своими отзывами, рассказав, что сработало, а что нет, в комментариях ниже. Ваш отзыв может быть полезен людям, столкнувшимся с той же проблемой.
Источник
Как отключить Deep Fusion в iPhone 11, чтобы он перестал портить фотографии
Две недели я тестирую iOS 13.2 с функцией Deep Fusion на iPhone 11 Pro. Помимо типичных багов бета-версии, меня очень раздражает появившаяся в ней фича камеры одиннадцатых айфонов.
Deep Fusion, который так хвалила Apple на официальной презентации в сентябре, пока не готов. Как функция и как инструмент.
Если так пойдёт и дальше, владельцы всех новых iPhone с iOS 13.2 будут удивлены существенным изменением фотографий камеры, часто в худшую сторону. Apple не дала очевидного способа «вернуть как было».
Так что на всякий случай пишу этот пост. Потому что переключателя Deep Fusion НЕТ ни в настройках, ни в видоискателе камеры.
Отключаем Deep Fusion в iPhone 11, пока Apple его допиливает
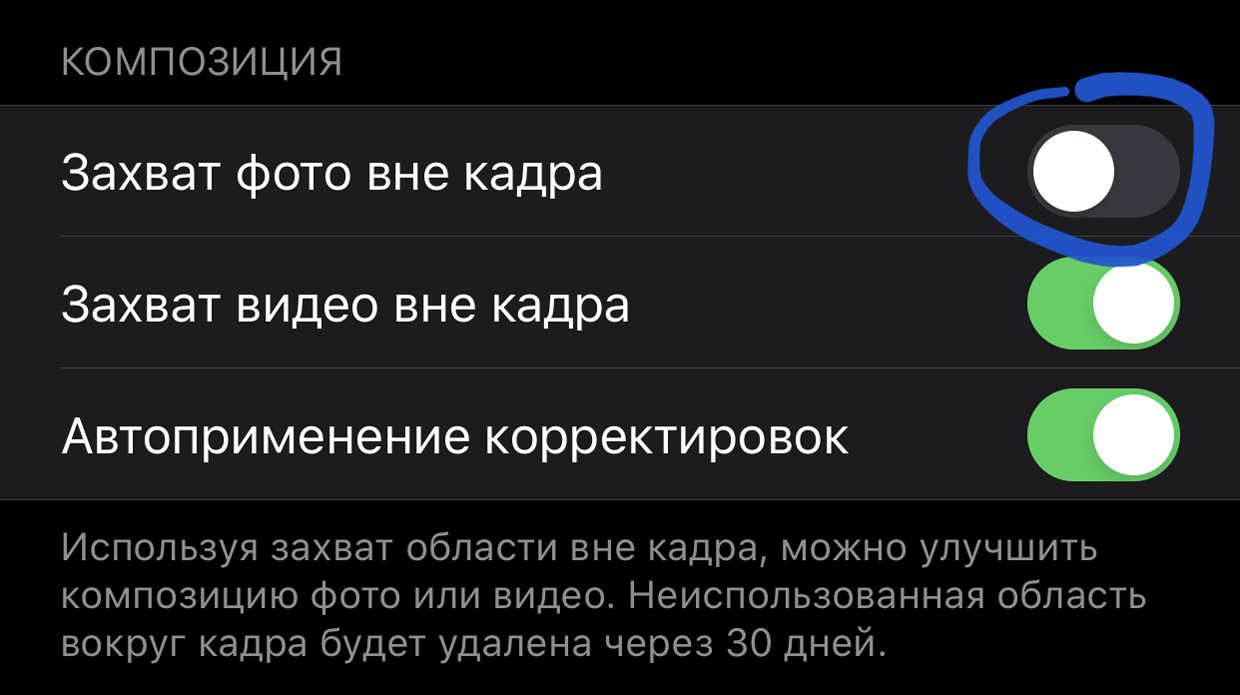
Это надо включить.
▪ Открываем Настройки -> Камера
▪ Ищем пункт Захват фото вне кадра
▪ Включаем его.
Что мы сейчас сделали: включили съёмку фото сразу с двух задних камер. Теперь при спуске затвора в память iPhone сохраняется не одна, а фактически две фотографии: с основного и сверхширокоугольного объективов одновременно.
Это полезная фича, с ней в приложении Фото сможете вручную увеличить область уже сделанного кадра (например, если случайно «обрезали» чей-то лоб). iOS также использует машинное обучение, обрабатывая эти двойные фотографии – и иногда самостоятельно перекадрирует фото, если решит, что оно так лучше смотрится.
Почему это отключает Deep Fusion: для Захвата фото вне кадра используется сверхширокоугольная камера, которая не поддерживает функцию Deep Fusion. Нет поддержки, нет функции, всё логично.
Что мне не нравится в Deep Fusion
Три причины, которые могут улетучиться к финальному релизу iOS 13.2, а могут и остаться – кто знает, что там в Apple придумают.
1. Ударно повышается чёткость кадра, доводится почти до абсурда. Я понимаю, когда какой-нибудь Samsung или Huawei яростно перешарпивает кадр, чтобы он выглядел дерзко и мега-сочно на экране смартфона. Но Apple, ты-то куда?
Резкость фото повышается с такой силой, что у всех небольших объектов, полос и линий (особенно у текста) появляются фантомные очертания и световые ореолы, которых на самом деле не было.
2. Сильно выкручивается контрастность фотографии, будто ослабляя эффект Smart HDR. Легче всего это заметить при включенном Live Photo, где эффект Deep Fusion накладывается только на избранный кадр из всей цепочки-анимации.
Вместо немного плоского, но равномерно детального и яркого фото, оно будто откатывается во времена iPhone X: слишком яркие света, подозрительно тёмные тени. Часто меняется сам акцент фотографии, смещаясь в сторону сильнее освещённого объекта.
3. Вы никогда не угадаете, как сработает Deep Fusion. Пересматриваешь потом фото и не понимаешь: неужели было так темно? Что случилось с цветом этого дерева, почему оно резко стало таким тёмным? А тут почему сплошь белый дом стал таким грязным?
В видоискателе Камеры не видно, какой станет фотка после сохранения в память и машинной обработки Deep Fusion. Постоянно начинаешь гадать, испортит ли Deep Fusion кадр или улучшит. А сравнить с тем, как было на самом деле, можно только через Live Photo.
Ну нельзя так яростно решать за пользователя, это перебор. То, что я вижу в видоискателе, должно таким оставаться и в Фотоплёнке.
Или сделайте уже нормальный переключатель там, дайте вернуть как было. Короче, допиливать фичу надо.
P.S. Хорошее замечание от читателя Tomasz:
Это не отключает Deep Fusion, с этим будет лишь видно, когда он работает, а когда нет. Если работает, то та область экрана, где сверхширик отображается – потемнеет.
Так что следите за рамками видоискателя, если они чёрные, то Deep Fusion всё равно включён в данный момент.
Источник