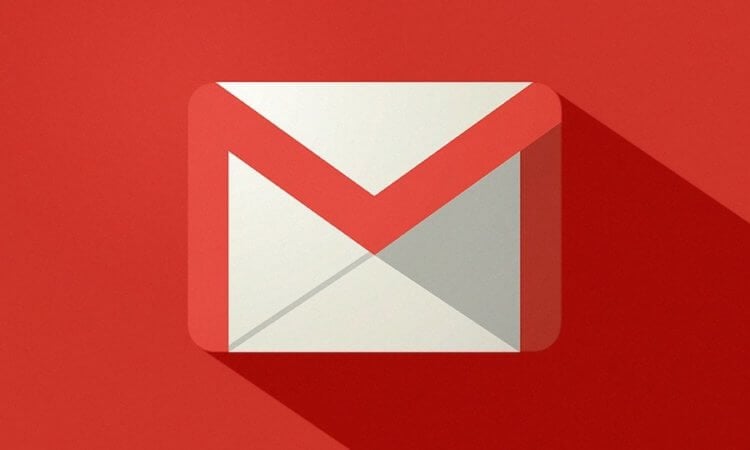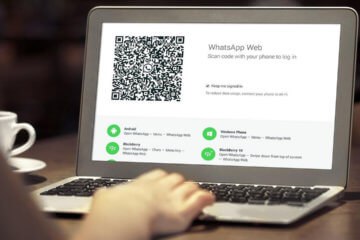- Как отметить все письма в Gmail Android?
- Как выделить сразу все письма в Gmail?
- Как удалить все письма в Gmail Android?
- Как отметить все письма как прочитанные?
- Как удалить все сообщения в Gmail с телефона?
- Как удалить все письма от одного адресата в Gmail?
- Как посмотреть все входящие письма в Gmail?
- Как освободить место на Gmail?
- Как удалить все сообщения в почте Gmail?
- Как очистить почту на Андроиде?
- Как в iPhone пометить все письма как прочитанные?
- Как пометить письмо прочитанным?
- Как отметить все письма прочитанными iPhone iOS 14?
- Как удалить все письма с почты mail с телефона?
- Как удалить все сообщения за один раз в маил ру?
- Как быстро удалить все непрочитанные письма в Gmail?
- 7 секретов Gmail для Android
- Константин Иванов
- 1. Объедините ваши входящие
- 2. Используйте быстрые действия
- 3. Разберитесь с синхронизацией
- 4. Умный поиск
- 5. Заблокировать переписку
- 6. Автопереход
- 7. Обучите Gmail сортировать переписку
- 10 функций Gmail для Android, о которых вы могли не знать
- Управление жестами
- Синхронизируйте почтовые ящики
- Массовое редактирование
- Используйте виджет
- Экономьте память на своем смартфоне
- Пользуйтесь поиском правильно
- Архивируйте не сильно важные сообщения
- Заставьте ваши письма выглядеть лучше
- Избегайте случайной отправки или удаления сообщений
- Удалите отправленное письмо
Как отметить все письма в Gmail Android?
Как выделить сразу все письма в Gmail?
Откройте Gmail на устройстве Android. Выберите Корзина. Вверху списка сообщений нажмите Очистить корзину.
…
Как удалить все сообщения одной категории
- Откройте Gmail на компьютере. …
- На панели над списком сообщений нажмите на стрелку .
- Выберите Все. …
- Нажмите на значок .
Как удалить все письма в Gmail Android?
Само по себе удаление писем — процесс незамысловатый. Перейдите на страницу Gmail со всеми сообщениями, поставьте отметку в соответствующем поле слева вверху и правее нажмите «Выбрать все цепочки в разделе „Вся почта“». После этого останется только щёлкнуть по иконке корзины и подтвердить действие.
Как отметить все письма как прочитанные?
Чтобы отметить прочитанным, нажмите на .
- Выделите нужные письма галочкой.
- В выпадающем списке «Пометить» выберите «Прочитано».
- Нажмите «Ок».
Как удалить все сообщения в Gmail с телефона?
Удалить старые сообщения в Gmail
- В поисковой строке Gmail прописываете команду older_than:1y (при желании можно заменить на 2y – 2 года, 2m – 2 месяца, 2w – 2 недели);
- Выберите сообщения, которые хотите удалить либо выберите их все и переместите в корзину;
Как удалить все письма от одного адресата в Gmail?
Если требуется удалить все цепочки писем от выбранного адресата:
- введите адрес почтового ящика в строку поиска и нажмите Enter;
- установите галочку «Выделить все» и нажмите на значок «Удалить».
Как посмотреть все входящие письма в Gmail?
Попробуйте найти письма с помощью расширенного поиска:
- Откройте Gmail на компьютере.
- Нажмите на стрелку вниз в поле поиска.
- Нажмите на раскрывающееся меню Вся почта и выберите Письма, спам и корзина.
- Введите слова, которые были в сообщении, или укажите другие критерии. …
- Внизу окна нажмите на значок поиска .
Как освободить место на Gmail?
Как освободить место
Освободите место на Диске, в Gmail и Google Фото. В веб-интерфейсе отсортируйте файлы по размеру (от большего к меньшему). Переместите ненужные файлы в корзину, а затем удалите их окончательно.
Как удалить все сообщения в почте Gmail?
Как удалить почтовый ящик Gmail
Откройте страницу Аккаунт Google. На панели навигации слева выберите Данные и персонализация. В разделе Скачивание, удаление и планирование нажмите Удаление сервиса или аккаунта. В разделе Удаление сервиса Google выберите Удалить сервис.
Как очистить почту на Андроиде?
Как удалить почтовый ящик Gmail
- Прежде чем удалять почтовый ящик Gmail, скачайте свои данные.
- На телефоне или планшете Android откройте приложение «Настройки» …
- В верхней части экрана нажмите Данные и персонализация.
- В разделе «Скачивание, удаление и планирование» выберите Удаление сервиса или аккаунта.
Как в iPhone пометить все письма как прочитанные?
Как быстро отметить все письма как прочитанные в iPhone или iPad
- Открыть папку входящих сообщений в приложении Mail.
- Нажать появившуюся кнопку «Изменить» в правом верхнем углу.
- Нажать кнопку «Маркировать все».
- Выбрать «Как прочитанное».
Как пометить письмо прочитанным?
нажмите CTRL+Q,чтобы пометить сообщение как прочитанные, или CTRL+U,чтобы пометить его как непрочитанные.
Как отметить все письма прочитанными iPhone iOS 14?
1) Выберите папку с входящими письмами или какую-нибудь другую. 2) В правом верхнем углу нажмите Изменить. 3) В левом нижнем углу нажмите Помет. все.
Как удалить все письма с почты mail с телефона?
К сожалению, нельзя удалить разом все письма в почте, но вы можете очистить каждую папку по отдельности.
- Нажмите правой кнопкой мыши на нужную папку.
- Выберите «Очистить содержимое».
- Очистите таким образом все папки.
Как удалить все сообщения за один раз в маил ру?
Если в вашем почтовом ящике накопилось более 50 писем, придётся нажать на ссылку «Выбрать все цепочки (X) в разделе Y», где X — общее количество писем, а Y — название выбранной вкладки. Нажмите на иконку корзины, чтобы удалить все выбранные письма.
Как быстро удалить все непрочитанные письма в Gmail?
Чтобы удалить все непрочитанные электронные письма, установите флажок рядом с Удалить его, а также флажок Применить фильтр к XXX совпадающим беседам, чтобы удалить все непрочитанные электронные письма. Перейти к созданию фильтра, а затем обновить страницу. Все ваши непрочитанные письма должны быть удалены.
Источник
7 секретов Gmail для Android
Константин Иванов
Электронная почта – важная и полезная, но временами и жутко неудобная составляющая нашей жизни. И если даже ваше устройство отлично приспособлено для работы с почтой, управление перепиской вряд ли можно назвать приятным и легким делом. Gmail от Google, конечно, многое сделал легче, но достаточно ли вы знаете способов, чтобы еще больше упростить себе жизнь? Давайте проверим.
В первую очередь, узнайте, стоит ли у вас последняя версия Gmail. Зайдите в Play Store и посмотрите насчет обновлений – мы, разумеется, предполагаем, что у вас запущена почта и вы находитесь в своем аккаунте. Ну а теперь посмотрим, какие есть способы решения проблем с вашей электронной перепиской.
1. Объедините ваши входящие
В последней версии Gmail для Android есть полезное общее окошко для всех входящих, которое позволяет вам видеть письма для всех аккаунтов Google. Например, если ваша рабочая почта тоже находится на сервере Google, можно одновременно управлять личной и рабочей перепиской с вашего Nexus 7.
Чтобы извлечь больше пользы из этой функции, добавляйте новые аккаунты в выпадающем меню слева прямо под вашей аватаркой. Когда вы правильно залогиниваетесь, у вас появляется новый раздел «Все входящие» в панели слева, это позволяет видеть все письма вместе. Переключаться между аккаунтами можно, используя выпадающее меню над «Всеми входящими» (или свайпом влево-вправо по картинке).
2. Используйте быстрые действия
Куда бы вы ни ткнули в приложении Gmail под Android, всегда будет возможность совершить то или иное действие быстрым способом, чтобы удобнее работать с почтой. Так, свайпните по письму влево или вправо, чтобы отправить в архив, или тапните по картинке профиля или письма, чтобы выбрать несколько писем сразу.
Когда письма выбраны таким образом (по картинке профиля), вверху экрана появляются возможные действия – отправить в архив, удалить и пометить как прочитанные/непрочитанные. Другие опции (такие как смена ярлыка) доступны в дополнительном меню (три вертикальные точки). Если вы зайдете в конкретную переписку, вы увидите опции Ответить и Ответить всем справа.
3. Разберитесь с синхронизацией
Если ваша переписка не синхронизирована правильно, вы и работать с ней нормально не сможете. Если вы пойдете в Настройки и найдете там Аккаунты, вы увидите, какой из аккаунтов привязан к устройству – тапните по аккаунту, чтобы удостовериться, что работает синхронизация Gmail.
Прямо из самого приложения Gmail вы можете выбрать Настройки в меню и тапнуть по вашему почтовому адресу, чтобы проверить, готовы ли ваши письма к синхронизации. С этого же экрана вы можете установить период хранения писем и то, какие ярлыки включены. Если проблемы продолжаются, попробуйте выйти из аккаунта Gmail и подключиться снова или переустановить приложение.
4. Умный поиск
Функция поиска в приложении кажется очень простой, но это только видимость. Она настолько же мощная, как и в настольной версии. Например, в поиск можно вводить такие фразы, как «older_than:1y» or «older_than:1d», чтобы искать письма старше года или старше дня в вашей переписке.
Google предоставляет удобный список команд поиска, и почти все они так же хорошо работают в приложении, как и в веб-версии Gmail. К примеру, «is:important» выдает все приоритетные сообщения, а «is:starred» – переходит к сообщениям, которые помечены для последующего прочтения.
5. Заблокировать переписку
Когда вы в пути, вам может быть удобно, чтобы показывались только важные сообщения из вашей почты. Приложение для Android, как и настольная версия Gmail, обладает функцией блокировки. Все новые сообщения от заблокированного адреса автоматически архивируются, и вы их не видите (они сохраняются как непрочитанные).
Для того, чтобы это сделать в приложении, внутри переписки зайдите в дополнительное меню (три вертикальные точки), выберите из списка «Заблокировать отправителя», и готово. Если вам потребуется извлечь из архива эту переписку, можно использовать для поиска фильтр по ярлыкам.
6. Автопереход
Реально полезная фишка, если вы работаете с большим количеством писем. Вам не нужно больше возвращаться на страницу входящих, когда вы удалили или отправили в архив письмо – вы автоматически перейдете к следующему письму.
Чтобы активировать функцию в приложении, зайдите в Настройки из меню приложения и выберите Общие настройки. Выберите Автопереход, и появится диалоговое окно, которое позволит вам выбрать, куда вы хотите переходить автоматически – к более раннему, более позднему письму или обратно к списку писем.
7. Обучите Gmail сортировать переписку
У Gmail есть несколько папок с входящими, чтобы облегчить вам жизнь. Это Приоритетные, Входящие, Спам и так далее. Но может случиться, что письма, которые для вас не важны, попадают в приоритетные, а важные – в спам. Поэтому стоит научить приложение делать все как надо.
Например, обнаружив неважное письмо в неправильной папке, тапните Настройки в верхнем правом углу и выберите «Отметить как неважное». Если вы находите важное письмо в спаме, в выпадающем меню выбираете «Отметить как важное» или «Не спам». Так происходит перемещение определенных писем в нужные папки, а программа запоминает, что и где должно быть.
А какими полезными функциями в Gmail пользуетесь вы? Делитесь в комментариях.
Источник
10 функций Gmail для Android, о которых вы могли не знать
Нравится вам это или нет, но электронная почта сегодня — это весьма важный элемент для общения. Как для делового, так и для личного. Помимо рабочих моментов, регистрация на различных порталах, подтверждение и заказ товара — все это происходит том или ином участии электронной почты. Одним из самых надежных сервисов является Gmail и использовать его на вашем Android-смартфоне будет куда проще, если вы воспользуетесь весьма полезными функциями.
Для начала убедитесь, что вы используете последнюю версию Gmail, открыв Play Store и проверив наличие обновлений. Теперь, когда все готово, давайте упрощать наш опыт работы с Gmail.
Управление жестами
Если вы получаете много электронной почты, то порой достаточно просто увидеть тему для того, чтобы понять, насколько важное вы получили письмо. Таким образом, чтобы быстро справиться со всем входящим потоком почты, вы можете назначить действия на свайпы для того, чтобы «раскидывать» письма по папкам, не открывая их.
Чтобы назначить действие на определенный свайп, откройте приложение Gmail и нажмите «Настройки» — «Общие настройки» — «Управление жестами».
Синхронизируйте почтовые ящики
Если у вас есть несколько почтовых ящиков, приложение Gmail для Android имеет действительно полезную опцию, которая позволяет просматривать все сразу и не запутаться в них. Опция называется «Все входящие», и нажатие на нее показывает список сообщений в хронологическом порядке независимо от того, на какой адрес они были отправлены.
Массовое редактирование
Откройте папку «Входящие» или любую другую папку. Тапните по любому письму и подержите на нем палец какое-то время. Теперь вы имеете возможность отметить сразу несколько писем. Далее делайте с ними все, что вам взудумается — удалайте, отметьте как прочитанное\непрочитанное или переместите в другую папку.
Используйте виджет
Gmail в настоящее время имеет возможность работы с виджетами и это действительно удобно!
Чтобы добавить виджет Gmail, нажмите и удерживайте пустое место на одном из ваших домашних экранов и выберите опцию для вставки виджета. Прокрутите список виджетов, чтобы найти виджет Gmail. Нажмите и удерживайте его, затем перетащите на домашний экран. После этого вам будет предложено выбрать учетную запись и почтовый ящик, который будет отображать виджет.
Экономьте память на своем смартфоне
Вложения электронной почты могут занимать очень много места. Поэтому один из способов сохранить память вашего устройства — убедиться, что вы не загружаете слишком много почты на свой гаджет.
Для этого проверьте встроенные настройки синхронизации. В самом приложении Gmail вы можете выбрать «Настройки» и нажать на свой адрес электронной почты, чтобы проверить, настроены ли ваши сообщения на синхронизацию. На том же экране вы также можете настроить, сколько дней вложения электронной почты кэшируются на вашем смартфоне\планшете.
Пользуйтесь поиском правильно
Функция поиска внутри приложения выглядит просто, но в ней есть масса полезных скрытых опций.
Например, попробуйте ввести «older_than:1y» или «older_than:1d» в поле поиска, чтобы найти сообщения, которые вы получили более года назад или более, чем 1 день назад соответственно.
Помимо этого можно воспользоваться командой «Is:important» — она покажет все важные сообщения, находящиеся на вашем ящике.
Архивируйте не сильно важные сообщения
Приложение Gmail для Android имеет функцию, которая гарантирует, что любые новые сообщения из определенной переписки, не помеченные как важные, будут автоматически архивироваться. Чтобы сделать это из приложения Gmail для Android, откройте переписку, затем нажмите на меню, а затем выберите «Заглушить» из списка.
Заставьте ваши письма выглядеть лучше
Краткость, как известно, сестра таланта. Однако это не означает, что все ваши сообщения должны быть без форматирования абзацев и текста. Бывают случаи, когда курсив, полужирный или выделяющийся цвет текста могут помочь лучше передать смысл сообщения.
Чтобы получить доступ к параметрам форматирования, выполните длительное нажатие по нужной области экрана, чтобы выбрать требуемый текст. Затем выбирайте функцию форматирования и вы получите доступ к самым разным параметрам.
Избегайте случайной отправки или удаления сообщений
Иногда вы можете случайно нажать на отправку еще не готового или не отредактированного сообщения. Как же быть? Один из вариантов — включить подтверждение отправки по электронной почте.
Это можно сделать в пункте «Настройки» — «Общие настройки» — «Подтвердить перед отправкой».
Удалите отправленное письмо
Если предыдущий пункт вам не помог, то не все потеряно. По умолчанию Gmail позволяет отменить отправку письма в течение 30 секунд после того, как вы нажали «Отправить». Нужная кнопка будет находиться в правом нижнем углу экрана. Но не медлите! Времени у вас не так много.
Еще больше интерсных материалов вы можете найти в нашем новостном канале в Телеграм.
Новости, статьи и анонсы публикаций
Свободное общение и обсуждение материалов
Думаю, вы не раз слышали советы мамкиных самоделкиных о том, что старый смартфон можно использовать в качестве домашней IP-камеры. Дескать, ставишь её где-нибудь на полке с книгами или в зарослях домашней гортензии и следишь за всем, что происходит дома. Мне всегда казалось, что эти советы рассчитаны на то, что никто не будет им следовать, потому что совершенно непонятно, куда будут сохраняться записи, не говоря уже о том, что смартфон попросту не сможет обнаруживать движение, а будет писать видео непрерывно. Поэтому я бы предпочёл один раз потратиться, но купить нормальную камеру видеонаблюдения.
Xiaomi прочно зарекомендовала себя как один из пяти ведущих производителей смартфонов в мире. В последних отчетах о доле рынка отмечается, что она фактически занимает третье место после Apple. Китайский производитель имеет репутацию компании, предлагающей телефоны по выгодной цене, но при этом у нее так же есть очень широкая экосистема продуктов. В том числе и для умного дома. В нее входят ноутбуки, телевизоры и даже рисоварки с пылесосами. А если включить сюда суббренды, которые просто не поддаются счету, картина становится еще более впечатляющей. Вот только если вы думаете, что начинала компания со смартфонов, то вы ошибаетесь. Увы, но то, почему мы сейчас больше всего знаем компанию, появилось уже позже, а в начале было нечто совсем иное.
Несмотря на всю популярность WhatsApp, это очень неуниверсальный мессенджер. В отличие от Telegram, Ватсап на нескольких устройствах одновременно работать не может. Причиной тому, как выяснилось, оказались проблемы в механизме синхронизации сообщений. То есть WhatsApp не в состоянии учитывать прогресс с одного устройства на другом, если они в это время оба не находятся в сети. Короче, дичь. Тем не менее, веб-версия у мессенджера есть, но работает она далеко не так очевидно, как могло бы показаться.
Как выделить в приложении все письма в папке где их больше 1000? Вопрос риторический. В веб версию прошу не отправлять, там я уже был и все выделил, хочу простейшую функцию в приложении, а не эти все мегаважные ненужные фичи.
Источник