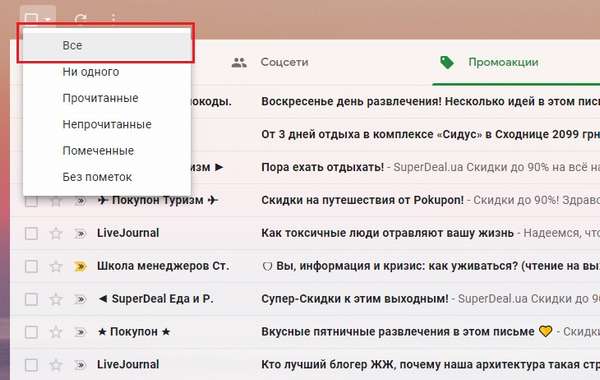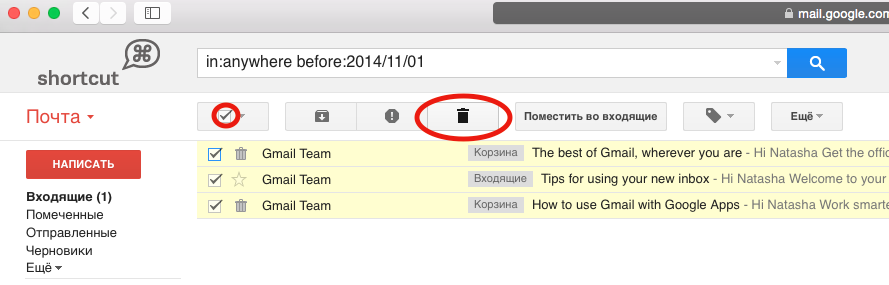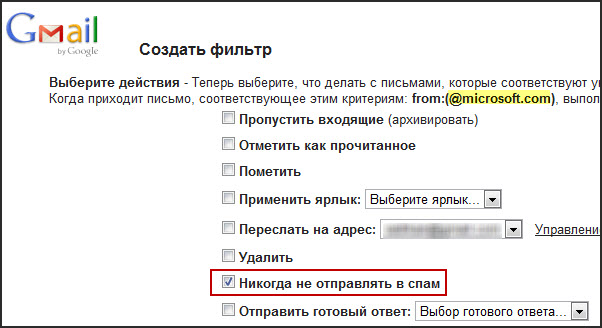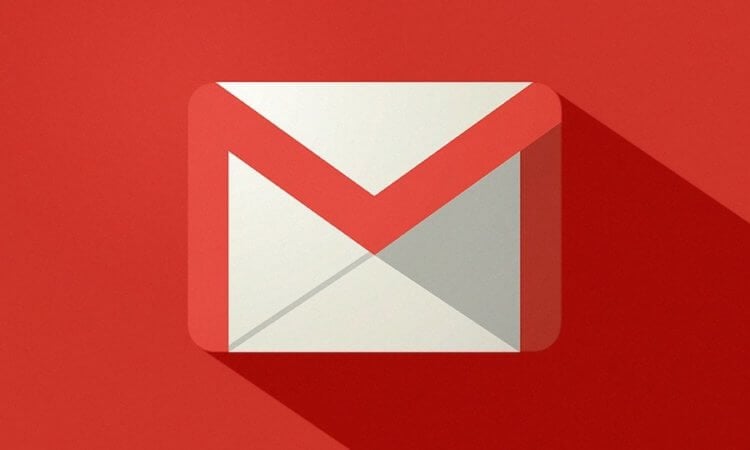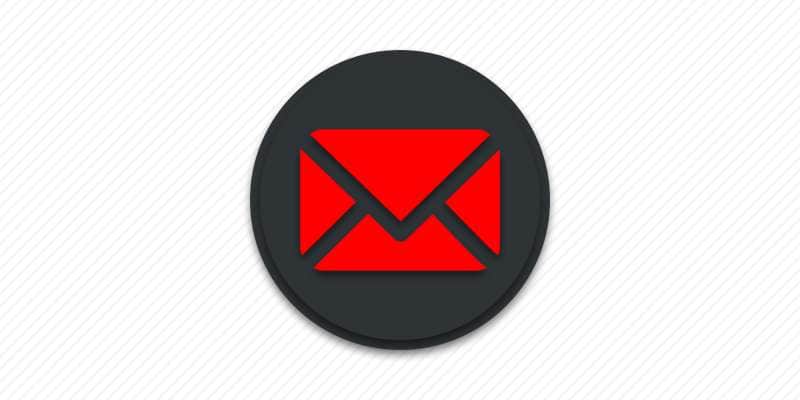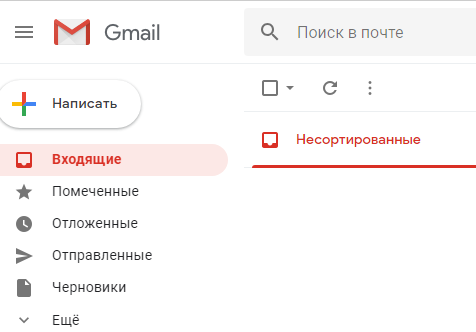- Как быстро очистить почту Gmail — 3 простейших способа
- Удаляем всю почту через корзину
- На ПК
- На смартфоне
- Чистка отдельных писем
- Выборка по одному контакту
- 10 функций Gmail для Android, о которых вы могли не знать
- Управление жестами
- Синхронизируйте почтовые ящики
- Массовое редактирование
- Используйте виджет
- Экономьте память на своем смартфоне
- Пользуйтесь поиском правильно
- Архивируйте не сильно важные сообщения
- Заставьте ваши письма выглядеть лучше
- Избегайте случайной отправки или удаления сообщений
- Удалите отправленное письмо
- Как удалить все письма на андроиде за раз
- Как удалить письма на Android смартфоне
- Инструкция:
- Как удалить письма из Gmail на Android смартфоне
- Инструкция:
- Как удалить письма из Gmail в настольном браузере
- Инструкция:
- Вывод
- Как удалить все письма в gmail сразу или от одного адресата
- Пошаговая инструкция как удалить все письма в gmail сразу
- Удаляем все письма от одного адресата
- Как удалить все письма в gmail с телефона
Как быстро очистить почту Gmail — 3 простейших способа
Множество ненужных сообщений, хранящихся на почтовом ящике gmail, мешают найти важную информацию. Как правило, они висят мертвым грузом, быстро пополняясь новыми проходными письмами уведомлений и авторизаций. А ведь всегда можно убраться в аккаунте, оставив только важную и нужную часть писем.
Удаляем всю почту через корзину
Самым элементарным и быстрым способом избавиться от накопившихся писем является радикальная чистка почты. Выполнить процедуру проще всего с персонального компьютера.
При этом создавать резервную копию электронного ящика необходимо только в том случае, если в нем есть какие-то важные письма, которые рано или поздно могут понадобиться получателю.
На ПК
Для удаления всех писем на почте через ПК следует выполнить несколько несложных действий.
Алгоритм таков:
- Откройте почтовый ящик Gmail.
- Найдите значок пустого квадрата, что располагается сразу под поисковой строкой почты.
- Кликните на него.
- В выпавшем окне поставьте галочку напротив раздела «Все»
. - Выберите значок «Корзина».
Эти действия перенесут все письма в «Корзину», но полностью не удалят их.
Чтобы довести дело до конца, необходимо перейти в «Корзину» и очистить ее. Для этого достаточно «Выбрать все», и кликнуть на клавишу «Удалить навсегда».
На смартфоне
Удалить сразу все сообщения на мобильном устройстве, вне зависимости от операционной системы невозможно. Приложение Gmail не предоставляет такой возможности. Выбирать сообщения, которые необходимо очистить, придётся вручную.
Для этого зажмите одно из уведомлений, после чего появится возможность выбрать смс, чтобы отправить их в «Корзину». Теперь останется перейти в саму «Корзину» и очистить весь раздел одним кликом.
Примечательно, что в корзине уведомления хранятся 30 дней, после чего они удаляются безвозвратно.
Чистка отдельных писем
Радикальный способ очистки подходит мало кому. На почте может храниться важная информация, документы и другие файлы, необходимые для работы. В этом случае идеальным решением станет чистка отдельных писем по категории.
Выполняется она аналогично первому алгоритму за исключением 4-го пункта. На этом этапе выберите только одну или несколько категорий уведомлений, от которых хотите избавиться. Среди них: «Непрочитанные», «Прочитанные», «Отмеченные» и «Без пометок».
Помимо удаления, письма из одной категории можно архивировать, отправлять их в спам или перемещать в другую папку.
Выборка по одному контакту
Можно также очистить все письма от одного адресата. Их называют цепочкой уведомлений.
Чтобы ограничить доступ конкретному адресату к электронной почте:
- Кликните на «Ещё» в левом углу.
- Выберите «Управление ярлыками».
- В горизонтальном меню нажмите на раздел «Фильтры и заблокированные адреса».
- Выберите «Создать новый фильтр» и в строке «От кого» укажите необходимый адресат.
- Снова нажмите на «Создать фильтр».
- Выберите необходимое действие, которое будет происходить при попытке адресата отправить очередное уведомление.
- Сохраните изменения.
Чтобы избавиться от уже полученных писем, придётся потрудиться.
Не существует быстрого способа очистки. Каждое уведомление удаляется по отдельности. При этом можно облегчить себе задачу, введя в поисковой строке адресат для получения выборки по нему. Это сократит время на поиск каждого письма.
Электронный ящик, которому больше нескольких месяцев, нуждается в чистке. В современном мире е-mail является самым распространённым способом деловой коммуникации. Уведомления копятся и найти по-настоящему важную информацию становится гораздо труднее. «Освежить» аккаунт помогает его регулярная чистка: радикальная или выборочная – каждый выбирает наиболее оптимальный способ «уборки» в электронном почтовом ящике Gmail.
Источник
10 функций Gmail для Android, о которых вы могли не знать
Нравится вам это или нет, но электронная почта сегодня — это весьма важный элемент для общения. Как для делового, так и для личного. Помимо рабочих моментов, регистрация на различных порталах, подтверждение и заказ товара — все это происходит том или ином участии электронной почты. Одним из самых надежных сервисов является Gmail и использовать его на вашем Android-смартфоне будет куда проще, если вы воспользуетесь весьма полезными функциями.
Для начала убедитесь, что вы используете последнюю версию Gmail, открыв Play Store и проверив наличие обновлений. Теперь, когда все готово, давайте упрощать наш опыт работы с Gmail.
Управление жестами
Если вы получаете много электронной почты, то порой достаточно просто увидеть тему для того, чтобы понять, насколько важное вы получили письмо. Таким образом, чтобы быстро справиться со всем входящим потоком почты, вы можете назначить действия на свайпы для того, чтобы «раскидывать» письма по папкам, не открывая их.
Чтобы назначить действие на определенный свайп, откройте приложение Gmail и нажмите «Настройки» — «Общие настройки» — «Управление жестами».
Синхронизируйте почтовые ящики
Если у вас есть несколько почтовых ящиков, приложение Gmail для Android имеет действительно полезную опцию, которая позволяет просматривать все сразу и не запутаться в них. Опция называется «Все входящие», и нажатие на нее показывает список сообщений в хронологическом порядке независимо от того, на какой адрес они были отправлены.
Массовое редактирование
Откройте папку «Входящие» или любую другую папку. Тапните по любому письму и подержите на нем палец какое-то время. Теперь вы имеете возможность отметить сразу несколько писем. Далее делайте с ними все, что вам взудумается — удалайте, отметьте как прочитанное\непрочитанное или переместите в другую папку.
Используйте виджет
Gmail в настоящее время имеет возможность работы с виджетами и это действительно удобно!
Чтобы добавить виджет Gmail, нажмите и удерживайте пустое место на одном из ваших домашних экранов и выберите опцию для вставки виджета. Прокрутите список виджетов, чтобы найти виджет Gmail. Нажмите и удерживайте его, затем перетащите на домашний экран. После этого вам будет предложено выбрать учетную запись и почтовый ящик, который будет отображать виджет.
Экономьте память на своем смартфоне
Вложения электронной почты могут занимать очень много места. Поэтому один из способов сохранить память вашего устройства — убедиться, что вы не загружаете слишком много почты на свой гаджет.
Для этого проверьте встроенные настройки синхронизации. В самом приложении Gmail вы можете выбрать «Настройки» и нажать на свой адрес электронной почты, чтобы проверить, настроены ли ваши сообщения на синхронизацию. На том же экране вы также можете настроить, сколько дней вложения электронной почты кэшируются на вашем смартфоне\планшете.
Пользуйтесь поиском правильно
Функция поиска внутри приложения выглядит просто, но в ней есть масса полезных скрытых опций.
Например, попробуйте ввести «older_than:1y» или «older_than:1d» в поле поиска, чтобы найти сообщения, которые вы получили более года назад или более, чем 1 день назад соответственно.
Помимо этого можно воспользоваться командой «Is:important» — она покажет все важные сообщения, находящиеся на вашем ящике.
Архивируйте не сильно важные сообщения
Приложение Gmail для Android имеет функцию, которая гарантирует, что любые новые сообщения из определенной переписки, не помеченные как важные, будут автоматически архивироваться. Чтобы сделать это из приложения Gmail для Android, откройте переписку, затем нажмите на меню, а затем выберите «Заглушить» из списка.
Заставьте ваши письма выглядеть лучше
Краткость, как известно, сестра таланта. Однако это не означает, что все ваши сообщения должны быть без форматирования абзацев и текста. Бывают случаи, когда курсив, полужирный или выделяющийся цвет текста могут помочь лучше передать смысл сообщения.
Чтобы получить доступ к параметрам форматирования, выполните длительное нажатие по нужной области экрана, чтобы выбрать требуемый текст. Затем выбирайте функцию форматирования и вы получите доступ к самым разным параметрам.
Избегайте случайной отправки или удаления сообщений
Иногда вы можете случайно нажать на отправку еще не готового или не отредактированного сообщения. Как же быть? Один из вариантов — включить подтверждение отправки по электронной почте.
Это можно сделать в пункте «Настройки» — «Общие настройки» — «Подтвердить перед отправкой».
Удалите отправленное письмо
Если предыдущий пункт вам не помог, то не все потеряно. По умолчанию Gmail позволяет отменить отправку письма в течение 30 секунд после того, как вы нажали «Отправить». Нужная кнопка будет находиться в правом нижнем углу экрана. Но не медлите! Времени у вас не так много.
Еще больше интерсных материалов вы можете найти в нашем новостном канале в Телеграм.
Источник
Как удалить все письма на андроиде за раз
Разд е л: Новичкам Дата: 10.03.2020 Автор: Александр Мойсеенко . Комментариев: 0
Последнее обновление: 27/08/2020
Ежедневно на почту поступают десятки сообщений и различных оповещений. Причем количество входящих сообщений пропорционально растет с активностью пользователя. Со временем количество сообщений переваливает за тысячу и возникает необходимость удалить лишние письма. В статье мы расскажем, как быстро удалить все сообщения за один раз.
Как удалить письма на Android смартфоне
Инструкция:
Откройте приложение, где требуется удалить сообщения.
Нажмите и удерживайте палец на сообщении до появления меню действий.
Отметьте остальные письма коротким касанием.
Для удаления нажмите на кнопку в виде мусорного ящика.
Как удалить письма из Gmail на Android смартфоне
Инструкция:
Откройте Gmail на телефоне.
Выберите раздел с сообщениями, что требуется удалить.
Путем удержания пальца на письме, поочередно выделяйте сообщения, что требуется удалить.
Для удаления писем нажмите на соответствующую кнопку в верхней части приложения.
Как удалить письма из Gmail в настольном браузере
Инструкция:
Откройте почтовый сервис в браузере.
В верхней части окна почтового сервиса содержится кнопка для быстрого выделения сообщений.
Если требуется отменить удаление писем из выделенного списка, снимите отметку напротив соответствующего письма.
Для удаления писем нажмите на кнопку в виде мусорного ящика.
После удаления все письма из почтового ящика перемещаются в корзину, где хранятся обычно до 30 дней.
Вывод
В статье подробно описано, как удалить все письма на андроиде за раз. Наибольшая сложность при удалении писем с телефона – необходимость выделения сообщений, что требуется удалить. Некоторые программы поддерживают выделение всех писем. Проще процесс удаления при использовании настольного браузера. В таком случае доступно выделение всех писем на странице и удаление одной кнопкой.
Какие у вас остались вопросы? Оставляйте сообщения и делитесь мнением в комментариях под статьей.
Источник
Как удалить все письма в gmail сразу или от одного адресата
Электронная почта нужна при отправке резюме, для работы и общения с друзьями, передачи всевозможных документов, включая книги и фото. Они могут присылаться в заархивированном виде и по отдельности.
Доступ к почте можно получить через ПК, смартфон или планшет. Автоматическая рассылка, нежелательная информация иногда надоедает, хочется удалить абсолютно все сообщения в почтовом ящике. В другом случае хочется удалить не все, только непрочитанные или выборочно, с негативным содержанием и ненужные. Как это сделать быстро, без риска удаления важных данных?
Пошаговая инструкция как удалить все письма в gmail сразу
Почтовых интернет-сервисов существует много, на каждом может быть создан почтовый ящик с особым интерфейсом. Следует действовать внимательно, удаляя сообщения. Они будут перемещены сначала в корзину, а затем безвозвратно стёрты. Правила удаления писем на сервисе mail.ru, rambler и других не такие, как на gmail.
Почтовый сервис gmail среди прочих отличается сдержанностью и минимализмом. В отличие от mail.ru используется белый фон, без изображений. Рецепторы зрения расслаблены, настроение хорошее. Легко сконцентрировать внимание на работе. На mail.ru создана атмосфера, подходящая не только для деловой переписки, но и для развлечений, общения в соцсети. На главной странице rambler можно изучить новости, что тоже очень удобно. Сделав выбор в пользу gmail, можно без усилий попадать в пространство YouTube и не только. Но у почты gmail всё же сложное меню.
Поэтому многие пользователи так и довольствуются основными функциями, в дополнительных настройках стараются ничего не менять — интерфейс настораживает, отталкивает. Это не совсем правильно. Вскоре может сформироваться предвзятое отношение. Пришло время разобраться в некоторых настройках, дополнительных возможностях, в частности, в том, как удалить письма из своего почтового ящика на gmail.
Зайдя в почтовый ящик, на самой первой странице, открывающейся после введения логина и пароля, под строкой «Поиск в почте», можно увидеть небольшой квадрат, а рядом стрелку-треугольник, указывающую вниз, на письма. Для того чтобы как можно быстрее удалить сообщения, следует навести на треугольник курсор, кликнуть по нему один раз. При этом откроется дополнительное меню с такими пунктами:
- все;
- ни одного;
- прочитанные;
- не прочитанные;
- отмеченные;
- без пометок.
Это перечень доступных действий с корреспонденцией. Кликнув по нужному варианту можно выбрать ту категорию сообщений, с которой будет совершаться какое-либо действие. Легко выбрать только непрочитанные сообщения или исключительно прочитанные, их удалить, отправить в спам, архивировать, отложить, переместить в другую папку.
То, что категория определена, заметно по появившимся возле каждого письма галочкам. Меняется вид всей строки в целом. Прозрачный до этого квадрат окрашивается в серый. Рядом с ним появляются другие символы.
Следующий шаг — клик по четвёртой от квадрата иконке, похожей на мусорный бак. Это та самая корзина. Наводя курсор на все изображения, можно прочесть их названия, убедиться в том, что сделан правильный выбор. Как только будет сделан клик, все отмеченные ранее письма исчезнут из папки «Входящие». Восстановить их можно, зайдя в папку под названием «Корзина», выбрав нужное сообщение и действие, которое требуется выполнить с ним.
Удаляем все письма от одного адресата
Иногда надо удалить сообщения от одного лишь отправителя. Это может быть автоматическая рассылка, обмен данными с недавним деловым партнёром, с которым уже завершено сотрудничество, сообщения об акциях, скидках, действиях в социальных сетях — о чём угодно. Чтобы очистить почтовый ящик от всех автоматически присланных сообщений, нужно открыть пункт «Категории» в блоке с названиями папок, выбрать «оповещения», «соцсети», «форумы», «промоакции» и нажать «Удалить». Но при этом будут стёрты все сообщения, независимо от того, с одного они сайта присланы или с разных. Это, конечно, не совсем удобно.
Чтобы в дальнейшем не получать письма от конкретного адресата, нужно сделать следующее:
- открыть в меню с папками пункт «Ещё»;
- затем «Управление ярлыками»;
- в верхней строке выбрать «Фильтр и заблокированные адреса»;
- войти в категорию «Создать новый фильтр»;
- в строке «От кого» указать адресата — адрес электронной почты;
- при необходимости следует обозначить дополнительные параметры фильтра;
- после этого нажать на «Создать фильтр»;
- в открывшемся окне выбрать действие, которое в дальнейшем будет выполняться при получении сообщений от указанного адресата;
- нажать на «Создать фильтр».
Входящие сообщения от корреспондента теперь будут помещаться сразу в папку «Спам». А вот от уже пришедших писем почту можно почистить, только выбирая их по одному, ища среди всех прочих.
Как удалить все письма в gmail с телефона
Зайдя в почтовый ящик с мобильного, можно увидеть всё тот же стандартный интерфейс. В этом случае пригодится тот же самый алгоритм. Если разрешение экрана не позволяет отображать страницу полностью, некоторые действия с письмами невозможно буде произвести. Вероятно, и удалить сообщения получится только через ПК. С этим ничего нельзя, к сожалению, сделать. Только покупка другого телефона, с большим разрешением экрана, ситуацию изменит.
Маркетолог, вебмастер, блогер с 2011 года. Люблю WordPress, Email маркетинг, Camtasia Studio, партнерские программы)) Создаю сайты и лендинги под ключ НЕДОРОГО. Обучаю созданию и продвижению (SEO) сайтов в поисковых системах.
Источник