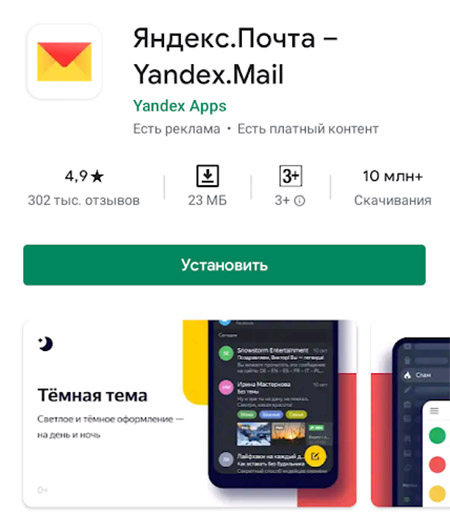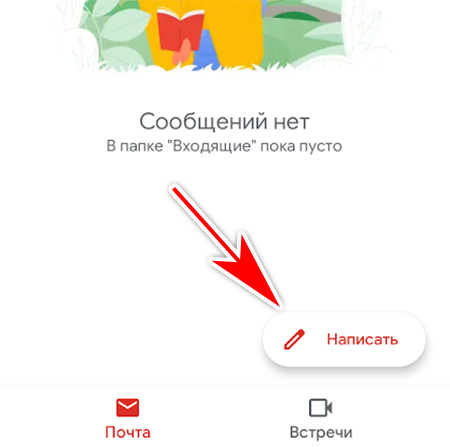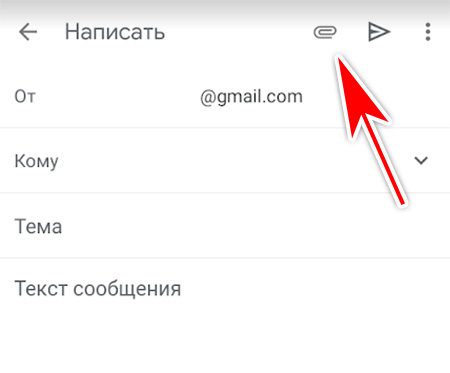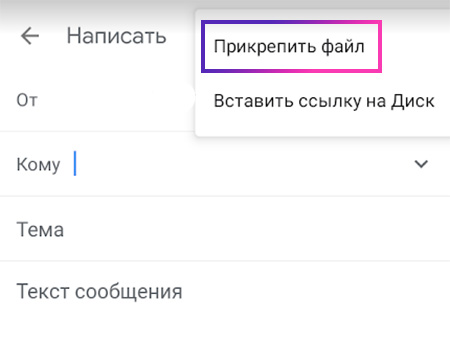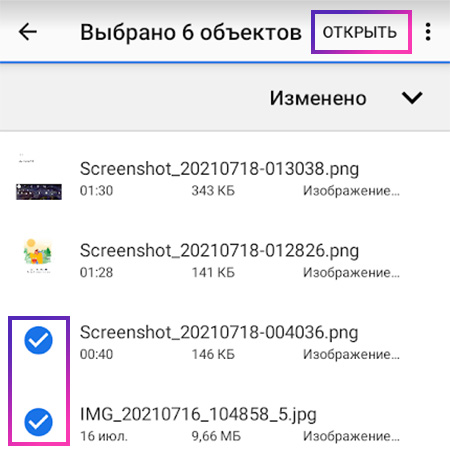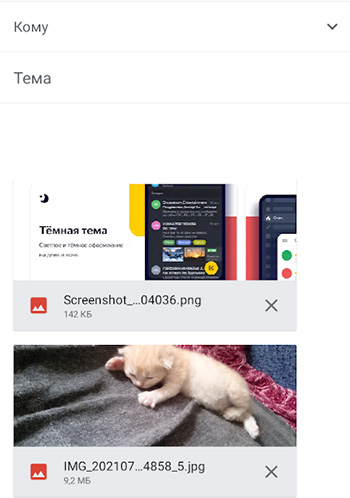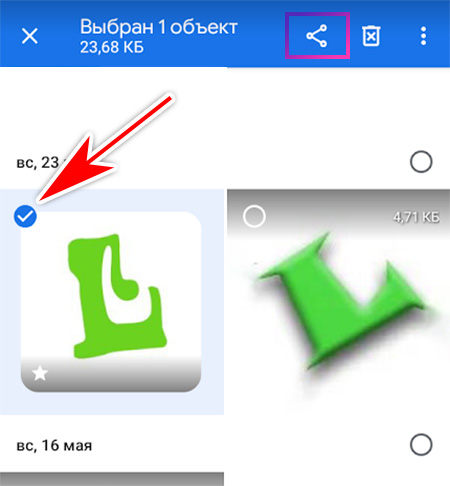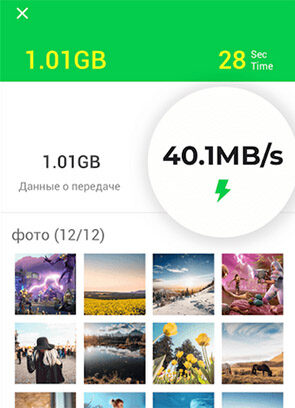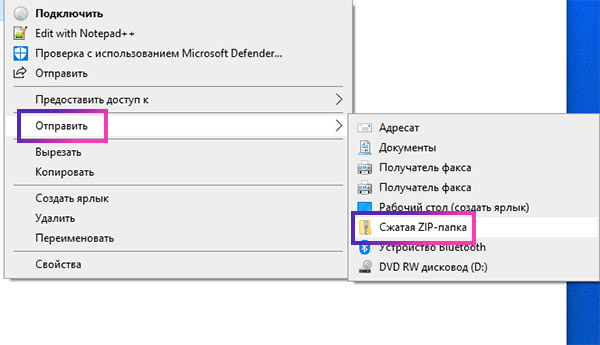- Как добавить вложения в Gmail для Android
- Первым делом сохраните файл
- Прикрепление файла к электронному сообщению
- 8 лучших способов исправить ошибку Gmail, которая не прикрепляет файлы
- 1. Ограничения на прикрепленные файлы Gmail
- 2. Базовый Gmail
- 3. Используйте инкогнито.
- 4. Попробуйте мобильное приложение Gmail.
- 5. Данные браузера и кеш
- 6. Другой / Обновить браузер
- 7. Разрешения на хранение
- 8. Поврежденные файлы
- Гугл почта
- Как добавить вложения в Gmail для Android
- Первым делом сохраните файл
- Прикрепление файла к электронному сообщению
- Как загружать прикрепленные к электронным письмам файлы любого формата с помощью Gmail для Android.
- Lepzon.ru
- Как скинуть фото с телефона на электронную почту. Пошаговая инструкция
- Скачиваем приложение почты на телефон
- Скидываем фотографии через электронную почту
- Второй способ послать изображения через Email
- Сколько можно отправить фото по Email
- Перенос фотографий с телефона на ПК
- Как отправить фото папкой по электронной почте
Как добавить вложения в Gmail для Android
Нет никакой потребности искать компьютер, если Вы просто хотите отправить по электронной почте что-то — изображение, документ или что-то еще — потому что Вы можете легко сделать это непосредственно с Вашего телефона.
Для тех, кто это делает часто, это простая задача. Но для тех, кому никогда не приходилось прикладывать что-то к электронной почте со своего телефона, это может быть немного непонятно.
Первым делом сохраните файл
Честно говоря, прикрепление файла — это только половина работы, особенно если то, что Вам нужно отправить необходимо сначала сохранить из другого источника. Например, может быть, это банковская выписка, изображение или аналогичный файл, который необходимо загрузить из Интернета, или сообщения другого человека.
Таким образом, первое, что Вам нужно сделать, это сохранить файл. В большинстве случаев это просто нажатие на кнопку «Скачать», но если это фотография, которую Вы пытаетесь сохранить, Вам нужно долго нажать ее и выбрать «Скачать изображение».
Аналогично, если Вы пытаетесь сохранить файл из облачного хранилища, например Dropbox или Google Диска, Вам нужно сначала сохранить файл на свое устройство. Обычно это можно сделать, нажав кнопку меню в виде трех точек и выбрав «Скачать».
Существует много разных сценариев для этой ситуации, трудно дать точное описание для каждого из них, но одно остается неизменным: Вам нужно будет сохранить файл на Ваш телефон.
Прикрепление файла к электронному сообщению
Теперь у Вас есть файл, который необходимо отправить. Запустите Gmail и откройте новое письмо, нажав значок карандаша в правом нижнем углу, если, конечно, Вы не пытаетесь добавить вложение для ответа, в этом случае Вы просто нажмете кнопку «Ответить».
Заполните необходимые поля.
После того, как Вы написали текст сообщения, нажмите на иконку скрепки в правом верхнем углу. Откроется новое меню, предлагающее несколько вариантов. Выберите «Прикрепить файл».
Как только Вы найдете файл — нажмите на него, он будет автоматически прикреплен — это все, что нужно.
Проверьте, что прикрепили нужный файл и после этого можете отправить сообщение.
Источник
8 лучших способов исправить ошибку Gmail, которая не прикрепляет файлы
Gmail упрощает прикрепление файлов к вашим электронным письмам. Все, что вам нужно сделать, это перетащить файл в электронное письмо, и он будет загружен и прикреплен. Добавлять файлы с Диска еще проще, поскольку обе службы принадлежат Google и хорошо интегрируются. Тем не менее, некоторые пользователи сталкиваются с проблемами, поскольку Gmail не прикрепляет файлы к своим электронным письмам по какой-то причине.
Самый быстрый способ решить эту проблему — использовать другую учетную запись электронной почты от другого поставщика услуг. Другой способ — загрузить файл в другое облачное хранилище, например Dropbox или даже на Диск, а затем поделиться общедоступной ссылкой. А пока давайте выясним, почему это происходит и как это исправить.
1. Ограничения на прикрепленные файлы Gmail
Gmail может быть королем поставщиков услуг электронной почты, но он не лишен недостатков и должен Я говорю пределы. Вот они в произвольном порядке:
- Общий размер вложения ограничен 25 МБ (включая все вложенные файлы).
- Исполняемые файлы с расширением .EXE не допускаются по соображениям безопасности.
- Список поддерживаемые браузеры включает только Chrome, Edge, Firefox и Safari
Gmail автоматически загрузит файл на Google Диск и добавит на него ссылку, вместо того, чтобы размер вложения превышал предписанный. Вы можете проверить составленную почту на наличие ссылок на Google Диск.
2. Базовый Gmail
Базовый Gmail лишит вас всех дополнительных функций, таких как изображения, категории Gmail и так далее. Он был разработан для более медленных сетевых подключений, что может быть одной из причин, по которой вы не можете прикреплять файлы к Gmail. Проверьте скорость вашего интернета или позвоните своему оператору.
3. Используйте инкогнито.
Скажите честно, сколько надстроек или расширений установлено в вашем браузере? Очень много? Одно из расширений может мешать работе Gmail или нарушать ее. Откройте окно в режиме инкогнито или приватного просмотра и снова войдите в свою учетную запись Gmail.
Проверьте, можете ли вы сейчас прикреплять файлы к электронной почте Gmail. Если можете, проблема заключается в одном из надстроек / расширений, и вам придется разобраться в этом. Если нет, продолжайте читать, потому что мы еще не закончили.
Один из способов сузить число конфликтующих расширений — отключить половину из них, чтобы проверить, сохраняется ли проблема. Продолжите с другой половиной, а затем отключите половину (8> 4> 2> 1). Продолжайте делить пополам, пока не останется один.
4. Попробуйте мобильное приложение Gmail.
А как насчет самого браузера? Используете старую или, может быть, бета-версию? Откройте Gmail на своем смартфоне и проверьте, можете ли вы создавать, прикреплять файлы, а затем отправлять электронное письмо. Существует так много способов передачи файлов между настольным компьютером и мобильным устройством.
Что-то не так с вашим браузером, если вы можете прикреплять файлы к электронной почте Gmail из приложения Android / iOS. Завершите письмо, а затем вернитесь к следующему пункту.
5. Данные браузера и кеш
Очистка кеша и данных браузера может помочь со многими проблемами, связанными с браузером, в том числе с той, с которой вы сталкиваетесь, когда Gmail не прикрепляет файлы к вашей электронной почте. Есть отличный ярлык для очистки кеша браузера, если вы используете браузер Chrome или Chromium. Во всех браузерах эта функция тоже есть в настройках.
Не удается прикрепить файлы к Gmail на Android? На смартфонах может помочь очистка кеша приложений и данных. Не волнуйтесь, он не удалит ваши электронные письма или другие данные. Все эти данные хранятся на серверах Google удаленно. Вам нужно будет снова войти в Gmail и разрешить синхронизацию, что не займет много времени.
6. Другой / Обновить браузер
Можно ли прикреплять файлы к электронной почте Gmail в другом браузере? Некоторый найдены пользователи что проблема сохраняется в режиме инкогнито, но отлично работает в другом браузере. Я предлагаю вам использовать такое приложение, как Revo Uninstaller, чтобы полностью удалить браузер и установить его снова с нуля, чтобы избавиться от поврежденных файлов и установить последнюю версию.
7. Разрешения на хранение
Gmail необходимы разрешения на хранение для доступа и прикрепления файлов с вашего мобильного устройства.
Шаг 1: Откройте «Настройки»> «Приложения»> «Gmail»> «Разрешения»> «Хранилище». Убедитесь, что для него установлено значение Разрешить, чтобы Gmail мог получать доступ к файлам на вашем телефоне и прикреплять их.
8. Поврежденные файлы
Вы уверены, что файлы, которые вы пытаетесь прикрепить, не повреждены? Я бы рекомендовал использовать такое приложение, как Malwarebytes, чтобы проверить его целостность.
Щелкните файл правой кнопкой мыши и выберите Сканировать с помощью Malwarebytes. Вам следует попробовать бесплатную версию Malwarebytes на своем ПК с Windows 10 или Mac.
Гугл почта
Сегодня существует так много способов отправить файл, что это не должно быть большой проблемой. В любом случае вы не можете прикреплять большие файлы к электронной почте Gmail. На выбор есть поставщики облачных хранилищ и платформы для обмена файлами. Вы должны набраться терпения и выбрать то, что вам подходит. Устранение неполадок, связанных с ошибкой прикрепления Gmail, также довольно простое и не слишком техническое дело, в отличие от некоторых других ошибок, с которыми мы столкнулись. Скоро он должен заработать как новый. Сообщите нам в разделе комментариев ниже, если вы все еще сталкиваетесь с этой ошибкой.
Следующий:
Ищете альтернативу Gmail? Почему бы не попробовать Gmail Go, облегченную версию исходного приложения, но работающую так же хорошо. Щелкните ссылку ниже, чтобы узнать, чем он отличается от Gmail.
Источник
Как добавить вложения в Gmail для Android
Нет никакой потребности искать компьютер, если Вы просто хотите отправить по электронной почте что-то — изображение, документ или что-то еще — потому что Вы можете легко сделать это непосредственно с Вашего телефона.
Для тех, кто это делает часто, это простая задача. Но для тех, кому никогда не приходилось прикладывать что-то к электронной почте со своего телефона, это может быть немного непонятно.
Первым делом сохраните файл
Честно говоря, прикрепление файла — это только половина работы, особенно если то, что Вам нужно отправить необходимо сначала сохранить из другого источника. Например, может быть, это банковская выписка, изображение или аналогичный файл, который необходимо загрузить из Интернета, или сообщения другого человека.
Таким образом, первое, что Вам нужно сделать, это сохранить файл. В большинстве случаев это просто нажатие на кнопку «Скачать», но если это фотография, которую Вы пытаетесь сохранить, Вам нужно долго нажать ее и выбрать «Скачать изображение».
Аналогично, если Вы пытаетесь сохранить файл из облачного хранилища, например Dropbox или Google Диска, Вам нужно сначала сохранить файл на свое устройство. Обычно это можно сделать, нажав кнопку меню в виде трех точек и выбрав «Скачать».
Существует много разных сценариев для этой ситуации, трудно дать точное описание для каждого из них, но одно остается неизменным: Вам нужно будет сохранить файл на Ваш телефон.
Прикрепление файла к электронному сообщению
Теперь у Вас есть файл, который необходимо отправить. Запустите Gmail и откройте новое письмо, нажав значок карандаша в правом нижнем углу, если, конечно, Вы не пытаетесь добавить вложение для ответа, в этом случае Вы просто нажмете кнопку «Ответить».
Заполните необходимые поля.
После того, как Вы написали текст сообщения, нажмите на иконку скрепки в правом верхнем углу. Откроется новое меню, предлагающее несколько вариантов. Выберите «Прикрепить файл».
Источник
Как загружать прикрепленные к электронным письмам файлы любого формата с помощью Gmail для Android.
Официальный клиент Gmail для Android очень удобное и функциональное приложение для работы с электронной почтой, он вполне устраивает большинство пользователей планшетов и телефонов и они не задумываются о его замене на другую, неофициальную программу.
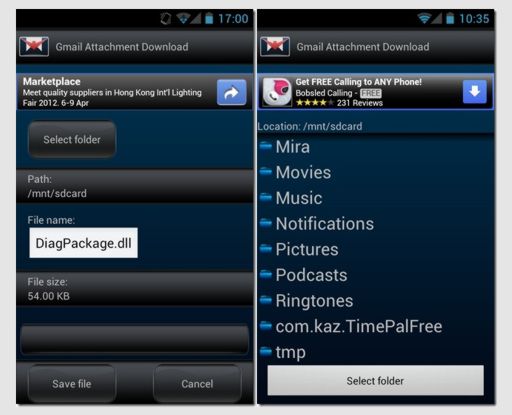
Неприятная ситуация, не правда ли? Конечно, можно заменить клиент на приложения от сторонних разработчиков, но наиболее простым выходом, как я считаю, будет установка специального плагина, который позволит сохранять любые вложения в электронные письма в память или на карту памяти Android устройства.
Все что вам нужно сделать – это установить на свой планшет или телефон бесплатное приложение Gmail Attachment Download.
Так как Gmail Attachment Download является плагином, вы не найдете иконки для его запуска после установки. Приложение запускается в тот момент, когда вы в Gmail клиенте откроете письмо с вложениями и нажмете на кнопку открыть/сохранить. После этого вы увидите меню, в котором можно выбрать Gmail Attachment Downlad в качестве программы для работы с прикрепленными файлами.
После запуска приложения вы можете задать имя файла «File name:» и с помощью кнопки «Select folder» выбрать папку, в которую вы бы хотели сохранить файл (Save file).
Программа очень простая, но она работает именно так, как рекламирует ее разработчик, и позволяет полностью исправить довольно серьезный недостаток официального приложения Gmail. Поэтому, пока Google не расширит возможности своего клиента, Gmail Attachment Downlad будет самым оптимальным средством для сохранения прикрепленным к электронным письмам файлов любого формата.
Конечно, было бы вообще великолепно, если бы разработчик плагина добавил в него возможность пакетной загрузки сразу нескольких вложений.
Скачать бесплатно плагин Gmail Attachment Download можно в Google Play Маркете:
Источник
Lepzon.ru
Как скинуть фото с телефона на электронную почту. Пошаговая инструкция
Эта страничка научит вас отправлять фотографии на свою или чужую электронную почту с телефона. Каждое действие сопровождается иллюстрациями. Актуально для Android и iPhone разных версий.
Скачиваем приложение почты на телефон
В вашем смартфоне может быть уже установлена программа-почта. Тогда пропускайте эту главу. Для тех, у кого приложения нет нужно скачать его в Play Market для Андроида или в App Store для Айфона.
Загрузите то приложение почты, в котором у вас уже есть аккаунт, например, Яндекс.Почта или Gmail (Яндекс и Gmail для Айпадов и Айфонов). Если электронного ящика у вас вообще нет, тогда выберите в маркете любое приложение. Могу порекомендовать Яндекс – простой, понятный и удобный.
Скидываем фотографии через электронную почту
Запускаем клиент на своём мобильном телефоне. Если всё готово, вы вошли в приложение со своим логином и паролем, фотографии ждут в галерее – можно переходить к пошаговой инструкции. Для примера используем почту от Гугла – Gmail.
- Создайте новое письмо. Для этого в интерфейсе приложения есть кнопка Написать.
- Найдите где-то на экране (в зависимости от приложения) кнопку в виде скрепки. В Gmail она изображена вверху. Выбираем её.
- Прикасаемся к пункту Прикрепить файл. Будет открыт список доступных файлов из галереи смартфона.
- Нажмите на первое изображение, которое хотите отправить другому человеку по почте. Удерживайте, пока не появится возможность выбирать каждый файл флажком (галочкой).
- Укажите в списке несколько фото и нажмите кнопку Открыть.
- Они покажутся в вашем электронном ящике. Теперь напишите имя получателя в графе Кому.
- Отправьте файлы.
Письмо может быть дополнено вашим текстом. Тему добавлять не обязательно.
Почтой Gmail вы можете отправить изображений не более чем на 25 Мб. Если попытаться нарушить этот лимит, фотографии будут перенесены на виртуальный диск Google Drive. А в письме будут не сами файлы, а ссылки к месту их хранения.
Второй способ послать изображения через Email
Можно переправить фото из галереи смартфона на чью-либо электронную почту. Смотрим пошаговую подсказку.
- Необходимые условия: приложение-почта на телефоне уже установлено, вы вошли в свой аккаунт.
- Открываем галерею на мобильном. Электронный ящик запускать не обязательно.
- Помещаем палец на необходимую картинку и удерживаем, чтобы появились флажки. Выберите несколько фотографий, если нужно.
- На верхней или нижней панели выбираем кнопку Поделиться (см. скриншот).
Во многих приложениях если нажать кнопку Кому появится возможность выбрать контакт из списка уже используемых ранее, чтобы не писать его вручную.
В галерее доступно выбрать все фотографии в текущей папке. Нажмите на кнопку меню и найдите строку Выбрать всё. Удобная функция, если в папке несколько десятков файлов.
Сколько можно отправить фото по Email
Мобильные устройства делают достаточно качественные картинки. Размер каждой отображается в галерее. Или в контекстном меню в режиме просмотра. У почтовых служб свои лимиты на размер одного электронного письма. Например, в российском почтовом сервисе Mail.ru фото прикрепляются к письму, если их размер не превышает 25 Мб. В случае достижения лимита они также копируются на Диск аккаунта, а в письме заменяются на ссылки.
В телефоне, который в данный момент у меня в руках, средний размер фотографии в галерее составляет около 250 Кб. А значит через Email-сервис Яндекса можно отправить не более 100 штук. Или отправить больше, пожертвовав местом на своём облачном хранилище. Хранятся они здесь не более 180 дней, после чего удаляются.
Перенос фотографий с телефона на ПК
Часто приходится отправлять файлы с компьютера на планшет или с телефона на ноутбук. Электронная почта ограничивает нас в размере файлов. Поэтому удобнее использовать InShare. В нём нет ограничений на размер файла. Поддерживает любые типы (фото, видео, текст). И не требует подписки или платного аккаунта.
Как отправить фото папкой по электронной почте
Несколько фотографий удобно отправлять с ноутбука или компьютера в архиве. Обычную папку почтовые сервисы не воспринимают.
- Откройте папку с фото и выделите те, которые нужно добавить в архив и передать почтой.
- Нажмите правой кнопкой на выделенном файле и выберите пункт Отправить.
- В выпадающем дополнительном окне выберите СжатаяZIP-папка.
Далее через браузер открываем почтовый клиент и нажимаем на скрепку, чтобы подшить архив. Подробнее процесс передачи фото через «электронку» описан в инструкции для телефона.
Письма с изображениями можно отправлять самому себе. В графе Кому напишите свой адрес почты и отправьте. Оно будет помещено в папку Архив или Черновик. Если у вас что-то не получается, задавайте вопросы. Будем рады помочь.
Источник