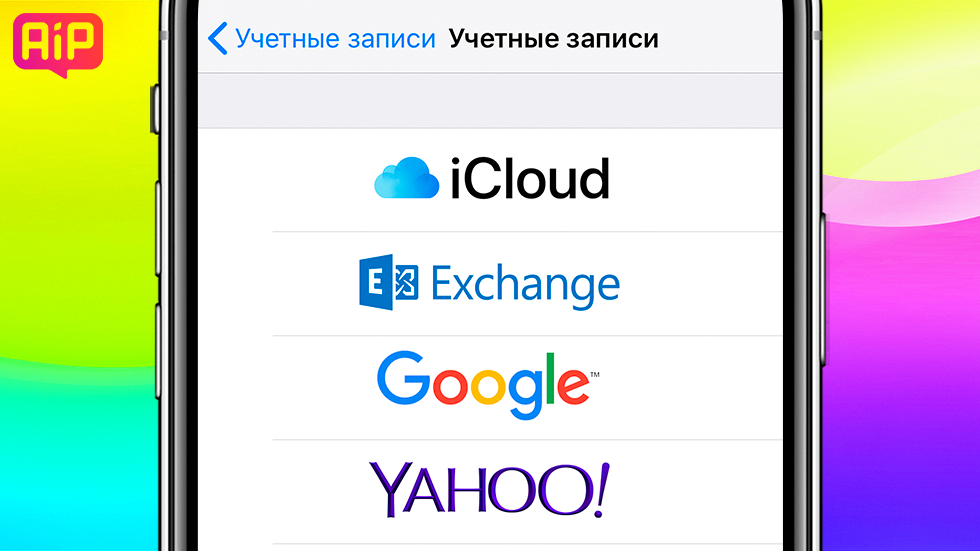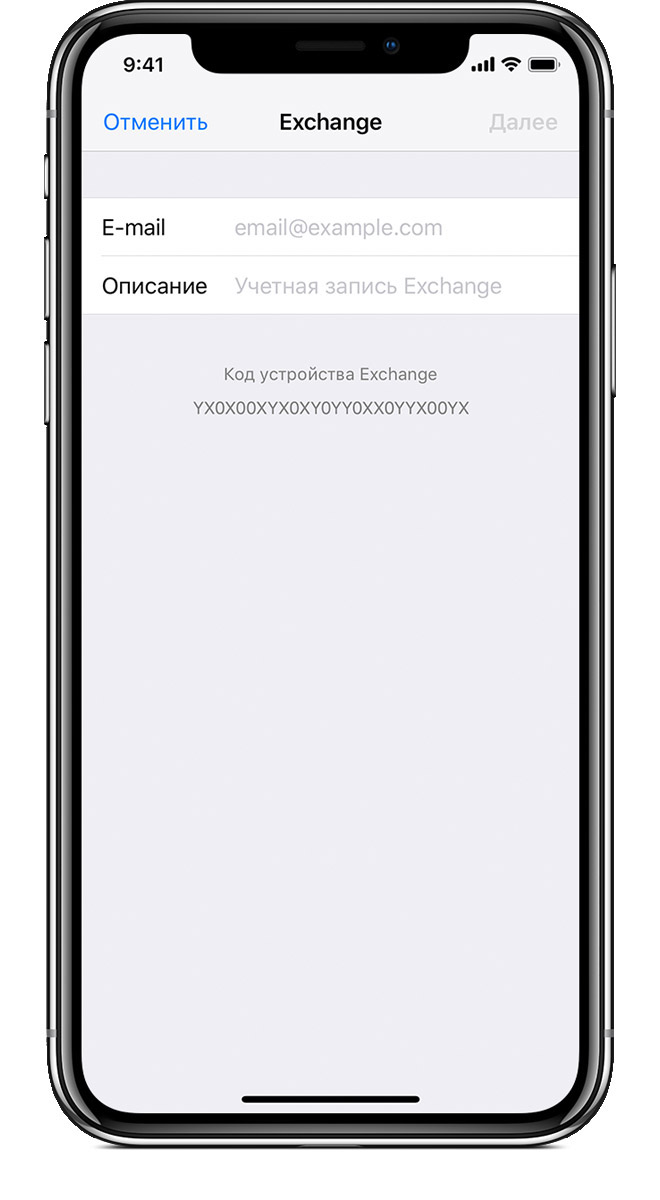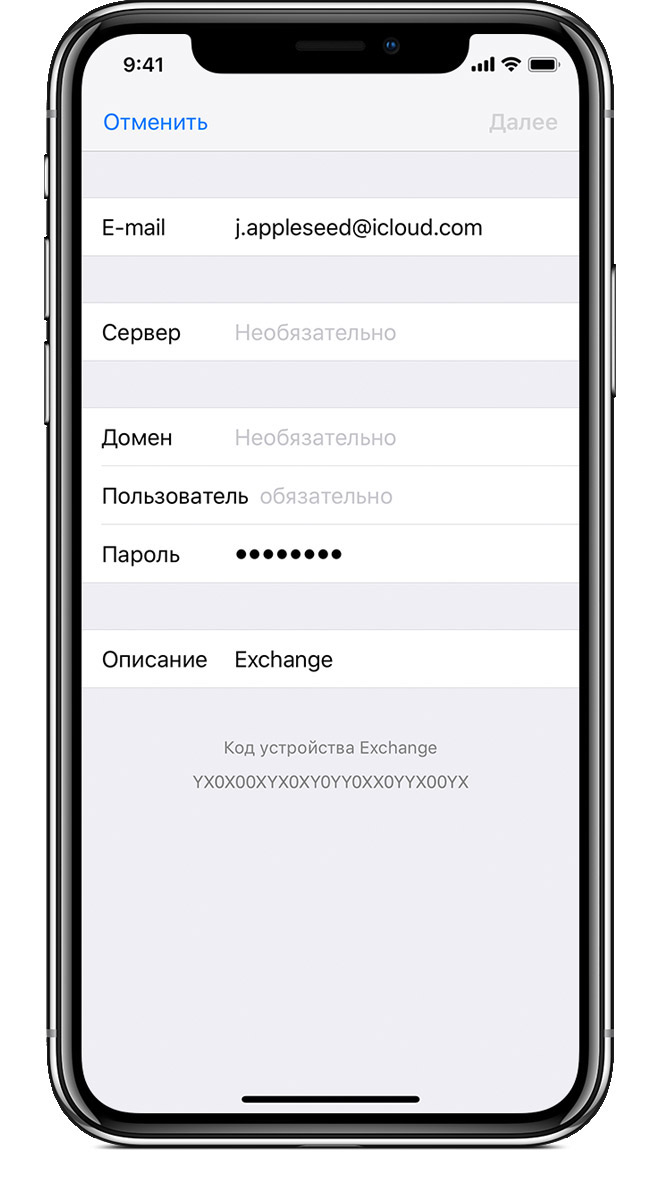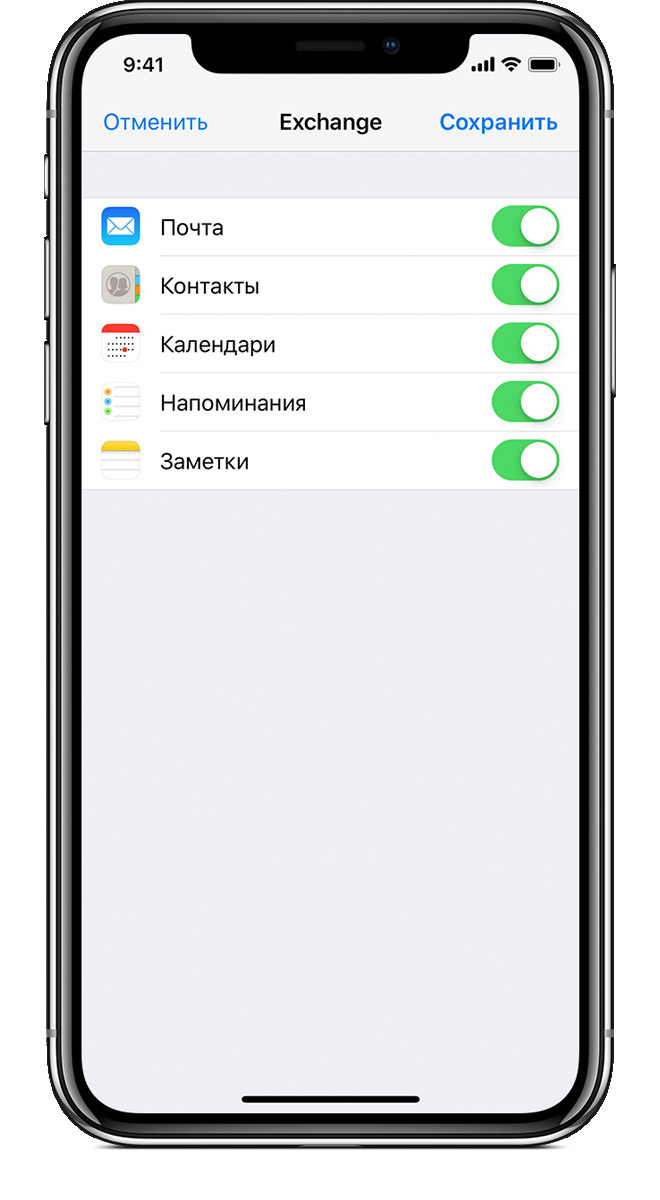- Как настроить почту Gmail на iPhone или iPad
- Как настроить почту Gmail на iPhone или iPad
- Как настроить Push Gmail в iPhone Mail
- Ваши сообщения Gmail отправляются на ваш iPhone автоматически.
- Настройка учетной записи Push Gmail Exchange в iPhone Mail
- Настройте бесплатное приложение Gmail Push в приложении iPhone Mail
- Gmail Альтернативы
- Настройка учетной записи Exchange ActiveSync на iPhone, iPad или iPod touch
- Добавление учетной записи Exchange
- Ввод адреса
- Подключение к серверу Exchange Server
- Синхронизация содержимого
- Изменение настроек Exchange
- Дополнительная информация
- Как настроить Push Gmail в iPhone Mail
- Как настроить учетную запись Push Gmail Exchange в iPhone Mail
- Настройте бесплатное приложение Gmail Push в приложении iPhone Mail
- Gmail Альтернативы
Как настроить почту Gmail на iPhone или iPad
Самый простой способ добавить Gmail на iPhone или iPad.
Почтовый сервис Gmail по праву является самым популярным в мире. Gmail предлагает огромное хранилище для писем, мощную защиту от спама и удобную интеграцию с другими сервисами Google. В этой простой инструкции рассказали о том, как настроить почту Gmail на iPhone и iPad под управлением актуальных версий iOS.
Как настроить почту Gmail на iPhone или iPad
Шаг 1. Перейдите в меню «Настройки» → «Пароли и учетные записи» и выберите пункт «Добавить учетную запись».
Шаг 2. В открывшемся списке возможных для добавления сервисов выберите Google. Здесь же у пользователей имеется возможность добавить учетные записи iCloud, Exchange, Yahoo!, Aol и Outlook. Кроме этого, выбрав пункт “Другое” можно добавить в стандартное приложение “Почта” совершенно любой почтовый сервис, например, “Яндекс.Почту”.
Шаг 3. Введите логин и пароль от своей учетной записи Gmail.
Шаг 4. После успешного ввода данных аккаунта Gmail перед вами откроется окно с настройками почтового сервиса. Здесь вы можете выбрать какие именно данные необходимо синхронизировать на ваш iPhone или iPad из Gmail.
К учетной записи Google привязаны различные данные, включая контакты, календари и заметки. В том случае, если вы хотите добавить на ваш iPhone исключительно почту, снимите флажки с пунктов «Контакты», «Календари» и «Заметки».
Шаг 5. Обязательно нажмите «Сохранить» для завершения настройки Gmail на iPhone или iPad.
Готово! Вы успешно завершили настройку Gmail на вашем мобильном устройстве. Вся почта из Gmail моментально появится в стандартном приложении «Почта».
Важно отметить, что Google выпустила для iPhone и iPad сразу два официальных почтовых клиента: Gmail и Inbox. Оба приложения полностью бесплатны и не содержат встроенных покупок. Пользоваться своим почтовым ящиком Gmail можно и с их помощью. В частности, если вам не нравится стандартное приложение “Почта”. Для получения доступа к почте в приложениях Gmail и Inbox достаточно ввести данные своей почтовой учетной записи.
Поставьте 5 звезд внизу статьи, если нравится эта тема. Подписывайтесь на нас Telegram , ВКонтакте , Instagram , Facebook , Twitter , YouTube .
Источник
Как настроить Push Gmail в iPhone Mail
Ваши сообщения Gmail отправляются на ваш iPhone автоматически.
Приложение «Почта» на вашем iPhone или других устройствах iOS может быть настроено на автоматическое получение отправленной Gmail. Сообщения, отправленные на ваш адрес Gmail, отображаются на вашем iPhone в приложении «Почта», где бы вы ни находились. Когда вы открываете почтовую программу, все ваши сообщения Gmail уже находятся в их собственной папке «Входящие». Нет необходимости ждать окончания загрузки.
Настройка приложения Почта для получения и управления Gmail немного отличается в зависимости от типа вашей учетной записи Gmail – бесплатной Gmail или платной учетной записи Exchange.
Настройка учетной записи Push Gmail Exchange в iPhone Mail
Платные учетные записи Exchange являются в основном бизнес-счетами. Чтобы добавить Gmail как push-учетную запись Exchange в iPhone Mail:
Нажмите Настройки на главном экране iPhone.
Выберите Пароли и учетные записи .
Нажмите Добавить учетную запись на экране учетных записей и паролей.
Выберите Обмен из предложенных вариантов.
Введите свой адрес Gmail в поле Электронная почта . При желании добавьте описание в соответствующее поле. Нажмите Далее .
В следующем окне выберите Вход или Настроить вручную . Если вы выберете Войти , ваш адрес электронной почты будет отправлен в Microsoft, где он будет использоваться для предоставления информации о вашей учетной записи Exchange. Если вы выберете Настроить вручную , вам будет предложено ввести пароль и вручную ввести информацию . Нажмите Далее .
Введите информацию, запрашиваемую на экране, чтобы настроить учетную запись Exchange. Нажмите Далее .
Укажите, какие папки Exchange вы хотите отправить на iPhone Mail и сколько сообщений предыдущих дней вы хотите синхронизировать.
Вернитесь на экран Аккаунты и пароли и нажмите Нажмите рядом с Получить новые данные.
Убедитесь, что у учетной записи Exchange рядом с ней написано Push или Fetch .
В нижней части того же экрана нажмите Автоматически в разделе «Получить», чтобы как можно быстрее получить сообщение, отправленное на вашу учетную запись Exchange. Если вы предпочитаете получать электронную почту в течение более длительного промежутка времени, вы можете выбрать Каждые 15 минут , Каждые 30 минут , или один из других опции.
Настройте бесплатное приложение Gmail Push в приложении iPhone Mail
Вы также можете добавить бесплатную учетную запись Gmail в iPhone Mail, где ей назначен собственный почтовый ящик:
Нажмите Настройки на главном экране iPhone.
Выберите Пароли и учетные записи .
Нажмите Добавить учетную запись на экране Пароли и учетные записи .
Выберите Google из предложенных вариантов.
Введите свой адрес Gmail (или номер телефона) в соответствующем поле. Нажмите Далее .
Введите пароль Gmail в соответствующем поле. Нажмите Далее .
Укажите, какие папки Gmail вы хотите отправить на iPhone Mail.
Вернитесь на экран Аккаунты и пароли и нажмите Нажмите рядом с Получить новые данные.
Убедитесь, что у учетной записи Exchange рядом с ней написано Push или Fetch .
В нижней части того же экрана нажмите Автоматически в разделе «Получить», чтобы как можно быстрее получить электронное письмо, отправленное на вашу учетную запись электронной почты.
Версии iOS, предшествующие iOS 11, не имели опции Автоматически . Вы должны были выбрать из других вариантов, самый короткий из которых был каждые 15 минут .
Gmail Альтернативы
Любой пользователь iOS 8.0 или более поздней версии на iPhone, iPad или iPod touch может использовать бесплатное приложение Gmail вместо настройки приложения «Почта». Приложение легко настроить и предлагает широкий спектр функций, которые недоступны в приложении Почта. Официальное приложение Gmail предоставляет уведомления в режиме реального времени и предлагает поддержку нескольких учетных записей.Особенности включают в себя:
- Возможность отмены отправки
- Возможность переключения между несколькими аккаунтами
- Быстрое уведомление о новом письме с помощью уведомления и/или значка
- Возможность ответа на приглашения Календаря Google из приложения
- Быстрый поиск по электронной почте с предсказаниями при вводе и правописанием
Источник
Настройка учетной записи Exchange ActiveSync на iPhone, iPad или iPod touch
Добавление учетной записи Exchange ActiveSync позволяет синхронизировать данные в программах «Почта», «Контакты», «Календари», «Напоминания» и «Заметки» с данными на устройстве iOS.
Добавление учетной записи Exchange
Выберите «Настройки» > «Пароли и учетные записи» > «Добавить учетную запись» > Exchange.
Ввод адреса
Введите адрес электронной почты, затем нажмите «Далее». Также можно добавить описание учетной записи.
Подключение к серверу Exchange Server
После ввода адреса электронной почты выберите «Войти» или «Настроить вручную».
Нажмите «Войти» для автоматического поиска данных учетной записи Exchange. Если для вашей учетной записи используется современная проверка подлинности, запустится соответствующая процедура аутентификации.
Нажмите «Настроить вручную», чтобы настроить учетную запись со стандартным способом аутентификации. Введите пароль электронной почты, затем нажмите «Далее». Также может быть запрошен ввод дополнительных сведений о сервере, которые можно получить у администратора сервера Exchange Server.
Синхронизация содержимого
Можно синхронизировать данные программ «Почта», «Контакты», «Календари», «Напоминания» и «Заметки». По завершении нажмите «Сохранить».
Изменение настроек Exchange
Нажмите «Настройки» > «Пароли и учетные записи», затем выберите учетную запись Exchange. Также можно настроить автоматические ответы при отсутствии на рабочем месте и изменить периодичность синхронизации программы «Почта». Чтобы изменить дополнительные настройки, нажмите имя учетной записи для изменения таких настроек, как SSL и S/MIME.
Дополнительная информация
Информация о продуктах, произведенных не компанией Apple, или о независимых веб-сайтах, неподконтрольных и не тестируемых компанией Apple, не носит рекомендательного или одобрительного характера. Компания Apple не несет никакой ответственности за выбор, функциональность и использование веб-сайтов или продукции сторонних производителей. Компания Apple также не несет ответственности за точность или достоверность данных, размещенных на веб-сайтах сторонних производителей. Обратитесь к поставщику за дополнительной информацией.
Источник
Как настроить Push Gmail в iPhone Mail
Приложение «Почта» на вашем iPhone и других устройствах iOS может быть настроено для автоматического получения отправленной Gmail. Сообщения, отправленные на ваш адрес Gmail, отображаются на вашем iPhone в приложении «Почта», где бы вы ни находились. Когда вы открываете почтовую программу, все ваши сообщения Gmail находятся в отдельной папке «Входящие». Нет необходимости ждать окончания загрузки.
Информация в этой статье относится к iOS 13 — iOS 11, за исключением указанного.
То, как вы настроили приложение Почта для получения и управления Gmail, немного отличается в зависимости от типа вашей учетной записи Gmail — бесплатной Gmail или платной учетной записи Exchange.
Как настроить учетную запись Push Gmail Exchange в iPhone Mail
Платные учетные записи Exchange являются в основном бизнес-счетами. Чтобы добавить Gmail как push-учетную запись Exchange в iPhone Mail:
Нажмите « Настройки» на главном экране iPhone.
Выберите пароли и учетные записи .
На экране « Учетные записи и пароли» нажмите « Добавить учетную запись» .
Выберите Exchange из представленных вариантов.
Введите свой адрес Gmail в поле электронной почты . При желании добавьте описание в соответствующее поле. Затем нажмите « Далее» .
В следующем окне выберите « Войти» или « Настроить вручную» . Если вы выберете « Войти» , введите свой адрес электронной почты, чтобы предоставить информацию об учетной записи Exchange. Если вы выберете « Настроить вручную» , введите свой пароль и другую информацию вручную. Затем нажмите « Далее» .
Введите информацию, запрашиваемую на экране, чтобы настроить учетную запись Exchange, затем нажмите « Далее» .
Укажите, какие папки Exchange вы хотите отправить на iPhone Mail и сколько сообщений предыдущих дней вы хотите синхронизировать .
Вернитесь к экрану « Учетные записи и пароли» и нажмите « Push» рядом с « Выбрать новые данные».
Убедитесь, что учетная запись Exchange сообщает « Push» или « Fetch» рядом с ней.
В нижней части того же экрана нажмите « Автоматически» в разделе « Выборка », чтобы как можно быстрее получить электронное письмо, отправленное на вашу учетную запись Exchange. Если вы хотите получать сообщения электронной почты на более длительный промежуток времени, выберите каждые 15 минут , каждые 30 минут , или другой вариант.
Настройте бесплатное приложение Gmail Push в приложении iPhone Mail
Вы также можете добавить бесплатную учетную запись Gmail в iPhone Mail, где ей назначена отдельная папка «Входящие»:
Нажмите « Настройки» на главном экране iPhone.
Выберите пароли и учетные записи .
Нажмите « Добавить учетную запись» на экране « Пароли и учетные записи» .
Выберите Google из представленных вариантов.
Введите свой адрес Gmail (или номер телефона) в соответствующем поле. Нажмите Далее .
Введите свой пароль Gmail в соответствующее поле. Нажмите Далее .
Укажите, какие папки Gmail вы хотите отправить на iPhone Mail.
Вернитесь к экрану « Учетные записи и пароли» и нажмите « Push» рядом с « Выбрать новые данные».
Убедитесь, что в учетной записи Gmail рядом с ней написано Push или Fetch .
В нижней части того же экрана нажмите « Автоматически» в разделе « Выборка », чтобы получить сообщение, отправленное на вашу учетную запись электронной почты, как можно быстрее.
Версии iOS, предшествующие iOS 11, не имели опции Автоматически . Вы должны были выбрать из других вариантов, самый короткий из которых был каждые 15 минут .
Gmail Альтернативы
Любой пользователь iOS 8.0 или более поздней версии на iPhone, iPad или iPod touch может использовать бесплатное приложение Gmail вместо настройки приложения «Почта». Приложение легко настроить и предлагает ряд функций, которые недоступны в приложении Почта. Официальное приложение Gmail предоставляет уведомления в режиме реального времени и предлагает поддержку нескольких учетных записей. Особенности включают в себя:
Источник