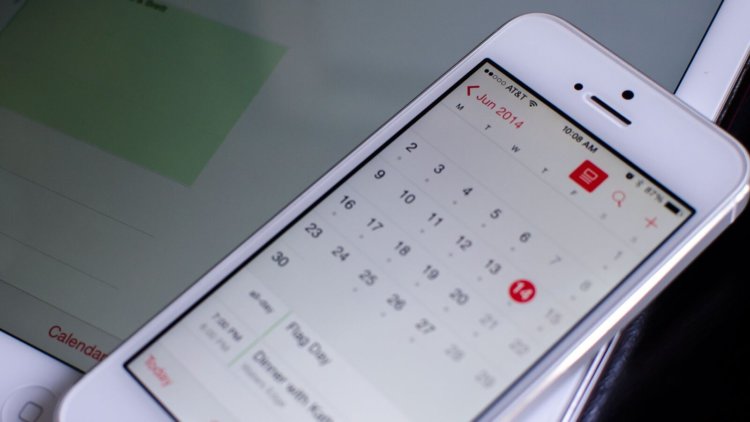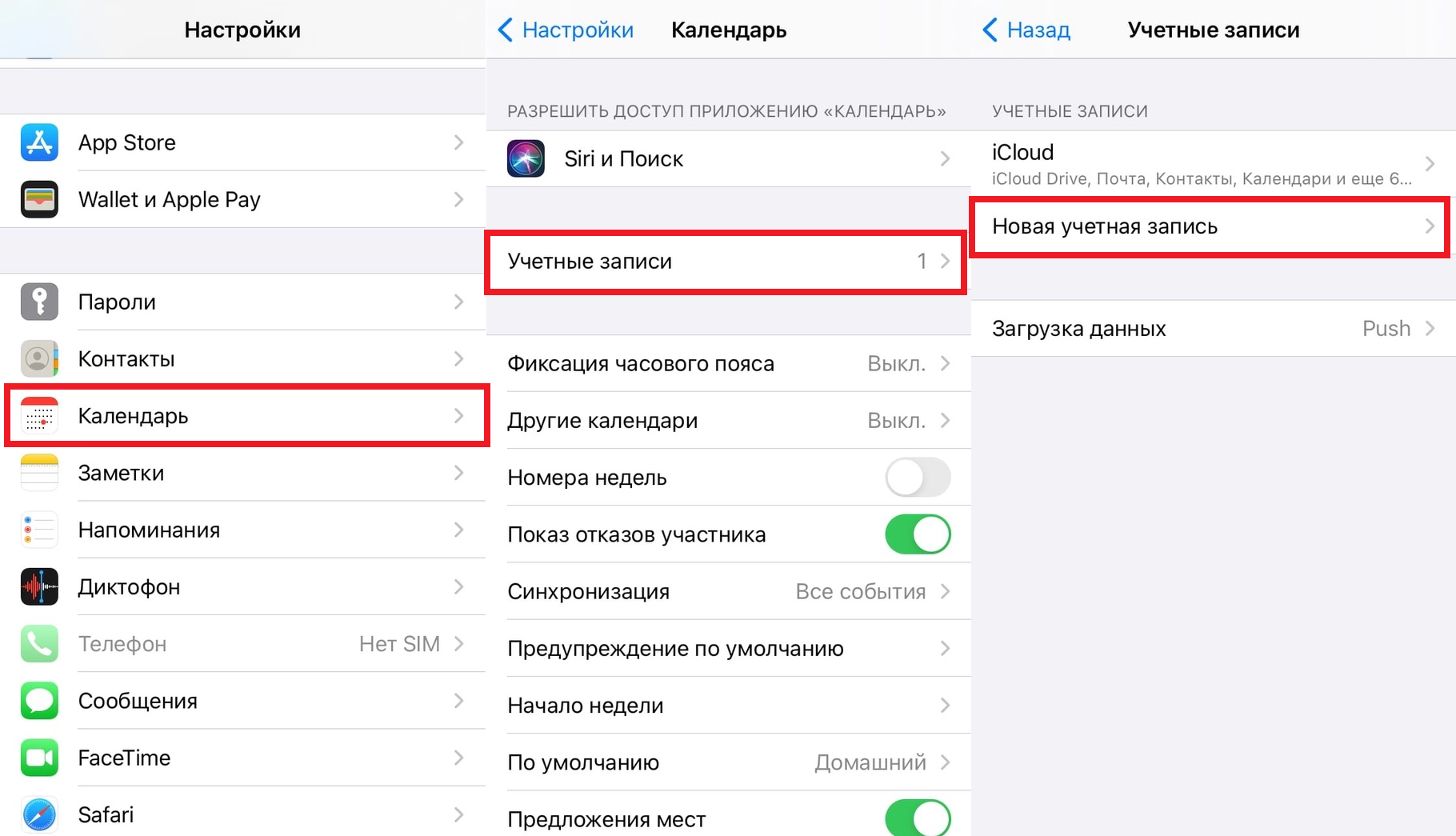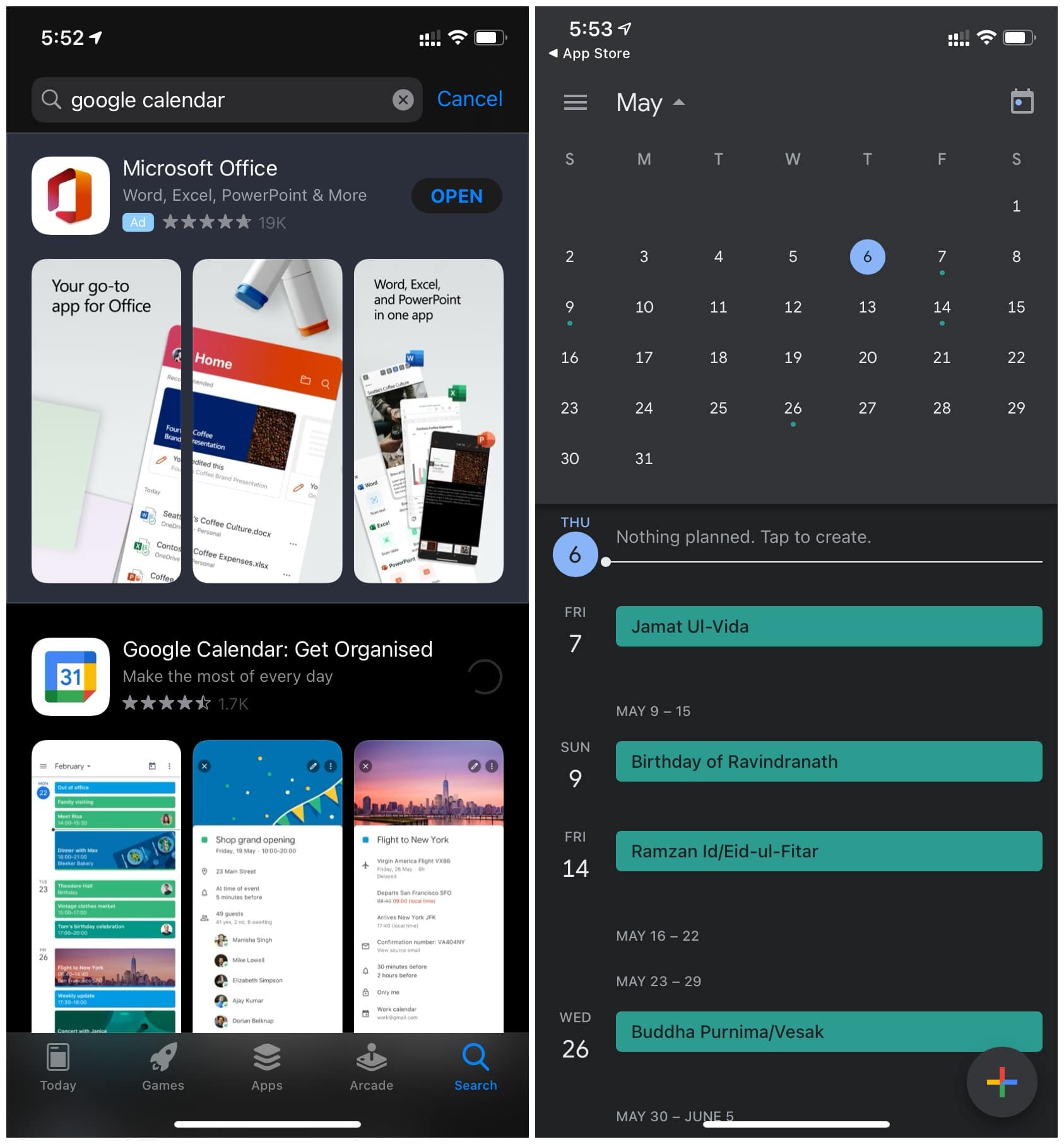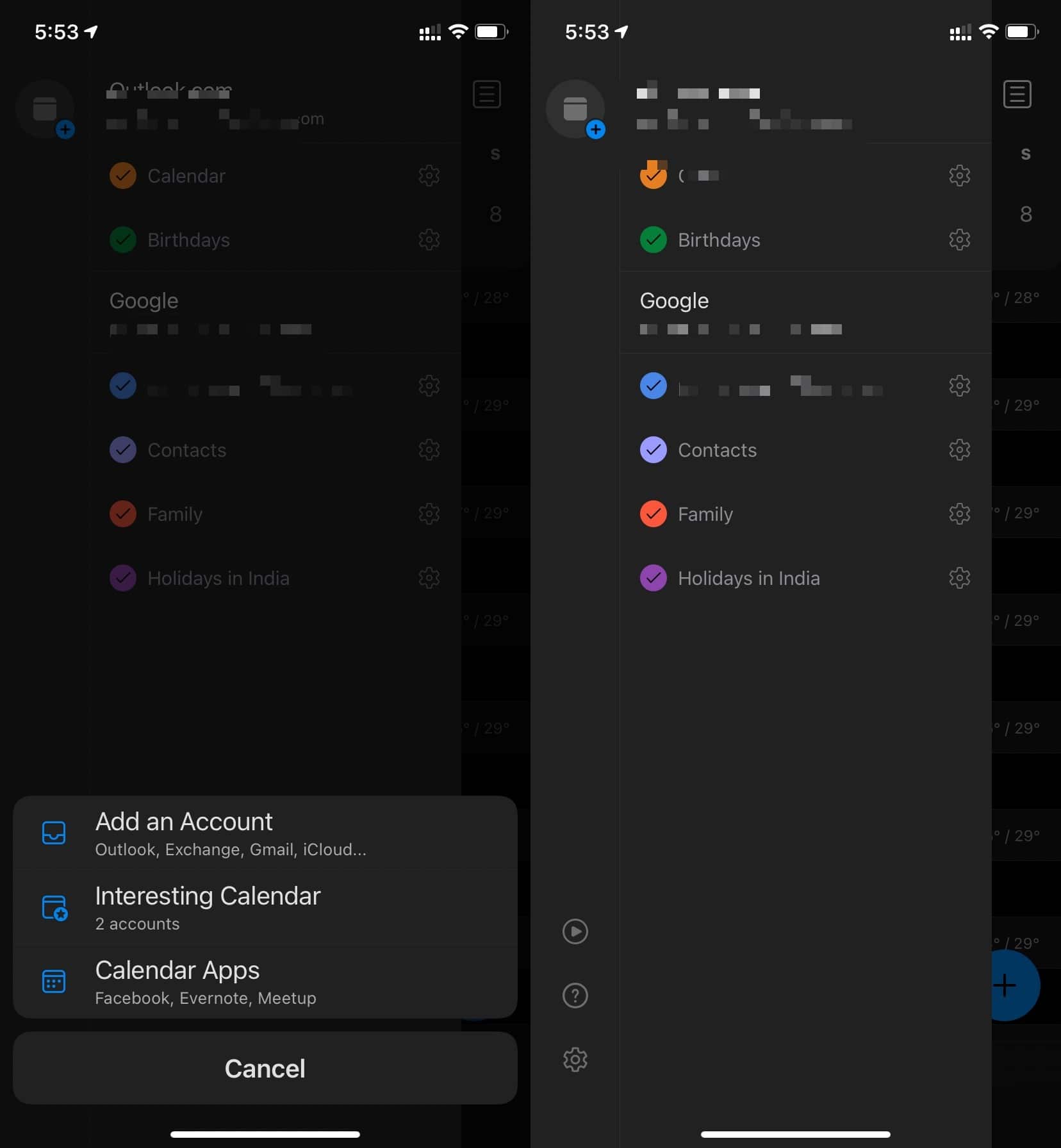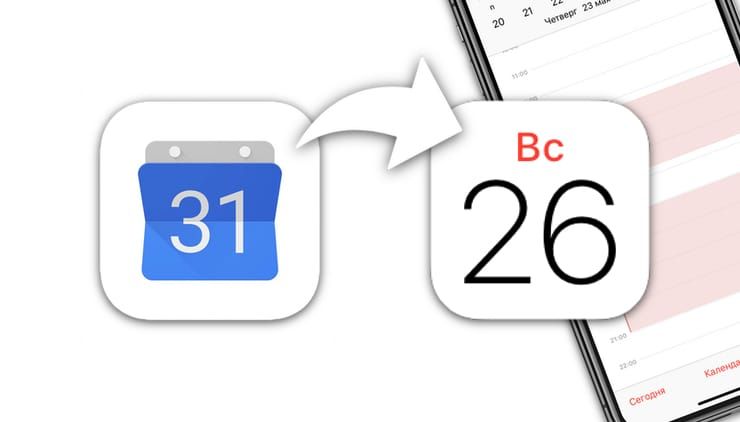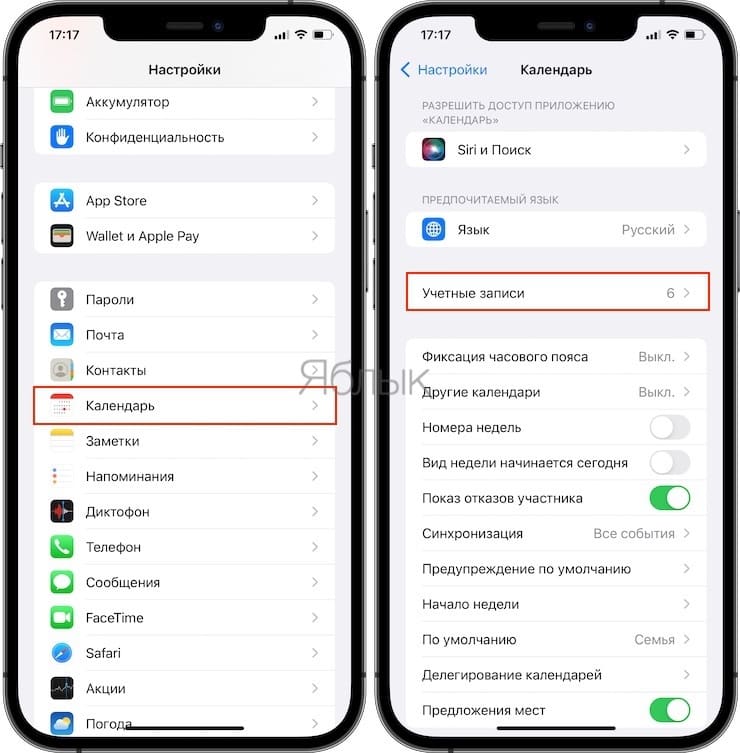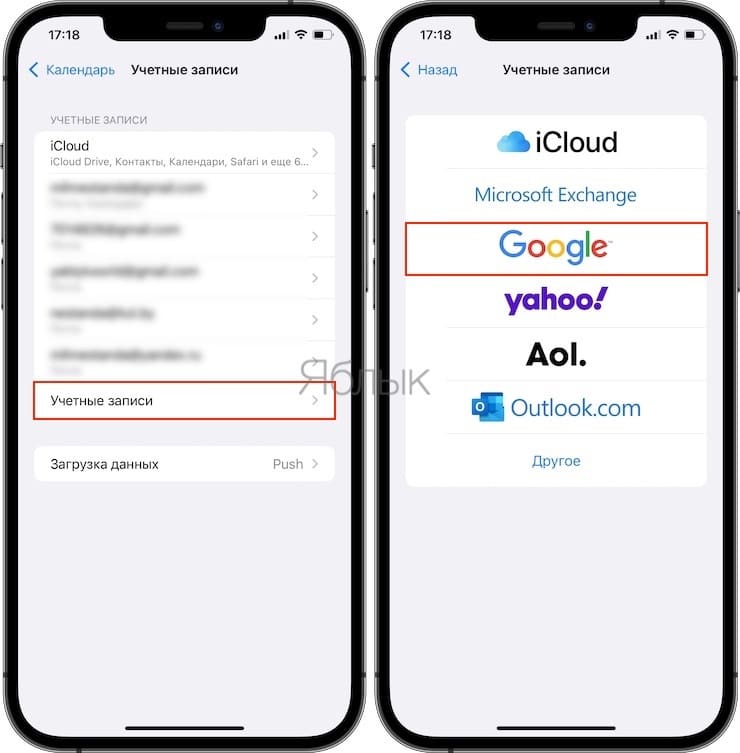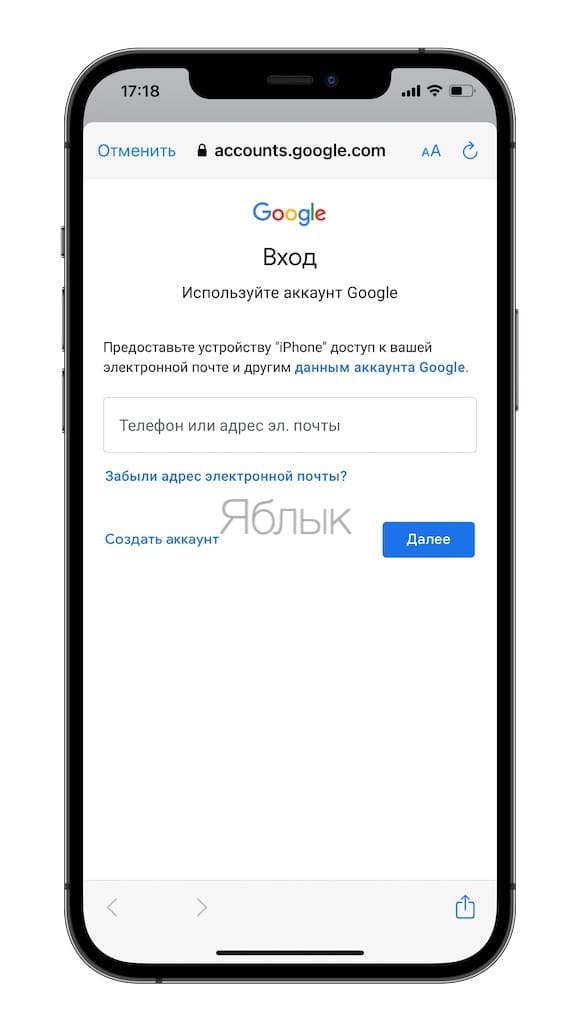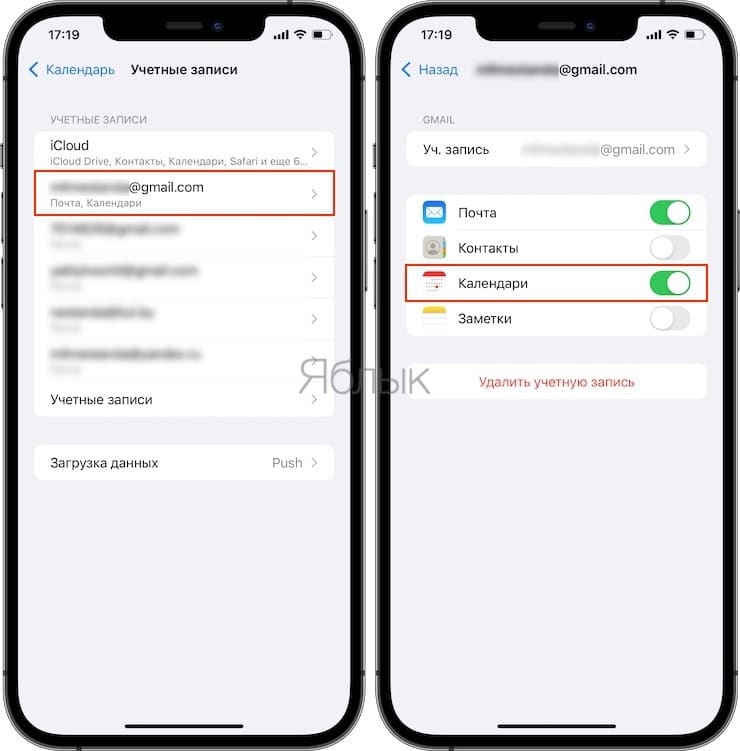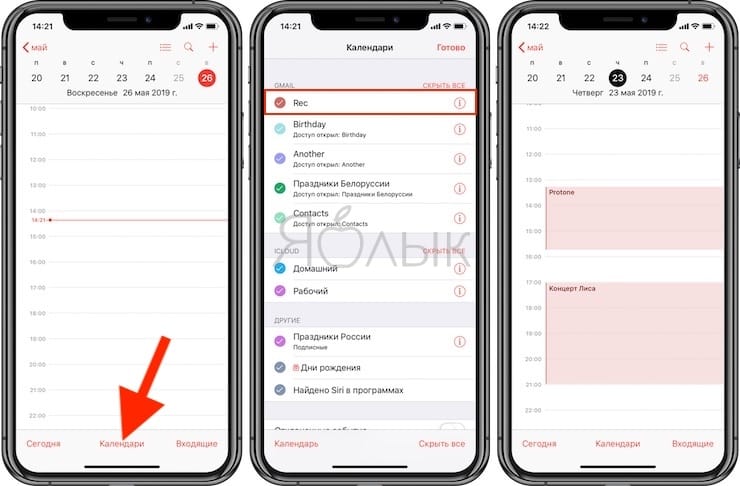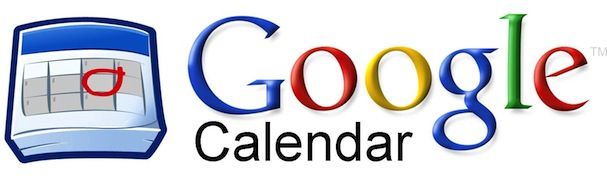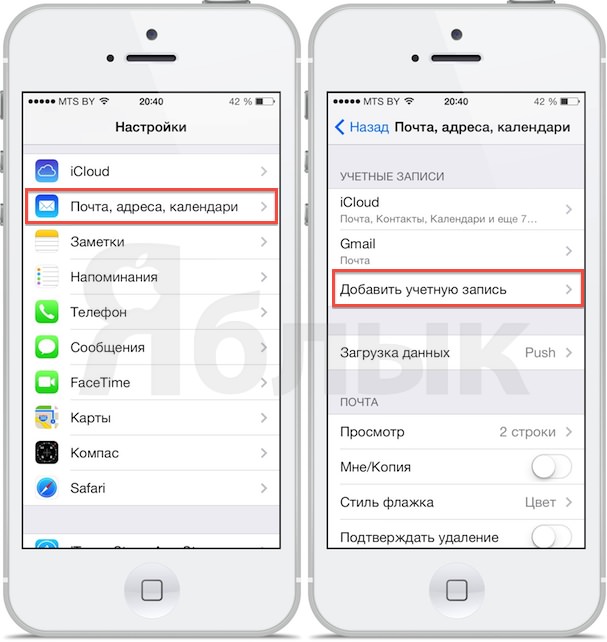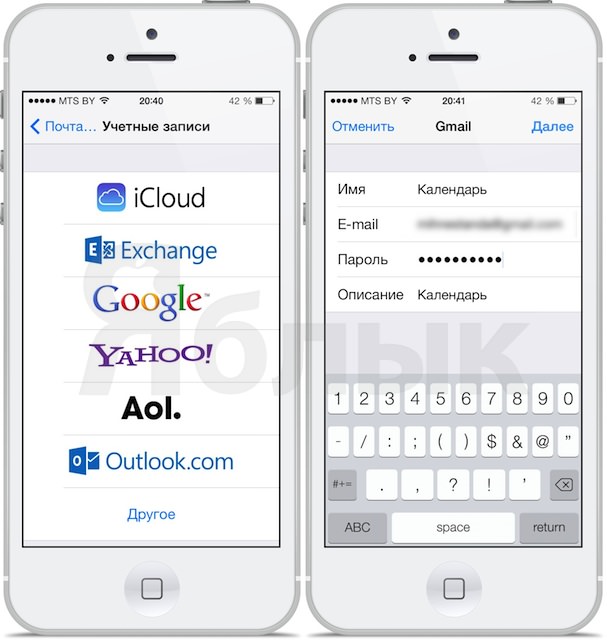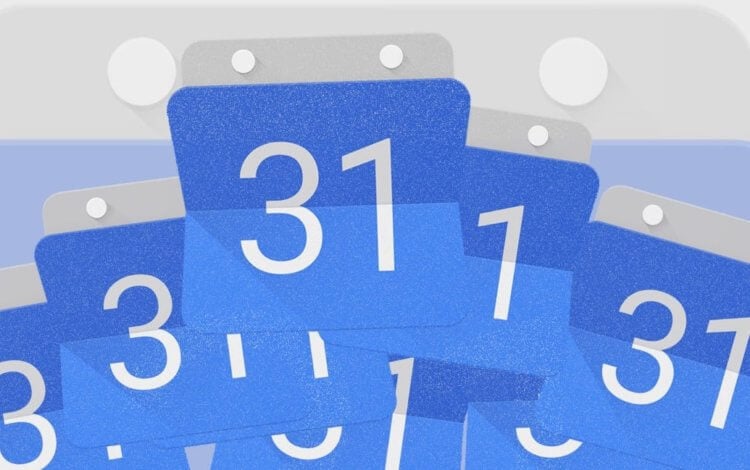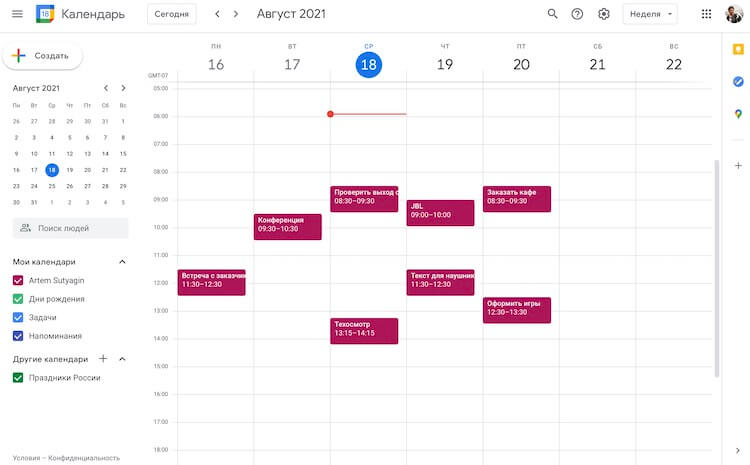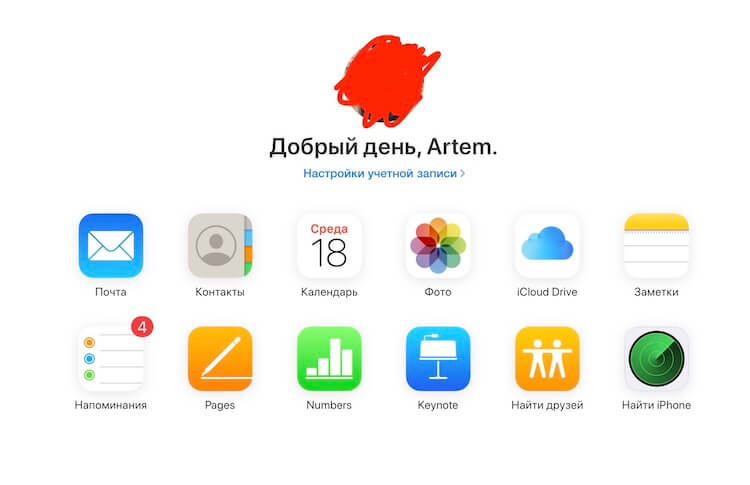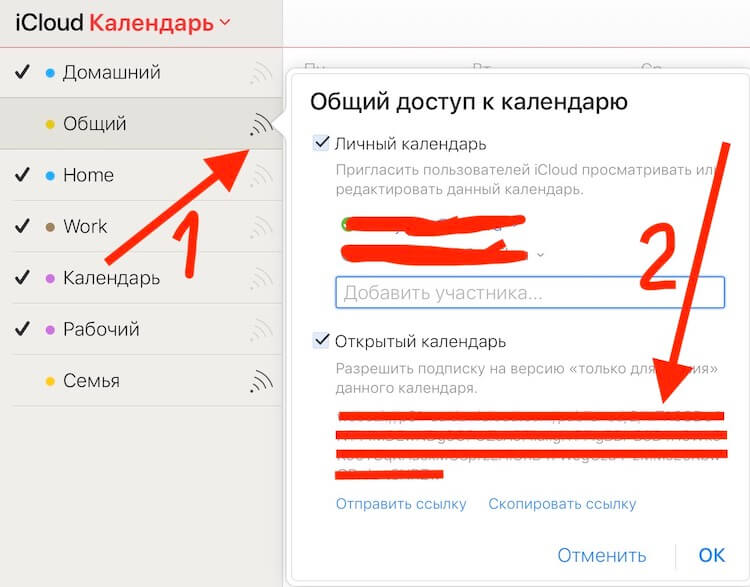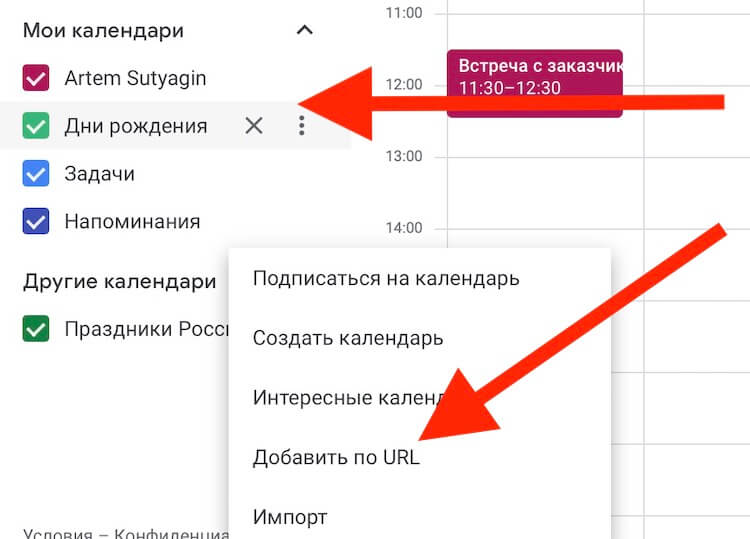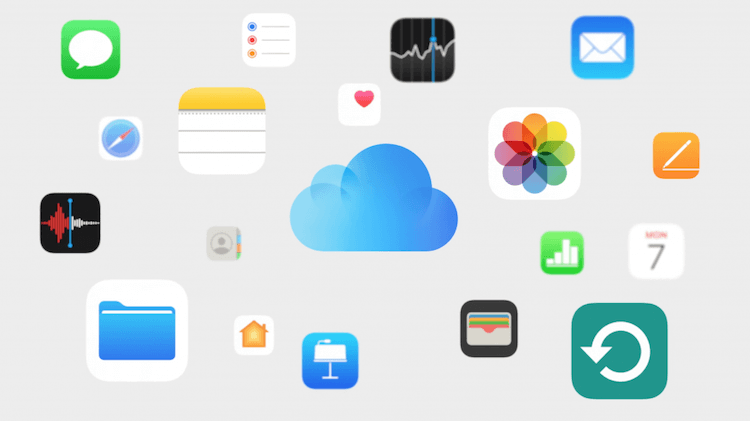- Как синхронизировать Google Календарь с Календарём на iPhone
- Как синхронизировать Google Календарь с Календарём на iPhone
- Как использовать приложение Google Календарь
- Как синхронизировать Google Календарь с Microsoft Outlook на iPhone
- Как синхронизировать календарь Google с календарем iPhone
- Следите за своим расписанием на каждом устройстве
- Как синхронизировать календарь iPhone с календарем Google
- Ограничения
- Можете ли вы синхронизировать несколько календарей Google и Apple?
- Календарь Google и двунаправленный календарь Apple
- Альтернативы для использования Google Календари на iPhone
- Советы по синхронизации календарей на вашем iPhone
- Календарь Google на iPhone: как синхронизировать и настроить
- Как синхронизировать Google Календарь с вашим iPhone
- Лучшие сторонние программы-календари для iPhone
- Как синхронизировать Google Календарь с iPhone или iPad
- Как настроить синхронизацию Google Календаря на iPhone и iPad.
- Как добавить календарь iCloud в Google Календарь
- Можно ли пользоваться iOS и Android одновременно
- Как перенести календарь с iPhone на Android
- Автоматическая синхронизация календаря iPhone и Android
Как синхронизировать Google Календарь с Календарём на iPhone
Не важно, чем вы пользуетесь – смартфоном с Android или iPhone. Вы точно пользуетесь хоть каким-нибудь сервисом Google. Если вы перешли с Android на iPhone, вам ещё сложнее, ведь приложения Google не интегрированы по умолчанию. Сегодня мы расскажем, как синхронизировать Google Календарь с приложением Календарь на iPhone.
Вам не нужно пользоваться приложением Google Календарь на iPhone для просмотра своего расписания. Вы можете перенести все свои записи прямо в стандартное приложение Календарь.
Как синхронизировать Google Календарь с Календарём на iPhone
Синхронизировав Google Календарь с iPhone, вы сможете просматривать, управлять и редактировать свои встречи и т.п. Для начала расскажем о том, как интегрировать Google Календарь со стандартным Календарём на iPhone, а ниже поговорим и о сторонних.
Шаг 1: Откройте приложение Настройки на iPhone.
Шаг 2: Пролистайте вниз до приложений и выберите Календарь.
Шаг 3: Здесь выберите Учётные записи.
Шаг 4: Выберите Новая учётная запись.
Шаг 5: Выберите Google и введите данные от своей учётной записи Google.
Шаг 6: После аутентификации пункт Gmail появится в меню учётных записей.
Шаг 7: Выберите пункт Gmail и включите опцию Календари.
В приложении Календари внизу выберите вкладку «Календари». Вы увидите, что ваш Google Календарь был синхронизован. Здесь также можно добавить календарь для синхронизации.
Вы можете отключить Google Календарь, отключить уведомления и даже удалить его через приложение Календарь. Чтобы создать мероприятие, откройте приложение Календарь и выберите нужный аккаунт.
Как использовать приложение Google Календарь
Стандартное приложение Календарь на iPhone обладает только базовыми функциями. Google и другие разработчики это знают. К счастью, вы можете скачать на iPhone приложение Google Календарь.
Шаг 1: Откройте App Store на iPhone.
Шаг 2: В поисковой строке введите Google Календарь.
Шаг 3: Найдите приложение с логотипом Google и выберите его.
Шаг 4: Приложение будет установлено на ваш Google iPhone.
Шаг 5: Откройте приложение Google Календарь и авторизуйтесь.
У приложения Google есть несколько преимуществ. Например, более удобный интерфейс, цели, смарт-расписание и др.
Как синхронизировать Google Календарь с Microsoft Outlook на iPhone
В 2015 году Microsoft купила популярный календарь Sunrise и интегрировала его функции в приложение Outlook. С тех пор приложение стало одним из лучших клиентов почты с календарём на iPhone. Конечно же, вы можете интегрировать в него Google Календарь.
Шаг 1: Откройте App Store на iPhone.
Шаг 2: Скачайте и установите приложение Outlook.
Шаг 3: Откройте приложение Outlook и выберите вкладку Календарь.
Шаг 4: В левом верхнем углу нажмите значок календаря, а затем нажмите на плюсик.
Шаг 5: Нажмите Добавить учётную запись и введите свои данные от аккаунта Google.
После синхронизации вы увидите в приложении учётную запись Google Календаря. В приложение Outlook можно добавить и другие сторонние календари.
Теперь вы знаете, как использовать Google Календарь на iPhone. Вы также можете использовать приложения Fantastica и Woven с интеграцией Google.
Источник
Как синхронизировать календарь Google с календарем iPhone
Следите за своим расписанием на каждом устройстве
В начале истории iPhone синхронизация Google Calendar с приложением iPhone Calendar была сложным процессом, но текущие версии iOS поддерживают учетные записи Google без каких-либо дополнительных действий. Добавление событий вашего Календаря Google в приложение Календарь iOS требует всего лишь нескольких нажатий.
Как синхронизировать календарь iPhone с календарем Google
Операционная система Apple iOS поддерживает подключения к учетным записям Google. Чтобы синхронизировать календари iPhone и Google:
На вашем iPhone или iPad откройте Настройки.
Выберите Пароли и учетные записи.
Более ранние версии iOS называли это Аккаунтами и паролями .
Выберите Добавить аккаунт в нижней части списка.
В списке официально поддерживаемых параметров выберите Google.
Введите адрес электронной почты и пароль своей учетной записи Google. Если вы настроили двухфакторную аутентификацию, вам необходимо войти в свою учетную запись, чтобы установить пароль приложения, и использовать его в качестве пароля при настройке учетной записи в iOS.
Нажмите Далее . Вы увидите слайдеры для почты , календаря , контактов и заметок . Если вы хотите синхронизировать только календарь, отмените выбор всего, кроме Календарь .
Нажмите Сохранить и дождитесь синхронизации ваших календарей с вашим iPhone. В зависимости от размера ваших календарей и скорости вашего соединения, этот процесс может занять несколько минут.
Откройте приложение Календарь .
В нижней части экрана нажмите Календари , чтобы отобразить список всех календарей, к которым у вашего iPhone есть доступ. Он будет включать все ваши личные, общие и публичные календари, связанные с вашей учетной записью Google.
Нажмите красный кружок i рядом с именем календаря, чтобы изменить цвет по умолчанию, связанный с календарем, или даже измените его имя, затем нажмите Готово в верхней части экрана.
Выберите или отмените выбор отдельных календарей, которые должны отображаться при доступе к календарному приложению iOS.
Ограничения
Календарь Google поддерживает несколько функций, которые не работают в приложении Календарь Apple, включая инструмент планирования помещений, создание новых календарей Google и передачу уведомлений по электронной почте о событиях. Чтобы использовать эти функции, вы должны войти в свою учетную запись Google.
Можете ли вы синхронизировать несколько календарей Google и Apple?
У вас есть более одного аккаунта Google? Вы можете добавить столько аккаунтов Google, сколько хотите на свой iPhone. Календари из каждой учетной записи будут отображаться в приложении Календарь iOS.
Календарь Google и двунаправленный календарь Apple
Когда вы синхронизируете свою учетную запись Google с вашим iPhone, любая информация, которую вы добавляете в нее с помощью приложения Apple Calendar, будет возвращаться в Календарь Google. Даже если вы отключите свою учетную запись Google от iPhone, созданные вами встречи останутся в вашем календаре Google.
Ни Apple, ни Google не поддерживают объединение календарей, хотя объединение календарей возможно с использованием некоторых обходных путей. Поскольку каждый календарь является отдельным и имеет различные требования безопасности, вы не можете видеть какие-либо не-Google календари, загруженные на ваш iPhone из вашей учетной записи Google.
Альтернативы для использования Google Календари на iPhone
Google не предлагает приложение-календарь для iOS, но несколько других разработчиков предлагают приложения для iPhone, которые интегрируются с Google Calendars. Например, приложение Microsoft Outlook для iOS интегрируется как с Gmail, так и с Календарем Google, поэтому оно может быть хорошим выбором для людей, которые хотят получить доступ к своему Календарю Google, но предпочитают избегать стандартного приложения Календарь iOS.
Советы по синхронизации календарей на вашем iPhone
Синхронизируйте только те календари, которые вам нужны на вашем телефоне. Элементы календаря, как правило, не занимают много места (если у вас нет тонны вложений в ваших встречах); тем не менее, чем больше устройств синхронизируется с календарем, тем выше вероятность того, что вы столкнетесь с какой-то синхронизирующей коллизией. Ограничение вашего iPhone только необходимыми вещами снижает риск того, что другие календари будут подвержены ошибке синхронизации.
Источник
Календарь Google на iPhone: как синхронизировать и настроить
Экосистемы Apple и Google, хоть и обособлены, имеют немало точек соприкосновения. Многие пользователи iOS имеют учетную запись в Gmail и хранят расписание своих дел в Google Календаре. Отмеченные в Google Календаре события можно увидеть во встроенном приложении Календарь на iOS, доступном для вашего iPhone. Сделать это несложно.
Как синхронизировать Google Календарь с вашим iPhone
Для синхронизации этого сервиса Google со встроенным приложением Календарь понадобится добавить свою учетную запись в разделе Календарь приложения «Настройки» на iOS. Вот как это можно сделать.
1. Запустите приложение «Настройки» на iPhone.
2. Перейдите в параметры приложения «Календарь».
3. Выберите меню «Учетные записи».
4. Снова нажмите «Учетные записи».
5. Выберите пункт Google и на странице входа следуйте инструкциям, чтобы войти в сервис с помощью адреса Gmail и вашего пароля, а также двухфакторной авторизации (если она была включена).
6. После входа в систему вы попадете на страницу с адресом вашей электронной почты Gmail вверху и некоторыми опциями. На эту страницу вы можете вернуться и позже. Для этого перейдите по пути: Настройки → Календарь → Учетные записи. Выберите, какие конкретно службы Google: почта, контакты, календарь и заметки понадобится синхронизировать с вашим iPhone. Если для синхронизации нужен только «Календарь», то другие сервисы можно отключить, установив соответствующие переключатели в положение Выключено. Убедитесь, что «Календарь» включен. Если учетная запись настраивается впервые, то после окончания действий нажмите «Сохранить».
7. Запустите приложение «Календарь» на iPhone.
8. В нижней части экрана нажмите «Календари».
9. Если в списке ничего еще не выбрано, то найдите учетную запись для Google Календарь, которая только что была добавлена на ваш iPhone и выберите ее. Рядом с этим пунктом появится галочка, а записи Google Календаря немедленно появятся в рабочем календаре iOS.
Лучшие сторонние программы-календари для iPhone
Если по какой-то причине стандартное приложение Календарь на iPhone вас чем-то не устраивает, попробуйте установить «родное» бесплатное приложение Google Календарь. Кроме того, рекомендуем обратить внимание на популярные платные органайзеры Calendars 5 и Awesome Note 2.
Источник
Как синхронизировать Google Календарь с iPhone или iPad
В этом году Google упростила синхронизацию своего календаря c iOS устройствами. Долгое время владельцы iOS-устройств использовали возможности Google Sync через Exchange аккаунт, выбирая его в настройках своего iPhone или iPad.
Однако, сервис Google Sync прекратил работу в январе этого года и теперь поддержка Google календаря производится напрямую из аккаунта Google. Все очень просто.
Как настроить синхронизацию Google Календаря на iPhone и iPad.
1. Откройте стандартное приложение Настройки;
2. Выберите пункт: Почта, Адреса, Календари;
3. На открывшейся странице выберите пункт Добавить учетную запись.
4. На странице Учетные записи выберите пункт Google (или Gmail в старых версиях iOS);
5. Откроется страница, на которой Вам потребуется ввести ваши личные данные: Имя, электронный адрес Gmail на котором Вы используете календарь, пароль и описание аккаунта. После ввода всех данных нажмите Далее.
6. На следующей странице, Вам потребуется выбрать какие сервисы Вы хотите синхронизировать: Почта, Календарь, Контакты или Заметки. Если Вы используете данный ящик только для календаря, то активируйте только пункт Календарь.
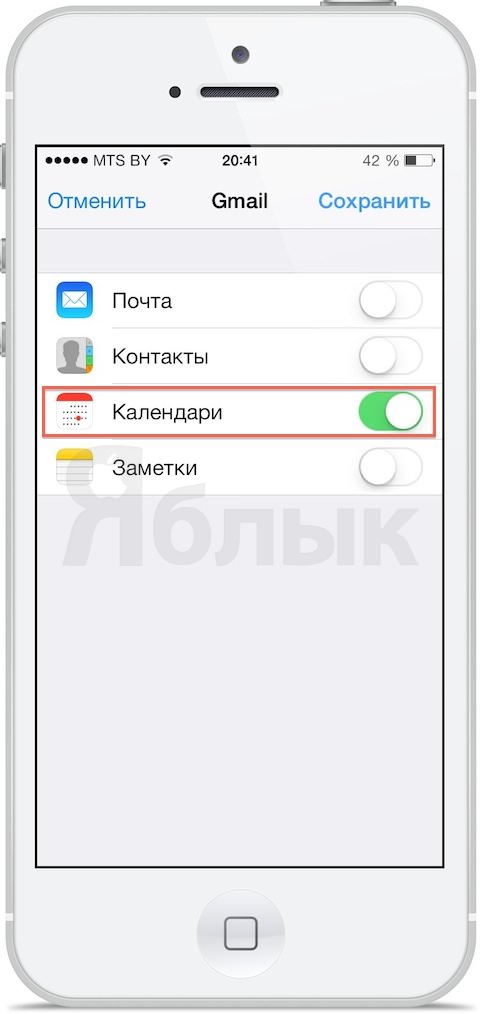
Источник
Как добавить календарь iCloud в Google Календарь
Перейти с одной операционной системы на другую очень сложно. Но куда сложнее приходится пользователям, которые имеют устройства разных брендов. Для них заставить свои гаджеты работать вместе и вовсе будет большой проблемой. Но есть много приложений и просто трюков, которые позволяют обойти такие моменты. Многие думают, что перенести что-то из iCloud невозможно, и все работает только внутри экосистемы Apple. На самом деле это не так, и в данной статье я хочу рассказать о том, как это работает и как можно осуществить такой перенос буквально за несколько действий.
Google Календарь удобен. А еще в него можно перенести данные из iCloud. Знали?
Можно ли пользоваться iOS и Android одновременно
Я сам сталкивался с подобной проблемой. У меня есть устройства как и на Android, так и на iOS. При этом я не могу отказаться от каких-то из них и провожу примерно поровну времени с iMac, MacBook Pro, iPad, iPhone, Samsung Galaxy S21 и некоторыми другими смартфонами на Android.
Скорее всего, вы больше привержены одной платформе, но тем не менее, случаи, когда у людей есть Android-смартфон и iPad, среди моих знакомых встречаются все чаще. Самый простой пример — наш Иван Кузнецов. Но приведенный ниже совет будет полезен даже просто при переезде с одной операционной системы на другую.
Как перенести календарь с iPhone на Android
Ниже я расскажу, как, например, перенести данные календаря из iCloud в Google. Прежде, чем начать, откройте Google календарь в своем браузере.
Откройте Google Календарь в браузере.
Далее откройте в отдельной вкладке браузерную версию iCloud
Когда оба сервиса будут открыты, пройдите в них процедуру авторизации. Введите свои логин и пароль, чтобы получить к ним доступ. Возможно, когда они откроются, вы уже будете в них залогинены. В этом случае ничего делать не нужно.
Теперь перейдите в iCloud в раздел ”Календари” и решите, какой календарь вы хотите скопировать. Они находятся слева на экране. После того, как вы выбрали нужный, нажмите на значок рядом с ним. Это чем-то похоже на значок Wi-Fi.
Надо получить ссылку
Нажав на значок, вы откроете список настроек доступа. Тут вам нужно будет выбрать нижний пункт и в раскрывшемся меню нажать ”Скопировать ссылку”.
После этого перейдите обратно во вкладку Google Календаря и найдите на левой панели навигации значок ”+” рядом с надписью ”Другие календари”. Когда появится диалоговое окно, нажмите ”Добавить по URL”.
Все относительно просто.
Теперь вставьте ссылку календаря, которую вы скопировали из iCloud. После этого измените текст перед ссылкой с webcal на http.
Далее нажмите ”Добавить календарь”, и вы должны увидеть, что ваш новый календарь появится в разделе ”Другие календари” вашего Google Календаря.
Если по какой-то причине вставка не сработала, а такое бывает, попробуйте проделать эту процедуру в новой отдельной вкладке. Говорят, что иногда это помогает.
Если вы не планируете пользоваться iCloud дальше, то перенос по ссылке будет для вас реальном вариантом. В противном случае нужно будет настроить автоматическую синхронизацию через сторонние сервисы.
Автоматическая синхронизация календаря iPhone и Android
Вот так просто и незатейливо можно добавить календарь из iCloud в Google, чтобы пользоваться системой было удобнее. Ваши записи, которые вы заносили на iOS или MacOS, будут отображаться в вашем представлении Календаря Google, независимо от того, открываете ли вы его с Android-телефона или при помощи настольного веб-браузера. Однако, если в календаре iCloud будут внесены какие-либо последующие изменения, вам придется повторить этот процесс, поскольку они не синхронизируются друг с другом.
Если вы хотите поддерживать постоянное соединение между экосистемами, вам необходимо загрузить стороннее приложение из магазина Google Play и следовать инструкциям по установке. Но делать это придется на свой страх и риск.
Новости, статьи и анонсы публикаций
Свободное общение и обсуждение материалов
На этой неделе было не так много новостей из мира Android, как нам хотелось бы. Не было знаковых презентаций или громких скандалов, которые перевернули бы все в отрасли своим влиянием. Зато были «обычные» новости, способные изменить что-то в мире технологий. К ним можно отнести попытки Xiaomi сделать так, чтобы украсть ее телефоны было сложнее. Или, например, трудности, возникшие в Google у Сундара Пичаи. Поговаривают, что в компании перестали ему доверять и это может быть концом его карьеры в компании. А еще были новости про OneDrive, Google Play и многое другое. Давайте вспомним их.
Когда вы думаете об Android 12, что приходит на ум в первую очередь? Для многих людей, вероятно, это смелый новый стиль, который продвигает Google, известный как Material You. Но Android 12 — это гораздо больше, чем серьезные внешние изменения. Google улучшила конфиденциальность, добавила новые удобные функции и учла самые разные требования пользователей, которых за последнее время накопилось немало. Поэтому мы решили собрать в одной статье самые интересные нововведения 12-ой версии ”зеленого робота”. Конечно, это не все, что есть, но как минимум это самые заметные и знаковые изменения.
Жанр RPG довольно старый, но очень неоднородный. Из-за этого к нему относят самые разные игры. Параллельно они могут относиться и к другим жанрам, но именно RPG — то, что их объединяет. Мы уже не раз делали подборки представителей этого жанра, но прошло время и появились другие игры, о которых хочется рассказать. Среди наших сегодняшних гостей есть как платные, так и бесплатные игры. Но объединяет их одно — отличная составляющая жанра RPG. Поэтому садитесь поудобнее, изучайте представленные примеры, скачивайте то, что интересно, и наслаждайтесь игровым процессом.
Источник