- Как настроить почту Gmail на iPhone или iPad
- Как настроить почту Gmail на iPhone или iPad
- Как настроить почту (mail.ru, tut.by, gmail.com) на iPhone, iPad, iPod Touch? [iFAQ]
- Почему я получаю сообщение «Не удалось подключиться к серверу исходящей почты smtp.gmail.com» в почте iOS?
- FAQ «Подключаем на iPhone IMAP-доступ Gmail»
- How to Access Gmail in iPhone Mail
- Use the correct Gmail server settings to log in on your phone
- What to Know
- How to Access Gmail in iPhone Mail Using IMAP
- How to Access Gmail in iPhone Mail Using POP
Как настроить почту Gmail на iPhone или iPad
Самый простой способ добавить Gmail на iPhone или iPad.
Почтовый сервис Gmail по праву является самым популярным в мире. Gmail предлагает огромное хранилище для писем, мощную защиту от спама и удобную интеграцию с другими сервисами Google. В этой простой инструкции рассказали о том, как настроить почту Gmail на iPhone и iPad под управлением актуальных версий iOS.
Как настроить почту Gmail на iPhone или iPad
Шаг 1. Перейдите в меню «Настройки» → «Пароли и учетные записи» и выберите пункт «Добавить учетную запись».
Шаг 2. В открывшемся списке возможных для добавления сервисов выберите Google. Здесь же у пользователей имеется возможность добавить учетные записи iCloud, Exchange, Yahoo!, Aol и Outlook. Кроме этого, выбрав пункт “Другое” можно добавить в стандартное приложение “Почта” совершенно любой почтовый сервис, например, “Яндекс.Почту”.
Шаг 3. Введите логин и пароль от своей учетной записи Gmail.
Шаг 4. После успешного ввода данных аккаунта Gmail перед вами откроется окно с настройками почтового сервиса. Здесь вы можете выбрать какие именно данные необходимо синхронизировать на ваш iPhone или iPad из Gmail.
К учетной записи Google привязаны различные данные, включая контакты, календари и заметки. В том случае, если вы хотите добавить на ваш iPhone исключительно почту, снимите флажки с пунктов «Контакты», «Календари» и «Заметки».
Шаг 5. Обязательно нажмите «Сохранить» для завершения настройки Gmail на iPhone или iPad.
Готово! Вы успешно завершили настройку Gmail на вашем мобильном устройстве. Вся почта из Gmail моментально появится в стандартном приложении «Почта».
Важно отметить, что Google выпустила для iPhone и iPad сразу два официальных почтовых клиента: Gmail и Inbox. Оба приложения полностью бесплатны и не содержат встроенных покупок. Пользоваться своим почтовым ящиком Gmail можно и с их помощью. В частности, если вам не нравится стандартное приложение “Почта”. Для получения доступа к почте в приложениях Gmail и Inbox достаточно ввести данные своей почтовой учетной записи.
Поставьте 5 звезд внизу статьи, если нравится эта тема. Подписывайтесь на нас Telegram , ВКонтакте , Instagram , Facebook , Twitter , YouTube .
Источник
Как настроить почту (mail.ru, tut.by, gmail.com) на iPhone, iPad, iPod Touch? [iFAQ]
Наверняка Вы обладатель более одного электронного ящика и возможно до сих пор не используете стандартное приложение Mail Вашего устройства для входящей и исходящей почты. В этой статье мы подробно расскажем как настроить почту на Вашем iPhone, iPad и iPod Touch на примере популярных почтовых служб mail.ru, tut.by, gmail.com
Настройка почтового ящика mail.ru
В зависимости от версии прошивки возможны незначительные отличия в названиях пунктов меню.
1. Зайдите в «Настройки» на Вашем устройстве.
2. Нажмите «Mail, контакты, календари» (Почта, адреса, календари).
3. Нажмите «Добавить».
4. Выберете в списке почтовых служб нижнюю строчку «Другое».
При правильно введенной информации почтовый ящик должен настроиться автоматически.
Если по каким-то причинам ящик не настроился, проверьте введенную Вами информацию и данные настроек серверов входящей и исходящей почты. При необходимости откорректируйте настройки вручную.
Сервер входящей почты (POP3-сервер) — pop.mail.ru;
Сервер исходящей почты (SMTP-сервер) — smtp.mail.ru;
Порт — POP3 — 995 (с шифрованием) 110 (без шифорования)
SMTP — 465 (с шифрованием) и 25, 587 или 2525 (без шифрования)
В настройках входящих писем установите галочку напротив «Использовать SSL»
Настройка почтового ящиков gmail.com и tut.by
Настройки для почтовых ящиков gmail.com и tut.by будут одинаковыми, так как почтовая служба находится на серверах gmail.com
В зависимости от версии прошивки возможны незначительные отличия в названиях пунктов меню.
Источник
Почему я получаю сообщение «Не удалось подключиться к серверу исходящей почты smtp.gmail.com» в почте iOS?
Исправление ошибки сертификата SSL
Сегодня я заметил, что у меня в папке «Исходящие» застряли 3 письма, и когда я пытаюсь отправить одно, я вижу:
Если я нажму Настройки, затем выберите «SMTP-сервер Gmail SMTP» и «SMTP-сервер Gmail» (в разделе ПЕРВИЧНЫЙ СЕРВЕР — только он отображается как «Вкл.»), я вижу:
Я не могу здесь ничего редактировать.
Изменил ли Gmail способ работы аутентификации SMTP? Как я могу это исправить?
- Вы исключили, что враждебная сеть блокирует smtp?
- Думаю, я исключил сетевую блокировку SMTP, так как у меня дома и на работе проблемы с WiFi, а также через LTE.
У меня тоже была эта проблема, и я не получал никакого удовольствия от удаления / удаления учетных записей и перезапуска моего телефона, как предложил @Harv. К счастью, мне помогли сотрудники службы поддержки Google G Suite, и они предложили решение, которое сработало для меня:
- Добавьте учетную запись как учетную запись Exchange
- Установите сервер m.google.com (оставьте поле домена пустым).
Основная причина этого (и более подробные инструкции) рассматривается в этой справочной статье G Suite.
- Эта проблема возникла для меня совершенно неожиданно. Мне не удавалось отправить исходящие сообщения электронной почты, и они оставались в моем почтовом ящике. Я попробовал приведенное выше решение о создании нового сервера m.google.com. Пока он все еще находился в процессе проверки, электронные письма разошлись. Так что не уверен, было ли это исправлением или нет. И я согласен, что удаление создания нового электронного письма не является решением!
Иногда мне звонит мой клиент, который жалуется на это. Я не знаю фактического исправления (или в чем заключается реальная проблема), но обычно рекомендую делать это по порядку:
- Полностью закрыть почту: дважды нажмите кнопку «Домой» и проведите пальцем вверх по почте.
- Обычный перезапуск: нажмите и удерживайте кнопку питания, пока не появится опция выключения, подождите 30 секунд, пока она не отключится, нажмите и удерживайте кнопку питания, пока снова не появится логотип Apple.
- Попробуйте еще раз, и если это не удастся, принудительный перезапуск: нажмите и удерживайте кнопку питания И кнопку домой, пока она не выключится — удерживайте, пока снова не появится логотип Apple
- Удалите и повторно добавьте учетную запись Gmail.
- 2 # 1 работал у меня. Это заставляет меня думать, что это ошибка Mail.app.
Вы используете VPN? Я обнаружил, что если бы мой VPN был настроен на порт США, моя исходящая почта не «отправлялась» с моего iPhone, когда мы с телефоном физически находились в другой стране. Я переключился на порт VPN в этой чужой стране, и почта «отправилась» нормально!
- Это была моя проблема при использовании Nord VPN на моем iPhone. Когда я отключился от NordVPN, я снова смог отправлять электронные письма.
Удалите учетную запись Gmail, принудительно перезапустите iphone, ВЫКЛЮЧИТЕ WIFI, добавьте учетную запись с помощью сотовой связи. Работал у меня.
Я столкнулся с этой проблемой. Проблема заключалась в том, что я ранее блокировал данные для приложения Apple Mail. Сообщение об ошибке не совсем ясно, что это так.
Чтобы исправить это, перейдите в Settings > Cellular . Подождите, пока список заполнится, затем найдите приложение Mail и отметьте его, чтобы переключатель стал зеленым / включился.
Сегодня утром то же самое случилось с моим коллегой. Внимательно изучив электронные письма, застрявшие в его папке «Исходящие», я заметил, что один из получателей был «:)», а копия была «@ 3 @». Удалил нечетного получателя и копию, затем отправил снова, как только тот был отправлен, другие электронные письма в папке исходящих тоже пошли.
Попробуйте открыть Gmail на сервере, вне приложения, если это произошло в приложении. Поэтому войдите в Gmail на сервере, а не в приложении, а затем попробуйте отправить еще раз. Или это может быть временная проблема, которая может разрешиться за считанные минуты.
Источник
FAQ «Подключаем на iPhone IMAP-доступ Gmail»
Позавчера почтовая служба Gmail ввела поддержку IMAP (раньше был только POP). Что это изменило для нас? Теперь почтовый клиент «айфона» Mail обращается неспосредственно к списку сообщений на сервере и работает с ними удаленно вместо того, чтобы скачивать их. Это существенно экономит трафик. Сейчас расскажу, как все настроить.
Для меня удивительным стал факт, что русская версия Gmail еще не подключена к IMAP.
Посему, заходим в ваш ящик на Gmail.com >> Settings >> меняем язык на English (US). У нас появляется закладка Forwarding and POP/IMAP.
Надо влючить POP и IMAP.
Настала пора поковыряться в настройках iPhone.
Жмем Settings >> Mail >> Add Account >> Other (не Gmail. )
***
Включаем закладку IMAP, чтобы она стала голубой. Заполняем обязательные поля Name и Adress.
Outgoing Mail Server
Host Name: imap. gmail. com
User Name: ваш ящик на gmail полностью (например, [email protected] com)
***
Outgoing Mail Server (SMTP)
Host Name: smtp. gmail. com
Жмем на Save (в правом верхнем углу).
В закладке Advanced проверяем:
Incoming Settings
Use SSL: ON
Authentication: password
Outgoing Settings
Use SSL: ON
Authentication: Password
***
Возвращаемся на декстоп >> Mail >> проверяем работу аккаунта. Это занимает 58 Kb трафика.
Совет! закончили работу выходите из почтового клиента, чтобы не расходовать трафик.
Источник
How to Access Gmail in iPhone Mail
Use the correct Gmail server settings to log in on your phone
What to Know
- To use IMAP, go to Settings >Passwords & Accounts >Add Account >Google.
- To use POP, enable POP for Gmail, then go to Settings >Passwords & Accounts >Add Account >Other >Add Mail Account.
- The Gmail POP server settings are pop.gmail.com for the incoming mail server and smtp.gmail.com for the outgoing mail server.
This article explains how to get Gmail on an iPhone by adding your email account details to your phone settings. Instructions apply to any Gmail email account on any personal use or Workspace tier on any iPhone with iOS 11 or above.
How to Access Gmail in iPhone Mail Using IMAP
There are two ways to download email to your iPhone: IMAP and POP. You can use whichever you prefer, but IMAP excels in its synchronization features. Previous Gmail messages will download to your phone and be stored in the built-in Mail app, which is also where you can get new emails and send messages to your contacts.
Use the following steps to get Gmail on your phone using the Gmail IMAP server settings:
On the iPhone home screen, open Settings.
Go to Passwords & Accounts > Add Account, then choose Google.
These screens are named differently on older versions of the Mail app. Choose Mail > Contacts > Calendars, then go to Add Account > Google Mail.
Enter your Gmail email address, then choose Next.
Enter your Gmail password, then select Next.
If you don’t know your password, reset your Gmail password to make a new one.
If a message about two-factor authentication (2FA) appears, follow the directions on the screen. You’ll only see this if 2FA is enabled for your Gmail account.
Turn on the Mail toggle switch to ensure that your email can be used. You can also enable other items to sync contacts, calendar events, and notes.
Choose Save.
Press the home button to exit to the home screen.
If you set up your Gmail account to work with other email addresses, use these to send from iPhone Mail.
How to Access Gmail in iPhone Mail Using POP
The Gmail POP server settings are needed to use Gmail on your phone over POP.
Enable POP for Gmail if it’s not already turned on. Do this from a web browser using the Forwarding and POP/IMAP tab of your Gmail account.
Open the Settings app and go to Passwords & Accounts > Add Account > Other > Add Mail Account.
Enter your name, email address, and password, then tap Next.
Select POP.
In the Incoming Mail Server section, enter the Gmail POP server settings:
- Host Name: pop.gmail.com
- User Name: Your full email address
- Password: The password to your email account
If 2-step verification is enabled, generate an app password for your Gmail account and use the app password instead of your account password.
In the Outgoing Mail Server section, enter the Gmail SMTP server settings:
- Host Name: smtp.gmail.com
- User Name: Your full email address
- Password: The password to your email account
Tap Save.
Select the Gmail account you just added.
Tap smtp.gmail.com towards the bottom of the page, and then again at the top of the next page.
Turn on the Use SSL toggle switch.
In the Server Port text box, delete the existing number and enter 465.
Select Done.
Depending on the POP download settings in your Gmail account, you may be able to delete an email on your iPhone and have it remain in your Gmail account. Adjust this feature by changing the When messages are accessed with POP setting on this page of your Gmail account.
Источник
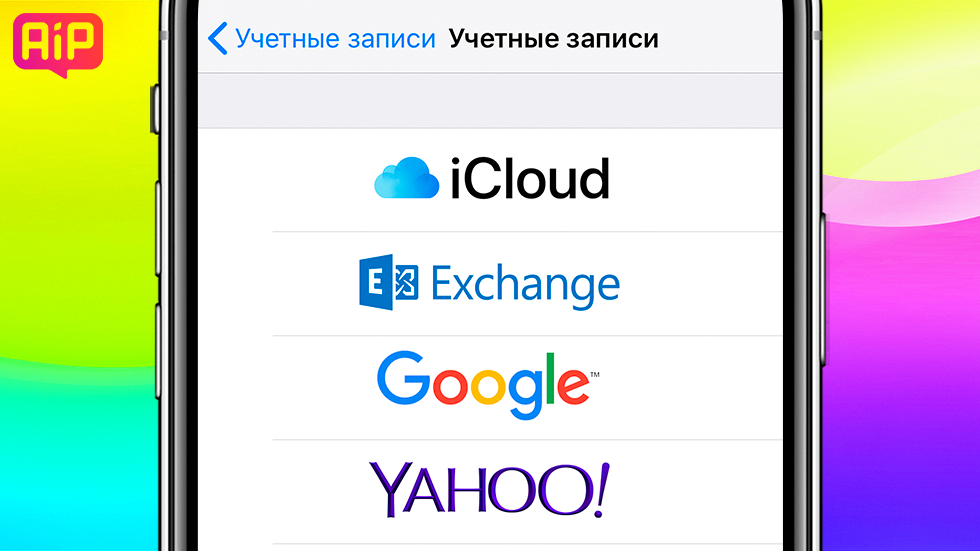





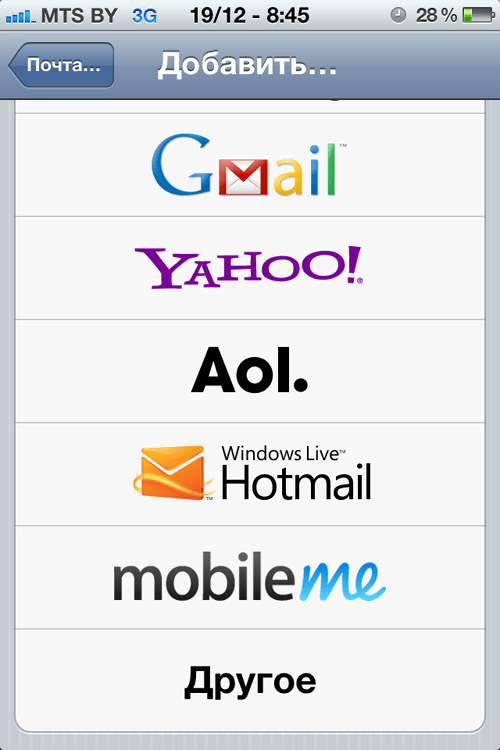



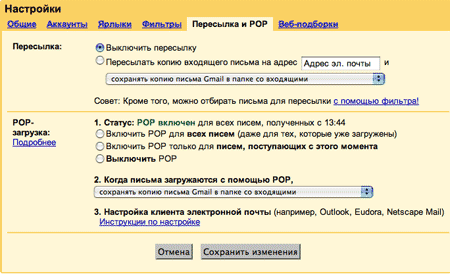
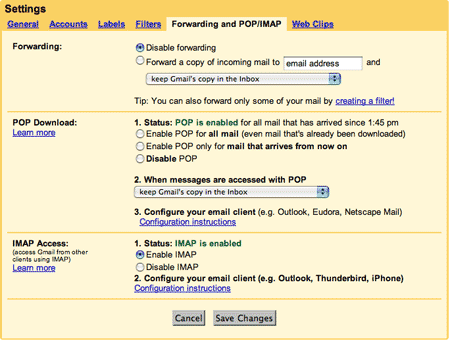
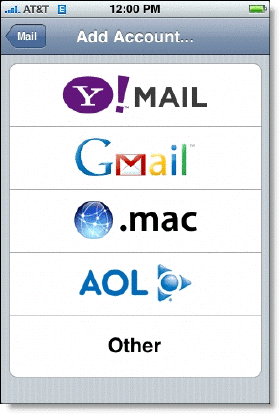
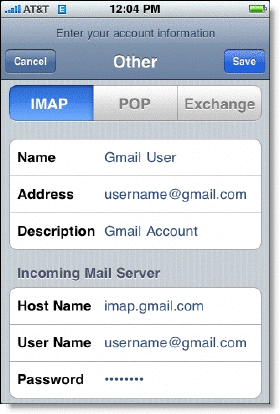
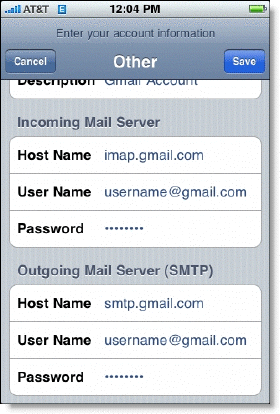
:max_bytes(150000):strip_icc()/Heinz-Tschabitsche-c6d01096ad5f47b8800846cebc7d99b1.jpg)
:max_bytes(150000):strip_icc()/002_how-to-access-gmail-in-iphone-mail-1172491-5c10472046e0fb00011ec590.jpg)
:max_bytes(150000):strip_icc()/003_how-to-access-gmail-in-iphone-mail-1172491-5c1048704cedfd00014c4736.jpg)
:max_bytes(150000):strip_icc()/004_how-to-access-gmail-in-iphone-mail-1172491-5c104a5cc9e77c0001ffac53.jpg)
:max_bytes(150000):strip_icc()/001-how-to-access-gmail-in-iphone-mail-1172491-bf175f74dae7445c921a3bb2c7bb5447.jpg)



