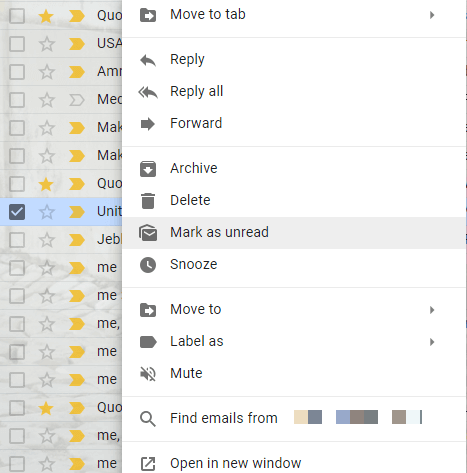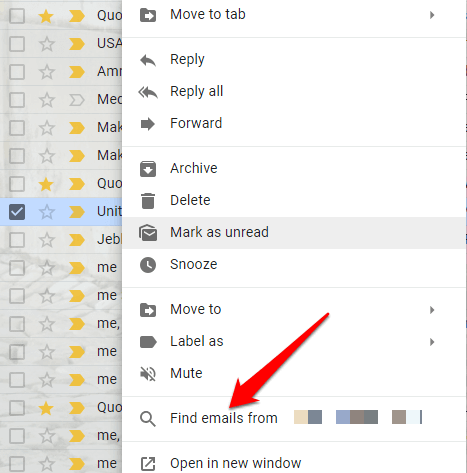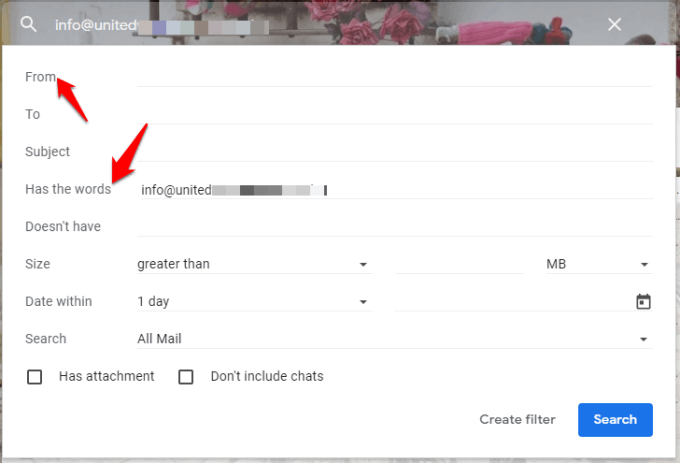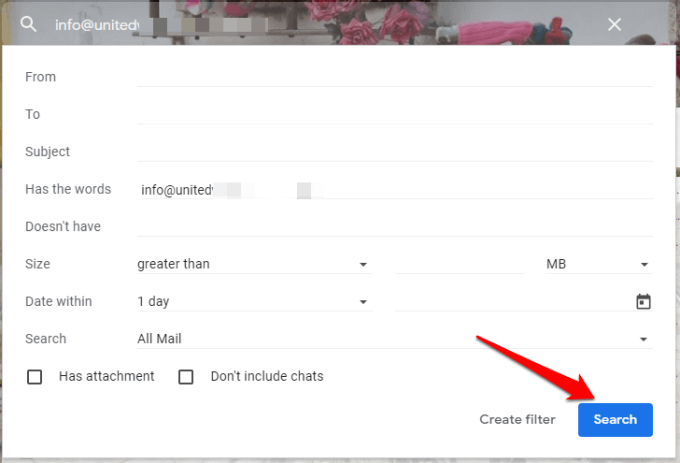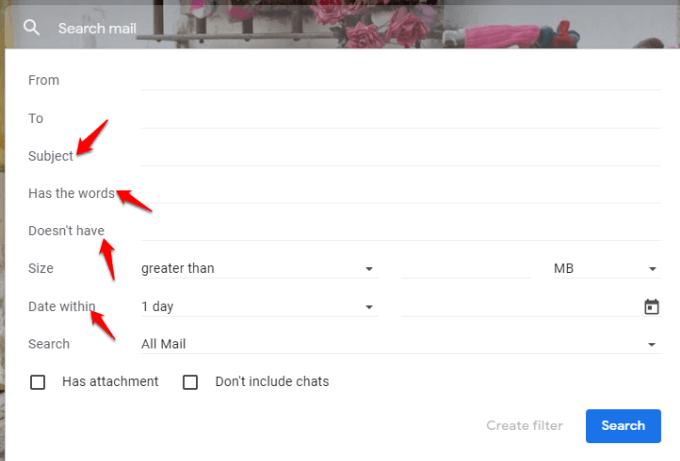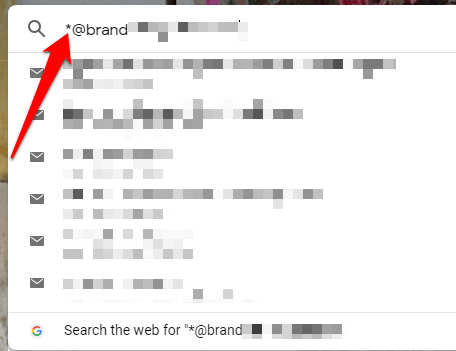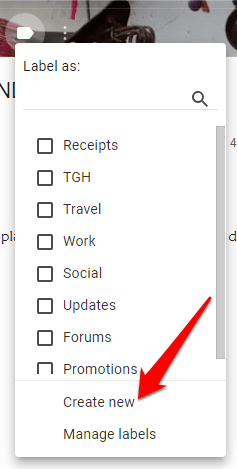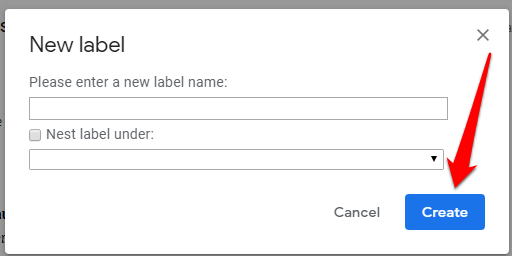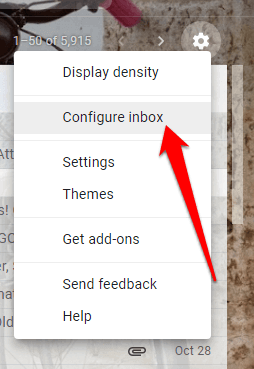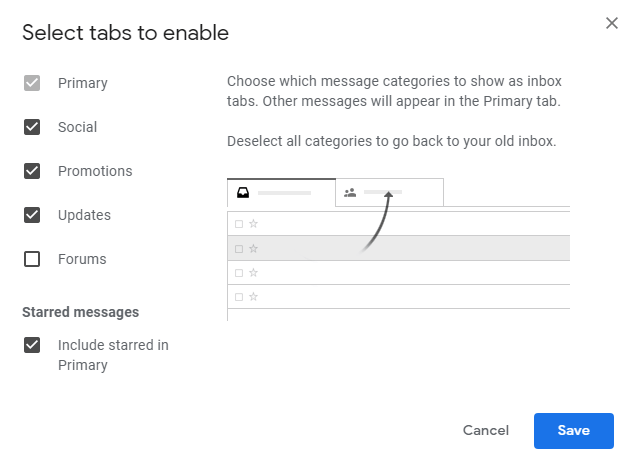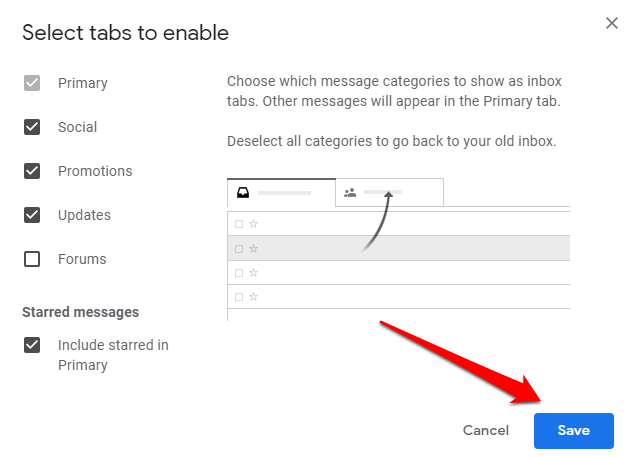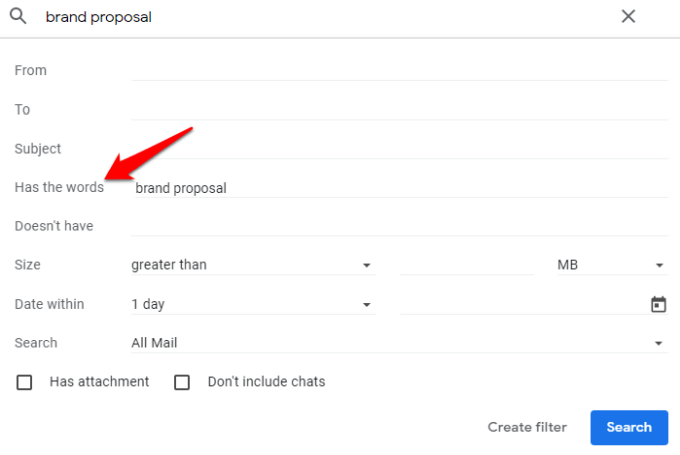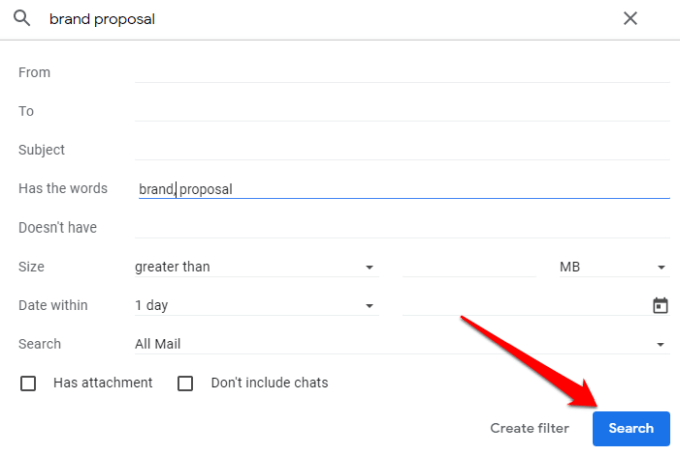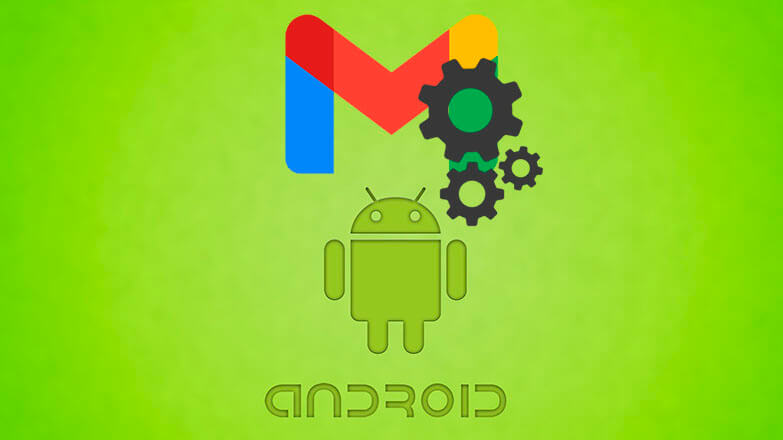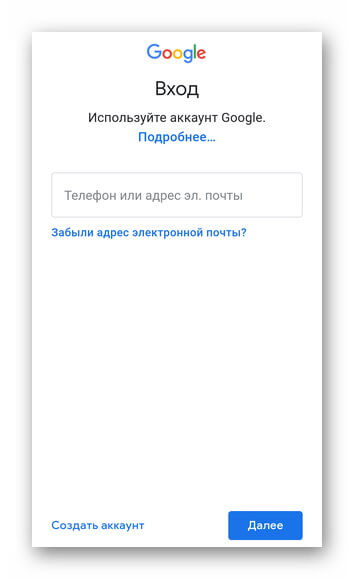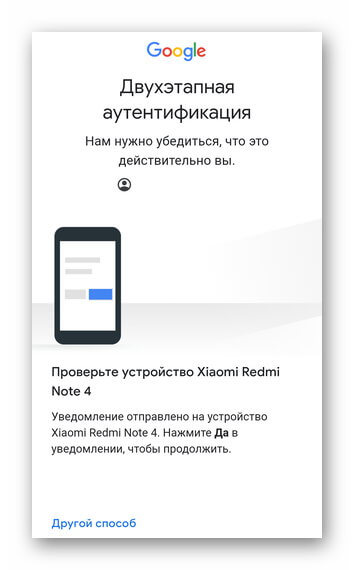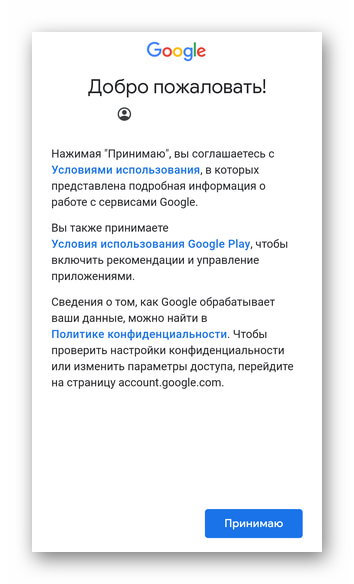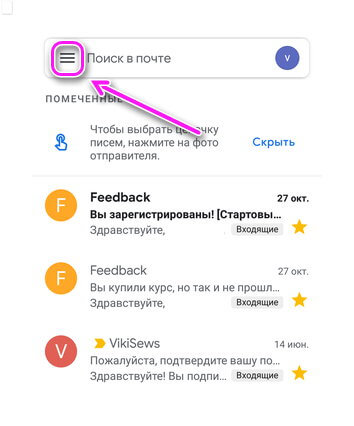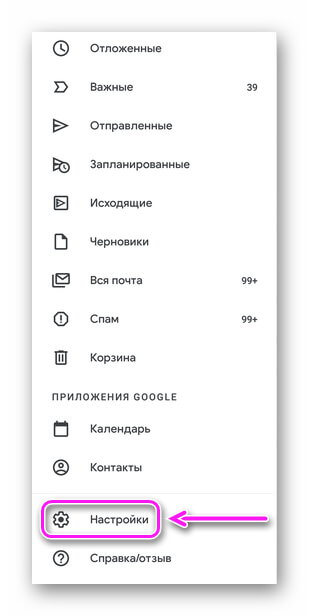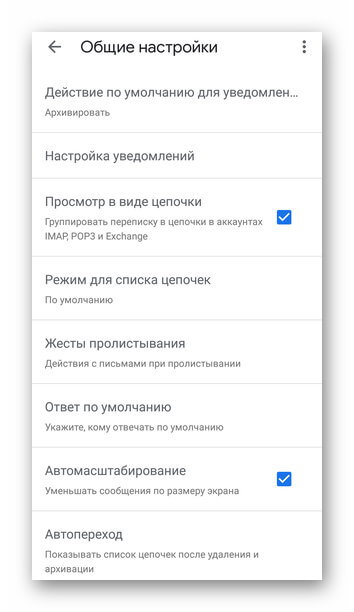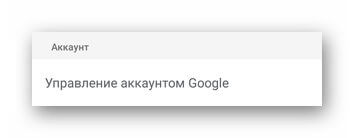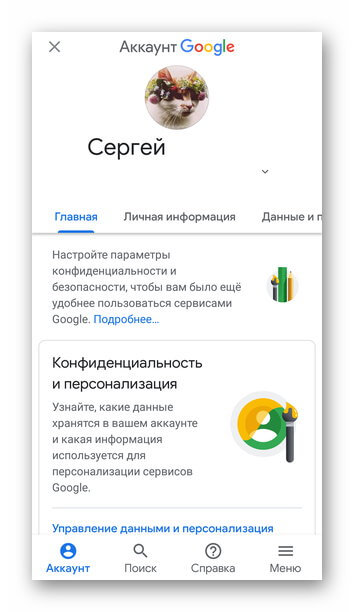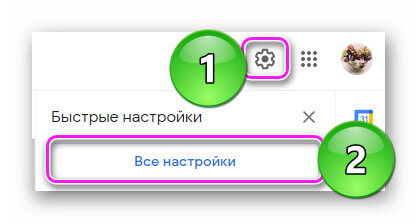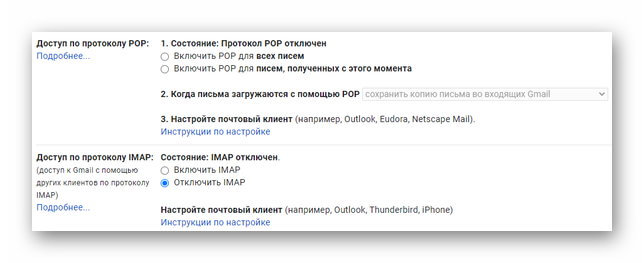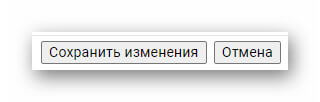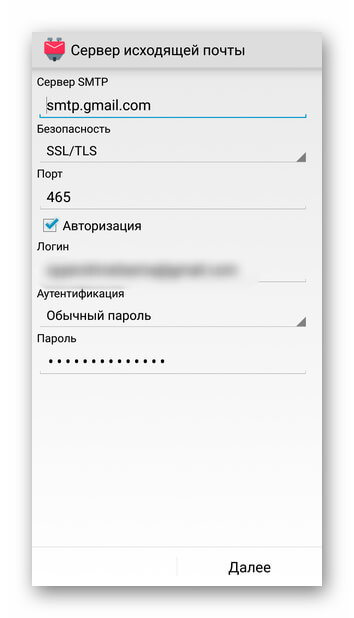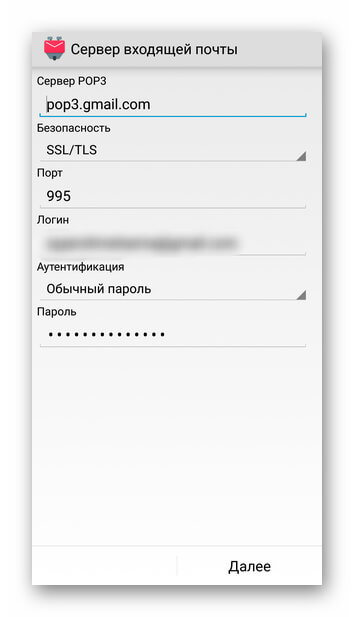- Как отсортировать Gmail по отправителю, теме или ярлыку
- Как сортировать сообщения Gmail по отправителю
- Способ 1: сортировка по определенному отправителю
- Способ 2: сортировка писем Gmail от любого отправителя
- Способ 3: сортировка писем Gmail с использованием функции подстановочных знаков
- Сортировка Gmail по отправителю с помощью мобильного приложения Gmail
- Как отсортировать Gmail по меткам
- Сортировка писем с использованием смарт-меток
- Как отсортировать Gmail по теме
- Вывод
- Настройка Gmail на Android
- Встроенное приложение
- Общие настройки
- Персональные настройки
- Сторонние клиенты
- Работа с IMAP
- Работа с POP3
Как отсортировать Gmail по отправителю, теме или ярлыку
Если у вас есть активная учетная запись электронной почты, вы, скорее всего, получите сотни сообщений от людей, борющихся за ваше внимание в вашем почтовом ящике. Следовательно, просеивать каждое новое письмо, чтобы выбрать важные, становится сложной задачей.
К счастью, если вы используете Gmail, у вас есть десятки функций и способы сортировки, настройки и упорядочения папки «Входящие» и других папок, чтобы сделать ее более управляемой и дать вам больше контроля над поиском сообщений.
Вы можете сортировать Gmail по отправителю, размеру, получателю, теме, метке, вложениям, чатам, телу сообщений и дате.
В этом руководстве мы покажем вам, как организовать, выполнить поиск и автоматизировать ваше приложение Gmail, отсортировав ваши сообщения с помощью фильтров отправителя, метки или темы.
Как сортировать сообщения Gmail по отправителю
Первым шагом к организации и очистке почтового ящика Gmail является избавление от сотен рекламных писем, которые занимают более 90 процентов пространства хранения. Они перепутаны с законными электронными письмами от ваших личных или деловых контактов, большинство из которых могут быть важными, и не предназначены для мусорной корзины.
Если вы пытались выбрать каждое рекламное сообщение из своего почтового ящика, у вас может не хватить сил из-за наплыва сообщений, и вы, вероятно, в конечном итоге удалили несколько важных сообщений в процессе.
Сортировка Gmail по отправителю поможет вам группировать электронные письма от определенных отправителей и удалять их за один раз, сохраняя при этом важные и законные электронные письма, которые должны оставаться в вашем почтовом ящике.
Это также поможет вам сэкономить время при поиске определенного письма от определенного отправителя и пересылке писем вашим контактам. Короче говоря, у вас больше контроля над входящими сообщениями, и вы можете оставаться более организованным и продуктивным каждый день.
Есть несколько приемов, которые вы можете использовать для сортировки Gmail по отправителю и просмотра всех электронных писем от каждого человека в вашем списке контактов. Мы расскажем вам о различных способах сделать это ниже.
Способ 1: сортировка по определенному отправителю
- Откройте Gmail и перейдите в свой почтовый ящик. Выберите электронное письмо от одного из важных отправителей в вашем списке контактов и щелкните его правой кнопкой мыши.
- В новом меню выберите Найти электронные письма от.
- Появится список всех электронных писем, которые вы получили от этого конкретного отправителя с обратного пути, включая полные контактные данные отправителя. Таким образом, вы можете быстро отправить им сообщение или даже начать видеозвонок.
- Если вы не видите имя человека в папке «Входящие», выполните быстрый поиск, введя его или ее имя в поле поиска, затем щелкните правой кнопкой мыши любое сообщение из результатов поиска и выберите «Найти электронные письма от».
- Вы можете использовать несколько критериев поиска, нажав стрелку вниз рядом с окном поиска. Затем вставьте адрес электронной почты в поле «От» или используйте поле «Содержит слова» для более точного поиска с именем искателя, которого вы ищете.
- Когда закончите, нажмите кнопку поиска, чтобы получить электронное письмо от этого конкретного отправителя.
Примечание. Вы можете создать фильтры для своих поисков, нажав «Создать фильтр», и автоматически применять определенные действия при следующем получении электронных писем, соответствующих критериям.
Способ 2: сортировка писем Gmail от любого отправителя
- Перейдите на панель поиска Google и нажмите на маленькую стрелку, направленную вниз, справа от вас, чтобы отобразить параметры поиска сообщений.
- Укажите параметры, чтобы найти ваши электронные письма, которые включают или исключают определенные слова. Это удобно, когда вы можете вспомнить только часть разговора, поскольку находит письма в целом, а не только по темам.
Примечание. При желании вы можете отфильтровать результаты поиска, включив в них только сообщения с вложениями. Существуют и другие параметры, такие как Дата, которые ограничивают результаты поиска конкретными датами или временными рамками.
- Найдя нужного отправителя, нажмите «Найти сообщения от», чтобы заполнить список сообщений.
Способ 3: сортировка писем Gmail с использованием функции подстановочных знаков
Этот метод помогает, когда вам нужно освободить место для хранения электронной почты и получить нужные электронные письма из сотен сообщений в вашем почтовом ящике.
Если у вас есть электронные письма от бывших коллег (с тем же доменным именем), которые вы хотели бы отображать одновременно, используйте функцию подстановки. Это представлено звездочкой (*), которая находит несколько записей с одинаковой информацией.
- Откройте свою учетную запись Gmail. В строке поиска введите звездочку (*), а затем доменное имя компании, например, *@helpdeskgeek.com.
- Вы также можете заменить любую другую часть адреса электронной почты подстановочным знаком, например, elsie@.com, elsie@helpdeskgeek. или e.*@helpdeskgeek.com. Любой из них будет работать.
Gmail является частью семейства сервисов Google, но в отличие от поисковой системы, где вы можете ограничить результаты поиска определенными словами или фразами, используя скобки или кавычки, вы не можете сделать то же самое в Gmail. Вместо этого он вернет неточные совпадения, если вы попытаетесь использовать их во встроенной функции поиска.
Однако вы можете использовать скобки для поиска писем с несколькими независимыми ключевыми словами, например (рождественская вечеринка). Он будет извлекать каждое электронное письмо, содержащее каждое из ключевых слов в строке темы, а при вводе текста (Рождество или вечеринка) будут отображаться все электронные письма с любым из ключевых слов в строке темы.
Сортировка Gmail по отправителю с помощью мобильного приложения Gmail
На своем устройстве Android или Ios вы можете сортировать свои электронные письма в Gmail по отправителю, выполнив следующие действия.
- Откройте приложение Gmail, войдите в систему, если вы этого еще не сделали, а затем нажмите на строку поиска вверху.
- Введите адрес электронной почты отправителя, которого вы ищете, и щелкните значок поиска (маленький значок увеличительного стекла на экранной клавиатуре).
Примечание. Мобильное приложение не позволяет использовать дополнительные критерии поиска для дальнейшей фильтрации результатов. В этом случае вы можете использовать настольное приложение и применить первый метод.
Как отсортировать Gmail по меткам
В Gmail ярлыки — это текстовые идентификаторы с цветовой кодировкой, которые помогают вам быстрее находить нужное письмо. На боковой панели вы увидите такие элементы, как Входящие, Черновики, Корзина, Спам и другие, которые уже настроены для вас, и ведут себя как теги или папки.
Вы можете искать сообщения с определенными ярлыками в Gmail и использовать их для сортировки входящих сообщений, как описано ниже.
- Выберите сообщение электронной почты в папке «Входящие», чтобы открыть его. Прямо над сообщением вы увидите несколько значков и выберите тот, который выглядит как тег, чтобы отобразить список ярлыков.
- Нажмите Создать новый, чтобы создать новый ярлык.
- Введите имя новой метки и нажмите синюю кнопку Создать.
Вы также можете пометить несколько писем одновременно, установив их флажки, прежде чем щелкнуть значок ярлыка вверху, а затем отсортировать их по нужному ярлыку из списка.
Теперь, когда вы знаете, как применять метки к сообщениям электронной почты, вы можете сортировать их по ярлыкам. Щелкните тег метки в сообщении электронной почты или на боковой панели, и вы увидите все электронные письма в определенной метке.
Сортировка писем с использованием смарт-меток
Smart Labels организуют ваши электронные письма по пяти отдельным категориям, а именно: Основные, Социальные, Акции, Обновления и Форумы.
Это помогает поддерживать чистоту и чистоту вашего почтового ящика, вместо того, чтобы все электронные письма от новостных рассылок, уведомлений, рекламных акций и других сообщений отображались в вашем почтовом ящике одновременно. Gmail решает эту проблему автоматически, поэтому вам не нужно изменять какое-либо правило для каждого отправителя или настроить это самостоятельно,
- Чтобы настроить вкладки Smart Labels в Gmail, нажмите «Настройки» на панели навигации.
- Нажмите Настроить Входящие.
- Выберите категории сообщений, которые вы хотите отображать в виде вкладок.
- Нажмите Сохранить, чтобы изменения вступили в силу.
Вы также можете разрешить показ сообщений от избранных отправителей на вкладке «Основные» своей папки «Входящие», даже если они переходят на другие вкладки. Например, если вы получили рекламное сообщение, вы можете пометить его, и оно будет отображаться в вашем основном почтовом ящике.
Таким образом, вы можете заметить ваши важные сообщения и легко следить за ними позже.
Как отсортировать Gmail по теме
- Если вы предпочитаете сортировать свои электронные письма по теме, а не по отправителю или ярлыкам, вы можете легко это сделать, набрав несколько соответствующих слов в поле Имеет слова.
- Разделите слова запятыми, а затем перейдите к варианту поиска ниже. По умолчанию этот параметр установлен для поиска во всех сообщениях, но вы можете изменить его, чтобы искать только электронные письма, отфильтрованные по определенной метке или входящим сообщениям.
Этот метод применяется к элементам, которые попали в папку «Спам» или «Корзина».
Вывод
Инструменты автоматической сортировки Gmail могут сортировать ваши электронные письма для вас, но, если вы хотите быть более практичным, вы можете сделать советы в этом руководстве частью своей повседневной жизни. Вы не только сэкономите время, но и останетесь организованным и продуктивным.
Источник
Настройка Gmail на Android
Gmail — фирменная почтовая служба от Google, которая предоставляет доступ к почтовым ящикам через веб-интерфейс или протоколы IMAP, POP3, SMTP. Объясним, как настроить почту Gmail на Андроиде или использовать электронку от Гугл через сторонние приложения.
Встроенное приложение
На устройства под управлением Android, приложение Gmail предустанавливают вместе с ОС, поэтому его не нужно загружать отдельно. Настройка софта выглядит так :
- Запустите ПО — бывает спрятано в отдельной папке с названием «Google» или «Софт». Выберите почту для авторизации — для наглядности используем Гугл.
- Введите адрес электронной почты или номер телефона, к которому она привязана и жмите «Далее».
- На следующей странице введите пароль и снова тапните по «Далее».
- Если установлена двухэтапная аутентификация, подтвердите вход с помощью личного смартфона.
- Предложение добавить телефон разрешено пропустить, нажав по соответствующей клавише снизу страницы.
- Остается нажать «Принимаю», соглашаясь с условиями использования сервиса, магазина Google Play и политикой конфиденциальности.
На смартфоны от Huawei/Honor невозможно установить приложение Gmail и сервисы от Google из-за санкций, наложенных США на компанию в мае 2019 года.
После синхронизации, пользователь попадет на главную страницу со входящими сообщениями, откуда нужно проследовать к параметрам почты :
- Откройте меню «Еще».
- Пролистайте вкладку вниз и тапните по «Настройки».
Настройки разделены на 2 раздела: общие и персональные. Поговорим о них отдельно.
Общие настройки
Перейдите во вкладку с соответствующим названием.
- Действие по умолчанию для полученного уведомления — архивировать или удалять.
- Настраивают уведомления: включают/отключают оповещения, всплывающие окна.
- Группируют цепочки переписок, устанавливают режим их просмотра (то, как они отображаются в интерфейсе).
- Устанавливают ответы по умолчанию.
- Активируют автомасштабирование — сообщения принимают размер, оптимальный под разрешение дисплея.
Отдельно вынесен раздел «Подтверждение действий», где пользователь включает/отклюет подтверждение об удалении, архивации или отправке сообщения.
Персональные настройки
Настройка почты Gmail на Андроид бывает индивидуальной — для каждого аккаунта :
- Выберите почту из списка доступных.
- В «Аккаунт» скрывается тонкая настройка учетной записи с включением двухэтапной аутентификации, добавлением личной информации и наличием платежных карт.
Больше настроек собрано в веб-версии почтовой службы.
Сторонние клиенты
Ящик от Google можно использовать в официальных приложениях от Яндекс, Mail.Ru, универсальных почтовых клиентах, вроде K-9 Mail, доступном в Play Маркет или Blue Mail, выложенном в AppGallery. Что для этого нужно :
- Открыть ящик на Gmail c помощью компьютера или использовать его ПК-версию через браузер на смартфоне. Тапнуть по иконке шестеренки рядом с аватаром учетной записи. Выбрать «Все настройки».
- Перейти во вкладку «Пересылка иPOP/IMAP».
- Активировать протокол, которым собираетесь пользоваться.
- Щелкнуть «Сохранить изменения» внизу страницы.
Работа с IMAP
В качестве примера приведена настройка входящих/исходящих серверов через приложение K-9 Mail. Приведенные ниже настройки можно использовать в аналогичных клиентах. Сперва :
- Запустите софт. Введите логин и пароль от почты Google и выберите «Вручную».
- Из списка предложенных протоколов, щелкните по «IMAP».
Для входящей почты используйте следующие настройки :
- «Сервер IMAP» — imap.gmail.com;
- «Безопасность» — SSL/TLS;
- «Порт» — 993;
- «Логин» — укажите адрес электронной почты;
- «Аутентификация» — остается «обычный пароль»;
- «Пароль» — код для входа в учетную запись;
- «Автообласть имен IMAP» — не меняется;
- «Сжатие в сетях» — зависит от желаний пользователя.
Тапнув «Далее», необходимо ввести данные для исходящей почты :
- «Сервер» — smtp.gmail.com;
- «Безопасность» — SSL/TLS или STARTTLS;
- «Порт» — 465 / 587;
- «Логин/Аутентификация/Пароль» — используйте параметры, описанные для входящей почты.
Настройте ящик и установите его название.
При входе, на почту придет оповещение об авторизации с неизвестного устройства, которую придется подтвердить вручную.
Работа с POP3
Если данные для исходящей почты SMPT остаются аналогичными таковым для работы с ИМАП, то настройки входящих изменяют в следующих пунктах :
- «СерверPOP3» — pop3.gmail.com;
- «Безопасность» — SSL/TLS;
- «Порт» — 995.
Вход через ПОП3 также придется подтвердить вручную.
Получение писем Gmail настраивают аналогично другим ящикам. Отличается только количество доступных параметров в фирменном приложении от Google.
Источник