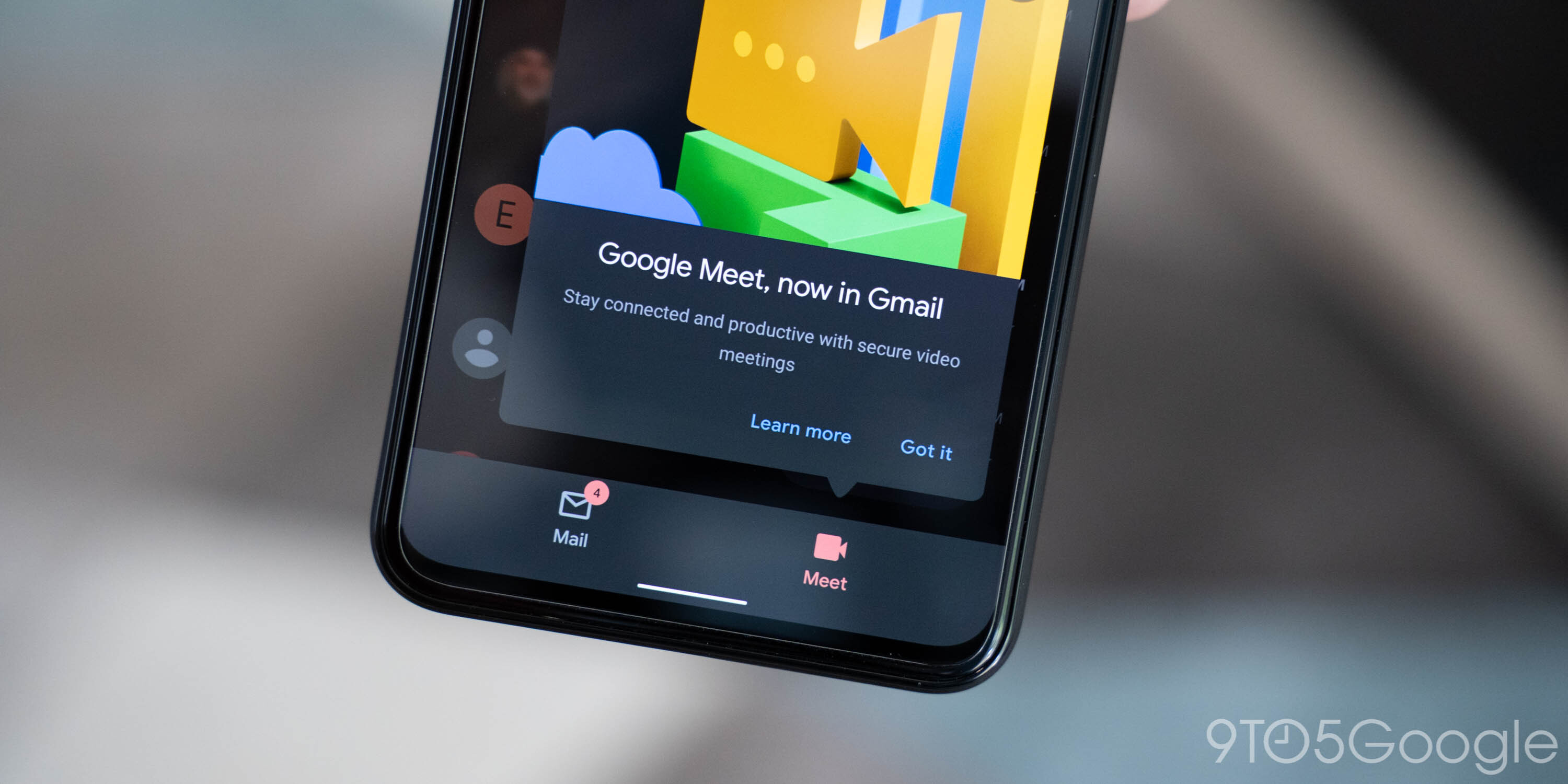- Как отключить чаты Hangouts и Meet на боковой панели Gmail
- How to disable Meet tab in Gmail for Android and iOS
- How to disable Meet tab in Gmail app
- More on Gmail:
- Как убрать кнопки Встречи, Чат и Комнаты из ящика Gmail
- как убрать вкладки Встречи, Чат и Чат-комнаты с экрана почты
- Как полностью удалить вкладку Meet из Gmail
- Что такое Google Meet?
- Доступна ли отдельная вкладка Meet для всех?
- Как скрыть вкладку Meet в приложении Gmail
- Как скрыть вкладку Meet в веб-клиенте Gmail
- How to disable the Google Meet and Google Chat tabs in Gmail for Android
- How to disable the Google Meet tab in Gmail on Android
- Our top equipment pick
- Power through that email
- Nokia 5.4 Smartphone
- These are the best rugged Android phones
- The Google Pixel 5 is the best phone for taking photos, period
- The Xperia 1 III is our favorite phone for shooting video
Как отключить чаты Hangouts и Meet на боковой панели Gmail
Google изо всех сил пытается продвинуть Google Meet, продвигая его в Gmail. Если вы не заинтересованы в запуске видеозвонков или в чате в Gmail, вот в этой статье дана инструкция, как отключить чат Hangouts и Google Meet на боковой панели Gmail.
Сначала откройте почтовый ящик Gmail, в котором вы хотите отключить Google Meet и чат Hangouts. Нажмите кнопку «Настройки» в правом верхнем углу.

Теперь выберите «Все настройки» для доступа к настройкам Gmail.
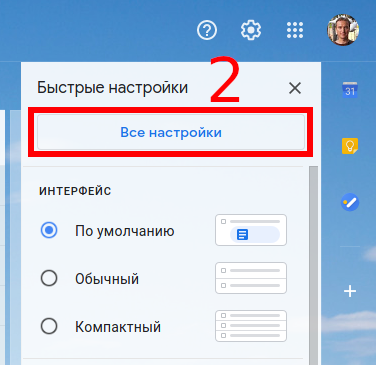
В настройках Gmail перейдите на вкладку «Чат и встречи».

Чтобы отключить раздел чата Hangouts, выберите «Выключить чат» справа от «Чат».
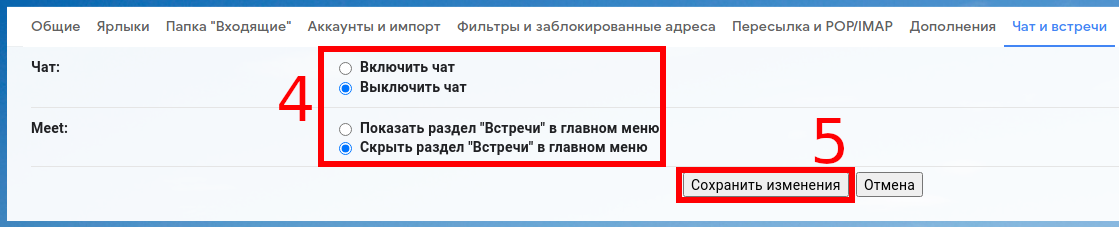
Чтобы отключить раздел Google Meet, выберите «Скрыть раздел «Встречи» в главном меню» справа от «Meet».
Нажмите кнопку «Сохранить изменения», когда закончите.
Gmail перезагрузится, и вы увидите, что разделы чата Hangouts и Google Meet исчезли с боковой панели Gmail!
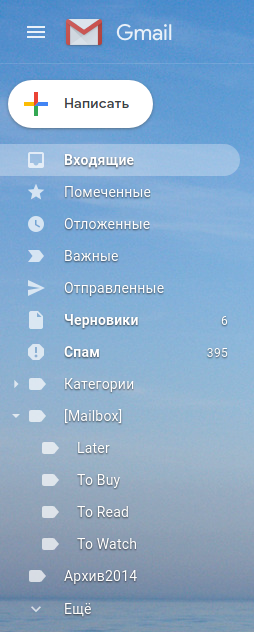
Google медленно внедряет эту функцию, для отключения раздела Google Meet. Если вы не видите эффект сразу, попробуйте ещё раз через пару дней.
Источник
How to disable Meet tab in Gmail for Android and iOS
— Jul. 21st 2020 11:10 am PT
Google has been working hard to bring many G Suite apps together into one, using Gmail as the “home for work,” but not everyone is a fan of the change. Here’s how to disable the Google Meet tab in Gmail for Android and iOS.
For years, Google Meet — Google’s Zoom competitor, previously known as Hangouts Meet — was exclusive to those of us with paid G Suite accounts, but as of this year Google opened it to everyone else. That said, for now, the newly launched Google Meet tab is only appearing in Gmail for paid G Suite accounts on Android and iOS.
Since the redesign was formally announced, folks have had mixed feelings about the new tabbed UI, with some likening it to Microsoft Teams and others calling it “cluttered” or “bloated.” If you find yourself in the latter camp, you’re in luck, as Google has conveniently left an off switch for the new Meet tab in the Gmail app for both Android and iOS.
How to disable Meet tab in Gmail app
To get started disabling the Meet tab, open the Gmail app on your Android or iOS device. At the top-left corner, inside of the search bar, tap the three-lines Menu button ☰. In the side panel that opens, scroll down to the bottom and tap “Settings.”
On the Settings page, tap your email address to open the settings specific to that Google Account. Scroll down to the section labeled “Meet,” which should be sandwiched between “General” and “Nudges.” In this section, uncheck the box labeled “Show the Meet tab for video calling.”
If you have more than one email address, you’ll need to go into each account’s settings and uncheck that same box to disable the Meet tab.
With that, you’re all set. The Gmail app for Android or iOS will go back to its previous design without the bottom bar. Let us know down in the comments or on Twitter if you had any issues with this guide.
More on Gmail:
FTC: We use income earning auto affiliate links. More.
Источник
Как убрать кнопки Встречи, Чат и Комнаты из ящика Gmail
Каждому — свое, конечно, но до недавнего времени автор этого поста с уверенностью считал Gmail едва ли не оптимальным почтовым приложением для Android.
Всё в нём было, как надо: без лишних «наворотов» — простенько, лаконичненько, функциональненько…
НО ровно до тех пор, пока в Gmail не запихнули здоровенные вкладки «Встреч» (Google Meet) и «Чата» (Google Chat) с «Чат-комнатами» (Rooms) в придачу. И всё это изобилие на одном экране почты в смартфоне как-то радикально не радует, мягко говоря.
В общем, если вы тоже предпочитаете юзать приложение Gmail, и у вас тоже имеются аналогичные впечатления от перечисленных новшеств, то вот вкратце о том.
как убрать вкладки Встречи, Чат и Чат-комнаты с экрана почты
Проще говоря, делаем экран Gmail таким же чистеньким и аккуратным, как раньше. Благо, такая возможность еще есть. Итак, как убрать вкладку «Встречи» с экрана Gmail в Android. А для этого:
- запускаем приложение Gmail на смартфоне;
- открываем меню (кнопка с тремя полосками в верхнем левом углу экрана), прокручиваем вкладку меню (она откроется слева) в самый низ и тапаем «Настройки«;
***если у ваc Gmail c едиными ящиком, то жмем «Управление аккаунтом» и далее тапаем по адресу почты (соответственно, когда аккаунтов больше одного, то просто выбираем в списке адресов нужный).
- экран настроек аккаунта тоже прокручиваем вниз и затем:
-
- в разделе «Общие» отключаем опцию «Chat (Ранний доступ)«, прокручиваем еще ниже
- и в разделе «Встречи» отключаем опцию «Показывать вкладку «Встречи» для видеовызовов» (снимаем флажок в чек-боксе):
Собственно, на этом всё. Приложение автоматом перезапустится и после этого большая вкладка с кнопками «Почта», «Чат», «Чат-комнаты» и «Встречи» (или Mail, Chat, Rooms и Meet) внизу экрана приложения Gmail отображаться не будет.
И к слову, на момент публикации этого поста, данная вкладка отображается только если включить экспериментальную функцию «Chat» в настройках (по умолчанию она не включена). Это к тому, что если, наоборот, все эти кнопки в почте нужны, то надо эту самую опцию активировать.
Источник
Как полностью удалить вкладку Meet из Gmail
Во время пандемии приложения для видеоконференцсвязи стали неотъемлемой частью нашей повседневной жизни. Zoom, Google Meet, Microsoft Teams и другие лидеры сильно выиграли от нашего плачевного состояния, и они не хотят отказываться от своих позиций. Итак, чтобы решить эту проблему, Google начал развертывание специальной вкладки Meet для Gmail на мобильных устройствах, что очень удобно для людей, которые регулярно используют Google Meet.
Однако, если вы один из многих пользователей, которые не хотят еще больше усложнять свои учетные записи Gmail, вам следует ознакомиться с методом скрытия вкладки навсегда. И да, мы рассмотрим этот совет и для Gmail в Интернете.
Что такое Google Meet?
В надежде извлечь максимальную пользу из нынешней ситуации блокировки, Google начал настаивать на том, чтобы пользователи взглянули на их специализированное профессиональное решение для видеоконференцсвязи: Google Meet. Даже в начале периода блокировки Google Meet был эксклюзивным для премиум-пользователей G Suite. Однако теперь любой пользователь Gmail может использовать Google Meet и подключаться к 100 пользователям.
В настоящее время — до 30 сентября — бесплатные пользователи могут проводить встречи на срок до 24 часов. По истечении пробного периода пользователи по-прежнему смогут подключаться к 100 пользователям, но продолжительность будет сокращена до 60 минут. По окончании встречи пользователи смогут сразу же начать другую встречу.
Связанный: Как изменить свое имя в Google Meet?
Доступна ли отдельная вкладка Meet для всех?
Недавно Google начал развертывать специальную вкладку Meet для мобильных приложений — как Android, так и iOS. Однако, как всегда, это представлено как поэтапное развертывание, что означает, что не все устройства получат обновление одновременно. Итак, если вы не один из счастливчиков (или неудачников), ваше приложение Gmail может получить обновление — получите отдельную вкладку «Встреча» — позже.
Связанный: Как заблокировать анонимных пользователей в Google Meet?
Как скрыть вкладку Meet в приложении Gmail
Как указывалось в предыдущем разделе, в Gmail появилась специальная вкладка для всех сеансов Meet, что делает его очень простым и удобным для общения с важными людьми.
Но для людей, которые предпочли бы сосредоточиться на традиционном формате, это новое дополнение может показаться немного громоздким. К счастью, заставить вкладку исчезнуть не так уж и сложно.
Чтобы удалить вкладку Meet из приложения Gmail, сначала нажмите гамбургер-меню в верхнем левом углу, прокрутите страницу вниз и нажмите «Настройки». Теперь нажмите на имя своей учетной записи. Затем прокрутите вниз до нового раздела «Meet» и снимите флажок рядом с «Показывать вкладку Meet для видеозвонков». Наконец, закройте и снова откройте приложение, чтобы вкладка исчезла навсегда.
Связанный: 16 лучших идей Google Meet для учителей
Как скрыть вкладку Meet в веб-клиенте Gmail
Специальной вкладке Meet для Android и iOS может быть всего несколько дней, но Google планировал этот шаг уже давно. Компания сначала представила идентичную вкладку для веб-клиента Gmail, дав пользователям возможность начать встречу или присоединиться к ней прямо из своего почтового ящика Gmail.
Вкладка Meet в веб-клиенте намного менее навязчива, чем та, которую Google развернул для своего приложения Gmail для мобильных устройств. Однако, если вы все еще чувствуете, что это не так, вы можете отключить его навсегда.
Чтобы вкладка Meet исчезла, сначала войдите в свою учетную запись Gmail и щелкните значок настроек в правом верхнем углу.
Теперь нажмите «Просмотреть все настройки».
Затем перейдите на вкладку «Чат и встреча». И, наконец, выберите «Скрыть раздел Meet в главном меню» и нажмите «Сохранить изменения».
Вот и все! Вкладка Meet больше не будет отображаться в Gmail.
Связанный: Включить шумоподавление в Google Meet
Источник
How to disable the Google Meet and Google Chat tabs in Gmail for Android
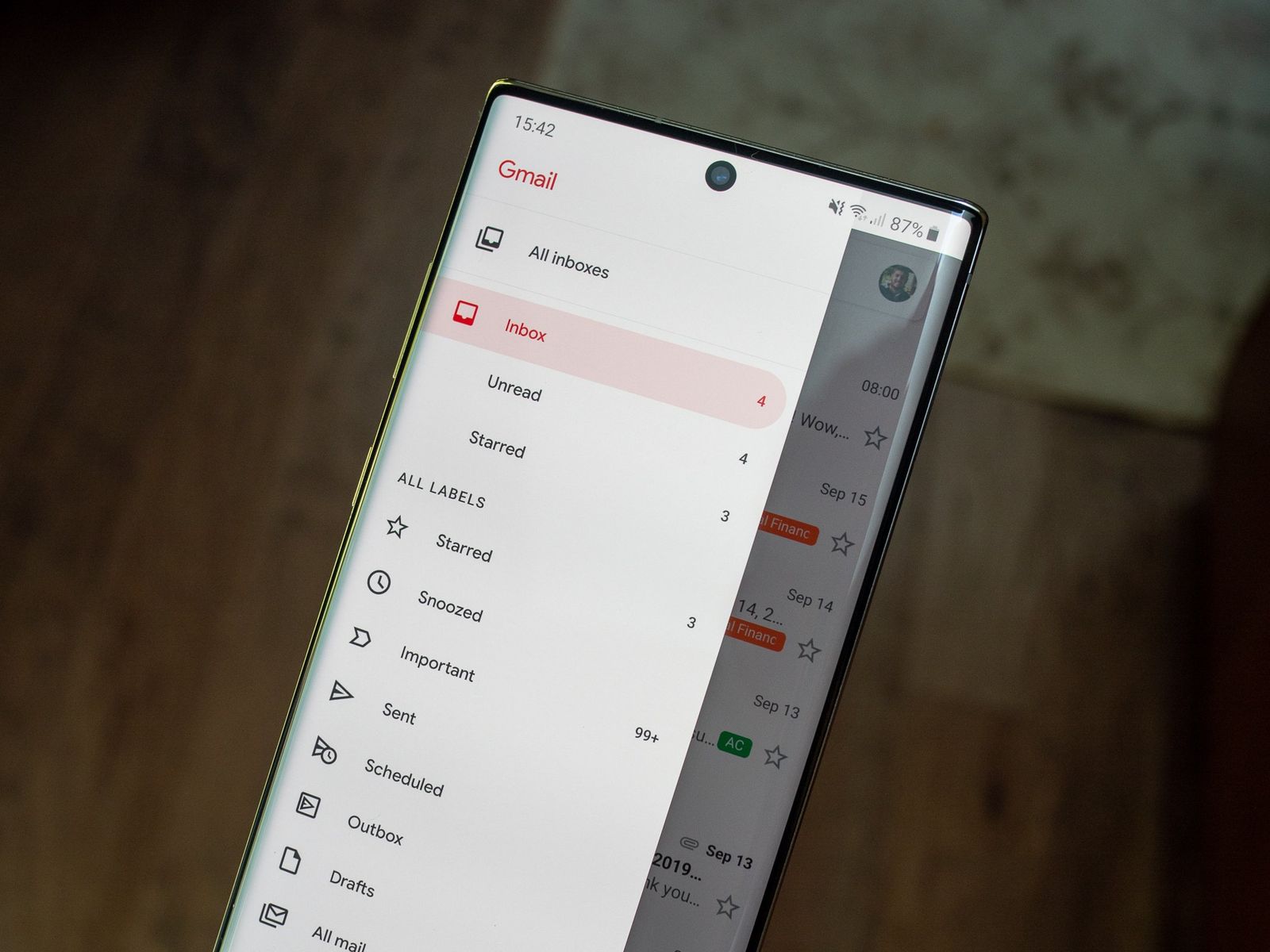
I don’t know about you, but in all the time I’ve owned a smartphone, I’ve probably tried more than a half-dozen different Android email apps. No matter how many excellent gimmicks or new features they have, though, I always end up back in the loving arms of the original Gmail app thanks to its consistency, familiarity, and overall simplicity. Generally speaking, it has everything I need and nothing that I don’t want. Well, that is, until Google went and stuffed a giant Google Meet, Google Chat, and Rooms tabs at the bottom of my inbox. If this annoys you as much as it does me, I’ll show you how you can get rid of those Google Meet, Google Chat, and Rooms tabs and return your Gmail inbox to the simple space it once was (Just don’t worry about the unread count. Those will go away, I promise!).


How to disable the Google Meet tab in Gmail on Android
- Open the Gmail app on your Android phone.
- Tap on the hamburger menu at the top left corner (three lines).
When the navigation bar slides over from the screen’s left side, scroll down and tap on Settings.


Scroll down and tap on the toggle to the right of the Meet link to turn off this unwanted feature.


Turning off those toggles will instantly remove the Google Meet, Google Chat, and Rooms tabs from the bottom of your inbox.
For this demonstration, I had to manually toggle on the Google Chat feature, as it was set to off by default. However, now you know where it lives if you want to try it out or turn it back off again.
Note that you will need to repeat these steps for each separate Gmail account you have active in the app. Now you can experience a less cluttered Gmail inbox!
Be sure to check out our roundup of the best Google Meet tips and tricks for more ways to get the most out of this robust communication app.
Our top equipment pick
Nokia makes some of the best cheap Android phones around with some of the smoothest, most simple software that you can be super productive in Gmail on. One of our favorites right now is the affordable Nokia 5.4.
Power through that email
Nokia 5.4 Smartphone
A great Google experience on the cheap
If you need a quality, affordable Android phone, you should take a long, hard look at the Nokia 5.4. It features Android One, NFC, great cameras, and absolutely insane battery life.
We may earn a commission for purchases using our links. Learn more.
These are the best rugged Android phones
Living the rough and tumble life? Get yourself a smartphone that can handle everything you throw at it — or throw your phone at.
The Google Pixel 5 is the best phone for taking photos, period
If you want the best Android camera, you should go with the Google Pixel 5. Many great options get close, though. So we’ve gathered a solid list to get you started.
The Xperia 1 III is our favorite phone for shooting video
If video recording is your thing, look no further than the Sony Xperia 1 III. It offers a large screen, three great cameras, and extremely robust manual video controls.
Источник