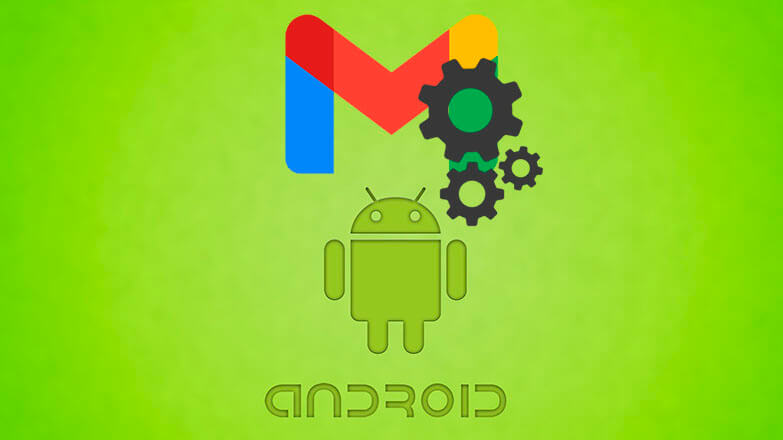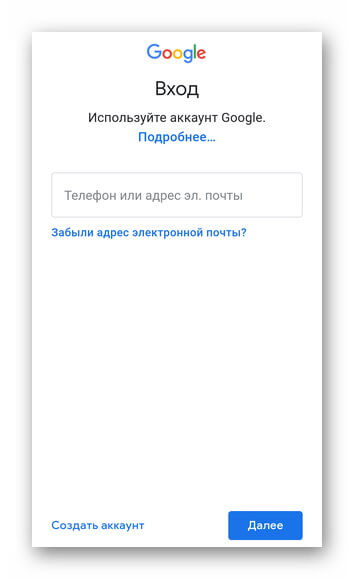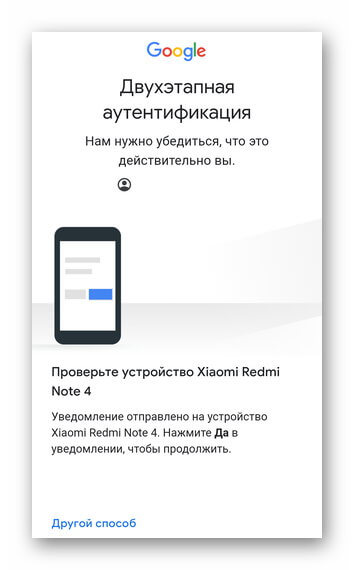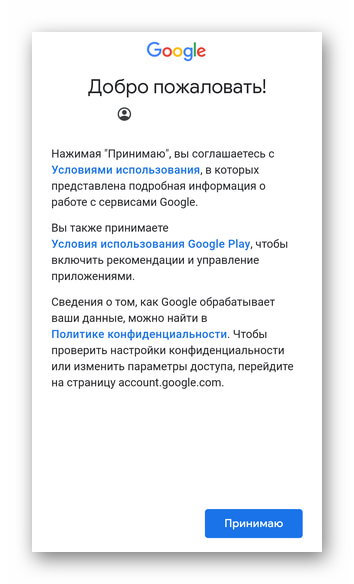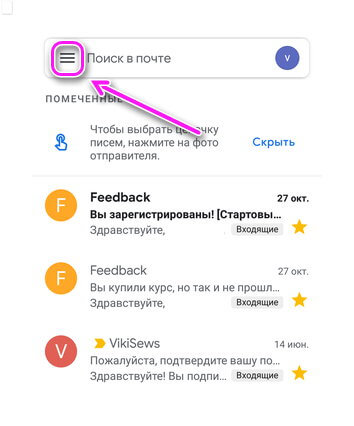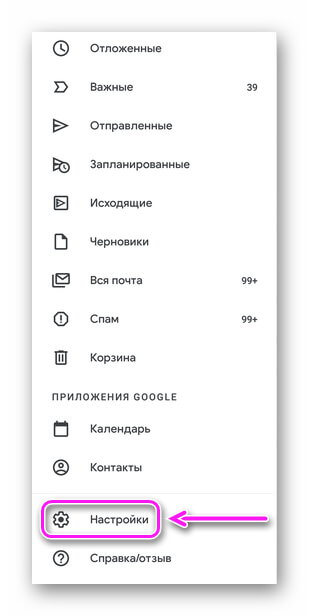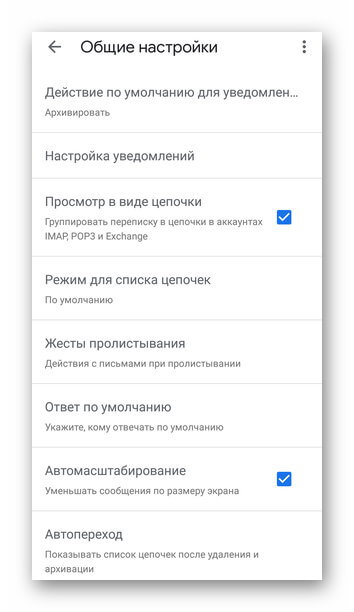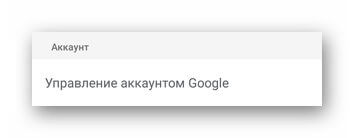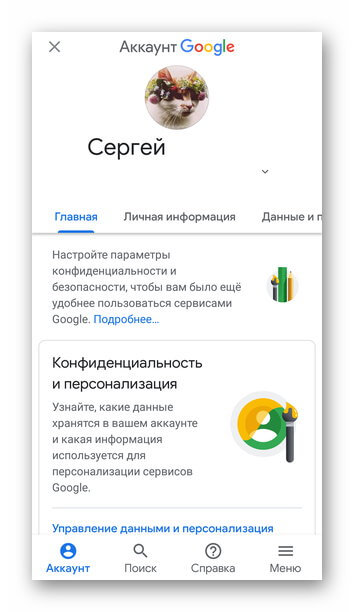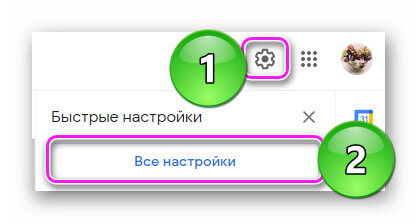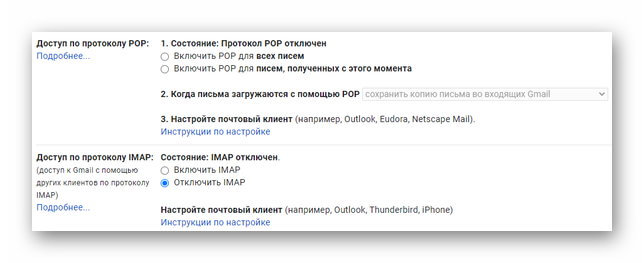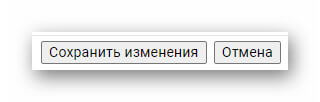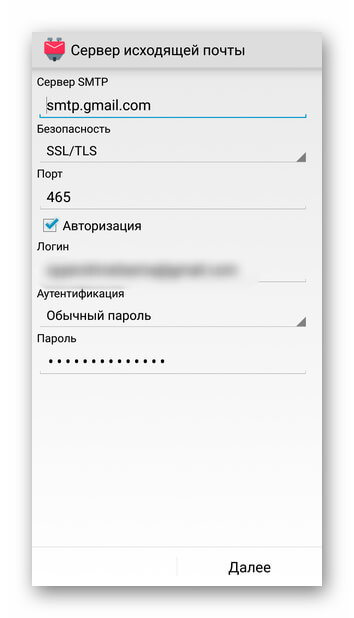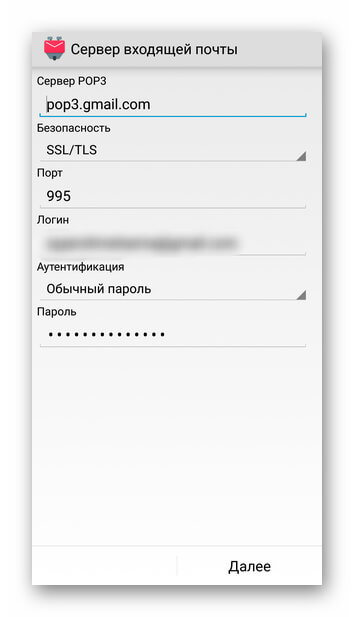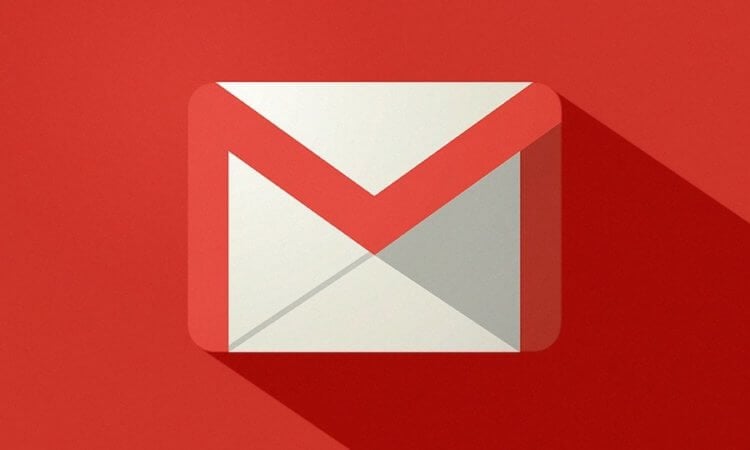- Настройка Gmail на Android
- Встроенное приложение
- Общие настройки
- Персональные настройки
- Сторонние клиенты
- Работа с IMAP
- Работа с POP3
- 10 функций Gmail для Android, о которых вы могли не знать
- Управление жестами
- Синхронизируйте почтовые ящики
- Массовое редактирование
- Используйте виджет
- Экономьте память на своем смартфоне
- Пользуйтесь поиском правильно
- Архивируйте не сильно важные сообщения
- Заставьте ваши письма выглядеть лучше
- Избегайте случайной отправки или удаления сообщений
- Удалите отправленное письмо
- Как использовать несколько учетных записей Gmail на телефоне Android
- Добавление учетных записей Gmail на смартфон Android
- Причины наличия нескольких учетных записей Gmail
Настройка Gmail на Android
Gmail — фирменная почтовая служба от Google, которая предоставляет доступ к почтовым ящикам через веб-интерфейс или протоколы IMAP, POP3, SMTP. Объясним, как настроить почту Gmail на Андроиде или использовать электронку от Гугл через сторонние приложения.
Встроенное приложение
На устройства под управлением Android, приложение Gmail предустанавливают вместе с ОС, поэтому его не нужно загружать отдельно. Настройка софта выглядит так :
- Запустите ПО — бывает спрятано в отдельной папке с названием «Google» или «Софт». Выберите почту для авторизации — для наглядности используем Гугл.
- Введите адрес электронной почты или номер телефона, к которому она привязана и жмите «Далее».
- На следующей странице введите пароль и снова тапните по «Далее».
- Если установлена двухэтапная аутентификация, подтвердите вход с помощью личного смартфона.
- Предложение добавить телефон разрешено пропустить, нажав по соответствующей клавише снизу страницы.
- Остается нажать «Принимаю», соглашаясь с условиями использования сервиса, магазина Google Play и политикой конфиденциальности.
На смартфоны от Huawei/Honor невозможно установить приложение Gmail и сервисы от Google из-за санкций, наложенных США на компанию в мае 2019 года.
После синхронизации, пользователь попадет на главную страницу со входящими сообщениями, откуда нужно проследовать к параметрам почты :
- Откройте меню «Еще».
- Пролистайте вкладку вниз и тапните по «Настройки».
Настройки разделены на 2 раздела: общие и персональные. Поговорим о них отдельно.
Общие настройки
Перейдите во вкладку с соответствующим названием.
- Действие по умолчанию для полученного уведомления — архивировать или удалять.
- Настраивают уведомления: включают/отключают оповещения, всплывающие окна.
- Группируют цепочки переписок, устанавливают режим их просмотра (то, как они отображаются в интерфейсе).
- Устанавливают ответы по умолчанию.
- Активируют автомасштабирование — сообщения принимают размер, оптимальный под разрешение дисплея.
Отдельно вынесен раздел «Подтверждение действий», где пользователь включает/отклюет подтверждение об удалении, архивации или отправке сообщения.
Персональные настройки
Настройка почты Gmail на Андроид бывает индивидуальной — для каждого аккаунта :
- Выберите почту из списка доступных.
- В «Аккаунт» скрывается тонкая настройка учетной записи с включением двухэтапной аутентификации, добавлением личной информации и наличием платежных карт.
Больше настроек собрано в веб-версии почтовой службы.
Сторонние клиенты
Ящик от Google можно использовать в официальных приложениях от Яндекс, Mail.Ru, универсальных почтовых клиентах, вроде K-9 Mail, доступном в Play Маркет или Blue Mail, выложенном в AppGallery. Что для этого нужно :
- Открыть ящик на Gmail c помощью компьютера или использовать его ПК-версию через браузер на смартфоне. Тапнуть по иконке шестеренки рядом с аватаром учетной записи. Выбрать «Все настройки».
- Перейти во вкладку «Пересылка иPOP/IMAP».
- Активировать протокол, которым собираетесь пользоваться.
- Щелкнуть «Сохранить изменения» внизу страницы.
Работа с IMAP
В качестве примера приведена настройка входящих/исходящих серверов через приложение K-9 Mail. Приведенные ниже настройки можно использовать в аналогичных клиентах. Сперва :
- Запустите софт. Введите логин и пароль от почты Google и выберите «Вручную».
- Из списка предложенных протоколов, щелкните по «IMAP».
Для входящей почты используйте следующие настройки :
- «Сервер IMAP» — imap.gmail.com;
- «Безопасность» — SSL/TLS;
- «Порт» — 993;
- «Логин» — укажите адрес электронной почты;
- «Аутентификация» — остается «обычный пароль»;
- «Пароль» — код для входа в учетную запись;
- «Автообласть имен IMAP» — не меняется;
- «Сжатие в сетях» — зависит от желаний пользователя.
Тапнув «Далее», необходимо ввести данные для исходящей почты :
- «Сервер» — smtp.gmail.com;
- «Безопасность» — SSL/TLS или STARTTLS;
- «Порт» — 465 / 587;
- «Логин/Аутентификация/Пароль» — используйте параметры, описанные для входящей почты.
Настройте ящик и установите его название.
При входе, на почту придет оповещение об авторизации с неизвестного устройства, которую придется подтвердить вручную.
Работа с POP3
Если данные для исходящей почты SMPT остаются аналогичными таковым для работы с ИМАП, то настройки входящих изменяют в следующих пунктах :
- «СерверPOP3» — pop3.gmail.com;
- «Безопасность» — SSL/TLS;
- «Порт» — 995.
Вход через ПОП3 также придется подтвердить вручную.
Получение писем Gmail настраивают аналогично другим ящикам. Отличается только количество доступных параметров в фирменном приложении от Google.
Источник
10 функций Gmail для Android, о которых вы могли не знать
Нравится вам это или нет, но электронная почта сегодня — это весьма важный элемент для общения. Как для делового, так и для личного. Помимо рабочих моментов, регистрация на различных порталах, подтверждение и заказ товара — все это происходит том или ином участии электронной почты. Одним из самых надежных сервисов является Gmail и использовать его на вашем Android-смартфоне будет куда проще, если вы воспользуетесь весьма полезными функциями.
Для начала убедитесь, что вы используете последнюю версию Gmail, открыв Play Store и проверив наличие обновлений. Теперь, когда все готово, давайте упрощать наш опыт работы с Gmail.
Управление жестами
Если вы получаете много электронной почты, то порой достаточно просто увидеть тему для того, чтобы понять, насколько важное вы получили письмо. Таким образом, чтобы быстро справиться со всем входящим потоком почты, вы можете назначить действия на свайпы для того, чтобы «раскидывать» письма по папкам, не открывая их.
Чтобы назначить действие на определенный свайп, откройте приложение Gmail и нажмите «Настройки» — «Общие настройки» — «Управление жестами».
Синхронизируйте почтовые ящики
Если у вас есть несколько почтовых ящиков, приложение Gmail для Android имеет действительно полезную опцию, которая позволяет просматривать все сразу и не запутаться в них. Опция называется «Все входящие», и нажатие на нее показывает список сообщений в хронологическом порядке независимо от того, на какой адрес они были отправлены.
Массовое редактирование
Откройте папку «Входящие» или любую другую папку. Тапните по любому письму и подержите на нем палец какое-то время. Теперь вы имеете возможность отметить сразу несколько писем. Далее делайте с ними все, что вам взудумается — удалайте, отметьте как прочитанное\непрочитанное или переместите в другую папку.
Используйте виджет
Gmail в настоящее время имеет возможность работы с виджетами и это действительно удобно!
Чтобы добавить виджет Gmail, нажмите и удерживайте пустое место на одном из ваших домашних экранов и выберите опцию для вставки виджета. Прокрутите список виджетов, чтобы найти виджет Gmail. Нажмите и удерживайте его, затем перетащите на домашний экран. После этого вам будет предложено выбрать учетную запись и почтовый ящик, который будет отображать виджет.
Экономьте память на своем смартфоне
Вложения электронной почты могут занимать очень много места. Поэтому один из способов сохранить память вашего устройства — убедиться, что вы не загружаете слишком много почты на свой гаджет.
Для этого проверьте встроенные настройки синхронизации. В самом приложении Gmail вы можете выбрать «Настройки» и нажать на свой адрес электронной почты, чтобы проверить, настроены ли ваши сообщения на синхронизацию. На том же экране вы также можете настроить, сколько дней вложения электронной почты кэшируются на вашем смартфоне\планшете.
Пользуйтесь поиском правильно
Функция поиска внутри приложения выглядит просто, но в ней есть масса полезных скрытых опций.
Например, попробуйте ввести «older_than:1y» или «older_than:1d» в поле поиска, чтобы найти сообщения, которые вы получили более года назад или более, чем 1 день назад соответственно.
Помимо этого можно воспользоваться командой «Is:important» — она покажет все важные сообщения, находящиеся на вашем ящике.
Архивируйте не сильно важные сообщения
Приложение Gmail для Android имеет функцию, которая гарантирует, что любые новые сообщения из определенной переписки, не помеченные как важные, будут автоматически архивироваться. Чтобы сделать это из приложения Gmail для Android, откройте переписку, затем нажмите на меню, а затем выберите «Заглушить» из списка.
Заставьте ваши письма выглядеть лучше
Краткость, как известно, сестра таланта. Однако это не означает, что все ваши сообщения должны быть без форматирования абзацев и текста. Бывают случаи, когда курсив, полужирный или выделяющийся цвет текста могут помочь лучше передать смысл сообщения.
Чтобы получить доступ к параметрам форматирования, выполните длительное нажатие по нужной области экрана, чтобы выбрать требуемый текст. Затем выбирайте функцию форматирования и вы получите доступ к самым разным параметрам.
Избегайте случайной отправки или удаления сообщений
Иногда вы можете случайно нажать на отправку еще не готового или не отредактированного сообщения. Как же быть? Один из вариантов — включить подтверждение отправки по электронной почте.
Это можно сделать в пункте «Настройки» — «Общие настройки» — «Подтвердить перед отправкой».
Удалите отправленное письмо
Если предыдущий пункт вам не помог, то не все потеряно. По умолчанию Gmail позволяет отменить отправку письма в течение 30 секунд после того, как вы нажали «Отправить». Нужная кнопка будет находиться в правом нижнем углу экрана. Но не медлите! Времени у вас не так много.
Еще больше интерсных материалов вы можете найти в нашем новостном канале в Телеграм.
Источник
Как использовать несколько учетных записей Gmail на телефоне Android
Gmail — это бесплатная служба электронной почты Google, которая делает гораздо больше, чем просто отправляет и получает электронную почту. Если у вас есть несколько учетных записей Gmail, ниже описано, как получить доступ к нескольким учетным записям Gmail на смартфоне Android .
Инструкции в этой статье относятся к Android 2.2 и выше и должны работать независимо от того, кто сделал ваш телефон Android, будь то Samsung, Google, Huawei, Xiaomi или другого производителя.
Добавление учетных записей Gmail на смартфон Android
Добавление одной или нескольких дополнительных учетных записей Gmail на телефон Android — это простой процесс.
Нажмите значок Gmail на главном экране телефона или найдите его в списке приложений.
В верхнем левом углу Gmail нажмите кнопку меню , чтобы отобразить дополнительные параметры.
Прокрутите до нижней части меню и нажмите « Настройки» .
На странице настроек нажмите Добавить учетную запись .
На странице настройки электронной почты выберите Google .
Телефон загружается за несколько секунд и в зависимости от безопасности запрашивает пароль. Это потому, что вы добавляете в телефон вторую учетную запись Google, добавляя этот адрес электронной почты.
Когда это будет сделано, появится экран входа в Gmail. Либо введите существующий адрес электронной почты, либо выберите Создать учетную запись внизу страницы. Если вы ввели существующий адрес электронной почты, нажмите Далее, чтобы продолжить.
Следуйте инструкциям на экране, чтобы ввести свои учетные данные и другую необходимую информацию.
Когда вы закончите, появятся настройки Gmail . Список новых учетных записей указан ниже в вашем предыдущем аккаунте.
После добавления второй учетной записи обе учетные записи Gmail будут связаны с вашим телефоном Android, и при необходимости вы сможете отправлять и получать электронные письма из любой из учетных записей.
Причины наличия нескольких учетных записей Gmail
Есть много причин иметь более одной учетной записи Gmail. Наличие отдельных учетных записей — это один из способов отделить личные учетные записи электронной почты от рабочих учетных записей электронной почты, чтобы сохранить баланс между работой и личной жизнью. Таким образом, вы можете уйти в отпуск и игнорировать свою учетную запись электронной почты, оставаясь на связи с друзьями и семьей.
Отдельная учетная запись Gmail может использоваться для несущественной электронной почты, например, для подписки на рекламные акции или другие связанные с маркетингом программы, такие как информационные бюллетени, оповещения о продажах, рекламные электронные письма и лотереи. Когда вы даете свой адрес электронной почты этим источникам, они отправляют много сообщений. Если в рамках этой акции или лотереи ваш адрес электронной почты и информация будут проданы другой законной организации в маркетинговых целях, ваш почтовый ящик заполнится еще большим количеством сообщений. Наконец, менее надежные источники спама могут получить ваш адрес электронной почты, и в результате получается много нежелательной почты.
С отдельной учетной записью Gmail эти сообщения собираются в одном месте, вдали от ваших важных личных или рабочих почтовых ящиков. Вы можете игнорировать эту учетную запись и избегать просеивания мусора, чтобы найти важные сообщения.
Gmail также предоставляет помощь в фильтрации почтовых сообщений, поэтому даже в вашей учетной записи для рекламных и рекламных рассылок спам и нежелательная почта могут быть отделены от интересующих вас новостных рассылок и рекламных акций.
Источник