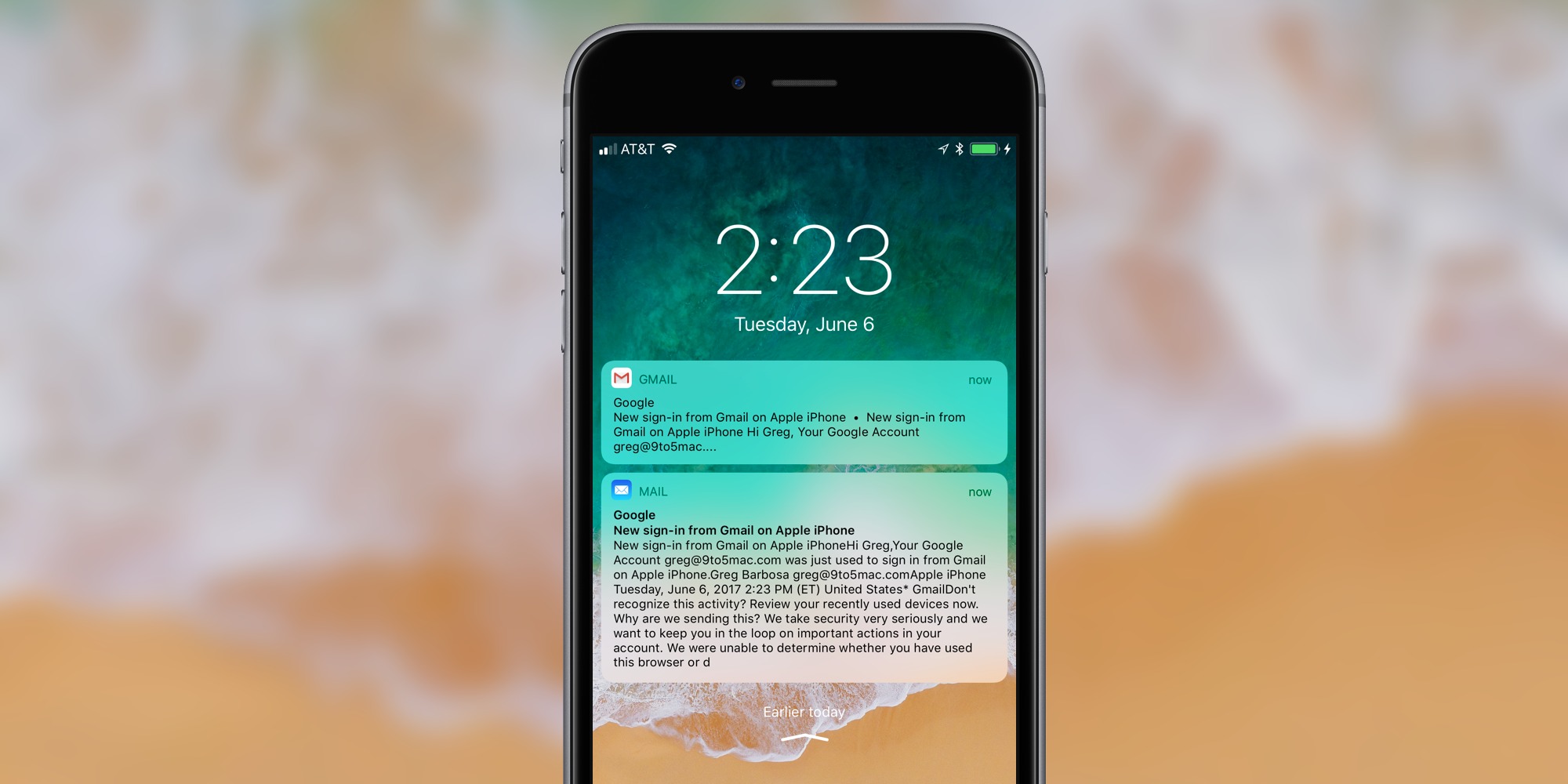- Как настроить Push Gmail в iPhone Mail
- Ваши сообщения Gmail отправляются на ваш iPhone автоматически.
- Настройка учетной записи Push Gmail Exchange в iPhone Mail
- Настройте бесплатное приложение Gmail Push в приложении iPhone Mail
- Gmail Альтернативы
- How to Set Up Push Gmail in iPhone Mail
- Have your Gmail messages sent to your iPhone automatically
- What to Know
- How to Set Up Push Gmail Exchange Account in iPhone Mail
- Set Up Free Gmail Push in iPhone Mail App
- Gmail Alternatives
- Push-уведомления Gmail не работают на iPhone и iPad
- Почему Gmail Push-уведомления не работают?
- Push-уведомления Gmail не работают на iPhone или iPad — как это исправить
- iOS 11 appears to restore Gmail push in Apple Mail
- Using your Google/Gmail account with Mail on iOS 11
Как настроить Push Gmail в iPhone Mail
Ваши сообщения Gmail отправляются на ваш iPhone автоматически.
Приложение «Почта» на вашем iPhone или других устройствах iOS может быть настроено на автоматическое получение отправленной Gmail. Сообщения, отправленные на ваш адрес Gmail, отображаются на вашем iPhone в приложении «Почта», где бы вы ни находились. Когда вы открываете почтовую программу, все ваши сообщения Gmail уже находятся в их собственной папке «Входящие». Нет необходимости ждать окончания загрузки.
Настройка приложения Почта для получения и управления Gmail немного отличается в зависимости от типа вашей учетной записи Gmail – бесплатной Gmail или платной учетной записи Exchange.
Настройка учетной записи Push Gmail Exchange в iPhone Mail
Платные учетные записи Exchange являются в основном бизнес-счетами. Чтобы добавить Gmail как push-учетную запись Exchange в iPhone Mail:
Нажмите Настройки на главном экране iPhone.
Выберите Пароли и учетные записи .
Нажмите Добавить учетную запись на экране учетных записей и паролей.
Выберите Обмен из предложенных вариантов.
Введите свой адрес Gmail в поле Электронная почта . При желании добавьте описание в соответствующее поле. Нажмите Далее .
В следующем окне выберите Вход или Настроить вручную . Если вы выберете Войти , ваш адрес электронной почты будет отправлен в Microsoft, где он будет использоваться для предоставления информации о вашей учетной записи Exchange. Если вы выберете Настроить вручную , вам будет предложено ввести пароль и вручную ввести информацию . Нажмите Далее .
Введите информацию, запрашиваемую на экране, чтобы настроить учетную запись Exchange. Нажмите Далее .
Укажите, какие папки Exchange вы хотите отправить на iPhone Mail и сколько сообщений предыдущих дней вы хотите синхронизировать.
Вернитесь на экран Аккаунты и пароли и нажмите Нажмите рядом с Получить новые данные.
Убедитесь, что у учетной записи Exchange рядом с ней написано Push или Fetch .
В нижней части того же экрана нажмите Автоматически в разделе «Получить», чтобы как можно быстрее получить сообщение, отправленное на вашу учетную запись Exchange. Если вы предпочитаете получать электронную почту в течение более длительного промежутка времени, вы можете выбрать Каждые 15 минут , Каждые 30 минут , или один из других опции.
Настройте бесплатное приложение Gmail Push в приложении iPhone Mail
Вы также можете добавить бесплатную учетную запись Gmail в iPhone Mail, где ей назначен собственный почтовый ящик:
Нажмите Настройки на главном экране iPhone.
Выберите Пароли и учетные записи .
Нажмите Добавить учетную запись на экране Пароли и учетные записи .
Выберите Google из предложенных вариантов.
Введите свой адрес Gmail (или номер телефона) в соответствующем поле. Нажмите Далее .
Введите пароль Gmail в соответствующем поле. Нажмите Далее .
Укажите, какие папки Gmail вы хотите отправить на iPhone Mail.
Вернитесь на экран Аккаунты и пароли и нажмите Нажмите рядом с Получить новые данные.
Убедитесь, что у учетной записи Exchange рядом с ней написано Push или Fetch .
В нижней части того же экрана нажмите Автоматически в разделе «Получить», чтобы как можно быстрее получить электронное письмо, отправленное на вашу учетную запись электронной почты.
Версии iOS, предшествующие iOS 11, не имели опции Автоматически . Вы должны были выбрать из других вариантов, самый короткий из которых был каждые 15 минут .
Gmail Альтернативы
Любой пользователь iOS 8.0 или более поздней версии на iPhone, iPad или iPod touch может использовать бесплатное приложение Gmail вместо настройки приложения «Почта». Приложение легко настроить и предлагает широкий спектр функций, которые недоступны в приложении Почта. Официальное приложение Gmail предоставляет уведомления в режиме реального времени и предлагает поддержку нескольких учетных записей.Особенности включают в себя:
- Возможность отмены отправки
- Возможность переключения между несколькими аккаунтами
- Быстрое уведомление о новом письме с помощью уведомления и/или значка
- Возможность ответа на приглашения Календаря Google из приложения
- Быстрый поиск по электронной почте с предсказаниями при вводе и правописанием
Источник
How to Set Up Push Gmail in iPhone Mail
Have your Gmail messages sent to your iPhone automatically
What to Know
- Go to Settings >Mail >Accounts >Add Account. Choose your email client, then enter email address and other pertinent information.
- Return to the Accounts screen and select Push next to Fetch New Data.
- Select Automatically in the Fetch section to receive email sent to your account as quickly as possible.
This article explains how to receive Gmail messages in the Mail app for iOS. How you set up the Mail app to receive and manage Gmail differs slightly depending on whether you have a free Gmail or paid Exchange account.
How to Set Up Push Gmail Exchange Account in iPhone Mail
Paid Exchange accounts are primarily business accounts. To add Gmail as a push Exchange account to iPhone Mail:
Tap Settings on the iPhone Home screen.
Select Mail > Accounts.
Choose Add Account.
Select Microsoft Exchange from the options presented.
Enter your Gmail address in the Email field. Optionally, add a description in the field provided. Then, tap Next.
In the next window, select either Sign In or Configure Manually. If you select Sign In, enter your email address to supply your Exchange account information. If you select Configure Manually, enter your password and other information manually. Then, tap Next.
Enter the information requested on the screen to set up your Exchange account, then tap Next.
Indicate which Exchange folders you want to push to iPhone Mail and how many previous days’ messages you want to sync.
Return to the Accounts screen and tap Push next to Fetch New Data.
Confirm that the Exchange account says Push or Fetch next to it.
At the bottom of the same screen, click Automatically in the Fetch section to receive the email sent to your Exchange account as quickly as possible. If you prefer to receive emails at a longer time interval, select Every 15 Minutes, Every 30 Minutes, or another option.
Set Up Free Gmail Push in iPhone Mail App
You can also add a free Gmail account to iPhone Mail where it is assigned a separate Inbox:
Tap Settings on the iPhone Home screen.
Select Mail > Accounts.
Tap Add Account.
Select Google from the options presented.
Enter your Gmail address (or phone number) in the field provided. Tap Next.
Enter your Gmail password in the field provided. Tap Next.
Indicate which Gmail folders you want to push to iPhone Mail.
Return to the Accounts & Passwords screen and tap Push next to Fetch New Data.
Confirm that the Gmail account says Push or Fetch next to it.
At the bottom of the same screen, click Automatically in the Fetch section to receive the email sent to your email account as quickly as possible.
iOS versions earlier than iOS 11 didn’t have the Automatically option. You had to select from the other options, the shortest of which was Every 15 Minutes.
Gmail Alternatives
If you use iOS 8.0 or later on an iPhone, iPad, or iPod touch, you can use the free Gmail app instead of configuring the Mail app. The app is easy to set up and offers a range of features that aren’t available in the Mail app. The official Gmail app supplies real-time notifications and offers multiple account support. The features include:
Источник
Push-уведомления Gmail не работают на iPhone и iPad
Многие пользователи иногда жалуются на проблемы с извлечением / отправкой уведомлений в Gmail. Если вы настроили Gmail в стандартном почтовом приложении или используете приложение Gmail, вы, вероятно, столкнулись с проблемами, когда вы не получаете обычные оповещения о новой входящей почте.
Почему Gmail Push-уведомления не работают?
Может быть несколько проблем, которые могут вызвать это, но прежде чем мы перейдем к поиску и устранению неисправностей, давайте сначала разберемся, что же такое весь процесс извлечения, отправки и обновления вручную.
Apple не допускает push-уведомления из приложения Gmail (или любой электронной почты на основе IMAP). «Push-уведомление» — это то, где приложение автоматически обнаруживает новое электронное письмо и отправляет уведомление об этом. Приложение постоянно включено, проверяет наличие новой электронной почты, чтобы в момент посадки новой электронной почты вы получали уведомление.
Таким образом, поскольку Apple не позволяет Gmail отправлять push-уведомления, вы никогда не сможете назначить метод «push» для Gmail: ни из стандартного приложения Mail, ни из официального приложения Gmail.
Есть два других варианта проверки почты: получить и руководство
Выборка — то, где приложение часто проверяет новую электронную почту. Вы можете установить эту частоту от 15 минут до ежечасно (и в качестве избыточной функции вручную). Когда вы устанавливаете выборку в течение 15 минут, приложение будет автоматически проверять наличие новых писем в фоновом режиме каждые 15 минут. Излишне говорить, что это означает потребление батареи / ресурсов.
В ручном режиме вы открываете приложение и вручную обновляете его, чтобы проверить наличие новой электронной почты. Если вы не нажмете для обновления, почтовое приложение не будет проверять наличие новой электронной почты и, следовательно, не будет уведомлять вас.
Так что делать, если вы перестали получать уведомления от Gmail (или любой почты, которую вы настроили)?
Push-уведомления Gmail не работают на iPhone или iPad — как это исправить
Шаг 1. открыто настройки → Нажмите Пароли и учетная запись.
Шаг 2. Нажмите на Получить новые данные.
Шаг 3. Нажмите на частности Адрес электронной почты → Выбрать Fetch.

Вы заметите, что более быстрая / более частая выборка на самом деле является проблемой. Это сильно влияет на батарею iPhone. Жаль, что «Push» только для электронной почты iCloud.
Если вы используете официальное приложение Gmail, push-уведомления являются частью приложения, хотя технически push работает больше, чем Exchange ActiveSync. Официальное приложение Gmail использует сервис push-уведомлений iOS. Настоятельно рекомендуется использовать это официальное приложение вместо использования fetch в приложении Mail.
Но что, если push-уведомления из приложения Gmail перестают появляться? Существуют два решения:
- Выйдите из своей учетной записи в приложении Gmail. Подождите немного, а затем снова войдите в систему. Это должно сбросить данные push / устройства, связанные с учетной записью, и исправить проблему push-уведомлений.
- Переустановите приложение.
Обратите внимание, что push-уведомления Gmail работают независимо друг от друга и не похожи на встроенные push-уведомления iOS.
Источник
iOS 11 appears to restore Gmail push in Apple Mail
— Jun. 6th 2017 12:04 pm PT
[Update: Added details clarifying understood push/fetch behaviors.]
Gmail users rejoice as iOS 11 may have a solution for the long-standing push notification woes. No longer having to rely on a third-party app, users with Google email accounts should be able to jump back onto iOS’ native Mail app.
Some time ago, it appeared that Gmail’s push notification service with Mail on iOS hit a snag. Notifications were no longer arriving as quickly as before and suffered significant delays. The alternative option was to download Gmail or Inbox by Google in lieu of using iOS’ native mail app. With iOS 11, it appears that the push notification delay issues may have been resolved.
Users are reporting that push notifications with Google accounts configured in iOS’ Mail are coming in as quickly as the official apps. Previously with iOS 10, the only options for Google accounts were Manual and Fetch for new data deliveries. The Fetch option had 15 minutes, 30 minutes, hourly, or manual intervals. Under iOS 11, a new ‘Automatically’ fetch schedule option exists. Configuring the Google account using that schedule resulted in us seeing emails arriving as quickly as the official Google apps’ push notifications, if not a few seconds before.
Using your Google/Gmail account with Mail on iOS 11
- Go to Settings → Accounts & Passwords
- Select Add Account
- Select Google
- Input your credentials
- Return to Accounts & Passwords
- Select Fetch New Data
- Select the Automatically schedule under Fetch
Note: While you will receive a push notification for emails, this behavior is still using iOS’ fetch methods. According to the new Automatically schedule fetch option, “your iPhone will fetch new data in the background only when on power and Wi-Fi.”
Earlier today we reported on iOS 11’s ease of WiFi credentials sharing, and FLAC audio playback. Though we’re still in the early beta stages of iOS 11, small enhancements and fixes like these are welcome.
iOS 11 is currently in developer beta with a public beta expected later this month, though you may want to hold off on that install.
FTC: We use income earning auto affiliate links. More.
Источник
:max_bytes(150000):strip_icc()/Heinz-Tschabitsche-c6d01096ad5f47b8800846cebc7d99b1.jpg)
:max_bytes(150000):strip_icc()/ryanperiansquare-de5f69cde760457facb17deac949263e-180a645bf10845498a859fbbcda36d46.jpg)
:max_bytes(150000):strip_icc()/iOSPushGmailAccess-bb472bdc1244408ab8f48f5b9b969cda.jpg)
:max_bytes(150000):strip_icc()/002_how-to-set-up-push-gmail-in-iphone-mail-1172554-7e637ab33a8d42608da17cce12cf9212.jpg)
:max_bytes(150000):strip_icc()/iOSPushGmailAccessGoogle-8805c17097c847acbc3ce9b73b856782.jpg)
:max_bytes(150000):strip_icc()/003_how-to-set-up-push-gmail-in-iphone-mail-1172554-3e2720aa1bda4bf5911791ee3fe42d3b.jpg)