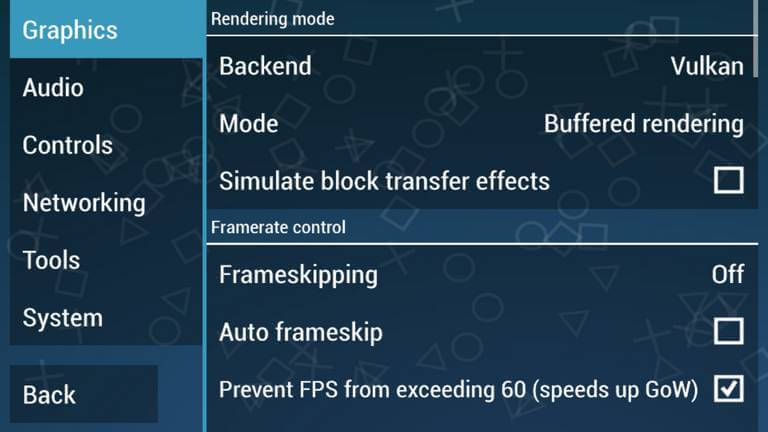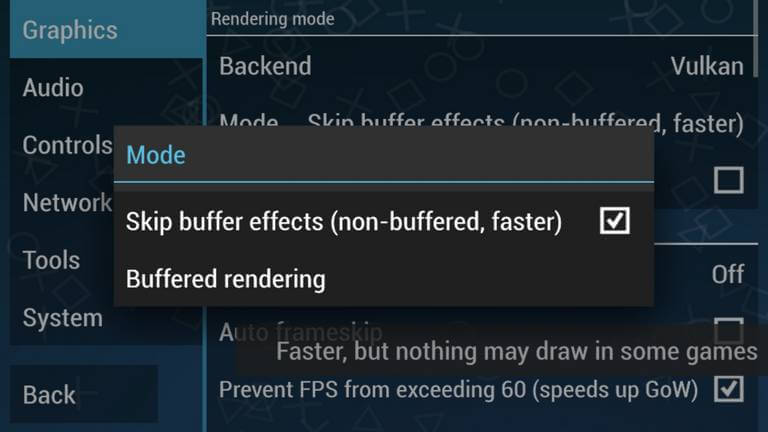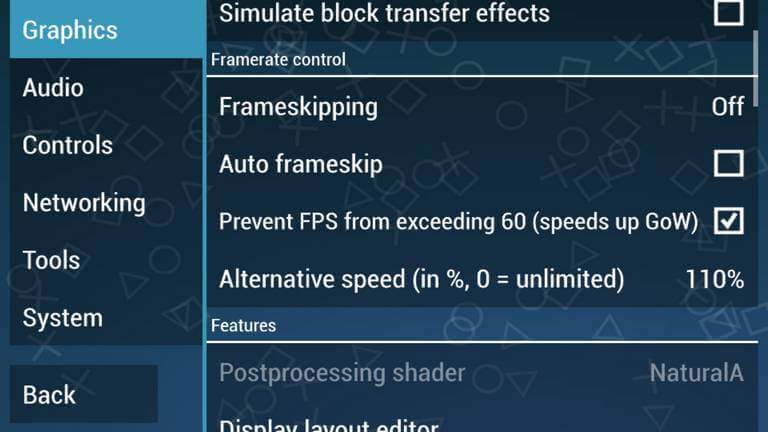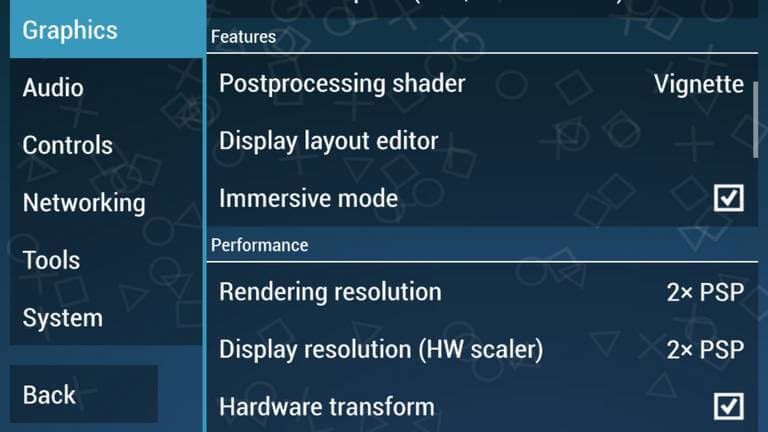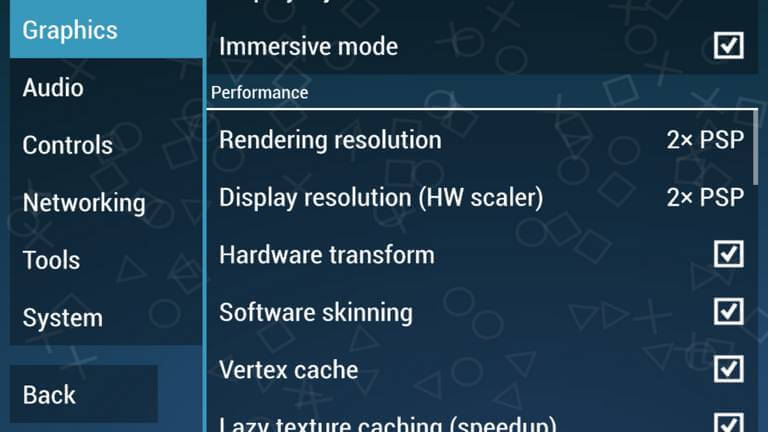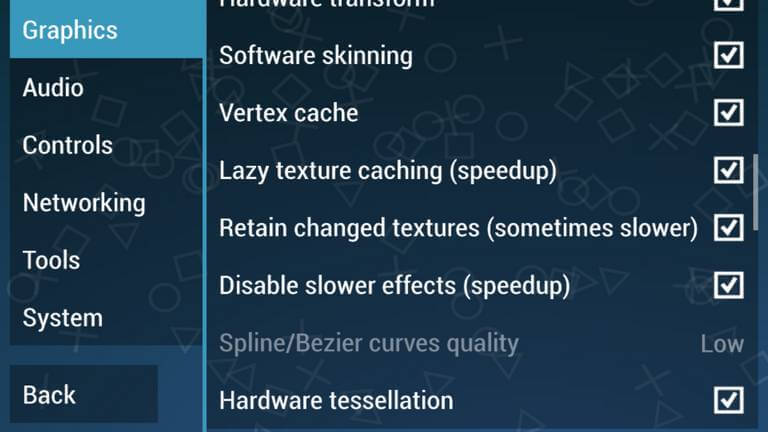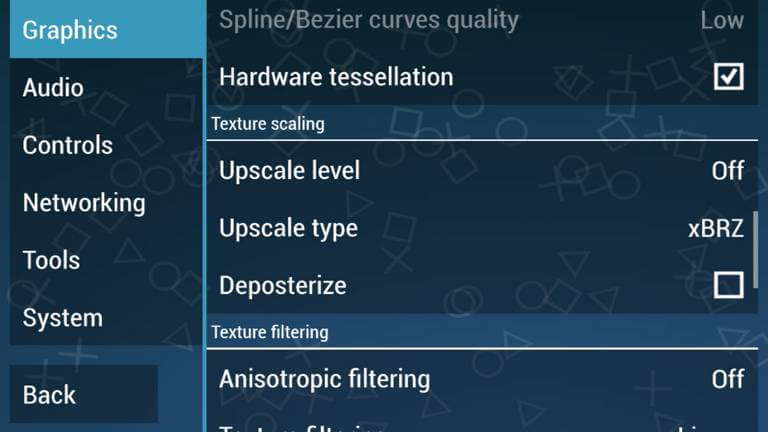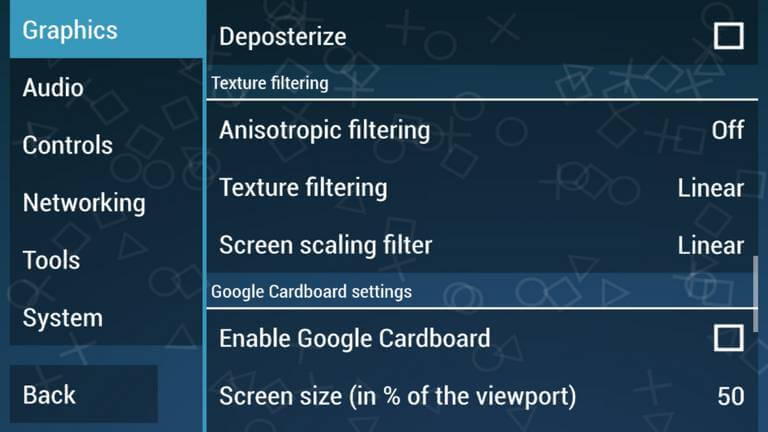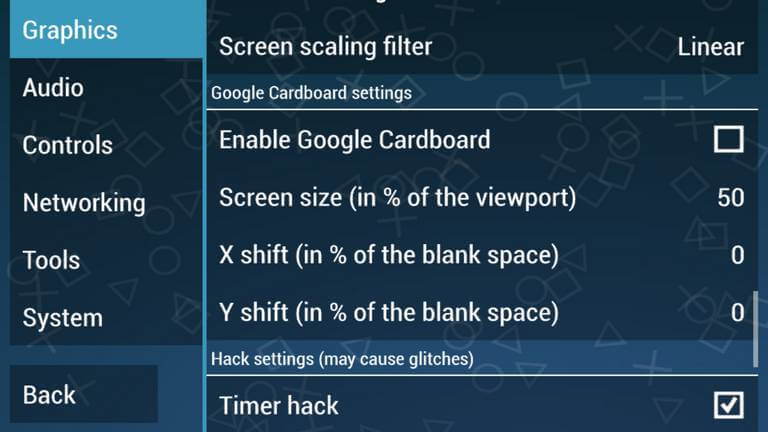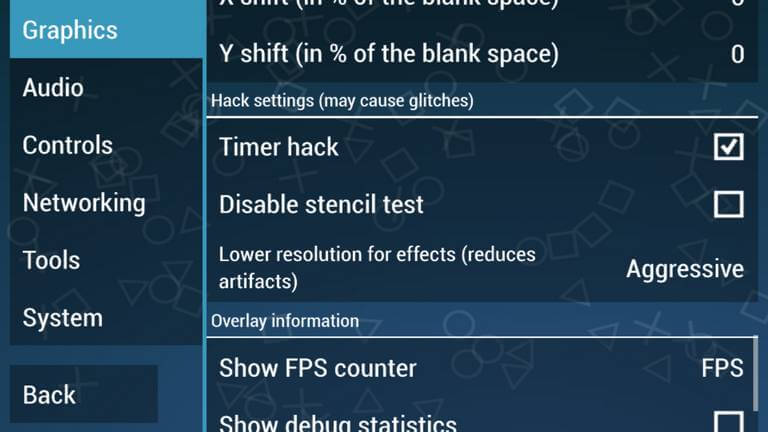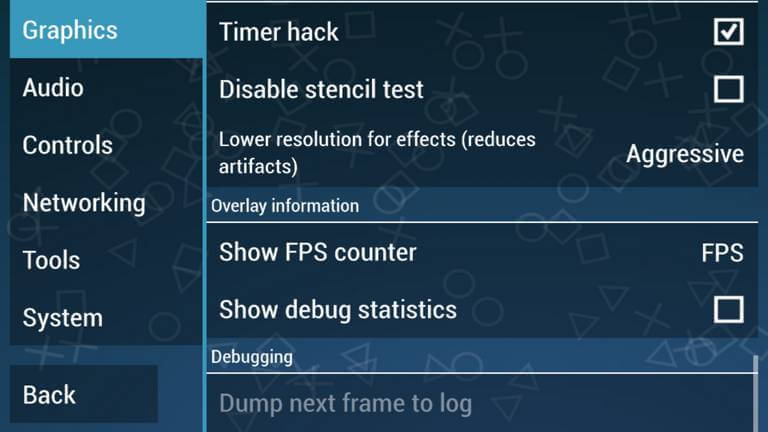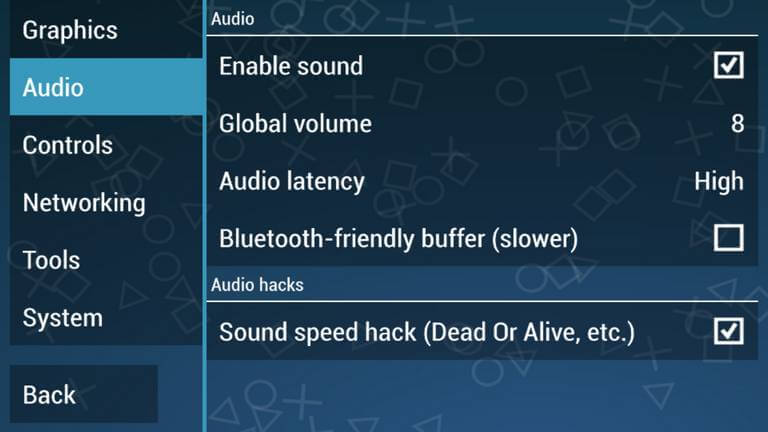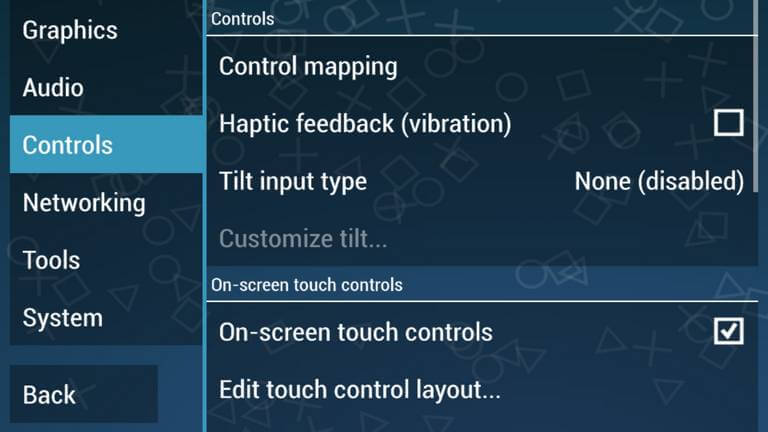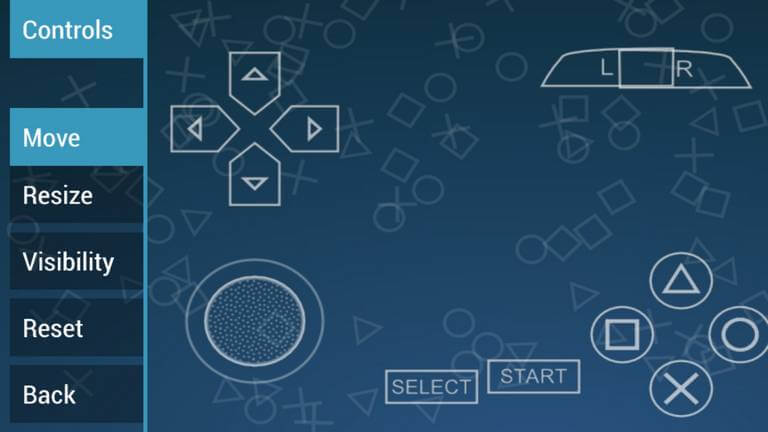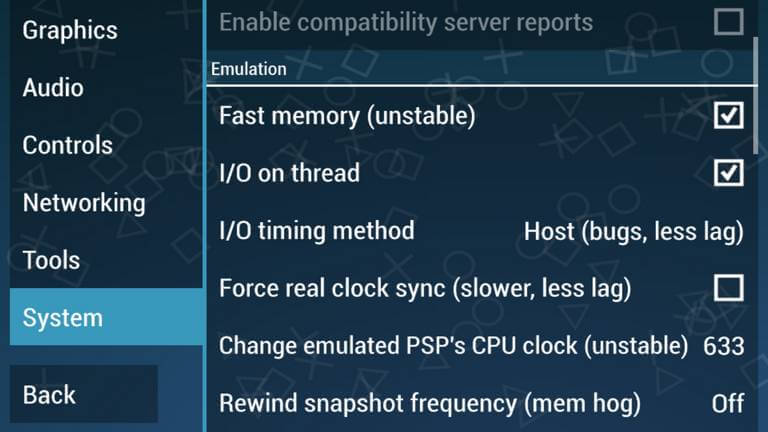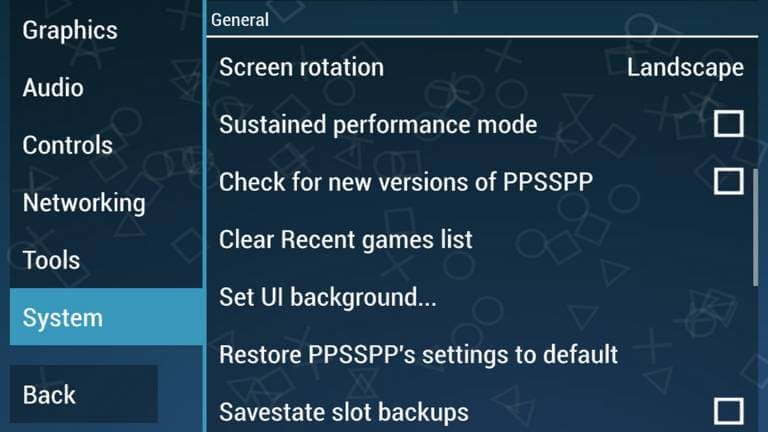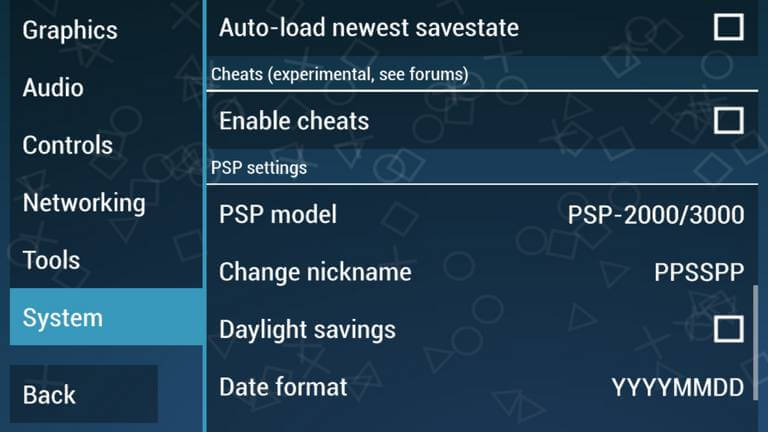Настройка эмулятора ppsspp для god of war
Установка и настройка эмулятора PPSSPP на Android
PPSSPP — отличный эмулятор, предназначенный для запуска PSP игр на устройствах под управлением Андроид. С помощью данной программы вы сможете играть в качественные трехмерные игры, работать с сохранениями и масштабировать текстуры всего в пару нажатий. Ниже пойдет серия инструкций, которые позволят настроить программу и получить доступ ко всему контенту/функциям.
Первым делом нужно скачать PPSSPP и установить программу к себе на устройство. Сделать это можно, как с помощью магазина приложений Google Play, так и просто загрузив файл формата .apk к себе на устройство и запустив его.
- Запустив эмулятор, вы попадете в главное меню, где нужно перейти в пункт [Настройки] и далее выбрать раздел [Графика].
- Начать предстоит с режима рендеринга, по умолчанию, в настройках установлен режим «буферированный рендеринг», вам же нужно поменять данный параметр на «пропускать эффекты». Как вы уже смогли догадаться, это позволит значительно ускорить игру, путем отключения буферизации картинки. Если, после смены данного параметра вы заметили квадратики в игре, то стоит вернуть его в исходное значение. Также, некоторые игры могут перестать выводить изображение вовсе, решить эту проблему никак не получится.
- Вторым по значимости параметров является «пропуск кадров». При запуске тяжелой игры, которая потребляет значительную часть ресурсов вашего устройства, с отключенной функцией «пропуска кадров» вы увидите немного замедленный геймплей. Это не тормоза и лаги, просто всё то, что будет выводиться на экран, будет замедляться. Значение нужно установить вручную, здесь придется поиграться с настройками, чтобы найти оптимальное число, при котором плавность картинки будет максимально комфортной и играбильной.
- Вы можете не включать параметр «автопропуск кадров», если в предыдущем параметре было установленное значение вручную. Галочку напротив пункта «не превышать 60 FPS» нужно устанавливать только в том случае, если вы решите поиграть в God of War.
- Постобработку можно не включать, иначе произойдет дополнительная нагрузка на систему, что приведет к нежелательной потере кадров.
- Параметры «редактора расположения экрана» можно оставить неизменными.
К данному разделу стоит отнестись более серьезно, так как именно данные параметры будут по большей степени влиять на плавность картинки и скорость работы то или иной игры.
- Разрешение экрана стоит оставить без изменений.
- Аппаратное преобразование, также стоит оставить включенным. С его помощью можно повысить скорость работы, но при этом ухудшить детализацию объектов.
- Программная заливка, пункт, который стоит оставить без изменений, он также повышает скорость работы большинства известных игр.
- Вершинный кэш, еще один параметр, позволяющий повысить производительность, но при этом добавить мерцание.
- Остальные параметры из данного раздела можно вообще не трогать, но если вам интересно, что будет при их активации, то можете дополнительно попереключать флажки и узнать результат.
Раздел инструменты, включает в себя управление сохранениями, полную информацию о вашем устройстве, а также позволяет воспользоваться инструментами разработчика, но без определенных знаний, ничего лучше не менять.
Изменение параметров в данном разделе также частично влияет на производительность запускаемых игр.
- Быстрая память, позволяет увеличить производительность, но ведет себя нестабильно, могут случаться непредвиденные вылеты или зависания эмулятора, не забывайте почаще сохраняться.
- Ввод-вывод в отдельном потоке, функция увеличивает скорость работы и при этом никак не вредит работе эмулятора.
- Здесь же вы сможете поменять модель PSP, выбрав 1000/2000 или 3000. Возможно, это позволит решить проблему несовместимости с запускаемой игрой.
Как видите, настроек в эмуляторе огромное количество, мы рассказали о наиболее распространенных, изменение, которых позволяет улучшить производительность в играх. Если у вас есть какие-то хитрости или полезные советы, то напишите о них в комментариях под данной статьей.
I have made some great performance improvements to God of War Chains of Olympus and Ghost of Sparta , something that was long needed for these games, but let’s write some background first, if you’re interested to read them
Both God of War games are very special in how they run on a real PSP , and therefore on PPSSPP too. They always try to render the maximum number of frames possible , even when the game is already running at over 60 FPS .
For a real PSP this is not a problem, as the hardware can not actually reach 60FPS anywhere, but even if at some point it can do it, you wouldn’t feel the frames because the PSP screen has a 60 HZ refresh rate .
This is the same situation that happens when, for example, you play a PC game at 100FPS using a monitor with a refresh rate of 60 HZ: you will not see any visual difference (you may only get better input response) because the refresh rate is lower than your actual FPS and you will be just burning processing power.
GoW PSP games had been very CPU demanding with emulators since the beginning, and this behavior is the main culprit. PPSSPP runs PSP games with a lot better internal performance than a real PSP, even while using the same PSP CPU speed, so both GoW games are almost always running at higher than 60 FPS in PPSSPP even if you see its green FPS counter always showing 60 FPS as max (this is a PPSSPP limitation).
This is why the option » Prevent FPS from exceeding 60 (speeds up GoW) » was implemented by PPSSPP devs, a workaround to avoid rendering useless frames above 60 FPS, so we can get much better emulation performance. The problem is that this option is not perfect .
I can easily tell the difference between different FPS in games, that is why I like so much to play them at 60FPS when possible
So while playing any GoW game on PPSSPP, I have always noticed that even when the emulator shows the game to be running at «60 FPS», the game feels like it’s running at 40+ or 50+ FPS (like using some kind of forced frameskip ), depending on what is happening in gameplay.
After some re this, I found an address in RAM for both games where a continuously calculated internal FPS value gets stored as a float; the addresses are (in CW Cheat format):
— GoW Chains of Olympus : (UCUS-98653 @0x 32D8C0 ), (NPUG-80325 @0x 32FAD8 ), (NPEG-00023 @0x 32FAE8 ), (UCET-00844/UCES-00842 @0x 32D8D0 ), (UCED-00971 @0x 29B390 ).
— GoW Ghost of Sparta : (UCUS-98737 @0x 40EFC0 ), (UCES-01401/NPEG-00044 @0x 410560 ), (UCES-01473 @0x 410600 ), (NPEG-90035 @0x 37ACC0 ).
Then I wrote a simple assembly code to show the internal FPS value instead of the ingame red orbs indicator, and while playing the game and monitoring the value I noticed some things:
— If you disable the Prevent FPS… option the game can run anywhere from 150+ FPS (ingame) to over 2000+ FPS!! (s), which causes the bad performance I explained above; if you enable the option, the game is still running at 90+ FPS (ingame) and 300+ FPS (s), so it is still rendering more frames than it should. The internal FPS you get depends on the CPU speed you have configured in PPSSPP options when you booted the game.
— But there is more, while playing the game with the Prevent FPS option enabled, the higher the internal FPS (the one I found) value is over 60 FPS, the choppier the game runs. So for example, when you play the same scene at 65 vs 85 internal FPS , the games run a lot smoother at the lower speed. This is the forced frameskip I complained above.
If you want to check this by yourself, you can change the PSP CPU speed to some value where the game stays close to 60 FPS but not higher (50+FPS, according to the green FPS counter in PPSSPP) and you will see that the game feels a lot better than the «fixed» 60 FPS you get with a higher CPU speed using normal settings. At this point, it’s clear why I said the option is not perfect.
As alternative workarounds for «better» performance, people use PPSSPP frameskip option, which is not a good idea in practice; others just decrease the CPU speed in PPSSPP to ridiculous values (66, 33, even 15mhz
) to make the game «playable», but the end result is just sad: a game randomly jumping anywhere from 10+ to 50+ FPS.
But… I didn’t write this post as a complain, this is all rmation and, of course, posting a solution
I managed to limit the internal FPS of both GoW games to a fixed/stable 60 or 30 FPS (your choice) by inserting vblanks (1 for 60FPS and 2 for 30FPS). I’m not totally sure if this was the best way to do it, but AFAIK this is what the game developers should have done in the first place, and it works great so far as you will see.
For the next performance comparison, I am running the first level from Chains of Olympus in the the exact same scene with the game paused (like when a hint appears, still running), unlimited emulator speed and using all the same emulator settings unless the changes specified:
IMG1 ^ No cheat. Prevent FPS: OFF, Internal FPS: 161, CPU speed: 555Mhz, PPSSPP VPS/percentage: 66/108%
IMG2 ^ No cheat . Prevent FPS: ON, Internal FPS: 87, CPU speed: 555Mhz, PPSSPP VPS/percentage: 117/193%
IMG3 ^ Fixed 60 FPS . Prevent FPS: OFF, Internal FPS: 60, CPU speed: 555Mhz, PPSSPP VPS/percentage: 162/270%
IMG4 ^ Fixed 60 FPS . Prevent FPS: ON, Internal FPS: 60, CPU speed: 555Mhz, PPSSPP VPS/percentage: 161/267%
IMG5 ^ Fixed 60 FPS . Prevent FPS: OFF, Internal FPS: 60, CPU speed: 266Mhz, PPSSPP VPS/percentage: 158/262%
IMG6 ^ Fixed 30 FPS . Prevent FPS: ON, Internal FPS: 30, CPU speed: 555Mhz, PPSSPP VPS/percentage: 152/505%
Observations from the images:
— As you can see from pictures 1 and 2 , PPSSPP shows 60 FPS as max even when the game is internally running higher than that.
— By comparing the picture 1 with the number 2 , you can see the performance benefit of enabling the Prevent FPS option: 193% (option ON) vs 108% (option OFF).
— By comparing picture 2 with pictures 3-4-5 you can see the performance benefit of using the fixed 60 FPS cheat vs only enabling the Prevent FPS option:
267% (fixed 60 FPS) vs 193% ( Prevent FPS option OFF and fixed FPS cheat OFF).
— By comparing the pictures 3-4 with the number 5 , you can see that there is no performance difference between 266 and 555 Mhz (or higher) in CPU speed when you’re using the cheats and the game is already running at a fixed 30/60 FPS.
— Picture number 6 shows how easy should be to run the game on weak hardware with the 30 FPS cheat: 505% (fixed 30 FPS) vs 267% (fixed 60 FPS).
The higher the percentage is, the better/more efficient the game is running. You can expect the same performance gains in GoW Ghost of Sparta .
As a nice bonus , the use of either 30/60 FPS cheats completely fixes the sky flickering issue; it was caused by the unstable default framerate behavior.
Please, read the How to use from below before using the cheats.
v God of War — Chains of Olympus [USA-UMD/EUR-UMD] , UCUS98653.ini / UCES00842.ini
— Before using the cheats (60/30FPS), you MUST increase the CPU speed in PPSSPP to a very high value (666 Mhz or higher is perfect), then reboot the game to make it effective. If you are already playing the game using savees, save the game on a save point like in a real PSP, set the high CPU speed and reboot the game. Don’t load anymore a savee saved while having a lower CPU speed.
— You should disable the cheat after you see that it has already been applied to the game.
You can use the » Create a game config » option when you boot your GoW game, so this CPU speed (and other settings) will only work for this game.
The high PSP CPU speed is needed because of how the cheats I made work:
It’s like enabling double buffered v-sync : it makes the game use an internal frameskip to previous «steps» in the FPS that the game can internally run with the available PSP CPU power (1 step less while using the fixed 60FPS cheat and 2 less while using the 30 FPS cheat), for example:
— 60 FPS cheat, if the game is internally running higher than 60 FPS, it will run at a fixed 60FPS.
— 60 FPS cheat, if the game is internally running lower than 60 FPS, it will run at a fixed 30FPS.
— 30 FPS cheat, if the game is internally running higher than 60 FPS, it will run at a fixed 30FPS.
— 30 FPS cheat, if the game is internally running lower than 60 FPS, it will run at a fixed 20FPS.
My test on a REAL PSP , which runs the games at lower speeds than PPSSPP, shows that:
— 60 FPS cheat, if the game is running lower than 60 FPS, it will run at a fixed 30FPS.
It’s almost the same as with PPSSPP so you can imagine other variations, the difference is that the PSP can not always exceed the high FPS needed to avoid the «steps» to lower speeds.
I tested the cheats for some looking for negative side effects and I did not get any problems in PPSSPP (game speed is perfect and there are no other issues). I got a crash once in a real PSP , but this cheat is not made to be used with it , this is only for emulators .
In case you have a highly ed i7 CPU paired with a top of the line GPU (a powerful PC, you get the idea) and you think that you’re already getting a smooth/constant 60FPS without these cheats: you’re wrong . You should at least use the fixed 60 FPS cheat even with powerful hardware, this way you avoid the previously explained forced frameskip and can play these GoW games at a real silky smooth 60 FPS , and all by still using less hardware resources than without using the cheats.
In conclusion , you MUST use a high CPU speed value (like 666Mhz or higher) so the game is always running at FPS higher than 60FPS, this way you get both cheats (60/30 FPS) to run like they should. If you check the performance comparisons from above, you can see that while using the cheats, there is no performance difference between using 266 and 555 Mhz (or even 999Mhz) as CPU speed if the game is already running at 60FPS, but using 266Mhz will make the game run at a fixed 30 FPS at some points where it can’t keep over 60 internal FPS so don’t use low CPU speeds .
TL;DR : Grab the performance cheats in the Cheats section from above, but you MUST read the How to use section before you try to use them.
This is a long post, I will edit it later with random corrections and I have to port the cheats to other game regions/releases too, so please do not quote this whole post .
I have made other similar speed improvements/bug fixes to other PSP games too and I will post them at some point on a master list post or something.
If you have questions or feedback this post, just post them here.
Best setting for PPSSPP – Maximum FPS Achieved on God of War
This is the most definitive guide in 2020 that helps to apply the best setting on PPSSPP emulator for maximum performance and achieve the highest FPS on PSP games on your Android phone. The recent ups to this PSP emulator have brought tremendous changes that ensure that you get better performance irrespective of the hardware. So, we decided to help you configure this PSP emulator with most tested-working settings that should help you play most of the games smoothly.
The performance of this emulator still directed by the hardware, but with appropriate settings, you can configure the PPSSPP emulator to play games smoothly, even you can really achieve 60 FPS on games like God of War, Dragon Balls, Naruto and so on. We have this intention to bring out the actual fun from this emulator. The PPSSPP Emulator is for sure the most complete PSP emulator that works flawlessly good on mobile devices.
The emulator comes with a settings panel that offers comprehensive options. These options help to configure the working and user-experience aspects of this emulator. With proper settings, it becomes possible to play most of the PSP games on our device. This emulator work on different platforms, including Android, iOS, and Windows Operating system. I have personally spent so much chasing after the best settings. Since this emulator works on different speed for on a different device, these settings are different too. However, the changes should be minor.
I remember the when I had played the God of War game on my Moto G Turbo smartphone. I used this emulator to play that game. Certainly, it was hard to play the game on that device. Till that , some tremendous improvements have been done to this PPSSPP Emulator. Now, it renders the PSP games at their full speed, i.e 60 FPS. To get that, you’ll need to configure your PPSSPP emulator carefully so it can outcome best performance. Fortunately, that’s not tough either.
We’ve spent so much with the emulator so we have found these settings that work perfectly to bring out the maximum performance while playing the PSP games. These are the best settings for PPSSPP emulator that have worked amazingly for us. We hope that these should work for you as well.
- List of best PPSSPP Games
- Best Android apps for Samsung phones
While our testings, we played the God of War: Ghost of Sparta and Naruto. We found that these settings worked very well for these games we were getting 60 FPS gameplay most of the . Here’s the gameplay of the God War while we tested with these settings:
Even if you’re having a low-hardware/outd phone, these should help you get maximum FPS on this emulator. Apply the following PPSSPP settings that achieve maximum speed, performance, and highest FPS on your phone.
The best setting for PPSSPP Emulator
The PPSSPP Emulator has different aspects having some configurations. We will configure this PSP emulator step by step going through these aspects. While putting the configuration, we’ll try to explain that aspect. That would make you better understand this emulator, and you might be able to configure it best for your mobile.
In that way, this tutorial will be more helpful and meaningful to you. Let’s start our tutorial and put the best settings on the PPSSPP emulator.
1# Graphics — The main settings
This is the first interface opens inside the settings . Through this option, we can configure most of the aspects to graphics. Thus, it has a major ificance over the performance of the PPSSPP emulator.
This panel has some different sections that control the graphic outcome.
In the past few years, major changes been done in this area. Recently, Vulkan support has been added and major improves have been done in OpenGL performance.
If your device supports Vulkan, then chose the Vulkan under Backend .
In case you don’t see such an option, the OpenGL would be selected as default. For smartphones like OnePlus 5, Galaxy S8, S9 or similar ones, both options are available.
While Vulkan provides the highest FPS and smoothness, the OpenGL provides better graphics details.
We tried both, Vulkan and OpenGL on OnePlus 5 and found that both work well. The OpenGL provides better graphics details while playing God of War: Ghost of Sparta game on PPSSPP Emulator.
Next, under the Mode section, you have two options: Buffer Rendering and Non-Buffer Effect.
For smartphones having an average or good hardware, Buffer Rendering works the best.
Whereas, for low-end devices having 1 GB RAM, Tek (low-end) processors, etc., the Non-Buffer effect works the best.
Thus, for low-end devices, Skip buffer effects is ed.
However, selecting this option makes the screen go dark. So switch to Buffer Rendering when you face the complete black/dark screen.
For the rest of the device, Buffering rendering works the best.
The third option, ‘Simulate block transfer effects’, it didn’t find any s of it while we turned it on. So, we keep it OFF all the .
As far as you’re concerned the performance and playability, you must keep your hands OFF from using the frame skipping features.
We’ve tried it on both, low-end (Moto G) and high-end (OnePlus 6), but the results disappointed us.
You better leave it as it is.
But, there is one thing we suggest you do.
Make sure to check Prevent FPS from exceeding 60 (speeds up GoW) option. It really helps while playing God of War and many other games.
The last option ‘Alternative speed (in %, 0 = unlimited)’, change the default value to 110%. That somehow enhances rendering speed.
This section has aspects having a direct impact on the performance, Postprocessing shader and Immersive mode.
The Postprocessing shader supports the rendering process and blends some graphical effects.
For better performance, we suggest you using the Vignette shader as the snapshot shows below.
This shader helps to avoid lags and provides smooth gameplay. This should speed up the PPSSPP performance.
If you’re looking for immense graphics then choose Bloom as the postprocessing shader. That helps to render smooth visuals. However, it lags at complicated/high graphics area.
Up: In our recent findings, we figure that for low-end devices, FXAA Antialiasing works well. We have seen good improvements in overall gameplay on multiple low-end devices having 1-2 GB RAM and Quad core process.
At last, keep Immersive Mode enabled. That stretches the screen to the full screen. That improves the Playability.
-Performance
Another aspect that directly relates to performance.
For average and high-end smartphones, the 2X PSP Rendering resolution just works perfectly. It won’t pixelate the game or anything like that.
For low-end devices, 1xPSP resolution works the most in getting better performance.
The second Option, Display resolution (HW scaler) is not to performance. Instead, use it to set the desired resolution of this application.
Further, make sure to check Hardware transfer, Software skinning, and Vertex cache. Enabling this option will boost the performance of your PPSSPP Emulator.
Next, check the rest of the available options as we mention in the below image.
Importantly, make sure to select ‘Low’ in Spline/Bezier curves quality option. This reduced the stress from the CPU from rendering complex curves. Thus, it helps in faster performance.
Make sure to check the Hardware Tessellation. Basically, Tessellation helps the rendering process by divide objects into suitable structures for rendering purpose.
Especially, for real- rendering like this emulator, it brings huge improvements.
There is nothing that we do with Texture scaling. Since textures appear very less on the screen, using this setting won’t help in any way.
So, keep your hands off from these settings.
For low-end devices, it has nothing to do. If you’re having a device like Galaxy S8, S9 or OnePlus, then you can turn on the Anisotropic filtering option.
In that way, you can improve the texture quality and smoothness.
Otherwise, keep this option remain unchanged.
-Google Cardboard settings
Again, there is nothing to with this option until you’re using a Google Cardboard device with it. Also, it doesn’t have any impact on the performance of games.
Thus, keep these options unchanged.
In terms of performance, these settings are important. We’ll help you to put the best PPSSPP settings on your phone.
The very first option is r hack. Make sure to check this option. Enabling this option will boost the overall performance of the PPSSPP emulator on your phone.
It somehow tweaks the rendering process and brings better performance.
Apart from that, choose the Aggressive in Lower resolution for effects (reduces artifacts). That also enhances the FPS.
No matter, whether you’re having a slow/low-end smartphone or the latest flagship, you must configure these two settings.
Without these two, you cannot get the maximum performance on this emulator on your phone.
This is the last thing we are to configure in the Graphics section. Basically, here you can select the FPS counter to show FPS, Speed or both while playing the games.
We suggest you select the FPS.
That will show the exact frame rates while you play the game. Thus, you can conclude whether you’re getting the maximum FPS (
Now, let’s deal with the audio section.
2# Audio
There you can enable or disable the game sound. For low-end devices, disabling the audio should help to achieve better FPS over the .
Games like God of War and similar ones can output shuttering/lagging audio while playing the game.
Thus, for a low-end device, we unchecking the ‘Enable sound’ option.
For the rest of the smartphones, enable the Sound and make sure to put settings as we mention in the below image:
Also, make sure to check the available Audio hacks.
It helps to output better audio in many games. That’s all, we are done with the audio part.
3# Controls
Though you must set the controls as per your convenience. Still, we have some ations for you. That should make things better and improve gameplay for some titles like God of War.
Firstly, make sure to uncheck the Haptic Feedback (vibration).
Since the emulator doesn’t have to vibrate each you press the buttons, it certainly saves some computing power.
Next, you can the layout of On-screen touch controls. Use this option to put buttons on the screen. While playing the God of War, we found that putting L1 and R1 in such a way that they overlay each other, helps a lot in rolling here-there.
See the below image, we arrange the on-screen buttons like this:
Thus, you can control the L and R buttons using your right hand alone.
And the thing that you should do is to remove the ‘Unthrottle’ button from the visibility section. Otherwise, it will interfere while playing games.
Make other changes as per your requirements.
4# Tools
In this section, we have only one setting to configure. Open this and then look for Developer tools. In this , tap on CPU Core and select Dynarec (JIT).
Among these compilers, the Dynarec (JIT) performs fastest and helps this emulator to quickly render the games. It has a very ificant impact on the performance of the device.
Thus, make sure to keep this option checked.
Leave other options unchanged. Basically, they are used by the Developers for development purpose. For users like us, it has no importance.
Next, we will move to the latest settings panel we have under the PPSSPP settings .
5# System
This panel has settings to the performance of this emulator. If we configure these properly, we can get better results while we play PPSSPP games.
This is where you can configure the emulation process. First of all, enable the Fast memory (unstable) option. This option works well with the smartphones having more than 2 GB RAM.
No matter, even if you’re having low memory, keep this option checked.
Next, check the I/O on thread. Basically, enabling this option will async some processes while this emulator renders the games on the screen.
That certainly brings better performance.
For smoother performance, select the Host (bugs, less lag) option under I/O timing method.
Keep the ‘Force real sync (slower, less lag)’ unchecked.
Next, set maximum value for Emulated PSP’s CPU (unstable) option. Do not use the default value, just set the maximum value available.
This should speed up the PPSSPP emulator performance. And will remove most of the lags you’re facing.
Let the other settings remain unchanged.
The remaining settings do not impact the performance of the phone. You can set as per your requirement, leave them as it is, or change them as we mentioned in the below image:
For low-device, we suggest that Sustained performance mode should be enabled. Hopefully, it should bring some better results in the overall performance.
In this section, make sure to select PSP-2000/3000 under PSP model option. Probably, this should improve the number of games that you can play through this emulator.
There you can rename your emulator and enable the Daylight saving mode.
That’s all you need to configure to the best performance on the PPSSPP emulator. You can try trial-and-error technique to figure out what works best for you.
That completes our tutorial here. After testing different settings over , we have found these settings. These settings have worked for us playing most of the PSP games on Android phones.
And hopefully, these PPSSPP settings should work for you. That ends our tutorial here that serves best PPSSPP settings for maximum FPS and best gameplay. We hope that our readers would appreciate our efforts. We are open for your s and queries, do let us know your thoughts in the section below.
Источник