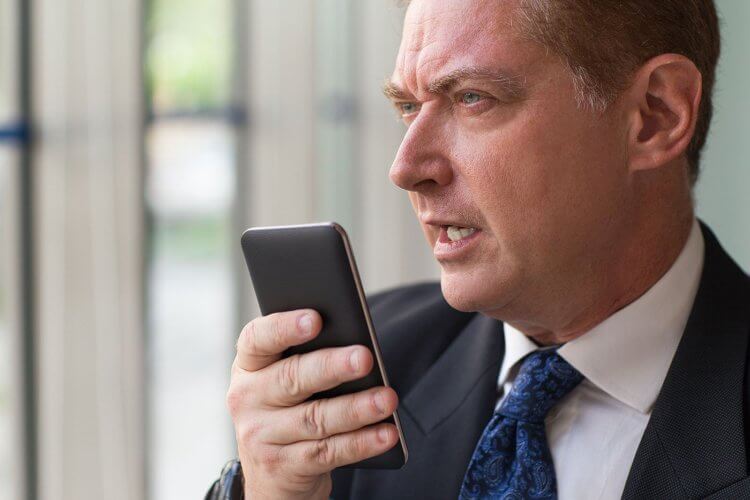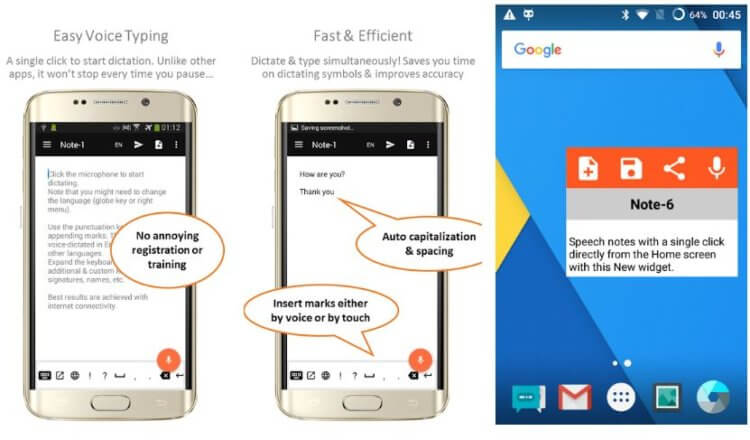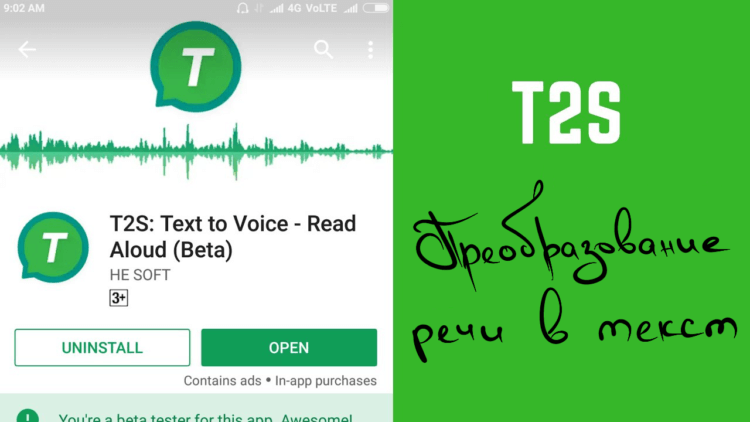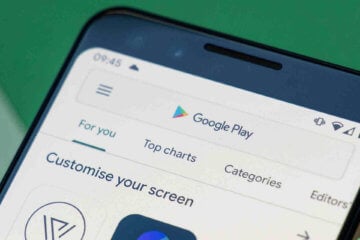- Как включить и настроить голосовой ввод текста на телефонах Андроид и ПК
- Управление голосовым вводом
- Как пользоваться голосовым вводом
- Приложения для голосового набора текста
- Speech To Text
- Voice To Text
- Совместная работа с компьютером
- Использование голосового набора в Вайбер, WhatsApp
- Как печатать голосом на Android: инструкция и лучшие приложения
- Как включить голосовой набор текста на Андроид
- Лучшие приложения голосового набора на Андроид
- Fleksy
- Яндекс.Клавиатура
- Другие приложения
- 5 лучших приложений для превращения голоса в текст на Android
- Gboard
- Evernote
- Speechnotes
- Speechtexter
Как включить и настроить голосовой ввод текста на телефонах Андроид и ПК
Современные смартфоны обеспечивают множество удобств для владельца, всячески облегчая его использование. Одной из таких опций является голосовой ввод текст на Андроиде. Благодаря этой интегрированной опции, текст можно набирать, не используя руки. Это удобно как при наборе коротких сообщений, так и при наборе больших объемов текста. Голосовой ввод позволяет экономить время, особенно если человек не умеет быстро печатать. Функция пригодится:
• Водителям (при совместном использовании с hands-free)
• Копирайтерам, авторам, редакторам
• Преподавателем, студентам, школьникам
• Людям с ограниченными возможностями
• Руководителям, секретарям, бизнесменам
• Пожилым людям, которым неудобно пользоваться клавиатурой и пр.
Опция голосового ввода может быть неактивной, для этого ее нужно настроить, выполнив ряд простых действий.
Управление голосовым вводом
В смартфонах, работающих под управлением OS Android, есть интегрированная функция, распознающая надиктовку голосом. После включения опции, на виртуальную клавиатуру будет добавлена пиктограмма микрофона, и им можно будет пользоваться в любое время, при наборе sms и пр.
Чтобы включить голосовой набор на Андроид нужно:
1. Зайти в «Настройки» телефона, выбрать пункт меню «Язык и ввод» или «Язык и клавиатура» – точное наименование зависит от модели девайса.
Затем выбрать пункт «Клавиатура и способы ввода» или «Клавиатура Android».
2. В этом меню выбрать клавиатуру от Гугл Gboard.
и установить переключатель – включить
3. Система покажет место, где может располагаться пиктограмма микрофона – на основной клавиатуре или она будет скрыта в меню спецсимволов.
Для удобства подключения опции желательно скачать клавиатуру Google Keyboard из Google Play. Отключить опцию легко – достаточно переместить ползунок в неактивное положение.
Как пользоваться голосовым вводом
После активации функция будет доступна во всех приложениях, использующих текстовой ввод – мессенджеры, программы и пр. Чтобы пользоваться опцией и начать диктовать текст, нужно нажать поле ввода сообщения, и на клавиатуре (не в приложении) нажать 1 раз на микрофон. Появится надпись: «Говорите», после чего можно начинать надиктовку, которая тут же будет преобразована в слова на экране.
Когда набор закончится, останется только нажать клавишу «Отправка». Интересно, что знаки пунктуации также можно расставлять, для этого достаточно озвучить «Запятая», «Воскл. знак», «Двоеточие» и т.д.
Набранный голосом текст может отражаться подчеркнутым, при необходимости его можно отредактировать, а потом уже отправить.
Приложения для голосового набора текста
Помимо интегрированного способа преобразования голоса в текст, можно использовать и сторонние приложения. Например, установив бесплатно из Play Market приложения для распознавания речи. Наиболее популярные из них – это Speech To Text и Voice To Text.
Speech To Text
Это приложение для голосового ввода на Андроид, обеспечивающее непрерывное распознавание речи. Оно поддерживает до 60 языков. У пользователя есть возможность создать свой словарь, куда будут входить знаки препинания, адреса, номера телефонов и прочее.
Используя программу , можно создавать неограниченное количество заметок, сообщений, пользуясь только голосом. Оно также отличается высокой скоростью распознавания, и может работать в автономном режиме, без интернета.
Voice To Text
Приложение поддерживает 30 языков, набранный текст можно передать через «Голубой зуб», отличается высокой точностью распознавания, но не предназначена для больших объемов текстов. Рекомендуется использовать для мессенджеров, электронной почты и пр.
Совместная работа с компьютером
Для использования голосового набора на ноутбуке или стационарном ПК потребуется подключение микрофона и установка десктопных версий мессенджеров. В таком случае можно будет диктовать информацию в микрофон, но текст будет отображаться в виде звуковых файлов.
Чтобы создать текст при помощи голоса, можно использовать приложение «Голосовой блокнот MSpeech» ( требует инсталляции на ПК) или онлайн-сервис Speechpad. После надиктовки информации в микрофон, расшифрованный текст отображается в окне, откуда его можно скопировать и вставить в текст сообщения мессенджера.
При работе с документами в Google.doc (в облаке), открываете документ на двух устройствах ПК и смартфон. При вводе текста голосом на мобильном устройстве изменения синхронно будут происходить на ПК.
Использование голосового набора в Вайбер, WhatsApp
Чтобы использовать голосовой набор сообщений Ватсап, Viber на Android, нужно сделать следующее:
- Запустить мессенджер.
- Открыть чат с нужным собеседником;
- Нажать на строчку сообщения, чтобы открылась виртуальная клавиатура.
- Найти пиктограмму микрофона на нижней панели и выбрать ее;
- Произнести слова – они тут же появятся в поле набора текста, после этого останется только нажать на кнопку отправки.
Можно использовать встроенный микрофон мессенджера, но в этом случае, собеседнику придет звуковой файл, а не текст. Чтобы отправить такое сообщение, потребуется нажать и удерживать микрофон, после того, как он будет отпущен, сообщение в виде аудиофайла будет доставлено получателю.
Для лучшей работы программ рекомендуется произносить слова громко и четко, желательно, чтобы рядом не было посторонних звуков. Тогда можно гарантированно получить отличный результат, сэкономить свое время, используя голосовой набор.
Источник
Как печатать голосом на Android: инструкция и лучшие приложения
Набирать сообщения вручную с телефона — не всегда удобно: например, если писать нужно много и быстро, а ситуация не позволяет это сделать. Но есть вариант получше: голосовой ввод текста. Включить и настроить его можно на любом телефоне под управлением Android с помощью абсолютно бесплатных программ.
Рассказываем в подробностях, как набирать текст голосом на Андроид .
Если вкратце: для этого используются специальные приложения, печатающие по голосу. Самое распространенное и популярное — это клавиатура Gboard от Google , поэтому инструкцию начнем именно с нее.
Как включить голосовой набор текста на Андроид
- Скачиваем из Play Market и устанавливаем Gboard. На многих Android- гаджетах эта клавиатура установлена по умолчанию.
- По умолчанию функция голосового ввода уже должна быть включена. Но на всякий случай проверьте ее: вызовите клавиатуру в любом месте, нажмите иконку шестеренки и зайдите в меню «Голосовой ввод». Внутри возле соответствующего пункта должен стоять активированный ползунок.
Очень выручает голосовой набор текста в Ватсапе и других мессенджерах, но с GBoard он будет работать везде, где есть обычный текстовый ввод.
Лучшие приложения голосового набора на Андроид
Gboard — не единственная клавиатура с голосовым вводом текста. Среди проверенных альтернатив можно выделить следующие программы.
Fleksy
Существует очень давно, в 2014 году попала в Книгу рекордов Гиннеса, как самая быстрая мобильная клавиатура в мире. Из ее плюсов:
- поддерживаются расширения: например, можно добавить панель с гифками и эмодзи;
- есть гибкая настройка дизайна: доступно несколько десятков тем и размеров самой клавиатуры;
- можно создавать быстрые кнопки, привязывая на них часто используемые слова.
Яндекс.Клавиатура
Существует давно, но голосовым набором и многими современными фишками обзавелась позже конкурентов. Как и Gboard, к лавиатура от Яндекса имеет встроенный переводчик , поддерживает свапы , смайлики-гифки-эмодзи-стикеры, и ввод с помощью голоса. Может подстраиваться под вашу манеру общения, собирая свой «словарь» из необычных фраз и целых предложений.
Другие приложения
Кроме Gboard, Fleksy и Яндекса в Google Play можно найти и другие варианты клавиатур с голосовым набором. Однако нормальных среди них мало: либо распознавание работает плохо, либо нет русского языка, либо страдает другой функционал. Поэтому выбирать лучше из вариантов, которые мы перечислили.
А если вас интересует, как печатать голосом на телефоне заметки, то тут выбор будет куда обширнее. Такая функция есть у Evernote, Speechnotes, Speechpad, dSpeechtexter, T2S, и еще у кучи сервисов для ведения заметок.
Подписывайтесь на наш Telegram, чтобы не пропустить крутые статьи
Источник
5 лучших приложений для превращения голоса в текст на Android
Времена, когда для того, чтобы превратить свою устную речь в письменный текст, вам нужен был личный секретарь, уже давно прошли. У старого метода, безусловно, есть свои преимущества, но сегодня для преобразования речи в текст гораздо проще и дешевле будет воспользоваться своим самым обыкновенным смартфоном. В этом материале мы составили список лучших конвертеров аудио в текст для Android, так что вам будет намного проще подобрать какой-нибудь себе по душе.
Gboard
Конечно, мы не могли не включить фирменную клавиатуру Google в этот список. Возможно, вам даже не понадобится устанавливать на ваш телефон какие-либо дополнительное программы. На многих Android-устройствах клавиатура Google есть по умолчанию, а на те, где ее нет, Gboard можно загрузить из магазина Google Play.
Хотя приложение Gboard в первую очередь предназначено для физического ввода текста, оно также поддерживает транскрипцию речи в текст. Между прочим, эта функция в Gboard работает очень хорошо, так как задействует все мощности Google. Приложение также поддерживает множество языков и может быть загружено для использования офлайн и более быстрого голосового набора. Gboard также бесплатно и его должно быть более чем достаточно для ваших нужд. Это, безусловно, один из лучших конвертеров аудио в текст на Android.
Evernote
Вот еще одно приложение, возможности которого сложно переоценить. Evernote — одно из самых популярных приложений для создания заметок, которое, помимо прочего, поддерживает преобразование речи в текст. В этом приложении есть множество других функций и возможностей на все случаи жизни, поэтому всем, кто часто делает заметки, Evernote обязателен к ознакомлению. Базовые возможности Evernote бесплатны, но за остальные придётся платить 219 рублей в месяц или 1989 рублей в год.
Speechnotes
Разработчик Speechnotes утверждает, что это бесплатная альтернатива самым дорогим аудио-текстовым конвертерам на рынке. Speechnotes задействует для своей работы сервера Google, а поэтому распознаёт речь ничуть не хуже, чем тот же Gboard. Приложение умеет работать в режиме диктовки несколько часов подряд, а также позволяет отредактировать сгенерированный текст даже во время диктовки.
Speechnotes можно загрузить и использовать бесплатно, но в бесплатной версии есть реклама. Чтобы избавиться от рекламы и получить возможность кастомизировать интерфейс приложения, вам придётся купить Speechnotes за 499 рублей или оформить подписку за 69 рублей в месяц. Во втором случае предоставляется бесплатный тестовый период на 7 дней.
Speechtexter
Это приложение больше остальных зависит от подключения к сети, но оно также работает на основе данных от Google и прекрасно себя показывает, если все в порядке с вашим интернетом. Что делает Speechtexter особенным, так это его собственный словарь, в который можно занести какие-нибудь сокращения и расшифровки для них, а затем использовать во время диктовки. Speechtexter содержит рекламу, но благодаря этому оно абсолютно бесплатно.
Последнее в нашем списке, но не последнее по значимости, – T2S. Это приложение изначально предназначено для преобразования речи в текст. Оно также умеет экспортировать созданную голосовую заметку в аудиофайл и умеет читать вслух выделенный текст в браузере с любого сайта. T2S бесплатно, но содержит рекламу.
Мы надеемся, что хотя бы одно из этих приложений придётся вам по душе и поможет сэкономить в будущем много времени и сих, позволяя набирать текст голосом, а не руками.
Делитесь своим мнением в комментариях под этим материалом и в нашем Telegram-чате.
Новости, статьи и анонсы публикаций
Свободное общение и обсуждение материалов
Делать скриншоты — нормальное явление. Это проще, чем копировать текст, пересказывать чей-то диалог или запоминать какое-то задание по работе. С развитием технологий скриншоты стало делать гораздо удобнее — достаточно лишь зажать необходимую комбинацию клавиш на смартфоне и изображение экрана сохранится в вашей медиатеке. Сейчас скриншоты стали частью нашей жизни и целым жанром: о них снимают фильмы и за счет них процветают целые сообщества в социальных сетях. Но так ли это безопасно? Почему скриншоты вредят отношениям между людьми? Как сделать скриншот и никого не обидеть?
Мы часто рассуждаем не только об удобстве мессенджеров, но и о тех побочных эффектах, которые появляются из-за них. Сегодня речь пойдет про игнор в переписке: уверен, каждый с этим сталкивается хотя бы раз в год. Собеседник может читать ваши сообщения и оставлять их без ответа, находясь онлайн. Причин для этого много, разберемся в самых основных, чтобы не уходить в дебри. Кто прав, кто виноват и стоит ли так делать — устраивайтесь поудобнее!
Как вы ищете приложения в Google Play? Ну, логично, что в первую очередь все ориентируются на название. Оно как минимум должно совпадать с тем, что вам нужно. Дальше мы обычно смотрим на количество загрузок. Ведь логично, что, если приложение уже скачали до нас 100 тысяч или миллион человек, то оно: а) безопасно и б) функционально. В принципе, можно обратить внимание ещё и на рейтинг приложения, но, поскольку он формируется на основе оценок пользователей из разных стран мира, лично я этого предпочитаю не делать. Но скоро Google изменит эту недоработку.
Источник