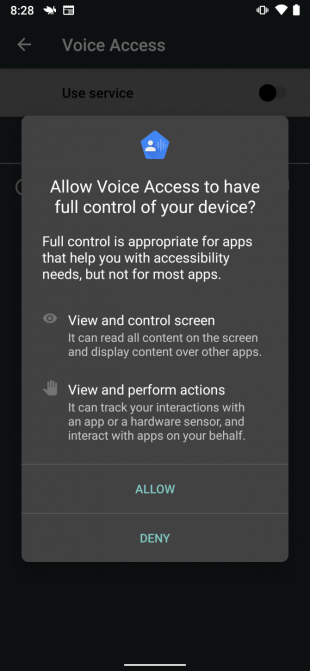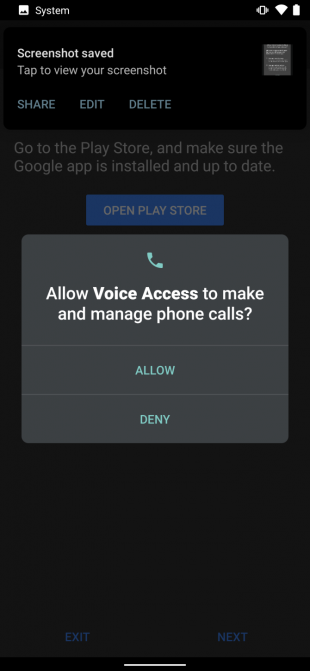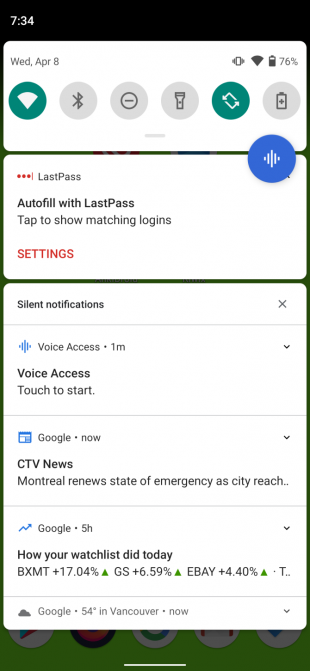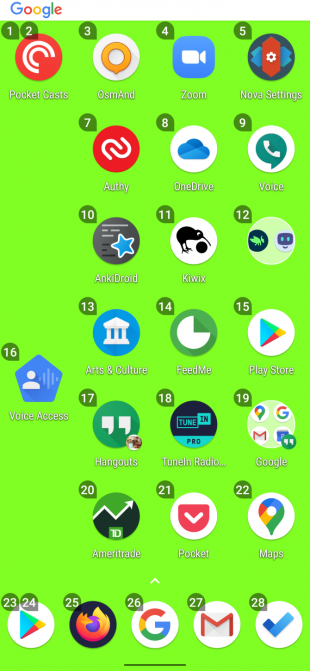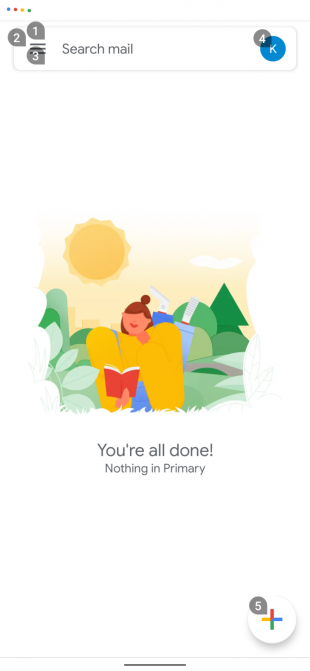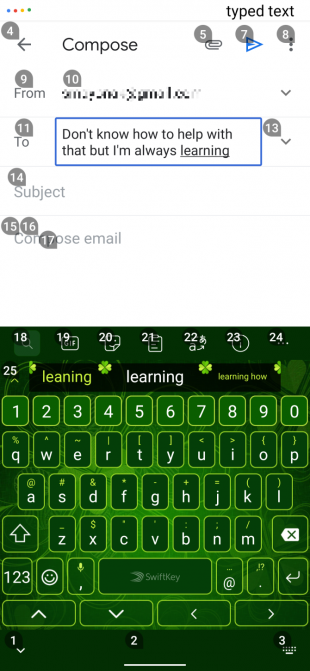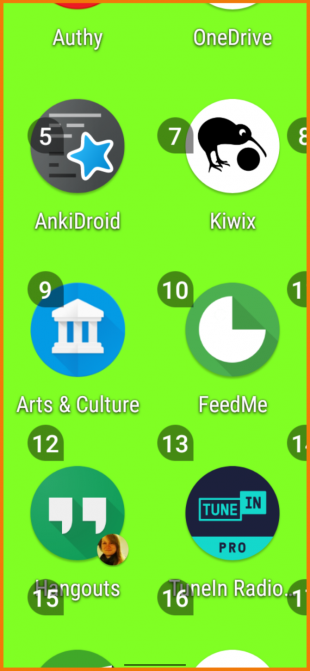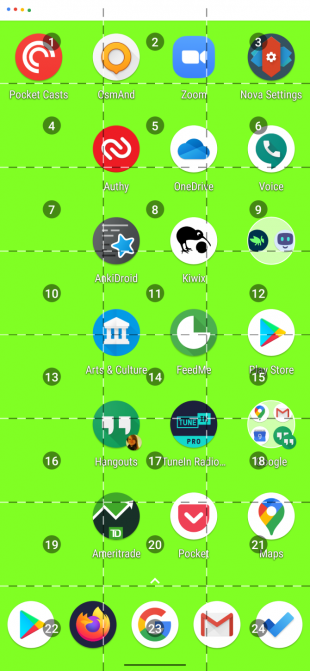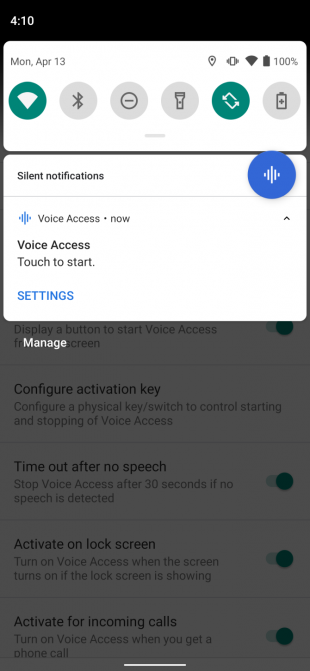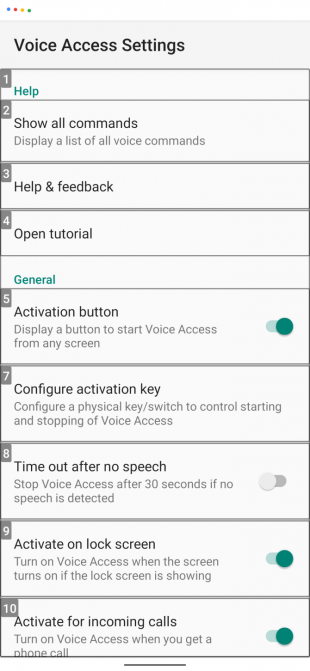- Как настроить голосовое управление на Андроид
- Голосовое управление Андроид
- Как включить голосовое управление
- Как настроить голосовое управление
- Как отключить голосовое управление
- Команды голосового управления
- Не работает голосовое управление. Какие могут быть причины и как исправить?
- Как настроить голосовое управление на Android?
- Как настроить голосовое управление на Android?
- Как управлять телефоном голосом?
- Практическое применение
- Отправка СМС
- Установить будильник
- Напоминание и часы
- Навигация
- Как отключить голосовое управление ?
- Недостатки голосового управления
- Как полностью управлять своим Android-устройством с помощью голоса
- Установите Голосовой доступ на Android
- Как настроить голосовой доступ на Android
- Как использовать голосовое управление на Android
- Изучение функций голосового доступа
- Композиция текста с помощью голосовых команд
- Голосовое управление меню
- Управляемые голосом Жесты и Функции
- Основные функции телефона
- Увеличение и выбор сетки
- Настройки голосового доступа
- Недостатки голосового доступа
- Получить голосовые команды Android сейчас
Как настроить голосовое управление на Андроид
Как настроить голосовое управление на Андроид. Одна из главных задач операционной системы Андроид — это максимально простое и понятное управление устройством. В каждом обновлении появляется всё больше новых возможностей, которые существенно упрощают пользование. Одной из таких функция является голосовое управление Андроид.
Голосовое управление Андроид
Голосовое управление Андроид — это инновационная технология, с помощью которой можно управлять устройством без лишних манипуляций, а только голосом. Эта функция находится в стадии активного развития и усовершенствования.
Ok, Google на Андроид, даёт возможность более эффективно использовать устройство. Голосом можно выполнять много функций и получать качественный результат. К примеру, искать необходимую информацию, включать/выключать приложения и даже набирать текст. На сегодняшний день данная разработка не идеальна и включает в себя различные недоработки.
Все команды, которые возможно осуществить с помощью голосового управления делятся на две группы.
- управление функциями самого устройства — если вы хотите послушать музыку, то просто скажите — «Проиграть плейлист», если хотите включить будильник, то произнесите фразу – «Разбуди меня в такое-то время» и так далее
- поиск информации — голосовым запросом можно узнать, например, погоду, посмотреть счёт игры любимой команды, найти слова песни и так далее
Но к сожалению, есть и некоторые ограничения в работе голосового управления. Иногда на невостребованные запросы вы не сможете получить информацию. Например, вас интересует расписание сеансов в кинотеатрах Киева, и вы без проблем получите ответ, а вот если вы зададите тот же запрос, но уже касательно менее крупного города, то тут могут возникнуть проблемы, и вы можете столкнуться с отсутствием информации.
Как включить голосовое управление
Для того, чтобы воспользоваться голосовым управлением Ok, Google, необходимо постоянное подключение к интернету. В ограниченных размерах приложение может работать и без интернета, но качество распознавания голоса будет очень плохим и использование функции будет практически невозможным.
Включить голосовое управление несложно. Для этого нужно:
- установить приложение Google, если оно у вас уже установлено, то убедитесь, что стоит именно последняя версия
- зайти в приложение Google
- в верхнем левом углу нажать значок, который выглядит как три горизонтальные линии
- далее зайти в «Настройки»
- выбрать «Голосовой поиск»
- после — «Распознавание Ok, Google» или «На любом экране»
На некоторых устройствах распознавание функции голосового управления доступно не только в приложении Google, но и в других программах. Для этого в программе Google нажмите:
- «Настройки»
- далее — «Приложения». Там у вас отобразится перечень программ, в которых вы можете использовать Ok, Google
Основными требованиями для работы голосового управления является наличие программы Google версии 3,5 или выше и операционная система Android 4.4 или выше.
Как настроить голосовое управление
Функция Ok, Google всегда активна при условии, если у вас запущено приложение Google или Google Chrome. После активации система зафиксирует ваш голос и в дальнейшем с распознаванием проблем не должно быть. Чтобы осуществить запрос достаточно произнести фразу Ok, Google и сформулировать вопрос или команду.
Как отключить голосовое управление
Отключить Ok, Google не сложнее, чем включить. Для этого нужно сделать следующее:
- зайти в приложение Google
- в верхнем левом углу значок, который выглядит как три горизонтальные линии
- выбрать «Голосовой поиск»
- далее «Распознавание Ok, Google»
- убрать флажок — «На любом экране» или «Всегда включено»
Команды голосового управления
Ok, Google распознаёт множество разных команд. Нет конкретного перечня выполняемых запросов, так как у каждого пользователя они разные.
Вот небольшой список команд, которые можно осуществить с помощью голосового управления:
- позвонить любому человеку из списка контактов
- отправить текстовое сообщения
- отправить письмо по электронной почте
- опубликовать запись в социальных сетях
- отследить посылку
- запустить приложение
- узнать погоду
- проложить маршрут до места назначения
- найти место, компанию, заведение
- перевести текст с одного языка на другой
- определить песню и так далее
Не работает голосовое управление. Какие могут быть причины и как исправить?
Убедитесь, что голосовое управление активно: «Настройки» — «Голосовой поиск» — «Распознавание О’кей, Google». Установите флажок — «Из приложения Google». Также для правильной работы голосового управления необходимо подключение к интернету. Убедитесь, что устройство подключено к Wi-Fi или мобильному интернету. Попробуйте перезагрузить устройство.
Источник
Как настроить голосовое управление на Android?

Но сейчас давать команды своему смартфону без помощи рук довольно просто. В этой статье я расскажу, как настроить голосовое управление на смартфоне под операционной системой Android.
Функции голосового управления дают возможность нам как пользователям эффективнее использовать свои устройства, не отвлекаясь от других дел и тем самым экономя драгоценное время.
Как настроить голосовое управление на Android?
Причём, не важно какой модели это устройство. Будь то Samsung, Honor или Huawei, разработчики Google позаботились об удобстве всех пользователей. Голосовое управление Anroid появилось после выхода операционной системы версии 4.1. А поддержка русского языка актуальна с 2013 года.
Как управлять телефоном голосом?
Обычно управление уже включено по умолчанию, но иногда чтобы включить данную функциональность нужно сделать несколько простых шагов:
- Зайти в настройки смартфона и выбрать раздел расширенных параметров.
- Выбрать пункт «Язык и ввод», после чего выбрать «Голосовой ввод Google».
- После чего нажать «Управление голосом (Voice Match)» и сделать активной функцию распознавания голосом от Google.
Команды которые задавать с помощью голоса делятся на две группы:
- команды, используемые для управления смартфона: например, когда вы хотите позвонить своей маме, вы можете просто произнести «Позвонить маме», или попросить включить фонарик если в помещении стало темно.
- команды для поиска информации: голосом можно спросить какая погода будет на выходных или узнать как закончился матч любимой команды. Приложение найдёт необходимую информацию в интернете, конечно же важно чтобы был доступ к сети, иначе помощник вам откажет.
Если функция распознавания голоса используется нечасто, то для удобства такой виджет можно поместить на рабочий стол и включать только когда нужно.
На многих устройствах функции распознавания голоса уже доступны по умолчанию в конкретных программах. Чтобы посмотреть список таких приложений можно зайти в «Настройки» и выбрать «Приложения». После этого отобразится список приложений, в которых можно использовать голосовой поиск.
Практическое применение
Давайте рассмотрим, что же конкретно умеет приложение для голосового управления телефоном на платформе Android.
Отправка СМС
Выше упоминалась возможность звонить на номера из телефонной книги, но этим коммуникативные возможности помощника не ограничиваются. Можно отправить смс-сообщение.
Для этого нужно:
- Произнести «Ok google».
- После этой волшебной фразы сказать: «написать «имя контакта» + текст сообщения + отправить».
- После этого сообщение отправится на указанный номер.
Если нужно отправить сообщение через мессенджер, то нужно будет произнести команду так: сообщение + название приложения + имя абонента + текст
Установить будильник
Чтобы поставить будильник на утро, не обязательно лезть в телефон и искать иконку настольных часов. Можно обойтись короткой фразой: «Разбуди меня завтра в 6 утра». Приложение с удовольствием выполнит свою задачу в указанное время.
Напоминание и часы
Приложение позволяет создавать напоминания и добавлять к ним текст. К тому же помощник хорошо ориентируется во времени. Например, его можно спросить о том какой часов пояс в Японии или попросить поставить таймер.
Навигация
Произнеся соответствующую голосовую команду можно узнать своё местоположение или проложить маршрут к нужному объекту на карте. Особенно удобно это становится при вождении машины. Можно задать маршрут, не отрывая рук от руля. Запросы о навигации могут быть такими:
- карта Казани;
- проложить маршрут до ул. Ленина, дом 26;
- где находится Ниагарский водопад.
С помощью голосового управления можно запускать любые приложения и контролировать множество функций. Можно включать и выключать Wi-Fi, делать экран ярче, менять громкость проигрывателя или записывать видео.
Как отключить голосовое управление ?
Отключить помощника не сложнее чем включить. Для этого нужно:
- Войти в приложение
- Нажать на кнопку дополнительных настроек.
- Выбрать «Голосовой поиск»
- Нажать на кнопку «Распознавание»
- Убрать флажок «Всегда включено»
Недостатки голосового управления
К недостаткам можно отнести ограничения при разблокировке телефона. Голосовой доступ поддерживает только блокировку PIN-кода. Также голосовое управление значительным образом сокращает жизнь аккумулятора, если он постоянно включен. А иногда приложение просто глючит, такое тоже бывает. И помощник не срабатывает или не понимает вашу команду.
Все же какой бы неидеальной была эта система, она имеет множество причин для использования. Это удобная и эффективная альтернатива привычному использованию телефонов.
Сегодня подобные функции голосового управления гаджетами уже развиты хорошо и как можно заметить, разработчики предлагают нам для пользования не просто набор команд, а уже полноценную систему управления телефоном. При желании её можно интегрировать с домашним компьютером или даже с целым умным домом.
Источник
Как полностью управлять своим Android-устройством с помощью голоса
Голосовые команды Android позволяют вам управлять своим смартфоном с помощью голоса. Все, что вам нужно, это официальное приложение Google для голосового управления, которое называется Voice Access.
Давайте рассмотрим, как использовать голосовой доступ на Android, а также несколько примеров того, как управлять телефоном с помощью голоса.
Установите Голосовой доступ на Android
Во-первых, вам нужно установить Голосовой доступ на ваше устройство. Процесс управляемой настройки может отличаться в зависимости от вашего телефона, но это не сложный процесс.
Для голосового доступа требуется как минимум Android 5.0 и последняя версия приложения Google. Кроме того, чтобы получить полный голосовой доступ, рекомендуется включить функцию распознавания голоса «ОК Google» и установить приложение Pixel Launcher.
Скачать: Голосовой доступ (Бесплатно)
Скачать: Google (Бесплатно)
Скачать: Pixel Launcher (Бесплатно)
Как настроить голосовой доступ на Android
После установки приложение Voice Access проведет вас через настройку. Первая подсказка запрашивает разрешение Доступность, а вторая запрашивает разрешения Телефон. Третья подсказка просит включить Всегда в Google Assistant. Все три необходимы для полной функциональности голосового доступа.
Если процесс автоматической настройки не запускается, вы можете вручную включить разрешения Доступность и Всегда в Google Assistant. Вот как включить разрешение Доступность:
- Перейдите в Настройки> Специальные возможности> Голосовой доступ.
- Включите услугу. Краткий учебник запускается после включения службы (пройтись по учебнику).
- Вы можете приостановить или активировать Голосовой доступ с любого экрана, потянув вниз панель уведомлений и нажав на Голосовой доступ.
Далее, как включить Always On Google Assistant:
- Откройте приложение Google и выберите «Дополнительно»> «Настройки»> «Голос»> «Подбор голоса».
- Включите разрешение для Привет Google.
- Если будет предложено, пройдите настройку, чтобы научить Google распознавать ваш голос.
Как использовать голосовое управление на Android
Чтобы запустить голосовой доступ из любого места на вашем телефоне Android:
- Запустите приложение «Голосовой доступ», потянув вниз панель уведомлений и нажав «Голосовой доступ». В качестве альтернативы, если вы включили постоянное голосовое обнаружение, произнесите вслух «OK Google».
- Укажите команду, которую вы хотите выполнить.
- Если вам нужен полный список голосовых команд, скажите «показать команды».
Голосовой доступ накладывает числа поверх всего, с чем вы можете взаимодействовать на экране. При произнесении номера или названия элемента на экране эта функция будет запущена.
Например, на скриншоте выше, говоря «два», вы активируете приложение Pocket Casts. Кроме того, вы также можете сказать: «Запустить Pocket Casts». После небольшой паузы приложение запустится.
Изучение функций голосового доступа
Голосовой доступ предлагает четыре категории функций:
- Текстовая композиция
- Навигация по меню
- Контроль жестов
- Основные функции телефона
Давайте посмотрим, как их использовать.
Композиция текста с помощью голосовых команд
Композиция текста позволяет транскрипцию речи в текст внутри любого поля ввода текста. Например, вы можете написать электронное письмо, используя только свой голос, выполнив это:
- Активируйте Голосовой доступ на главной странице Gmail, как показано на скриншоте слева.
- Скажите «написать письмо» или «пять».
- Устно изложить адрес электронной почты получателя.
- Напишите свою электронную почту, произнося слова, которые вы обычно вводите.
Голосовой доступ распознает команды, такие как «возврат» и «ввод». Кроме того, он включает в себя множество расширенных голосовых команд композиции, таких как «удалить предложение», которое стирает целое предложение, и «удалить слово», которое стирает слово рядом с курсором.
Здесь намного больше команд, чем показано здесь. Для полного списка, скажите «показать команды».
Голосовое управление меню
Вы также можете использовать свой голос для навигации по меню. Команды позволяют открывать приложения, перемещаться вперед и назад, переходить на домашний экран и многое другое. Некоторые голосовые навигационные команды включают в себя:
- Показать уведомления
- Показать быстрые настройки
- Показать последние приложения
- открыто [app name]
- назад
Управляемые голосом Жесты и Функции
Поскольку голосовой доступ является инструментом доступности, он может превращать голосовые команды в жесты, такие как открытие панели уведомлений. Если приложению требуется определенный жест для выполнения действия, вам нужно только произнести имя этого жеста.
Лучший пример — на экране разблокировки. Сказать «разблокировать» активирует жест разблокировки. Вы также можете сказать «проведите вверх».
Сочетание композиции, навигации и жестов делает Voice Access способным делать все, что вы делаете пальцами.
Основные функции телефона
Вы также можете переключать Bluetooth и Wi-Fi телефона, регулировать громкость или отключать звук телефона. Взгляни на Страница справки по командам голосового доступа Google для более длинного списка.
Увеличение и выбор сетки
Как и большинство приложений с расширенными возможностями, голосовой доступ фокусируется на предоставлении больших значков и текста, чтобы помочь с наглядностью. Он также может разделить экран на сетку, что позволяет увеличивать участки экрана и взаимодействовать с более мелкими элементами на экране.
Например, выражение «открытая сетка» разделит экран на сетку. Сказав «проведите 23 вверх» после этого, вы откроете панель приложения, как показано на скриншоте справа.
Чтобы увеличить любой элемент экрана, вы можете сказать «увеличить». Это особенно полезно для слабовидящих.
Настройки голосового доступа
Вы можете получить доступ к дополнительным функциям голосового доступа в его меню настроек. Доступ к меню настроек немного сложен, так как вы не открываете его из ящика приложений, как большинство приложений. Вместо этого необходимо нажать на запись «Голосовой доступ» в области уведомлений, а затем нажать «Настройки». Или перейдите в Настройки> Специальные возможности> Голосовой доступ> Настройки.
В меню настроек есть дополнительные опции. Из них наиболее важными являются:
- Кнопка активации: перекрывает постоянный пузырь на экране. Нажав на нее, вы активируете распознавание голоса из любого меню.
- Настройка ключа активации: позволяет назначить физическую кнопку, например клавиатуру или переключатель Bluetooth, в качестве триггера для распознавания голоса.
- Тайм-аут после отсутствия речи: отключение этого позволяет непрерывно запускать голосовой доступ, пока включен экран телефона. По умолчанию при включении этот тайм-аут составляет 30 секунд.
- Активен во время звонков: позволяет использовать голосовой доступ во время телефонных звонков.
- Отмена при касании: обычно касание экрана отключает голосовой доступ. Включение этого делает его таким, что касание экрана не отключает распознавание голоса.
- Показать все команды: посмотрите все, что позволяет голосовой доступ.
- Открыть учебное пособие: снова запускает учебное пособие на случай, если вам понадобится переподготовка по использованию голосового доступа.
Недостатки голосового доступа
Хотя вы можете использовать Голосовой доступ для разблокировки телефона, он поддерживает только блокировку PIN-кода. Чтобы защитить ваш пароль, на этикетках отображаются случайные слова, такие как названия цветов, вместо того, чтобы фактически произносить ваш пароль вслух.
Чтобы использовать это, перейдите на страницу настроек, как указано выше, и убедитесь, что у вас активирован Активировать на экране блокировки. Вы можете изменить свой тип безопасности на PIN-код в Настройки> Безопасность> Блокировка экрана.
Голосовое управление значительно сокращает срок службы аккумулятора, если его постоянно включать. Это имеет смысл, поскольку всегда прислушивается к вашей следующей команде.
Кроме того, это может быть немного глючит. Иногда Google Assistant не понимает команду. В других случаях он не отвечает. Но по большей части приложение работает хорошо.
Получить голосовые команды Android сейчас
Если вы хотите голосовые команды Android, Voice Access — лучшее доступное приложение. Он может управлять всеми аспектами вашего телефона, от специальных возможностей, таких как режим выбора сетки, до навигации и управления жестами. Для начала требуется только установить приложение и включить разрешения «Всегда в Google Assistant» и «Специальные возможности».
Если вы считаете, что голосовой доступ излишний для ваших нужд, узнайте, как использовать голосовые команды с помощью Google Assistant.
Источник