- Как управлять камерой iPhone при помощи Siri
- Полезное видео на тему:
- Как открыть фото-камеру при помощи Siri
- Как открыть видео-камеру с помощью Siri
- Как запустить селфи-камеру при помощи Siri
- Использование функции «Управление голосом» на iPhone, iPad или iPod touch
- Включение функции «Управление голосом»
- Использование функции «Управление голосом»
- Другие возможности функции «Управление голосом»
- Действия на экране
- Отображение названий
- Отображение номеров
- Отображение сетки
- Другие возможности использования экрана
- Изменение настроек функции «Управление голосом»
- Обзор новой функциональности «Камеры» в iPhone 11
- Кирилл Сергеев
- Настройки
- Камера
- Впечатления и выводы
Как управлять камерой iPhone при помощи Siri
Сделать снимок на iPhone или iPad? Нет ничего проще – эта нехитрая процедура известна каждому владельцу «яблочного» гаджета. Но знаете ли вы, что нужную камеру можно запускать не только руками, но и при помощи Siri? Иногда это может быть очень удобно! Всё, что нужно сделать – это дать правильную голосовую команду.
Начиная с iOS 10 персональный ассистент Siri научился управлять работой камеры. Ниже мы расскажем о том, как этим воспользоваться.
Сразу стоит отметить, что Siri не умеет производить съемку, а может лишь запускать необходимый режим камеры.
Полезное видео на тему:
Как открыть фото-камеру при помощи Siri
1. Вызовите ассистента Siri голосовой командой или при помощи кнопки.
2. Скажите «Сделай фото» или «Снять фото».
3. Откроется приложение Камера в режиме фото. Всё, что остается сделать – нажать на кнопку.
Как открыть видео-камеру с помощью Siri
1. Вызовите Siri голосовой командой или при помощи кнопки.
3. Откроется приложение Камера, но на этот раз – уже на вкладке Видео. Всё, что остается сделать – нажать на красную кнопку.
Как запустить селфи-камеру при помощи Siri
1. Вызовите Siri голосовой командой или при помощи кнопки.
3. Приложение Камера откроется с уже запущенной «фронталкой». Всё, что остается сделать – нажать на кнопку.
Как видите, пока что Siri умеет только запускать камеру в том или ином режиме. Просить о чем-то более сложном (включить LivePhotos, HDR, таймер, сделать снимок и т.п.) пока нет смысла. Но мы не сомневаемся, что в ближайшем будущем Apple добавит в память своего помощника эти и другие возможности.
Источник
Использование функции «Управление голосом» на iPhone, iPad или iPod touch
Функцию «Управление голосом» можно использовать для навигации по устройству и взаимодействия с ним. С помощью голосовых команд можно выполнять жесты касания и смахивания, вводить текст и т. д.
Чтобы использовать управление голосом, вам нужна iOS 13 или более поздней версии либо iPadOS. Прежде чем воспользоваться функцией «Управление голосом», необходимо загрузить файл. По окончании загрузки вам не требуется подключение к сети Wi-Fi, чтобы использовать функцию «Управление голосом». Подключение к сети Wi-Fi рекомендуется перед первым включением функции «Управление голосом».
Функция «Управление голосом» доступна не во всех странах или регионах. Функция «Управление голосом» использует механизм распознавания речи Siri только для английского языка (США).
Включение функции «Управление голосом»
- Перейдите в меню «Настройки» и выберите раздел «Универсальный доступ».
- Выберите «Управление голосом», а затем — «Настроить «Управление голосом»». Загрузка начнется в фоновом режиме.
По окончании загрузки в строке состояния устройства отобразится микрофон ( ), который будет указывать выполняет ли функция «Управление голосом» прослушивание или нет.
Использование функции «Управление голосом»
Включив функцию «Управление голосом», можно произносить команды, вместо того чтобы выполнять действия касаниями. Например, чтобы запустить Spotlight на экране «Домой», скажите «Смахнуть вниз». А чтобы в определенных приложениях попасть в меню, доступные с помощью длительного нажатия, скажите «Нажать и удерживать [название приложения]». Функция «Управление голосом» не влияет на то, как ваше устройство реагирует на касания.
Чтобы просмотреть список доступных команд для различных ситуаций, скажите «Показать, что сказать».
Чтобы просмотреть полный список доступных команд, выполните следующие действия.
- Перейдите в меню «Настройки» и выберите раздел «Универсальный доступ».
- Выберите «Управление голосом», а затем — «Настроить команды».
Другие возможности функции «Управление голосом»
- Чтобы включить функцию «Управление голосом» после первоначальной настройки, можно воспользоваться функцией «Привет, Siri», быстрыми командами или перейти в меню «Настройки» > «Универсальный доступ» > «Управление голосом».
- Чтобы заблокировать устройство, скажите «Заблокировать экран».
- Чтобы вывести устройство из режима сна, скажите «Привет, Siri. Включи управление голосом».
- Чтобы включить прослушивание, можно сказать «Проснуться», а чтобы перевести его в режим сна — «Спать». При этом функция прослушивания не отключается, но переводит микрофон в режим сна на время, пока вы не произнесете команду пробуждения.
Действия на экране
Чтобы использовать элементы на экране, назовите действие, а затем — название элемента, например «Нажать «Универсальный доступ»».
Отображение названий
Если не уверены в названии элемента, можете сказать «Показать названия», чтобы отобразить область просмотра с названиями элементов.
Отображение номеров
Если у элемента нет названия или вы предпочитаете использовать номера, можно сказать «Показать номера», чтобы отобразить порядковые номера каждого элемента на экране.
Отображение сетки
Если взаимодействие требует большей точности или пространства, можно сказать «Показать сетку», чтобы отобразить область просмотра в виде пронумерованной сетки. Если назвать номер из сетки, соответствующая область в ней увеличится и в ней будет представлен новый набор номеров, благодаря которому будет легче выбрать нужный элемент. Сетку можно также использовать при перетаскивании элементов на экране — выбирать, где их расположить, а также для жестов либо произвольных действий.
Когда вы произнесете следующую команду, сетка исчезнет. Чтобы использовать сетку для нескольких команд, скажите «Показывать сетку постоянно».
Другие возможности использования экрана
- Чтобы скрыть области просмотра, скажите «Скрыть [названия, номера, сетку]».
- Чтобы повторить действия, например касания и смахивания, скажите «Повторить это». Можно также указывать, сколько раз повторять действие. Например, можно сказать «Смахнуть вправо. Повторить трижды».
- Чтобы вернуться на предыдущий экран или в предыдущее меню, скажите «Вернуться назад».
Изменение настроек функции «Управление голосом»
Можно изменить несколько настроек функции «Управление голосом». Вот список некоторых настроек, которые можно изменить.
- Язык: для функции «Управление голосом» используется основной язык, установленный на iPhone или iPod touch.
- Настройка команд: полный список доступных команд, в котором можно отключать команды или создавать пользовательские команды.
- Словарь: возможность «обучать» функцию «Управление голосом» новым словам.
- Отображение подтверждения: визуальное подтверждение в верхней части экрана при распознавании команды.
- Воспроизведение звука: воспроизведение звукового эффекта при распознавании команды.
- Отображение подсказок: отображение динамических предположений насчет того, что можно сказать. Они отображаются автоматически после произнесения инструкций, которые похожи на системные команды, но не соответствуют им в точности.
- Область просмотра: возможность выбирать постоянное отображение области просмотра с номерами, названиями или сеткой.
- Распознавание присутствия: возможность включать или отключать прослушивание на устройствах с Face ID в зависимости от того, смотрите вы на экран или нет. Это удобно, когда функция «Управление голосом» используется на нескольких устройствах.
Источник
Обзор новой функциональности «Камеры» в iPhone 11
Кирилл Сергеев
Apple впервые в истории сделала приложение «Камера» эксклюзивным для новых iPhone. Раньше новые аппараты получали лишь какие-то отдельные фишки, но в целом приложение оставалось тем же. Однако в iPhone 11 оно значительно отличается от того, что доступно на других устройствах даже после обновления до iOS 13. И сегодня мы поговорим о новшествах «Камеры» в iPhone 11 — что добавили, что убрали и какие есть нюансы.
Настройки
Для начала предлагаю поговорить о параметрах камеры, которые можно изменить через меню настроек. Здесь доступных параметров стало больше, чем в iPhone X/XS/XR.
iPhone 11
iPhone X
В iPhone 11 появилась группа переключателей «Композиция». Здесь можно активировать съемку видео и фото одновременно со всех модулей основной камеры — трех в iPhone 11 Pro и двух в iPhone 11.
Однако при использовании этой функции снимки и видео со всех камер сохраняются не всегда. Смартфон самостоятельно решает, контент с каких камер стоит оставить, а с каких нет. Например, если смартфон поймет, что какая-то важная информация не влезла в кадр с основной камеры, то автоматически сохранится фотография с «ширика». Или, если вы снимали портрет на «телевик», но света было недостаточно, то сохранится дубль на основной модуль, чтобы вы смогли сравнить снимки и оставить тот, который получился лучше. Последний переключатель в разделе «Композиция» отвечает за то, чтобы неиспользованные дубли через 30 дней удалялись автоматически.
Изменить фотографию, заменив снимок на изображение с другой камеры, можно во встроенном редакторе фото. В iPhone 11 это делается в контекстном меню, а в iPhone 11 Pro прямо при «кропе».
Одной из потерь в iPhone 11 стал переключатель, позволяющий при съемке с использованием расширенного динамического диапазона сохранить оба снимка (с HDR и без HDR). Знаю нескольких людей, которые из-за этого огорчились, хотя сам я эту возможность не использовал.
Переключатель Смарт-HDR (в iPhone X он называется Авто-HDR) по-прежнему остался довольно-таки спорным решением. Все дело в том, что, если его активировать, то iPhone будет самостоятельно принимать решение, применять HDR при том или ином снимке или нет. И я не могу сказать, что он делает это всегда, когда необходимо. Чаще всего HDR сам включается только при сильном контр-свете или при очень ярких сценах. Меня лично такой расклад не устраивает, поэтому эту опцию я отключил и самостоятельно включаю HDR непосредственно в интерфейсе камеры.
Больше никаких новшеств и нюансов в настройках нет, а значит перейдем к интерфейсу самого приложения «Камера».
Камера
Основной экран интерфейса камеры значительно переработали. Если на предыдущих смартфонах компании мы имеем статичную панель инструментов в верхней части с быстрым доступом ко всем настройкам, то в iPhone 11 эта область стала динамической.
iPhone X
iPhone 11
Там значки появляются в зависимости от ситуации, например, когда освещения недостаточно, появляется значок темного режима, или значок HDR, если он активирован принудительно или включен в автоматическом режиме.
Еще одно новшество — это три кнопки переключения между камерами в iPhone 11 Pro и одна кнопка в случае с обычным iPhone 11. Также при активных основной или телефото-камере за пределами снимка показывается изображение с сверхширокоугольной или основной камеры соответственно. Штука интересная и визуально приятная, но практического толка от нее минимум.
Доступ к настройкам теперь осуществляется свайпом снизу-вверх по области выбора режима съемки. Здесь по порядку идут следующие пункты.
- Вспышка: авто/вкл/выкл.
- Ночной режим (появляется только при недостаточной освещенности): ползунок выбора выдержки.
- Live-фото: авто/вкл/выкл.
- Соотношение сторон: квадрат/4:3/16:9.
- Таймер: выкл/3с/10с.
- Фильтры: 9 вариантов.
- HDR: вкл/выкл.
И в некоторых из них есть свои нюансы. Так, например, вручную выбрать выдержку в ночном режиме не выйдет. Смартфон сам предложит два варианта — автоматический (от 1 с до 5 с) и увеличенный (до 30 с). Первый подойдет в большинстве случаев для съемки с рук, а второй — при использовании штатива. Кроме того, этот режим можно вручную отключить.
Если установить автоматический режим Live-фото, то функция будет активна при хорошем освещении, а при недостатке света будет отключаться в пользу длинной выдержки.
Выбор соотношения сторон 16:9 стал доступен для смартфонов Apple впервые, и это хорошо, иногда бывает полезно. А про тонкости с HDR я рассказал в самом начале.
Еще одно серьезное новшество — это QuickTake. Если нажать на кнопку спуска затвора и задержать палец, то автоматически начнется запись видео, как в Instagram Stories. Переместив кнопку правее в сторону замка, можно зафиксировать запись видео без необходимости держать палец на кнопке.
И тут возникает логичный вопрос, а как в таком случае сделать серийную съемку? Жест здесь не самый интуитивный, но вполне логичный — нужно нажать на затвор и быстро переместить кнопку влево.
Впечатления и выводы
Новое приложение «Камера» в iPhone 11 мне понравилось. Apple смогли добавить в него больше функциональности и при этом сохранить общую концепцию «навел и снял». Конечно, интерфейс и логика неизбежно стали сложнее, например, не каждый сразу догадается, как перейти к настройкам. Да и чтобы понять, как теперь делать серийную съемку, мне пришлось «погуглить». Однако приложение все равно остается гораздо более простым и лаконичным, чем в тех же смартфонах Samsung и Huawei. А вы как думаете?
Источник
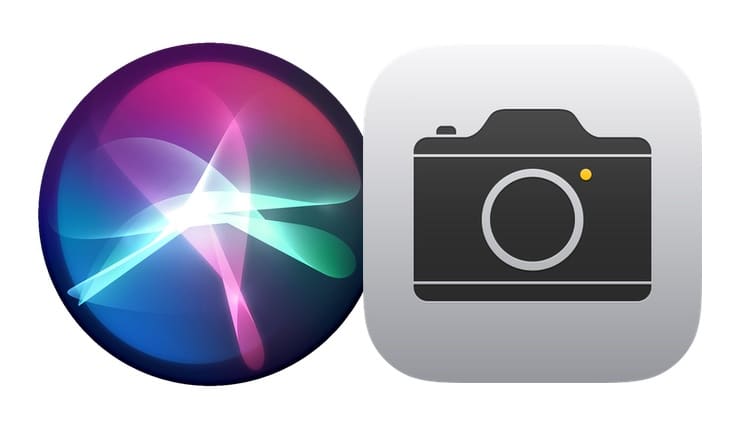





 iPhone 11
iPhone 11 iPhone X
iPhone X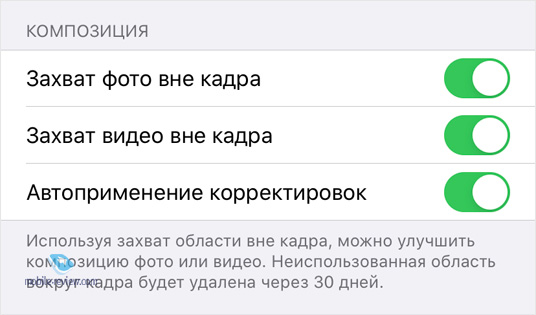


 iPhone X
iPhone X iPhone 11
iPhone 11







