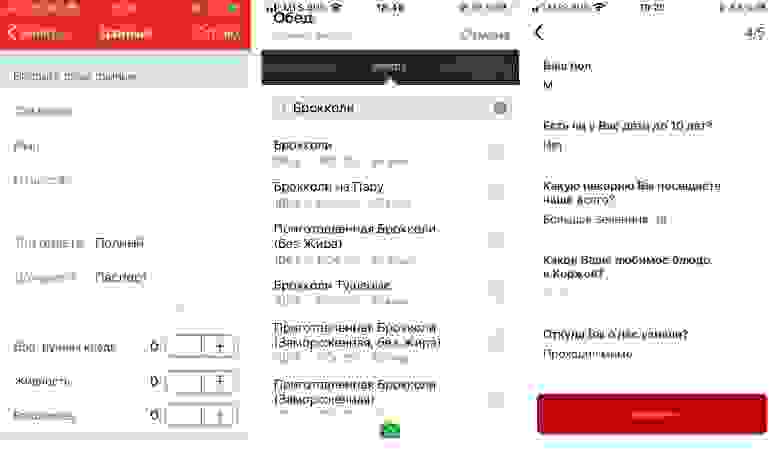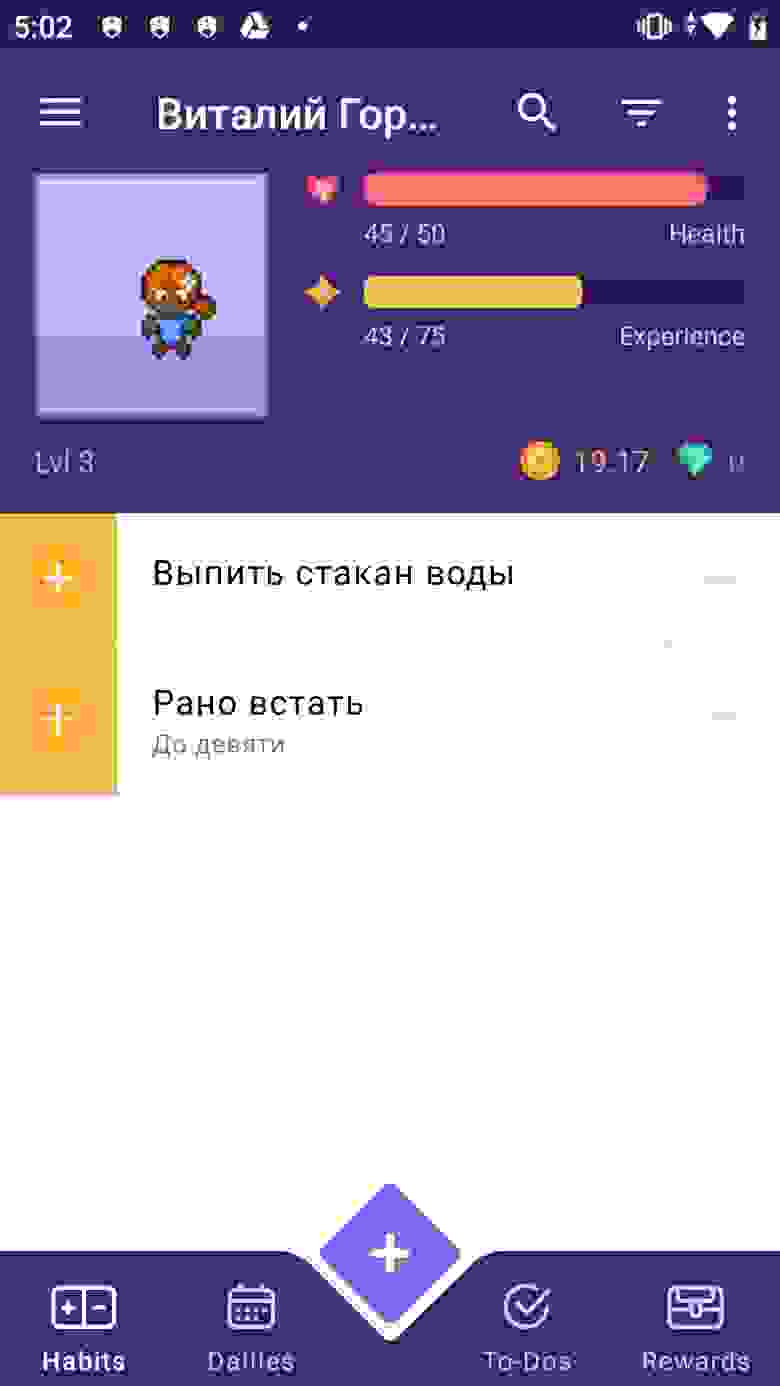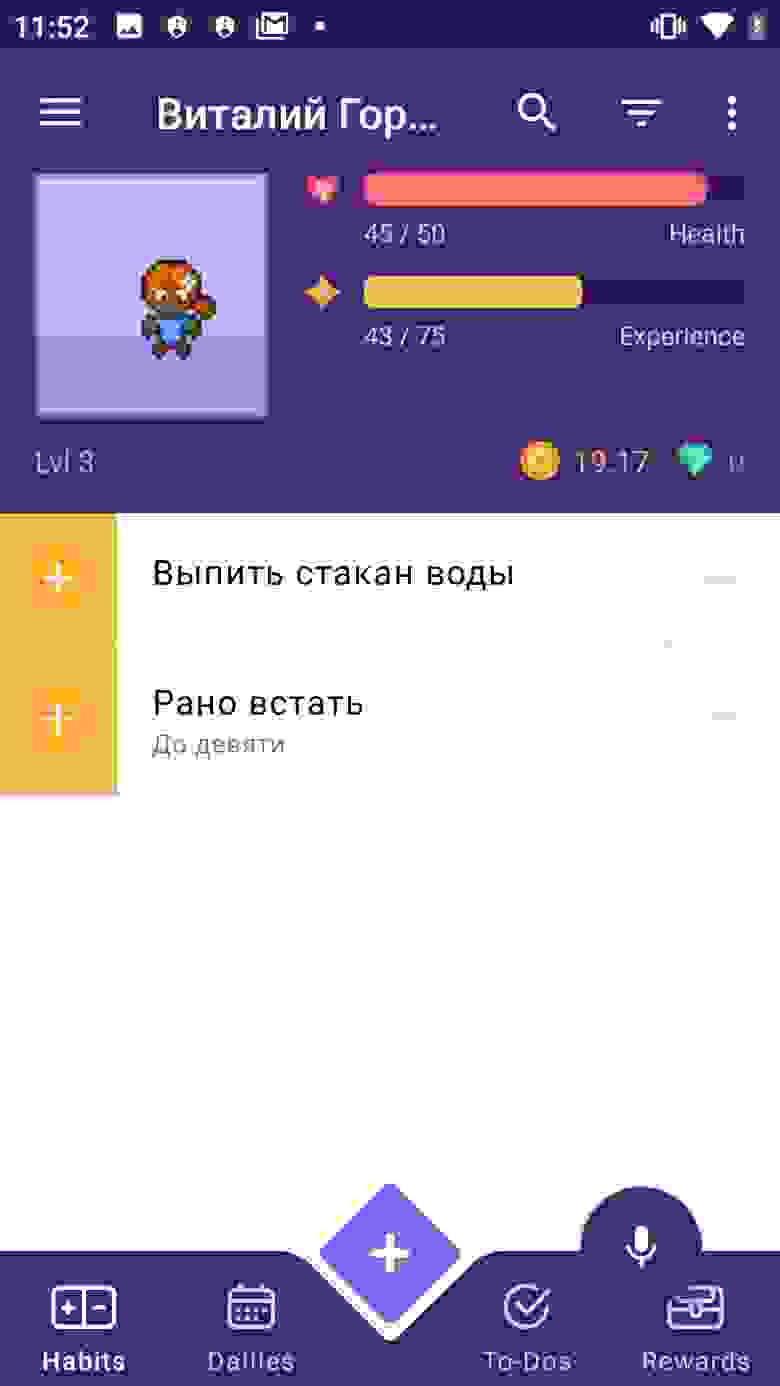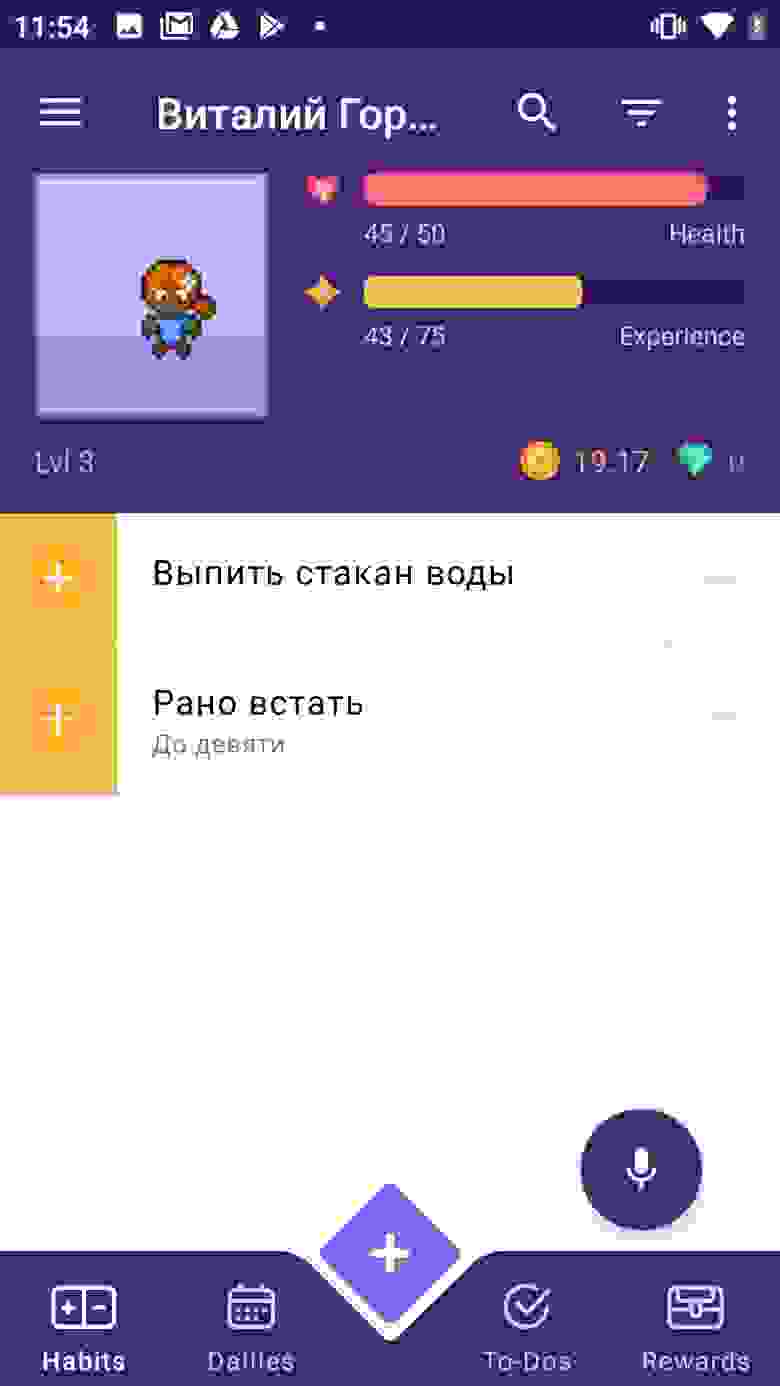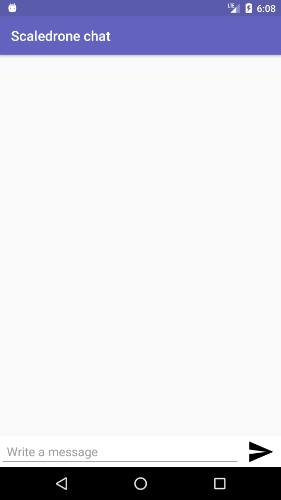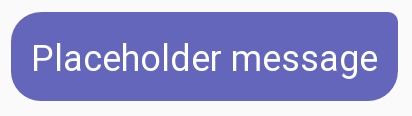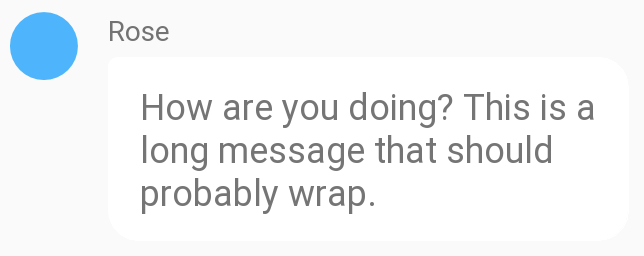- Голосовой чат android studio
- AndroidStudio. Проект UDP голосовой чат. Can’t find bundle for base name
- Как встроить голосового помощника в любое мобильное приложение. Разбираем на примере Habitica
- Что нужно для работы
- Порядок действий
- Android Chat Tutorial: Building A Realtime Messaging App
- This tutorial will teach you:
- Setting up the project
- Import the Scaledrone module
- Defining the UI layout
- Next up, chat bubbles!
- Chat bubble sent by us
- Chat bubble sent by others
- Hooking up the realtime messaging logic
- Connecting to Scaledrone
- Sending messages
- Displaying messages
- Receiving messages
- And we’re done!
Голосовой чат android studio
В этом уроке мы научим свою программу слушать хозяина. Мы научимся использовать в Android приложении функцию speech to text, то есть преобразование голоса в текст, что будет происходить с использованием стандартных возможностей Android и Google через RecognizerIntent. Для успешной работы приложения нужно подключение к Интернет. Распознаватель речи будет запускаться при нажатии пользователя на кнопку, а произнесенные слова будут отображаться в отведенном для этого элементе TextView.
Создадим новый проект и начнем. Для начала оформим интерфейс приложения. Как уже только что упоминалось, оно будет иметь всего 2 элемента: кнопку Button и элемент TextView. Открываем файл activity_main.xml и добавляем туда эти элементы:
При нажатии на кнопку будет вызываться RecognizerIntent activity, которая будет производить распознавание голоса, входящего в устройство из микрофона, и преобразовывать его в текст. Для обработки полученных данных будет использоваться функция onActivityResult (), она используется всегда, если мы запускаем какое то другое activity и желаем получить из него назад (как ответ) некоторые данные.
По сути, вся работа в этом случае (и в подобных ему) выполняется в 2 основных шага:
— первый шаг — это выполнение activity на результат startActivityForResult, где мы задаем, какую activity хотим запустить и определяем подробности своего запроса;
— второй шаг — обработка функции onActivityResult (), которая проверяет оценку успешности результата запроса и обрабатывает полученные данные.
В результате своего запроса мы будем получать массив из слов и фраз, которые программе покажутся похожими на то, что пользователь промямлит при вызове действия ACTION_RECOGNIZE_SPEECH (говорить для распознавания и преобразования в текст), а далее эти слова мы отображаем в элементе TextView. Чтобы реализовать это все, открываем файл MainActivity.java и добавляем следующее:
Теперь запускаем приложение, нажимаем кнопку «Сказать слово» и рассказываем приложению обо всех своих бедах (простите за эти роскошные скриншоты):

Как видите, оно нас понимает.
Напомню также о уроке по функции чтения текста вслух Text To Speech.
Источник
AndroidStudio. Проект UDP голосовой чат. Can’t find bundle for base name
Добрый день, Уважаемые.
Потихоньку копаюсь в Android Studio. Есть необходимость в голосовом чате через UDP. Это важное замечание.
Учтитывая сроки принято решение порыться на GitHub и найти то что надо. Поиски прошли успешно. Вот линк
https://github.com/DeanThomson. audio-chat
Так. Запускаю android studio. Тыкаю его в папку проекта. Открыл. Все в норме, интерфейс приложения прост, но это не страшно. Далее (Телефон подключен и для работы с Android Studio готов) run/debug configuration — module — выбрал свой «android-udp-audio-chat». Теперь кнопка run активна. Но не тут то было:
Голосовой чат
Необходимо реализовать голосовой чат. В процессе разработки возникли вопросы: 1) Какой протокол.
голосовой чат
Хочу терь понять как делается голосовой чат) дайте ссылку или исходник, или прост напишите че нить.
Голосовой чат
Как в программе сделать голосовой чат? Добавлено через 1 час 57 минут Ну скажите!
голосовой чат
Всем привет! Решил написать голосовой чат по локальной сети, но в сетевом программировании не очень.
Голосовой чат
На дипломную нужно реализовать локальный чат (с передачей сообщений проблем нет). Проблемы есть с.
Многопользовательский голосовой чат
Здравствуйте, нужна помощь в написании многопользовательского голосового чата. Я создал сервер на.
Голосовой чат по сети
Задался вопросом, какой библиотекой воспользоваться для создания аналога RaidCall, TS и прочим.
Голосовой чат и DirectSound
Доброго времени суток! Ищу все возможные исходники голосового чата! Есть ли у кого ни будь? В.
Источник
Как встроить голосового помощника в любое мобильное приложение. Разбираем на примере Habitica
Вам не кажется, что многие мобильные приложения стали бы куда удобнее, будь в них голосовое управление? Нет, речь не о том, чтобы вести беседы с банковским ассистентом в чате техподдержки. В основном было бы достаточно голосовой навигации по приложению или form-filling в режиме диалога.
На примере Habitica (опенсорсный app для закрепления привычек и достижения целей, написан на Kotlin) Виталя Горбачёв, архитектор решений в Just AI, показывает, как быстро и бесшовно встроить голосовой интерфейс в функционал любого приложения.
Но для начала давайте обсудим, почему голосовое управление мобильным приложением — это удобно? Начнем с очевидных вещей.
- Нам часто нужно воспользоваться приложением в момент, когда заняты руки: готовка, управление транспортным средством, тащим чемоданы, во время механической работы и так далее.
- Голос — важнейший инструмент для людей с нарушениями зрения.
Кейсы и так прозрачные, но на самом деле всё еще проще: в некоторых случаях набор голосом просто быстрее! Представьте — заказ авиабилета одной фразой «Купи мне билет на завтра на двоих в Самару» вместо долгого заполнения формы. При этом с возможностью задавать пользователю уточняющие вопросы: вечером или днем? с багажом или без?
Голос полезен при прохождении нами сценария «form-filling» и удобен для заполнения почти любых длинных форм, требующих от пользователя определенного объема информации. И такие формы присутствуют в большинстве мобильных приложений.
Слева направо: приложение РЖД «Пригород», дневник питания FatSecret (пользователям приходится заполнять форму несколько раз в день, выбирая из сотен продуктов), приложение пекарни «Коржов».
Из-за того, что сегодня голосовых ассистентов часто внедряют в чат поддержки и развиваются они именно оттуда, большинство компаний пытается запихнуть функционал приложения в чат. Пополнить баланс, узнать что-то о товаре или услуге… Это далеко не всегда удобно реализовано, а в случае с голосовым вводом и вовсе контрпродуктивно, хотя бы потому, что рапознавание речи часто работает совсем не идеально.
Правильный подход — встраивать ассистента бесшовно в уже существующий функционал приложения, в интерфейсе которого будет происходить заполнение формы, чтобы человек мог просто проверить, что он все правильно сказал, и нажать ОК.
Мы решили показать, как это можно сделать, на примере Habitica — это опенсорсное приложение, написаное почти на чистом Котлине. «Хабитика» отлично подходит под кейс с голосовым ассистентом — тут тоже для того, чтобы завести новую задачу, требуется заполнить довольно объемную форму. Попробуем заменить этот муторный процесс одной фразой с наводящими вопросами?
Я разбил туториал на две части. В этой статье мы разберемся, как добавить голосового ассистента в мобильное приложение и реализовать базовый сценарий (в нашем случае это готовый сценарий по уточнению прогноза погоды и времени — один из самых популярных в мире запросов к голосовым ассистентам). Во второй статье — а она выйдет уже скоро — мы научимся вызывать голосом определенные экраны и реализовывать сложные запросы внутри приложения.
Что нужно для работы
SDK. Мы взяли Aimybox как SDK для построения диалоговых интерфейсов. Из коробки Aimybox дает SDK ассистента и лаконичный и кастомизируемый UI (который при желании можно и вовсе переделать). При этом в качестве движков распознавания, синтеза и NLP можно выбрать из уже имеющихся или создать свой модуль.
По сути, Aimybox реализует архитектуру голосового помощника, стандартизируя интерфейсы всех этих модулей и правильным образом организуя их взаимодействие. Таким образом, внедряя это решение, можно значительно сократить время на разработку голосового интерфейса внутри своего приложения. Подробнее про Aimybox можно прочитать тут или тут.
Инструмент для создания сценария. Сценарий будем писать на JAICF (это опенсорсный и совершенно бесплатный фреймворк для разработки голосовых приложений от Just AI), а интенты распознавать с помощью Caila (NLU-сервис) в JAICP (Just AI Conversational Platform). Про них подробнее расскажу в следующей части туториала — когда дойдем до их использования.
Смартфон. Для тестов нам понадобится смартфон на Android, на котором мы будем запускать и тестить «Хабитику».
Порядок действий
Для начала форкаем «Хабитику» (ветку Release) и ищем самые важные для нас файлы. Я пользовался IDE Android Studio:
Находим MainActivity.kt — туда мы будем встраивать логику.
HabiticaBaseApplication.kt — там будем инициализировать Aimybox.
Activity_main.xml — туда встроим элемент интерфейса.
AndroidManifest.xml — там хранится вся структура приложения и его разрешения.
Согласно инструкции в репе «Хабитики» переименовываем habitica.properties.example и habitica.resources.example, убирая из них example, заводим проект в firebase под приложение и копируем в корень файл google-services.json.
Запускаем приложение, чтобы проверить, что сборка рабочая. Вуаля!
Для начала добавим зависимости Aimybox.
в dependencies и
И добавим сразу после compileOptions следующую строку, чтобы все работало корректно
Убираем флаги с разрешений RECORD_AUDIO и MODIFY_AUDIO_SETTINGS в AndroidManifest.xml, чтобы опции выглядели следующим образом.
Теперь инициализурем Aimybox в BaseApplication.
Добавляем AimyboxProvider при инициализации класса.
И делаем собственно инициализацию.
Вместо YOUR_KEY впоследствии будет ваш код от Aimybox Console.
Теперь встраиваем фрагмент в mainActivity.kt. Предварительно вставляем ФреймЛэйаут в activity_main.xml, прямо под фреймлэйаутом с id bottom_navigation
В сам MainActivity сначала добавляем эксплицитный запрос разрешений в OnCreate
И при их получении добавляем фрагмент в указанный выше фрейм.
Не забываем добавить в OnBackPressed возможности выйти из ассистента после захода в него.
Кроме этого, добавим в стили (styles.xml) в AppTheme
И отдельные стили чуть ниже:
Давайте проверим, добавился ли микрофончик. Запускаем приложение.
У нас посыпалась куча ошибок о неправильном синтаксисе. Исправляем все, как советует IDE.
Но микрофончик наползает на нижнюю навигацию. Давайте чуть поднимем. Добавим в стили выше в CustomAssistantButtonTheme:
Теперь подключим туда асисстента и проверим, нормально ли он отвечает. Для этого нам понадобится консоль Aimybox.
Начнем с того, что зайдем в app.aimybox.com под нашим акком гитхаба, сделаем новый проект, подключим пару навыков (я подключил DateTime для теста) и попробуем задать соответсвующие вопросы в асисстенте. Здесь же в настройках, в правом верхнем углу, берем apiKey, который вставляем в createAimybox вместо YOUR KEY.
Только надпись на английском, давайте поменяем приветственное сообщение в strings.constants.xml.
Вот ссылка на репозиторий с кодом.
В следующей статье про ассистента для «Хабитики» расскажу, как с помощью голоса не только узнавать погоду, а управлять непосредственно приложением — переходить по страничкам и добавлять привычки и задания.
Источник
Android Chat Tutorial: Building A Realtime Messaging App
In this tutorial, we’re going to be building a realtime group chat for Android using the Scaledrone Java API Client. It will work very similarly to apps such as WhatsApp, Facebook Messager and LINE.
You can find the full source code on GitHub.
This tutorial will teach you:
- How to build a fully functional group chat.
- Designing the UI elements such as chat bubbles and text inputs.
- How to use Scaledrone as the realtime backend of your app.
The project might seem daunting at first, but the messaging code outside of the layout files is pretty short.
Setting up the project
Start by creating a new Android project. We are using Android Studio, but this tutorial will work with any IDE of choice.
Import the Scaledrone module
To add the Scaledrone dependency to your app, you need to add it to your build.gradle file.
For Android to allow us to connect to the internet, we need to add the internet permission to the manifests/AndroidManifest.xml file:
Defining the UI layout
To start with the UI layout let’s build the empty state. It consists of:
An empty ListView into where the messages will go
An EditText where the user can type their message
And finally, an ImageButton as a button to send the message
The base layout is defined in /res/layout/activity_main.xml :
String constants are defined in /res/layout/activity_main.xml :
The icon for the send button is defined in /res/drawable/ic_send_black_24dp.xml :
Next up, chat bubbles!
Our chat app is going to have two type of chat bubbles: a bubble for messages sent by us and bubbles for messages sent by others.
Chat bubble sent by us
The messages sent by us will look dark and be aligned to the right. We’re using a drawable to get the border radius effect.
The message itself is just a simple TextView aligned to the right.
Chat bubble sent by others
The chat bubble sent by others within the group chat will be light and aligned to the left. In addition to the bubble itself, we will show an avatar (as a simple full-color circle) and the name of the user.
For the avatar let’s define a circle shape under /res/drawable/circle.xml :
And for the bubble let’s create a shape with curved corners and the sharp corner on the left. This goes in /res/drawable/their_message.xml :
Putting it together their message bubble layout under /res/layout/their_message.xml will look like this:
Hooking up the realtime messaging logic
We’re finally done with the layout and can get to the interesting part!
Let’s find the EditText view from our layout and extend Scaledrone’s RoomListener so we could receive messages. Most of the methods will have minimal code in them, and we’ll fill them up as the tutorial goes along.
Connecting to Scaledrone
If you don’t have a Scaledrone account yet, open up Scaledrone.com and create a new free account. To successfully connect to Scaledrone you need to get your own channel ID from the Scaledrone’s dashboard. To do that go to the dashboard and click the big green +Create Channel button to get started. You can choose Never require authentication for now. Copy the channel ID from the just created channel and replace CHANNEL_ID_FROM_YOUR_SCALEDRONE_DASHBOARD with it.
Connecting to Scaledrone can happen within the onCreate() method, right after we have set up the UI. Scaledrone gives us the ability to attach arbitrary data to a user (users are called members in Scaledrone lingo), we’re going to be adding a random name and color.
You might have noticed that we named our name Scaledrone room observable-room. You can name the room anything you want, a single user can actually connect to an infinite amount of rooms to provider for all sorts of application scenarios. However in order for messages to contain the info of the sender the room name needs to be prefixed with observable-. Read more..
To create the MemberData let’s implement the getRandomName() and getRandomColor() functions as well as the MemberData class itself.
For the sake of keeping this tutorial simple, we’ll define a random username on the client side of the application. Later you can add fancy login functionality to your app. To create a random name, we pre-define two lists of random adjectives and nouns, then combine them randomly.
The random color function will be generating a random seven-character color hex such as #FF0000 .
The MemberData class is super minimal and will later be serialized into JSON and sent to users by Scaledrone.
Sending messages
To send (or publish) the message to the Scaledrone room we need to add a onClick() handler to the ImageButton in the activity_main.xml file.
Let’s add the sendMessage() function to the MainActivity . If the user has input something we send the message to the same observable-room as we subscribed to above. After the message has been sent we can clear the EditText view for convenience.
Scaledrone will take care of the message and deliver it to everyone that has subscribed to the observable-room room in your channel.
Displaying messages
As seen in the layout file the messages are going to be displayed via ListView . To use a ListView you need to create a class that extends android.widget.BaseAdapter . This class is then used as the state of the ListView .
Let’s define our MessageAdapter as well as the Message class itself. The Message class will hold all the needed info to render a single message.
The MessageAdapter defines how we render our rows within the ListView .
Receiving messages
Now that we can display and render our chat bubbles we need to hook up the incoming messages with the MessageAdapter that we just created. We can do that by going back to the MainActivity class and finishing the onMessage() method.
Scaledrone uses the popular Jackson JSON library for serializing and parsing the messages, and it comes bundled with the Scaledrone API client. Please see the Jackson docs for best practices on how to parse the incoming Scaledrone messages and users data.
And we’re done!
Hopefully, this tutorial helped you build your very own chat app. You can find the full source code or run the working prototype on GitHub. If you have any questions or feedback feel free to contact us.
This tutorial only scratched what Scaledrone can do for you and is the ideal basis for any of your future realtime needs.
Looking to build the same app for iOS using Swift? Check out our iOS chat tutorial.
Источник