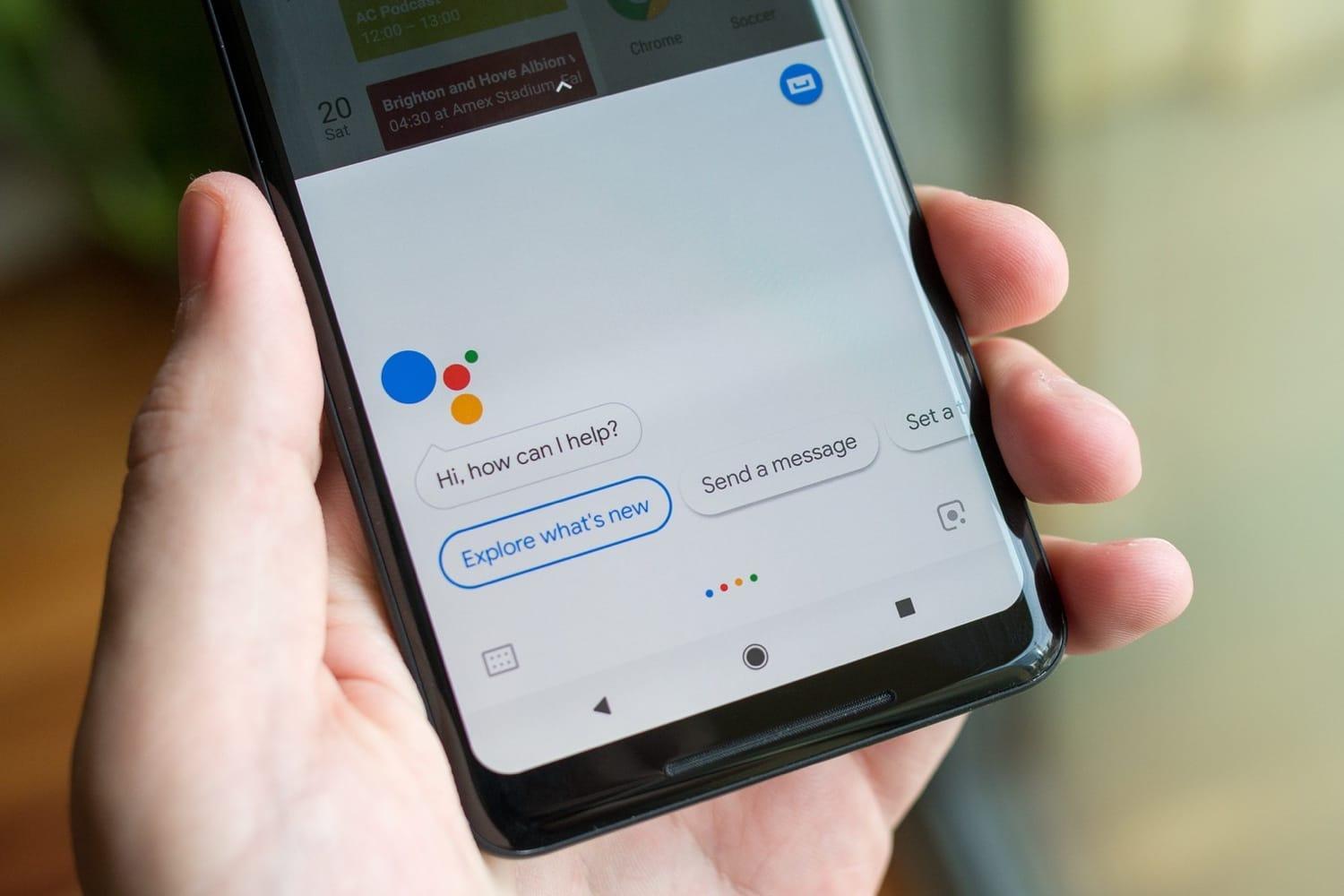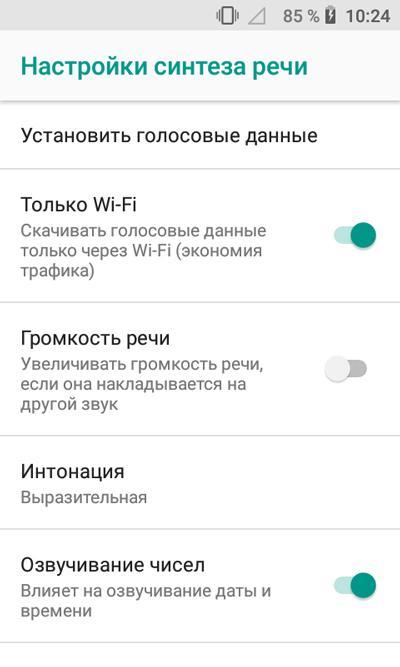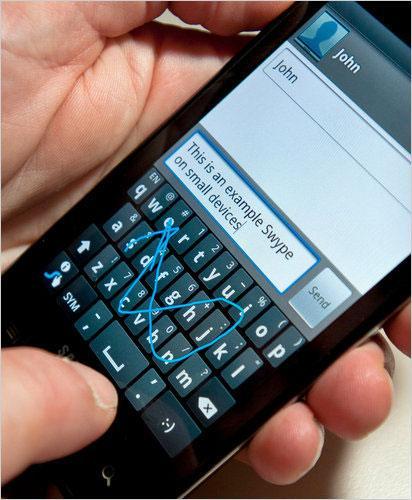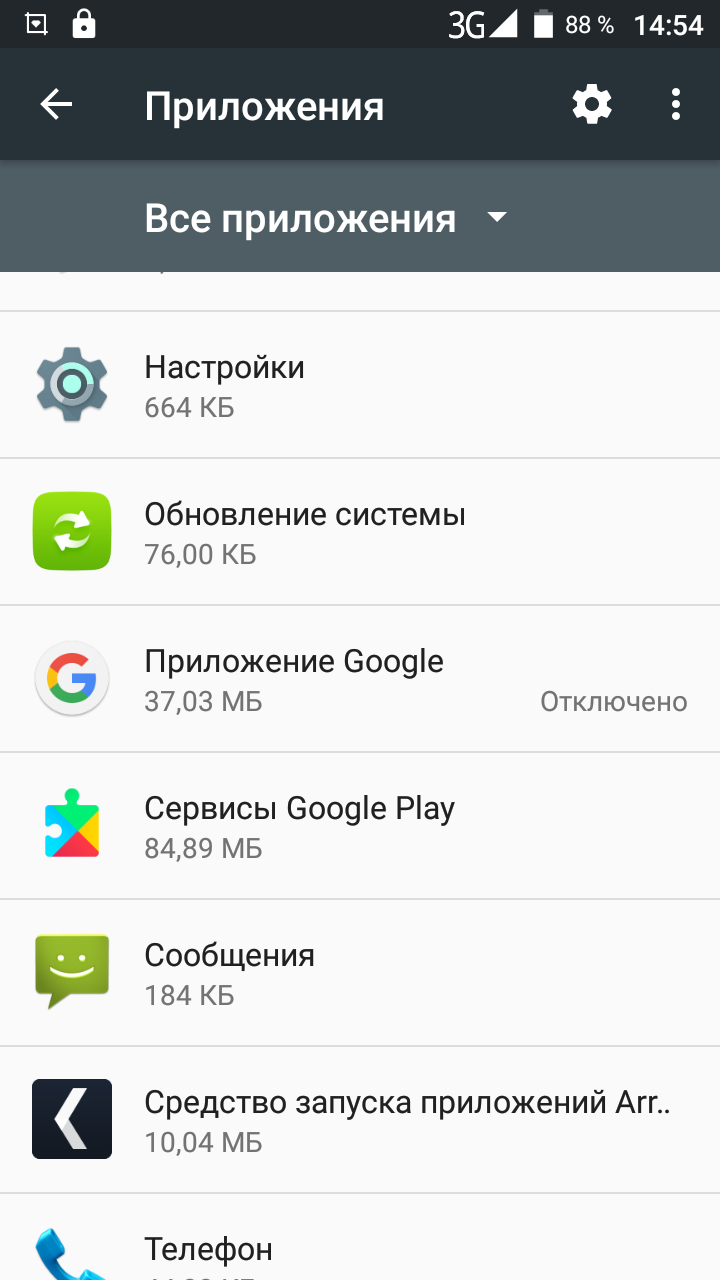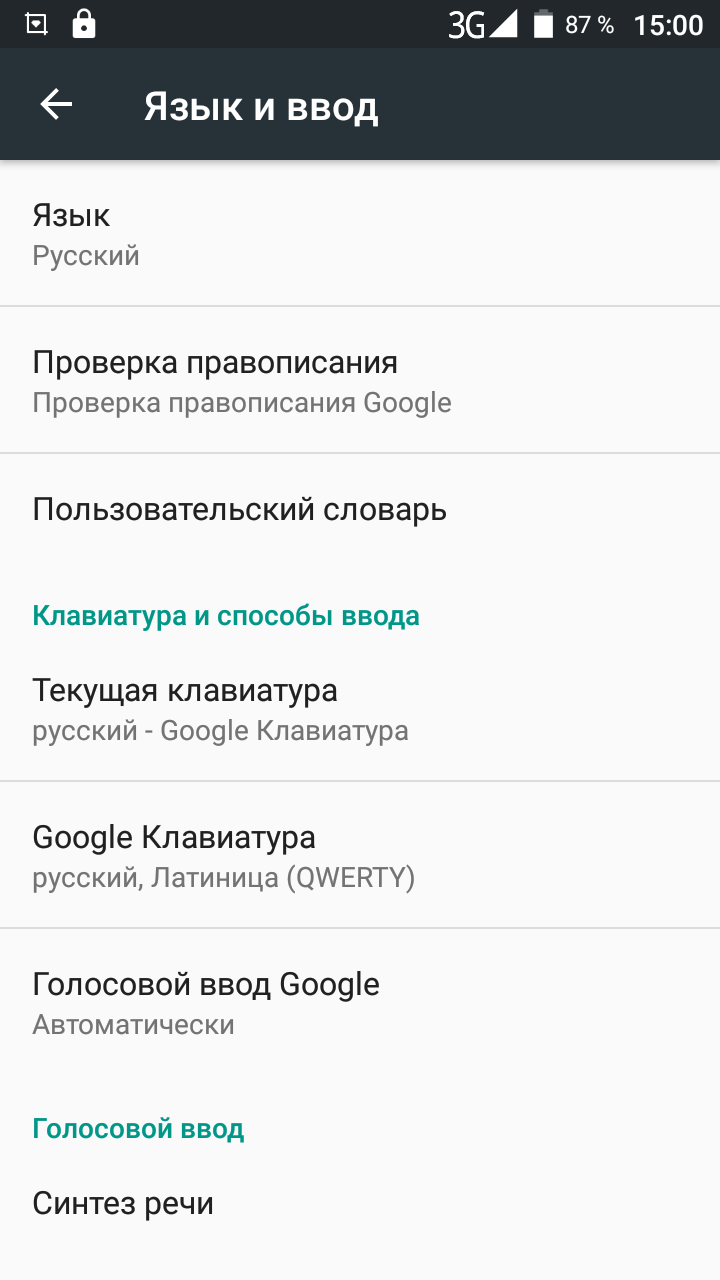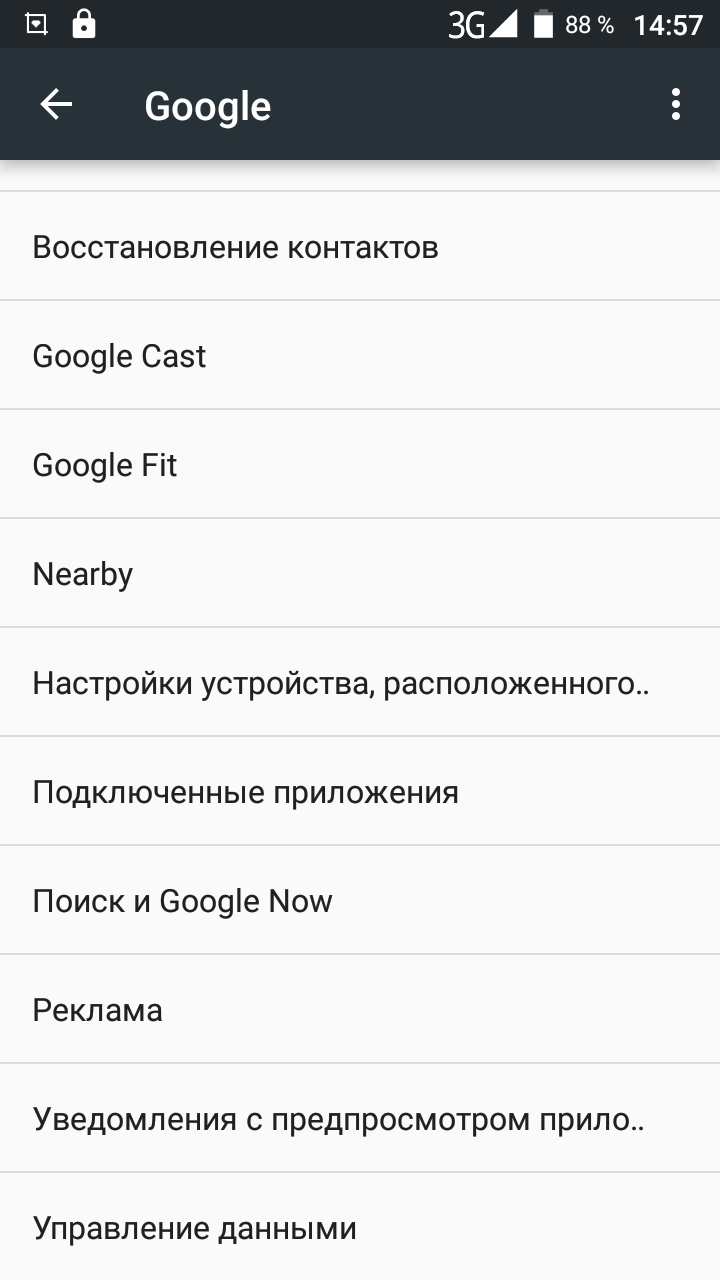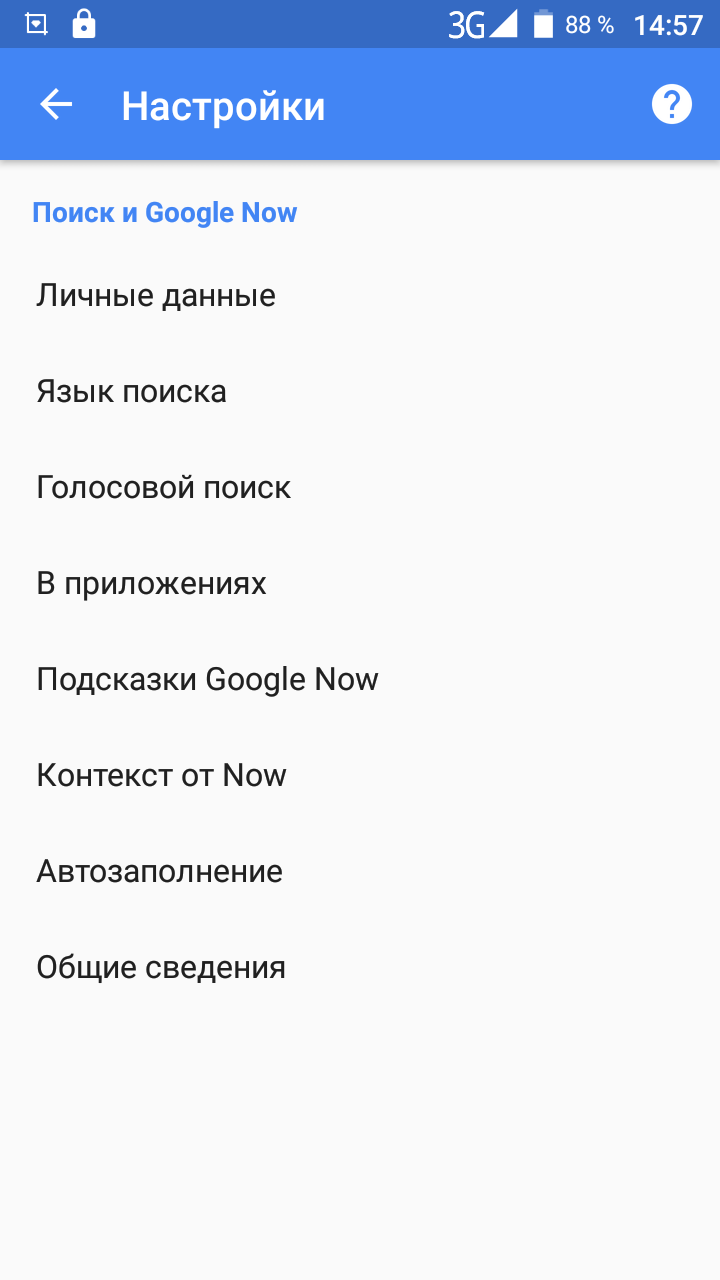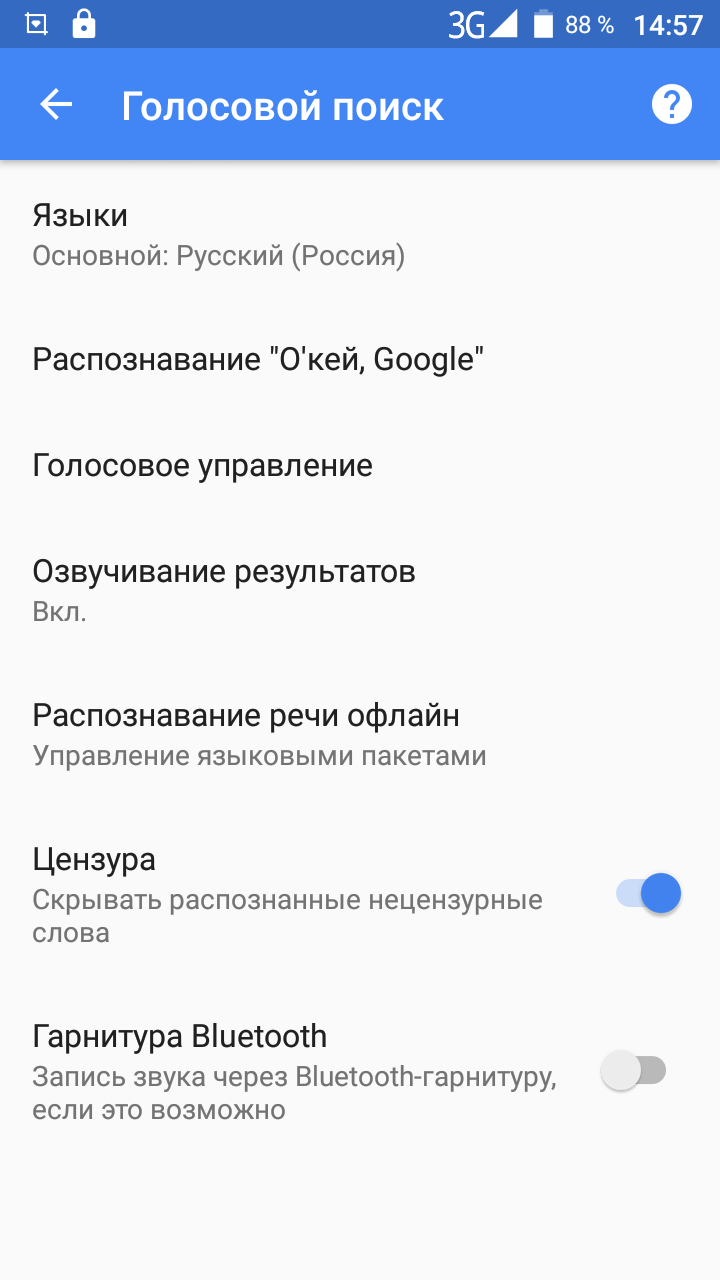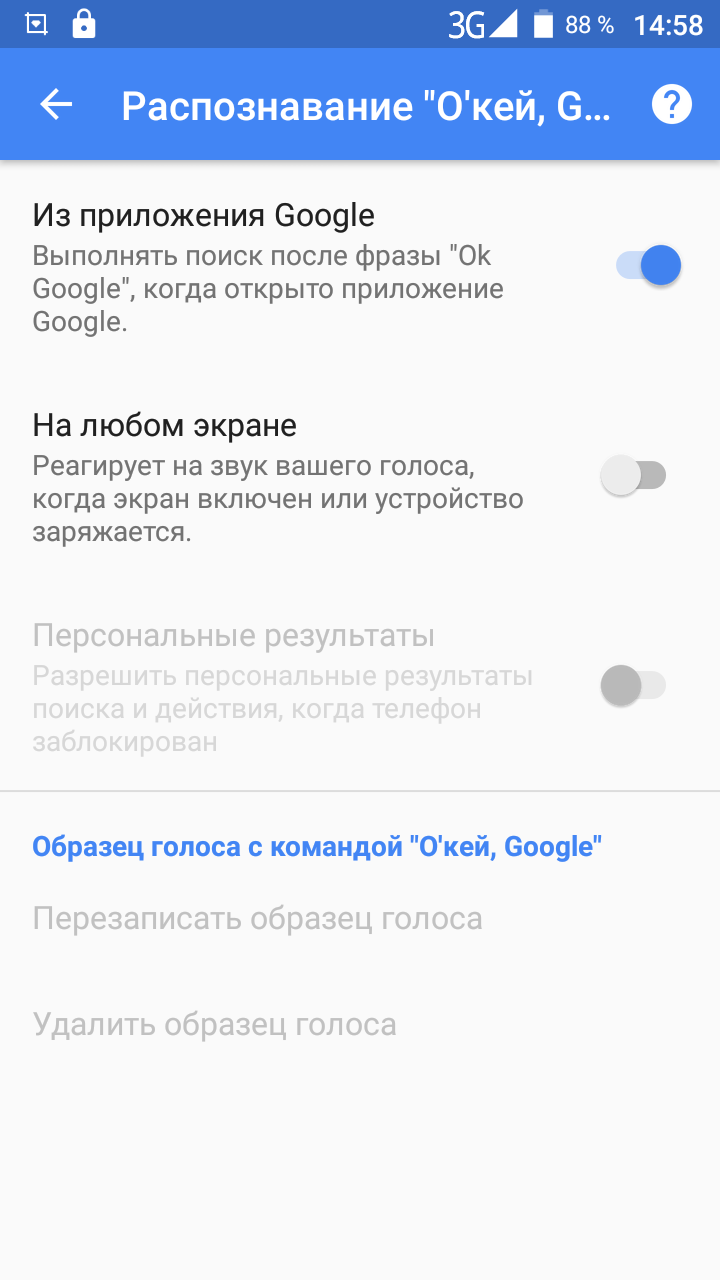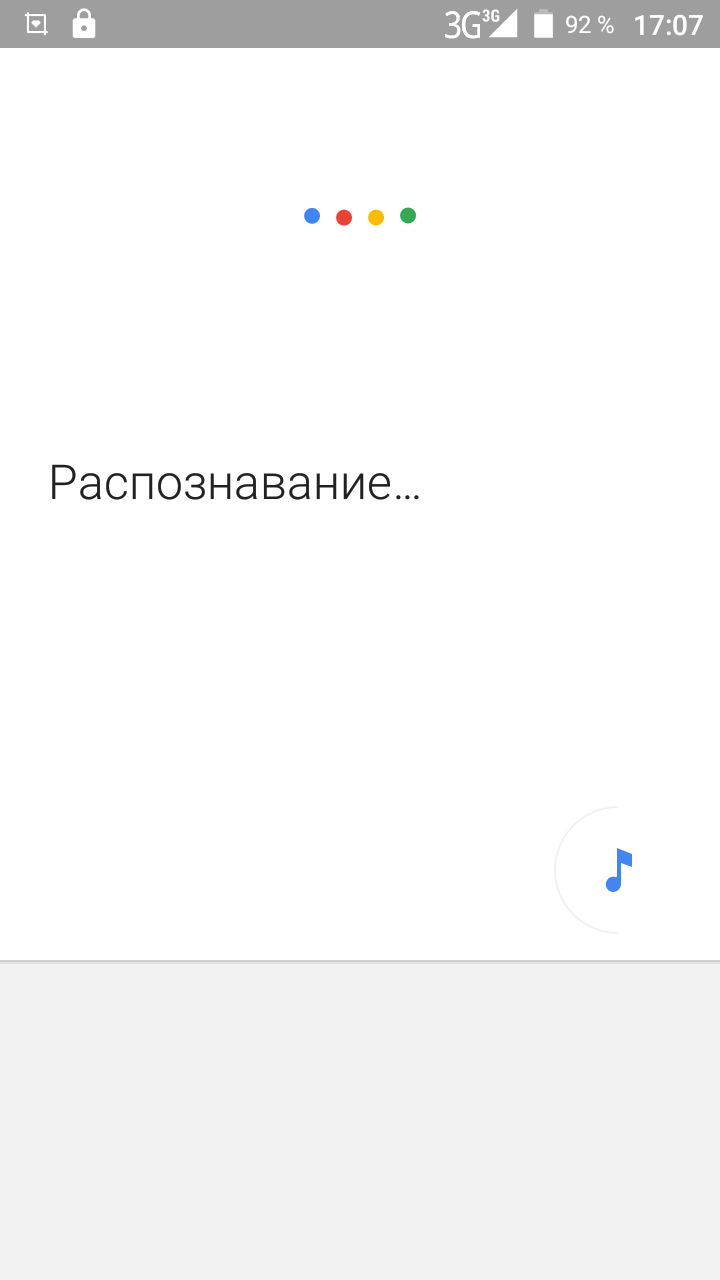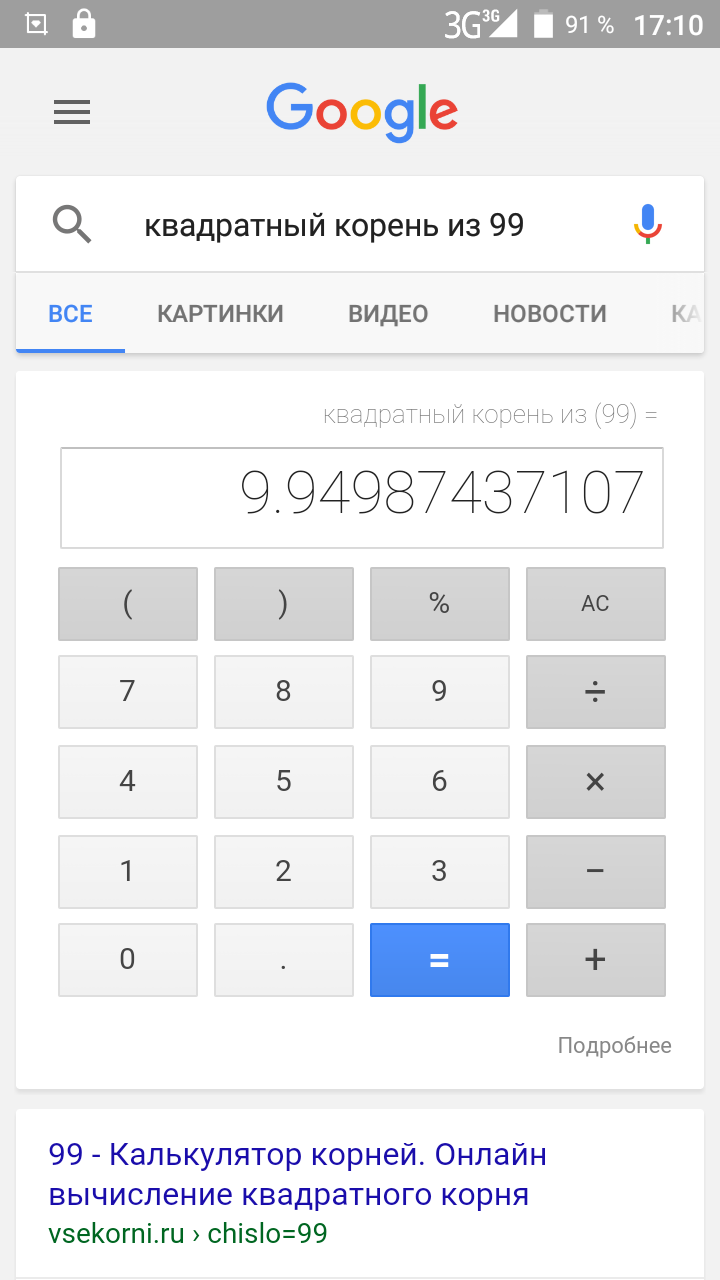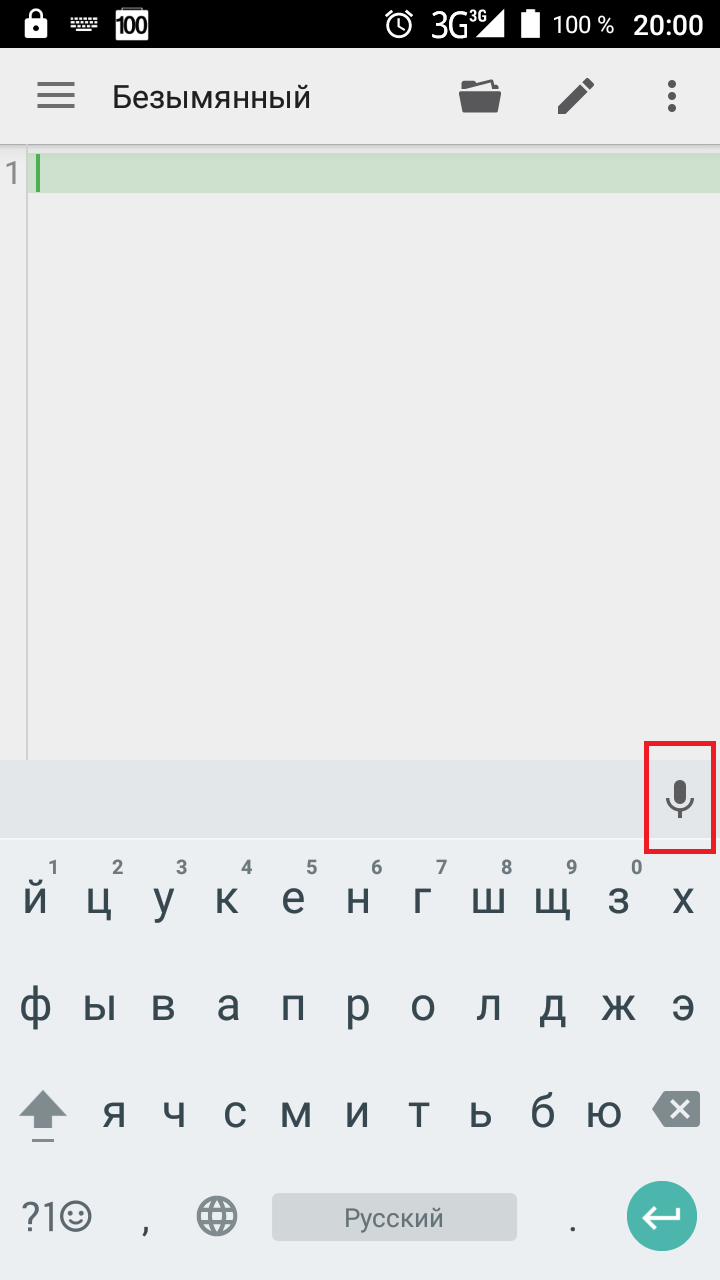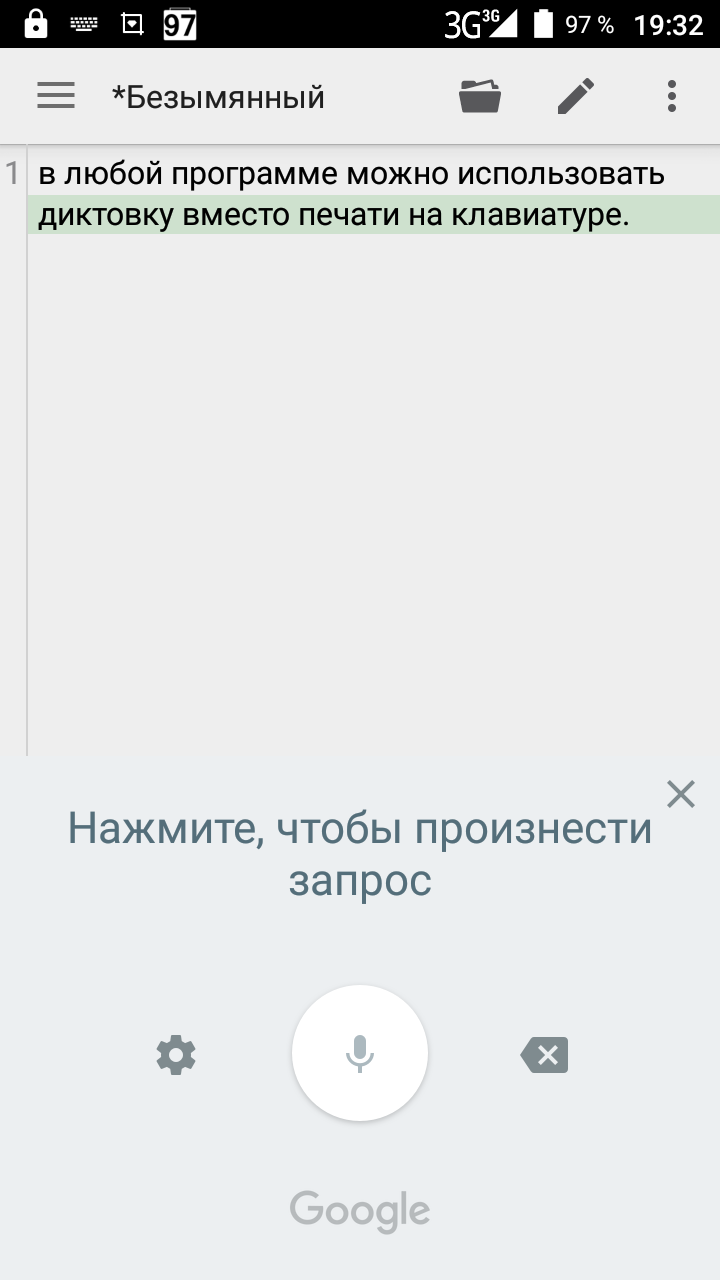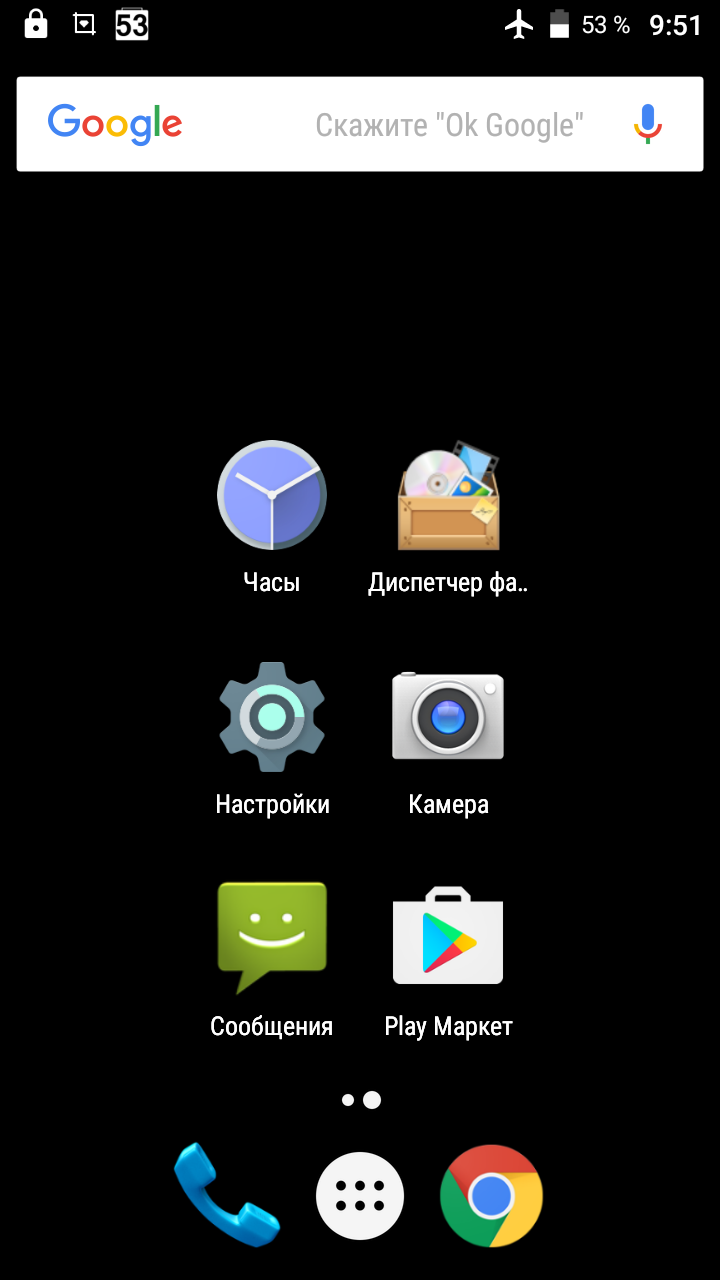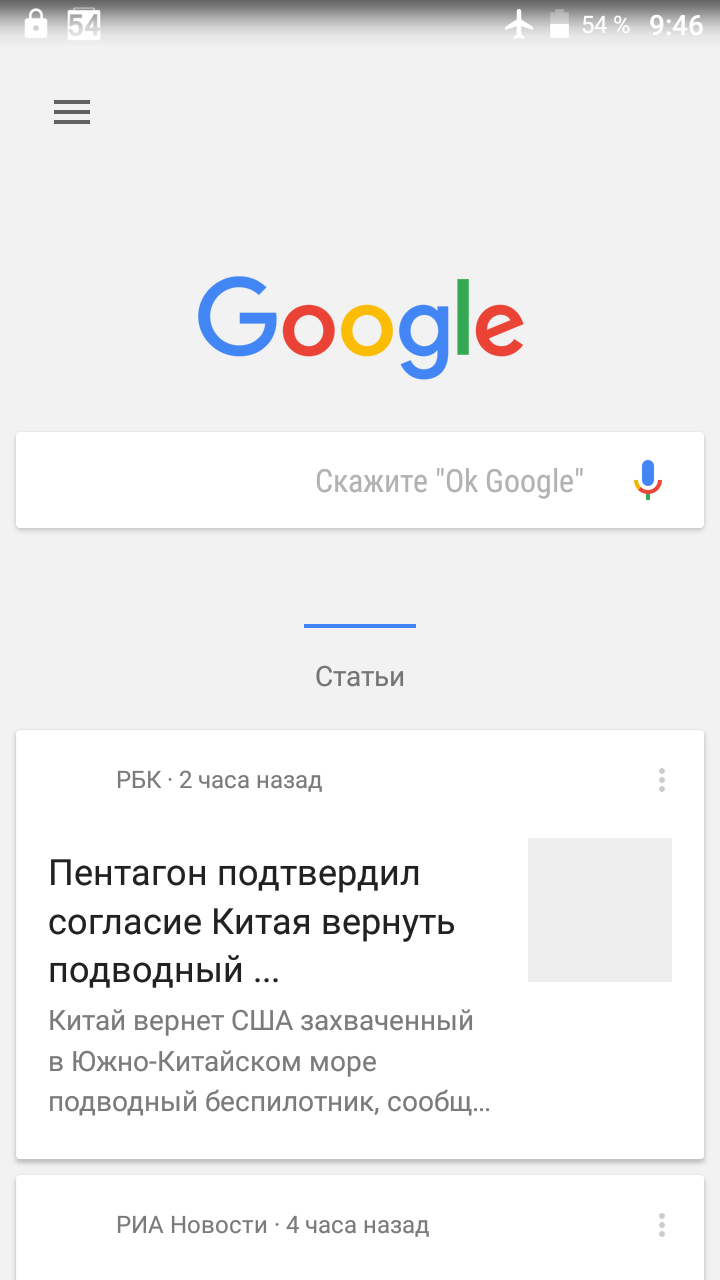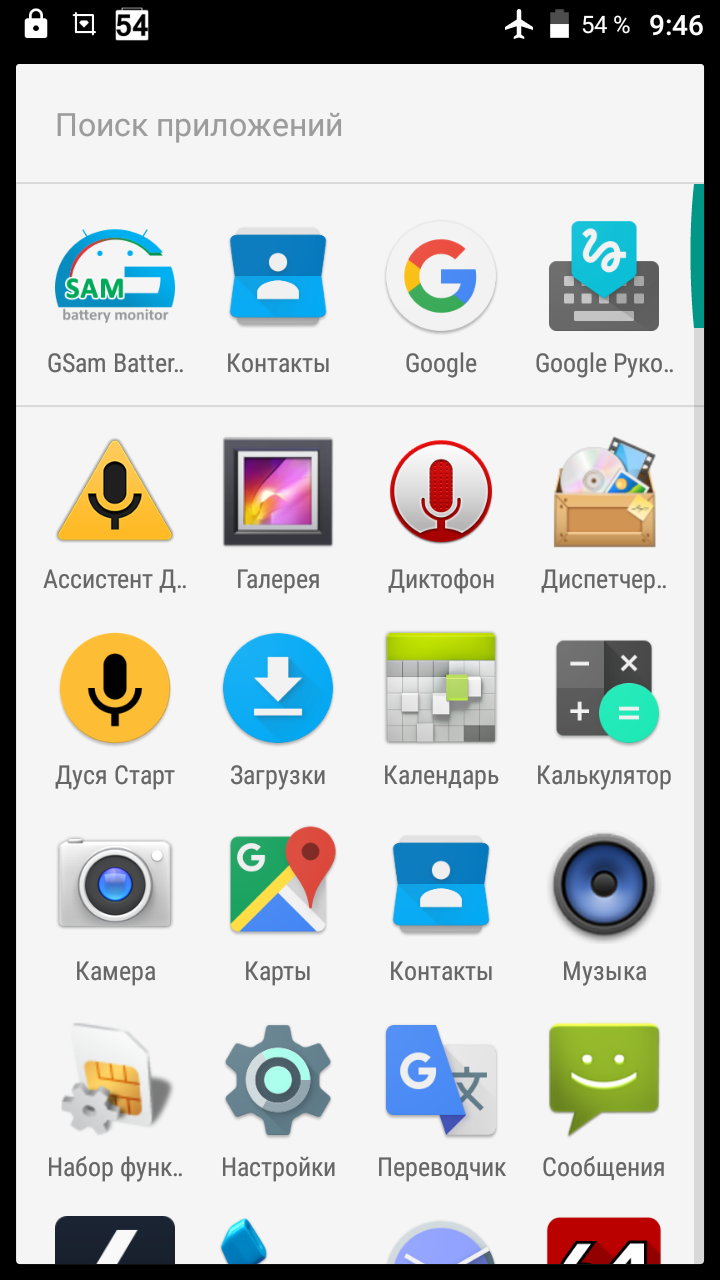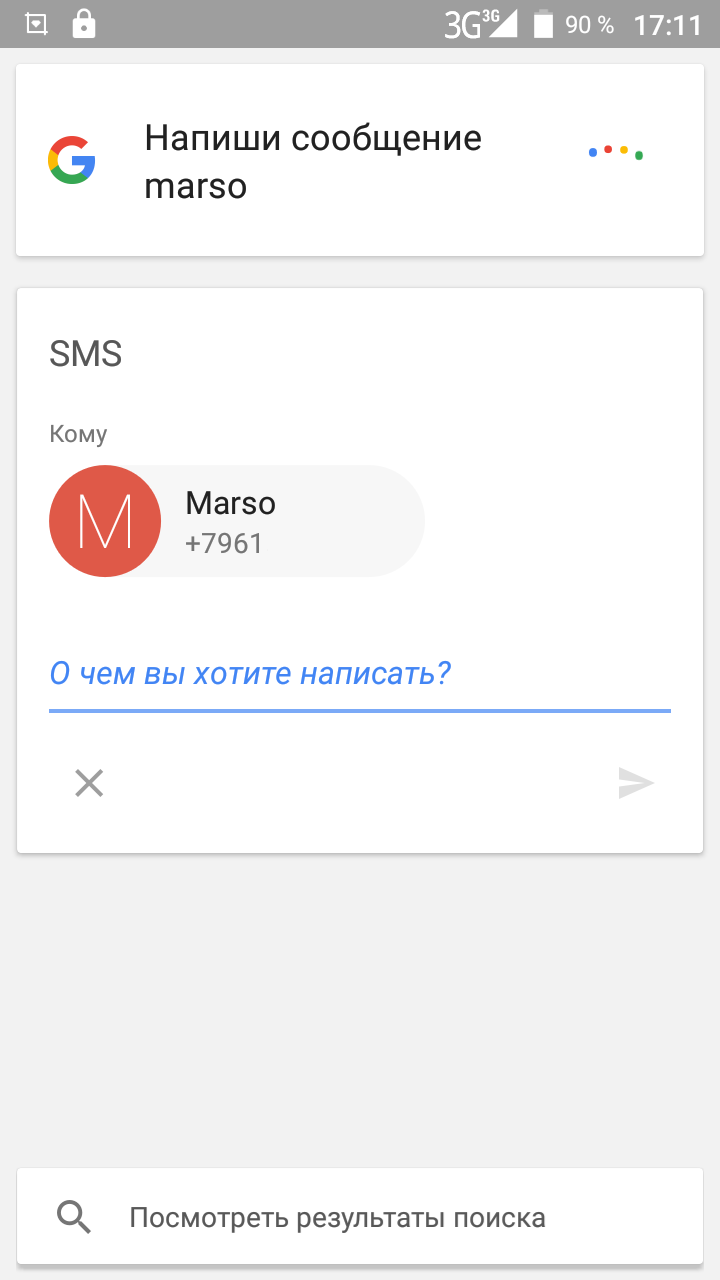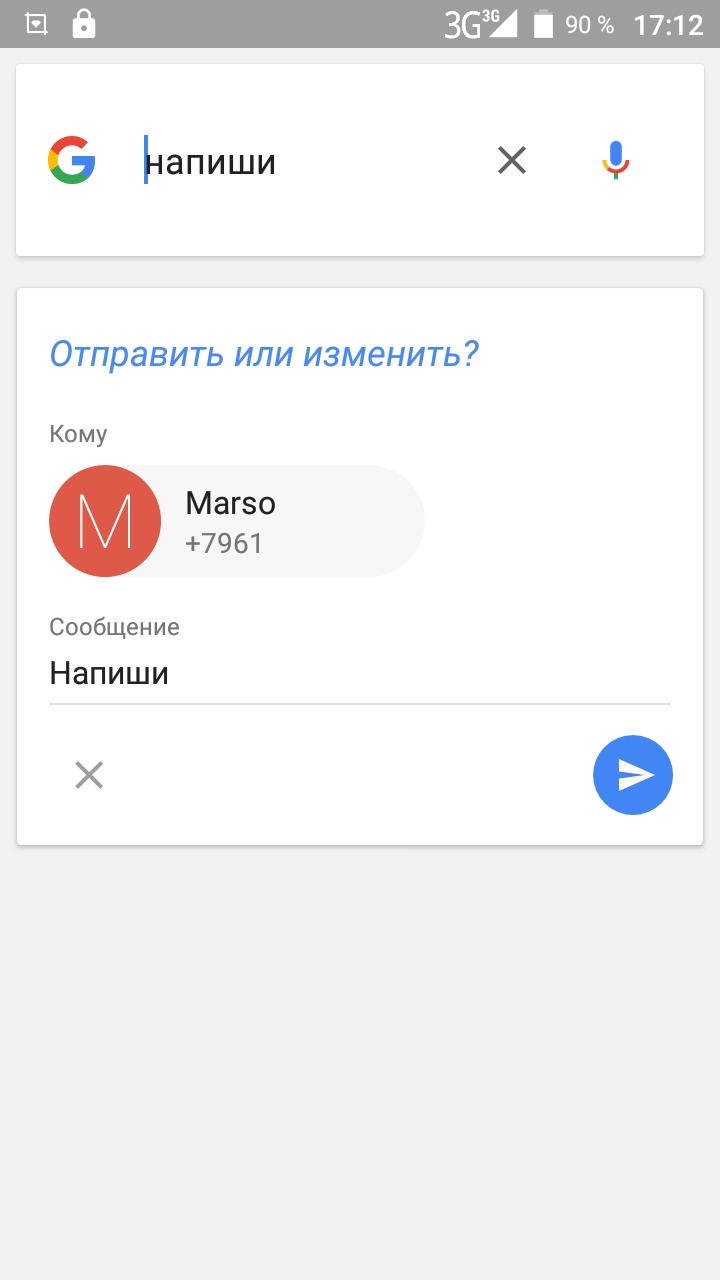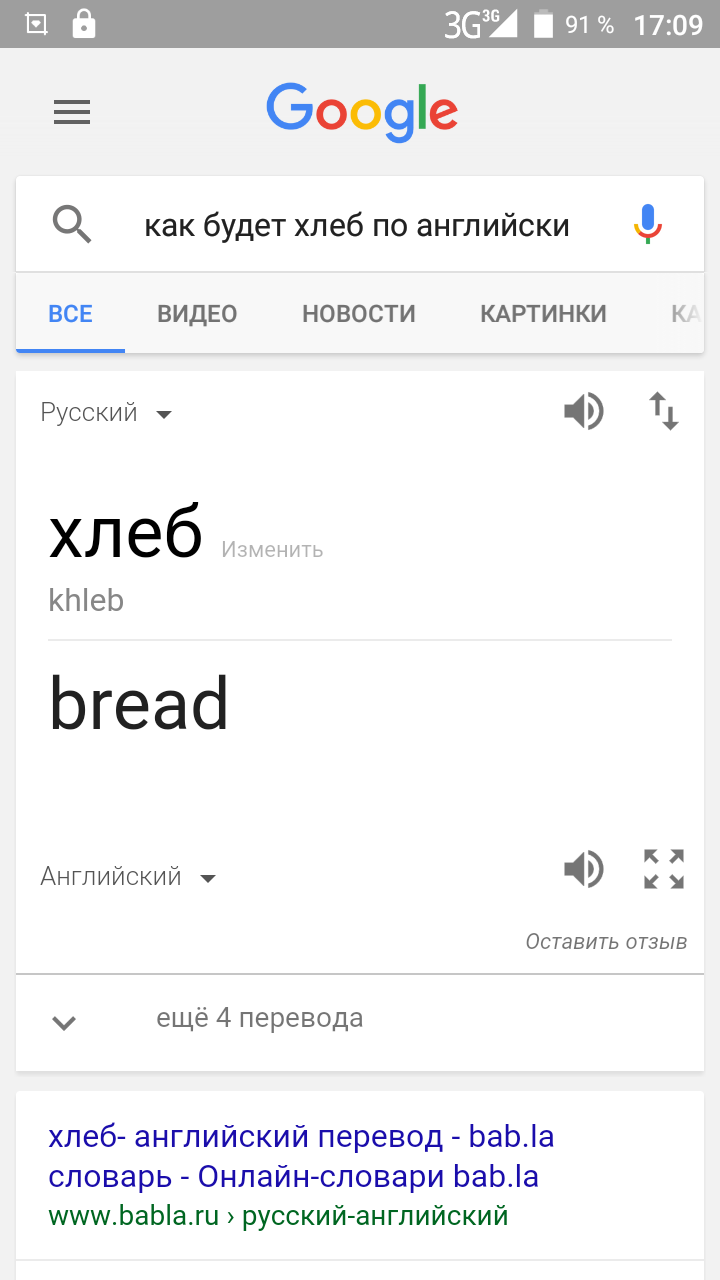- Голосовой набор номера на андроид — как настроить и использовать
- Для чего нужен голосовой набор
- Включение встроенного ассистента в настройках
- Как пользоваться Google ассистентом
- Приложения для голосового набора номера
- «Голосовой набор»
- Голосовой поиск от UX Apps
- VoCaller
- Ассистент «Дуся»
- OK Google — голосовой помощник Андроид
- Окей Google это не только голосовой поиск!
- Подсказка по терминам
- Как включить голосовое управление Андроид
- Голосовой набор текста (голосовой текст)
- Как скачать голосовое управление Андроид
- Голосовые команды Окей Гугл
- Резюме
- Альтернативы
- Скоростной Интернет
Голосовой набор номера на андроид — как настроить и использовать
Голосовой набор номера — удобная и полезная функция, доступная всем владельцам Android-устройств. Выполнение нескольких простых шагов и знания о том, как правильно пользоваться данной опцией, помогут легко общаться со своим девайсом с помощью голоса, обходиться без рук в неудобной ситуации и совершать многие действия быстрее.
Для чего нужен голосовой набор
Функция значительно упрощает жизнь владельцам устройств на Android, ведь такой вид набора даёт возможность выполнять необходимые действия и не отвлекаться на нажатие клавиш.
Виртуальный ассистент от Google
Обратите внимание! Это комфортное и практичное решение для тех, кто едет за рулём, не любит печатать или не имеет на это времени, для пенсионеров, которым не всегда удобно пользоваться клавиатурой, а также для людей с ограниченными возможностями.
Включение встроенного ассистента в настройках
Чтобы запустить помощника в настройках устройства андроид, нужно:
- Зайти в Гугл аккаунт.
- Открыть «Настройки» в меню телефона.
- Выбрать раздел «Google».
- Найти и открыть пункт «Сервисы в аккаунте».
- Зайти в панель «Поиск, ассистент и голосовое управление».
- Выбрать вкладку «Голосовой ввод» и нажать на «Voice Match».
- Активировать доступ и разрешить разблокировку устройства функцией Voice Match.
Важно! Здесь же необходимо будет записать и сохранить образец голоса. После этого система запомнит скорость, интонации и другие особенности речи пользователя, а Гугл ассистент при обращении сможет лучше её распознать.
Далее рекомендуется настроить некоторые дополнительные параметры. Для этого в меню «Настройки» потребуется найти раздел «Расширенные настройки» и выбрать в нём «Язык и ввод», где будут два важных пункта: «Синтез речи» и «Голосовой ввод Google».
В первом разделе выставляются параметры ассистента:
- выбор языка;
- озвучивание чисел;
- громкость;
- включение или отключение функции скачивания данных только через Wi-Fi.
Настройка синтеза речи
В блоке «Голосовой ввод Google» можно:
- установить язык;
- отобрать и настроить голосовые пакеты;
- включить или отключить озвучивание результатов;
- разрешить запись через гарнитуру посредством Bluetooth и управлять по Bluetooth, когда экран заблокирован.
Важно! Голосовой набор номера на андроид работает только при стабильном подключении к Интернету.
Как пользоваться Google ассистентом
Голосовой набор через встроенный помощник осуществляется в следующем порядке:
- Если экран заблокирован, нужно произнести «Ok Google», если разблокирован, то нажать кнопку «Домой». После этих действий утилита перейдет в режим приёма речевых команд, и на дисплее устройства появится изображение микрофона.
- Задать команду «Набрать номер» или «Позвонить».
- При выборе первой команды необходимо будет продиктовать номер телефона.
- При выборе второй команды потребуется назвать имя контакта. Позвонить в этом случае можно только тем людям, которые есть в записной книжке пользователя, а также любой публичной компании, официально зарегистрированной в Google. После получения необходимой информации помощник выполнит вызов.
Некоторые девайсы на андроид позволяют выполнять набор номера голосом и через клавиатуру. Для этого нужно зайти в меню вызовов, открыть её и нажать на значок микрофона. После того как ассистент будет готов к работе, продиктовать ему одну из вышеперечисленных команд.
Клавиатура для набора номера с возможностью голосового ввода
Обратите внимание! Кроме набора номера, утилита позволяет с помощью речевых команд искать информацию в браузере, писать и отправлять СМС, сообщения в мессенджерах и соцсетях, набирать текст в онлайн-офисе Google Docs.
Приложения для голосового набора номера
Для выполнения звонков с помощью голосовых команд пользователям также доступны специальные программы. Их можно бесплатно установить из магазина приложений Play Market, но перед тем как включить на андроид устройстве голосовой набор, потребуется дать им разрешение на выполнение звонков и использование некоторых данных девайса.
«Голосовой набор»
Программа имеет простой интерфейс, поэтому разобраться с её настройкой и работой будет очень легко. Нажав на значок в виде шестерёнки в правом верхнем углу главного экрана, можно выставить необходимые параметры:
- язык речи и приложения;
- автозапуск;
- интервал времени до начала выполнения вызова;
- выбор номера по умолчанию для контактов с несколькими номерами.
Чтобы позвонить через данную утилиту, достаточно во вкладке с номерами найти кнопку микрофона, нажать её и назвать имя контакта. На большинстве устройств для этого также потребуется подключение к Интернету.
Обратите внимание! Пока программа не позволяет по умолчанию выбрать приоритетную SIM-карту, поэтому если в смартфоне их две, перед звонком придётся уточнить, с какой из них делать вызов.
Голосовой поиск от UX Apps
Раздел «Настройки» расположен в левом верхнем углу главного экрана приложения. В нём пользователи могут:
- выбрать язык;
- включить или отключить показ вариантов распознавания речи, сохранение истории запросов и др.
Возможности этой утилиты значительно шире, она позволяет речевыми командами набирать и отправлять сообщения, искать программы на устройстве, видео на платформе YouTube и информацию в браузере.
Чтобы позвонить, нужно запустить утилиту, нажать на иконку с изображением телефонной трубки и произнести имя контакта. По такому же принципу можно задавать приложению и другие команды.
Интерфейс программы «Голосовой поиск»
VoCaller
Главным отличием и преимуществом программы является возможность набора номера без доступа к сети Интернет. Выполнить голосовой вызов контактов на андроид можно двойным нажатием кнопки «Включения/Отключения» устройства.
В настройках приложения пользователи могут выставить интервал времени между щелчками и количество секунд до автоматического набора. Также программа запоминает часто используемые контакты и даёт возможность автоматически включать режим громкой связи.
Ассистент «Дуся»
Среди всех виртуальных ассистентов для голосового поиска «Дуся» имеет самый широкий функционал, она одновременно может выполнять несколько задач различной сложности.
Управлять утилитой можно, непосредственно войдя в программу или используя команды в фоновом режиме работы. Вызвать помощницу можно несколькими способами:
- голосом;
- взмахом;
- открыванием из виджета;
- встряхиванием;
- поднесением к уху.
В настройках приложения можно отрегулировать параметры для каждого из способов активации, речевого набора, поиска транспорта, мест, приложений и многого другого, а также включить или убрать озвучку уведомлений других программ.
Важно! Некоторые возможности утилиты доступны только при оформлении подписки. Чтобы их протестировать, разработчики предоставляют 1 неделю пробного периода.
Использование голосового набора позволяет без использования рук совершать звонки, а иногда еще и писать СМС, искать информацию в Интернете, контакты в записной книге или нужные приложения. Внедрить эту опцию в своё устройство и разобраться в работе утилиты совсем несложно: чтобы начать пользоваться голосовым набором, можно настроить интегрированный в систему Google помощник или воспользоваться специальными сторонними приложениями. Единственное, что стоит помнить — большинству из них для работы потребуется наличие интернет-соединения.
Источник
OK Google — голосовой помощник Андроид
Если вам оказалась полезна или просто понравилась эта статья, тогда не стесняйтесь — поддержите материально автора. Это легко сделать закинув денежек на Яндекс Кошелек № 410011416229354. Или на телефон +7 918-16-26-331.
Даже небольшая сумма может помочь написанию новых статей 🙂
Или поделитесь ссылкой на эту статью со своими друзьями.
Сопутствующие статьи
Опубликовано: 31.12.2016 Последнее обновление этой статьи: 2 1.12.2017
В этой статье инструкция как включить голосовой поиск и голосовое управление на Андроид. Окей Гугл — как сделать чтобы голосовой ассистент Google работал на Android.
Окей Google это не только голосовой поиск!
Из телевизионной рекламы можно предположить, что знаменитое «OK Google» это возможность указать поисковый запрос голосом. На компьютерах, если установить браузер Google Chrome, тоже будет такая возможность — голосовой поиск.
Но для владельцев смартфонов и планшетов под управлением ОС Андроид (Android), «OK Google» дает гораздо больше возможностей. «Окей Гугл» на Андроид позволяет управлять смартфоном при помощи голосовых команд. Вы можете звонить, отправлять СМС и email не прикасаясь к тачскрину — совсем или почти совсем без рук!
«Окей Гугл» на Андроид это голосовой помощник, который помогает управлять устройством используя голос вместо рук. Например совсем без рук можно сделать следующее:
- Позвонить абоненту из телефонной книги.
- Отправить СМС абоненту из телефонной книги.
- Отправить сообщение Whatsapp.
- Отправить короткий e-mail абоненту из телефонной книги.
- Узнать погоду.
- Запустить приложение.
- Открыть сайт.
- Узнать результат вычислений (например 2 умножить на 189).
- Узнать перевод иностранного слова. Или перевод с родного на иностранный.
Это неполный список. А кроме этого «Окей Google» позволяет использовать голосовой ввод текста, вместо печати этого текста на клавиатуре. То есть, например, можно продиктовать полноценное e-mail письмо.
Ну а теперь инструкция как включить голосовой поиск и голосовой помощник Google.
Подсказка по терминам
- Тап, тапнуть — короткое прикосновение пальцем к сенсорному экрану. Аналогично левому клику мышью на компьютере.
- Длинный тап — прикосновение с удержанием пальца. Аналогично правому клику мышью на компьютере.
- Свайп — движение пальцем (или несколькими) по сенсорному экрану. Свайпом например выполняется прокрутка содержимого экрана на мобильных устройствах. Или вывод дополнительных панелей управления (свайп от верхней или от боковой кромки экрана).
Как включить голосовое управление Андроид
Для работы голосового управления необходимо постоянное подключение к Интернет! Хотя в ограниченных размерах это может работать и без Интернет, но в этом случае качество распознавания вашего голоса будет настолько плохим, что пользоваться голосовым управлением фактически будет невозможно.
Собственно голосовой ассистент Google это два приложения:
«Приложение Google» чаще всего уже бывает установлено в тех версиях Андроид, которые используют производители смартфонов. «Синтезатор речи Google» производители смартфонов устанавливают реже.
Проверить их наличие на вашем устройстве не сложно. Откройте «Настройки — Устройство — Приложения» и пролистайте список приложений:
Если «Приложение Google» нет в этом списке, тогда его нужно установить из Плей Маркета.
Проверить установлен или нет синтезатор речи тоже можно через настройки («Настройки — Личные — Данные — Язык и ввод«) должно быть две опции «Голосовой ввод» и «Синтез речи«:
Если и «Приложение Google» и «Синтезатор речи» установлены, тогда в настройках можно включить голосовое управление.
Вначале в разделе «Настройки — Устройство — Приложения» нужно убедиться что «Приложение Google» не отключено. А если отключено, тогда включить его.
После этого, в разделе «Настройки — Личные Данные — Google» открыть экран настроек «Поиск и Google Now«:
Вот так этот экран выглядит:
И далее открыть экран «Голосовой поиск»:
Затем открыть экран «Распознавания Окей Google». Здесь нужно указать настройки для «Распознавания Окей Google»:
Возможны два варианта вызова голосового поиска Google:
- Из активного «приложения Google». Вначале вам нужно будет вручную запустить это приложение, например ярлыком с Рабочего стола, а затем вы сможете выполнить голосовую команду.
- Если включить опцию «На любом экране«, тогда вы сможете выполнить голосовую команду в любое время, при включенном экране. Даже на экране блокировки. Вам нужно будет только произнести фразу «Окей Гугл», чтобы активировать голосовой помощник Google.
Вот собственно и все. Использование голосового помощника очень просто. Вначале нужно произнести фразу «Окей Google», после этого откроется специальный экран и смартфон перейдет в режим распознавания вашего голоса:
После этого вы произносите голосовую команду и «приложение Google» ее распознает и выполняет:
Голосовой набор текста (голосовой текст)
При включенной функции голосового управления, можно делать голосовой ввод текста в любой программе, где можно использовать клавиатуру. На клавиатуру добавляется специальный значок для включения голосового набора текста:
Если тапнуть на этом значке, будет открыть экран распознавания голоса:
Включая и выключая этот голосовой ввод, можно диктовать текст любого размера. Однако за один раз можно надиктовать не больше двух-трех предложений. И дальше делать паузу, при необходимости вносить правки руками.
При диктовке, кроме текста, голосовой ввод понимает пять знаков препинания: «точка», «запятая», «двоеточие», «восклицательный знак» и «вопросительный знак»:
Однако перед этими знаками программа добавляет пробелы! Голосовой набор текста абсолютно реален, но придется надиктованный текст подправлять вручную. К сожалению, программа пока не может разделять абзацы, это тоже нужно будет делать вручную.
Как скачать голосовое управление Андроид
Если на вашем устройстве нет необходимых двух приложений, тогда вам потребуется их установить через Google Play Маркет. Это совсем несложно, как и включение сервиса «Окей Гугл». Однако есть один неочевидный аспект в этом вопросе. Это интеграция сервиса «Окей Google» в графическую оболочку устройства (ланчер), таким образом, чтобы голосовым поиском Google было удобно пользоваться.
Есть ланчеры, в которых сервис «Окей Гугл» уже интегрирован, например китайский «Launcher 3», который в частности используется в кастомном Андроиде под названием Freeme OS. Однако далеко не все ланчеры интегрируют в себе сервис голосового ассистента «Окей Google».
И если на вашем устройстве именно такой ланчер (Launcher), то вам имеет смысл попробовать ланчер от компании Google, который называется «Google Старт». Этот ланчер интегрирует в себе не только голосовое управление «Окей Гугл», но и еще одну технологию компании — «Google Now». При этом сам по себе ланчер очень простой и компактный — ничего лишнего.
Голосовой помощник «Окей Гугл», по умолчанию, в этом ланчере, доступен на стартовом экране и на экране «Google Now». Однако в настройках можно указать, чтобы голосовое управление было доступно на любом экране, включая экраны приложений и экран блокировки.
Стартовый экран ланчера «Google Старт»:
Экран «Google Now» в ланчере «Google Старт»:
Экран приложений в ланчере «Google Старт»:
При установке ланчера «Google Старт», голосовой ввод интегрируется везде, где используется клавиатура:
А технология «Google Now» это еще один ваш потенциальный помощник. Она заключается в том, что на отдельном экране, Google собирает информацию, которая может быть вам полезна, или интересна. Google анализирует ваши поисковые запросы, ваши перемещения, сайты, которые вы просматриваете, ваши голосовые команды. И на основе этой информации подбирает вам подходящую информацию.
Например, если вы, в своем устройстве указали такие местоположения как «Дом» и «Работа», тогда на экране «Google Now» будет сниппет карт Google, тапнув по которому, вы увидите ваше текущее местоположение и маршрут домой или в другое указанное место.
На этом экране будет и снипет погоды, если вы делали погодный запрос. Снипеты статей, новостей и так далее.
Голосовые команды Окей Гугл
Голосовое управление Google работает следующим образом — сначала вы должны произнести фразу «Окей Гугл» и затем, когда откроется экран распознавания речи, вы должны произнести голосовую команду.
Вот небольшой список возможных голосовых команд:
«Позвони» и произносите имя контакта из вашей телефонной книги. Например так: «Позвони Катя«. По этой команде будет запущено приложение «Телефон» с вызовом абонента «Катя».
«Напиши сообщение» и произносите имя контакта из вашей телефонной книги. Например так: «Напиши Катя«. По этой команде будет запущено приложение «Сообщения» и будет составлено и отправлено СМС сообщение для абонента «Катя»:
и затем вы диктуете текст сообщения:
«Напиши письмо» и произносите имя контакта из вашей телефонной книги. По этой команде будет запущено приложение e-mail.
Можно диктовать команды арифметических вычислений. Например по команде «квадратный корень из 99″ будет открыто приложение «Калькулятор»:
Можно диктовать команды перевода слов. Например по команде «как будет хлеб по английски» будет открыт онлайн-переводчик:
И еще много есть команд, которые можно дать вашему устройству. Вот более полные списки голосовых команд Google:
Резюме
Голосовое управление Google очень удобная функция. И она работает хорошо. Качество распознавания голоса очень высокое, почти все слова распознаются правильно с первой же попытки. Но за все нужно платить.
Плата за работу сервиса «Окей Google» это повышенный расход батареи. Для смартфона с батареей емкостью 2000 — 2200 мАч это будет 2-3% в час в режиме ожидания (когда экран выключен).
И кроме повышенного расхода батареи это еще и необходимость постоянного подключения к Интернет. Учитывая то, что у нас в стране WiFi мало распространен, это означает необходимость постоянного подключения через 3G или 4G сотовую сеть, а это еще и деньги на оплату Интернет-тарифа.
Без подключения к Интернет «Окей Google» распознает очень мало команд. А главное, резко снижается качество распознавания голоса. Например с первого раза «Окей Гугл», может не понять даже простые команды. Не говоря уже о произвольном тексте. Я пробовал диктовать письмо, без подключения к Интернет. Фразу «голосовое письмо» голосовой ассистент смог распознать только с пятой или шестой попытки. А при наличии Интернет эта же самая фраза распознается с первой попытки и быстро.
Я предполагаю, что такое сильное ухудшение качества распознавания сделано специально для того, чтобы заставить нас подключаться к Интернет для использования этого сервиса. Зачем это делать компании Google? Все очень просто — когда вы подключены к Интернет — все что вы говорите голосовому помощнику «Окей Гугл» пересылается в компанию. И таким образом Google собирает огромную базу образцов человеческих голосов. И огромную базу фраз, которые говорят люди. И чем больше таких образцов — тем выше качество распознавания в итоге. Именно поэтому система распознавания голоса от Google лучшая на сегодняшний день. Потому что у них самая большая база образцов голоса.
Альтернативы
Для Андроид есть и другие приложения которые реализуют голосовое управление. Однако все они работают поверх сервиса «Окей Гугл», используют голосовой API компании Google (за исключением Microsoft Cortana). То есть вначале нужно настроить работу сервиса «Окей Гугл», а затем устанавливать другие голосовые приложения.
Я бы выделил несколько таких программ:
Собеседница — русифицированная Pocket Blonde. Акцент сделан на сексуальность. Есть визуализация — девушка, блондинка. Для нее можно выбрать одежду и голос. С ней можно поболтать, примерно как с ассистентом Сири на айфоне. Программа платная, в бесплатной пробной версии нет даже голоса — она только текстом в режиме чата отвечает. Как по мне, приложение так себе, не фонтан. Использует всю голосовую обвязку Google (синтезатор и распознавание речи).
Дуся — тоже платная программа. Однако в бесплатной версии есть все что нужно и даже больше, так, что можно и не покупать полную версию. Обзор приложения «Ассистент Дуся». Фишка этой программы в том, что в ней можно создавать свои собственные команды (скрипты). Вы можете задать свой текст (на который программа будет реагировать) и связать этот текст с каким-либо действием. Есть библиотека уже готовых скриптов (созданных пользователями Дуси). В частности, создавая свои скрипты, можно сделать из Дуси не только помощника, но и собеседницу. На ютубе есть канал по этой программе.
Она рассказывает анекдоты, с ней можно поиграть в города. Использует всю голосовую обвязку Google (синтезатор и распознавание речи).
Приложение Яндекс (Алиса Яндекс). Бесплатная программа от самой большой русской Интернет-компании. Яндекс позиционирует свое приложение не только как голосовой помощник (голосовое управление смартфоном), но и как развлекательную программу. С ней можно поиграть в игры. И даже поговорить, типа это искусственный интеллект на нейронной сети. В игры я с ней не играл, а говорить пробовал. Собеседница из нее плохая. Примерно половина ее ответов мимо кассы совершенно. Шутить она пытается, но тоже плохо выходит. Помощница из нее такая же как и собеседница — звонить, отправлять смс, переводить она не может. Далеко ей до Сири, Дуси и «Окей Гугл». Подробнее — Обзор голосового помощника Алиса Яндекс.
Алиса Яндекс использует свой собственный синтезатор речи (не гугловский, в отличии от Дуси и Собеседницы). Настроек в программе нет никаких. Распознавание речи хорошее. Как бы то ни было, нужно сделать скидку на то, что это самая «молодая» программа такого типа. Насколько я знаю, ее выпустили только в 2017 году. Учитывая серьезность разработчика, можно предположить что у нее может быть хорошее будущее.
Microsoft Cortana. Да, Кортана есть и для Андроид. Однако она понимает только английский и сама говорит только на английском. При этом набор команд у нее меньше чем в «Окей Гугл». У Кортаны есть функционал собеседницы, но собеседница из нее никудышная. Сообразительностью и чувством юмора она не блещет. Например на запрос «OK Google», Кортана отвечает банально — «Google is ok, but this is Cortana». Но главная проблема это конечно английский язык. Нужно иметь довольно хорошее американское произношение, чтобы она тебя поняла. С короткими фразами легче, но длинные фразы (для заметок, смс и т.п.) ей продиктовать трудно.
Напрямую Кортану установить нельзя. Сначала нужно установить «Microsoft Apps» и уже из этого приложения можно установить Кортану. Нужен будет эккаунт Microsoft!
Скоростной Интернет
Для того, чтобы нормально пользоваться голосовым управлением, на смартфоне должно быть стабильное и высокосокростное подключение к Интернет. Если соединение на низкой скорости или нестабильное, тогда это будет не управление, а нервотрепка.
Иван Сухов, 2016, 2017 г.
Если вам оказалась полезна или просто понравилась эта статья, тогда не стесняйтесь — поддержите материально автора. Это легко сделать закинув денежек на Яндекс Кошелек № 410011416229354. Или на телефон +7 918-16-26-331.
Даже небольшая сумма может помочь написанию новых статей 🙂
Или поделитесь ссылкой на эту статью со своими друзьями.
Источник