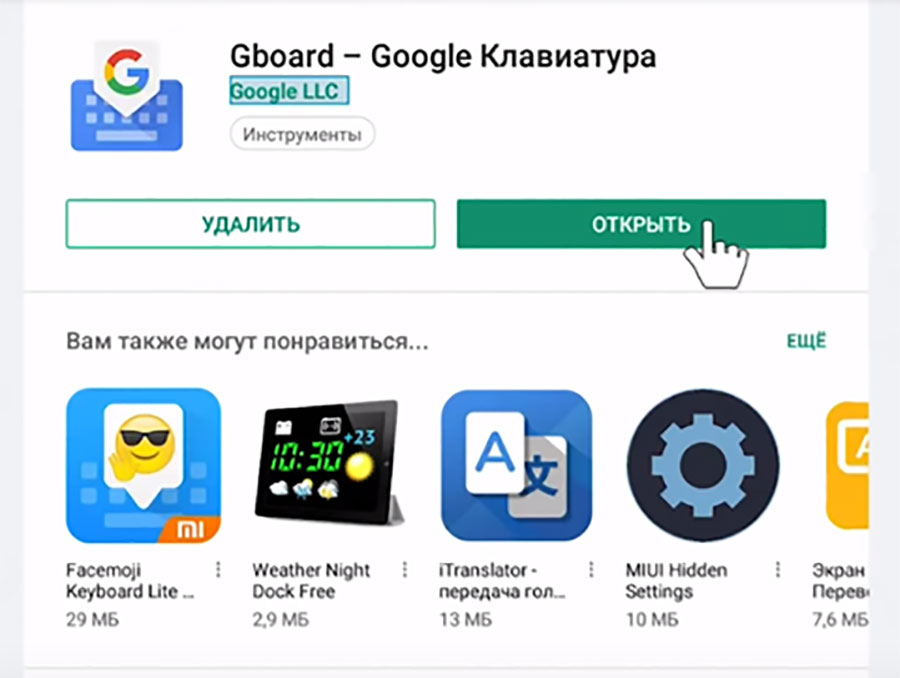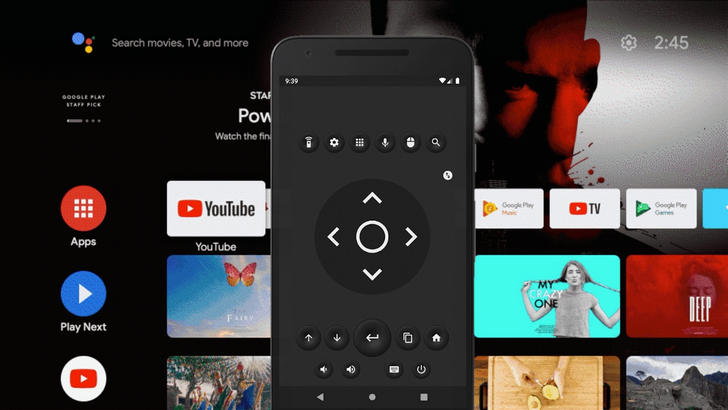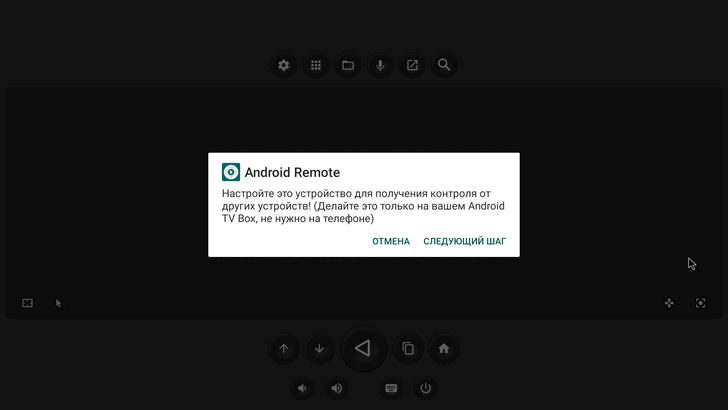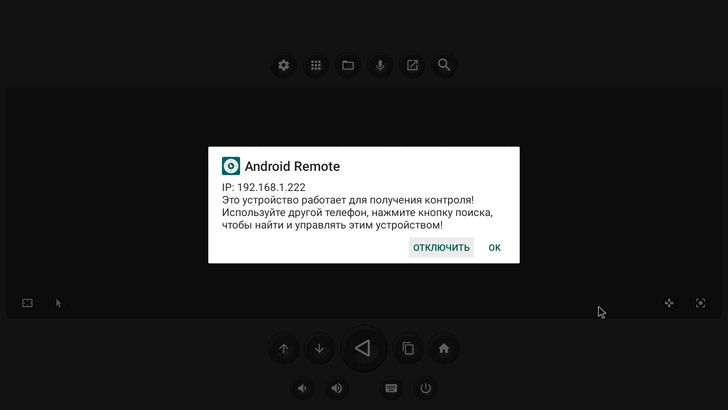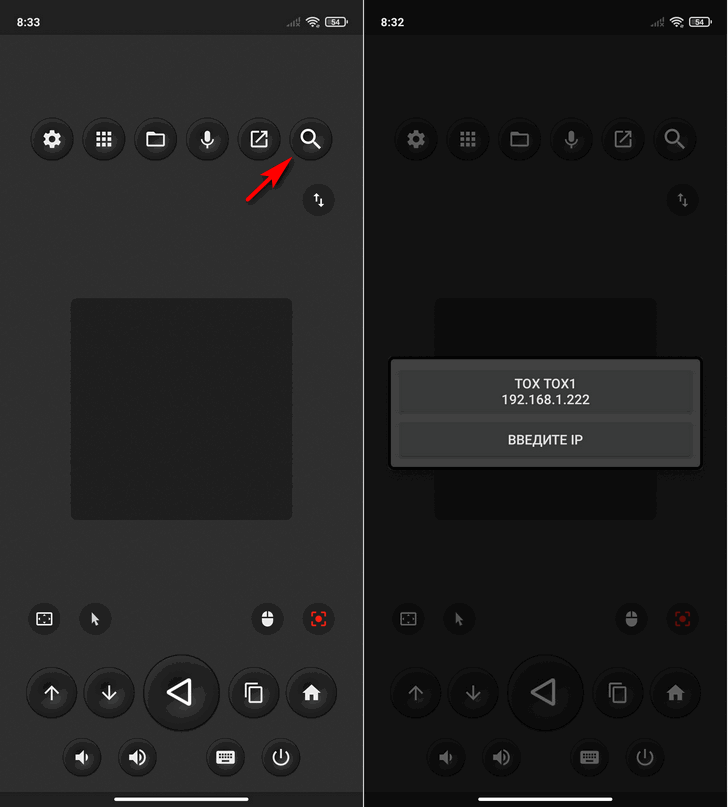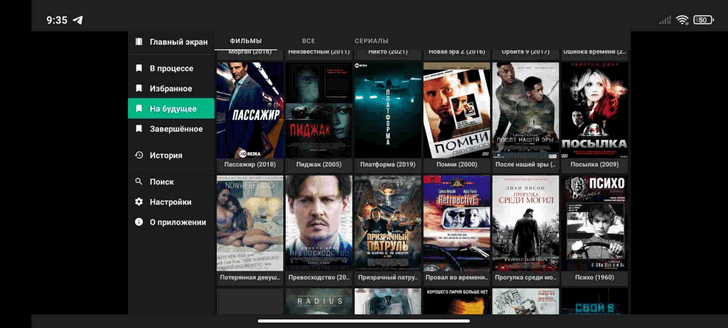- Инструкции
- В теме
- Подготовьте пульт ДУ и ТВ-приставку
- Скачайте приложение Google и настройте его
- Немного «поколдуйте» с настройками в самой ОС
- Проверьте работу голосового поиска теперь
- Какие бывают проблемы и как GBoard придёт вам на помощь
- Как использовать смартфон в качестве пульта дистанционного управления/аэромыши с голосовым поиском для Android TV [Инструкция]
- Tv Box с голосовым управлением
- Виды Tv Box с голосовым управлением
- Настройка голосового поиска и управления
- Как выбрать Tv Box с голосовым управлением
- Пульт с микрофоном для Tv Box
Инструкции
В теме
Но что делать, если у вашей ТВ-приставки другая ОС, не Android TV? Ничего страшного — даже когда встроенного голосового поиска нет, вы сможете настроить его сами.
Казалось бы, зачем вообще устанавливать что-то, кроме Android TV? Ответ прост: далеко не все в восторге от интерфейса, управления и доступных возможностей. Некоторые предпочитают пользоваться ТВ-приставкой с другой ОС. Обычно это полноценная, не «урезанная» версия Android с привычным магазином приложений Play Market и прочими функциями.
Правда, многие уверены, что при выборе Android вместо Android TV придётся пожертвовать голосовым поиском и мучиться, пультом переводя курсор с буквы на букву. Но это не так.
Подготовьте пульт ДУ и ТВ-приставку
Итак, ситуация следующая. В вашем распоряжении ТВ-бокс и пульт дистанционного управления (ДУ), который поддерживает голосовой поиск. Но у вас не Android TV, поэтому встроенная передача данных с микрофона на пульте не работает.
Вы можете легко убедиться, что изначально голосовой поиск не поддерживается. Пробуете управлять с пульта курсором — эффект есть. Пытаетесь воспользоваться голосовым поиском и что-нибудь сказать — ничего не происходит. Будем это исправлять.
Обратите внимание! Такого же интерфейса голосового поиска, как на Android TV, вы не получите. Однако микрофон на пульте ДУ перестанет быть бесполезным — вы сможете искать контент с помощью голосовых запросов во всех приложениях.
Скачайте приложение Google и настройте его
Раньше для решения проблемы требовалась настройка голосового помощника, что требовало немало времени и сил. Теперь всё проще:
- Откройте Play Market.
- Найдите приложение Google. Оно будет первым в результатах поиска.
- Установите приложение Google и сразу запустите его.
- Откройте раздел «Ещё» и перейдите в «Настройки».
- Найдите подраздел «Голосовой поиск» и откройте его.
- Проверьте, что опции в «Голосовом управлении» активированы. Вернитесь в «Голосовой поиск».
- Выберите «Распознавание речи офлайн» и убедитесь, что скачан нужный вам язык — русский или другой, которым вы собираетесь пользоваться во время голосового поиска. Снова вернитесь в «Голосовой поиск».
- Обязательно активируйте в «Голосовом поиске» опцию «Гарнитура Bluetooth». ТВ-приставка с Android будет воспринимать пульт ДУ именно как гарнитуру. Впрочем, для пользователя никакой разницы.
- Нажмите в «Голосовом поиске» на Voice Match. Приложение запросит разрешение на запись аудио — подтвердите, что разрешаете.
На этом с настройкой приложения Google — всё.
Немного «поколдуйте» с настройками в самой ОС
Проверьте работу голосового поиска теперь
Откройте Google Chrome, YouTube или любое другое из приложений, которые сами по себе поддерживают голосовой поиск. Посмотрите: теперь в строке поискового запроса есть значок микрофона. Именно с помощью этого значка вы сможете пользоваться голосовым поиском с пульта.
Согласитесь, намного удобнее, чем каждый раз вводить результаты с помощью экранной клавиатуры. К тому же теперь не потребуется нажимать кнопку микрофона на пульте — вместо этого достаточно нажать на значок микрофона в строке поиска.
Обратите внимание! Когда первый раз нажмёте на значок микрофона в приложении, оно запросит разрешение на запись аудио — разрешите. Потом, когда будете пользоваться этим же приложением, такой запрос всплывать уже не будет.
Итак, ваше преимущество перед пользователями Android TV: вы не ограничены теми приложениями, которые официально поддерживают поиск с пульта ДУ и поэтому доступны пользователям Android TV. Теперь вы можете искать с помощью голоса контент практически в любом приложении.
Какие бывают проблемы и как GBoard придёт вам на помощь
Возможны два нюанса, с которыми вы столкнётесь:
- Вам попадётся пульт, на котором всё-таки придётся нажимать кнопку голосового поиска, чтобы им воспользоваться. Таких моделей очень мало. Если вам вдруг достанется одна из них — будет проще заменить пульт ДУ на другую модель.
- Вы скачаете приложение, где вообще не поддерживается интерфейс Google. Обычно это программы или игры от конкурентов Google. А значит, не поддерживается и привычный голосовой поиск. Таких приложений тоже мало, однако они всё-таки есть.
Но не думайте, что с такими «проблемными» приложениями нет способа разобраться. Если оказалось, что в нужном приложении нет значка микрофона, сделайте следующее:
- Откройте Play Market.
- Найдите приложение «GBoard — Google Клавиатура» и установите его.
- Нажмите «Открыть».
Дальше настройка будет проходить автоматически в три шага. От вас потребуются лишь подтверждения:
- Включите в настройках языка и ввода клавиатуру GBoard. Нажмите OK, когда появится предупреждение.
- Выберите способ ввода — GBoard.
- Задайте разрешения. Установленное приложение GBoard запросит у вас несколько разрешений — одобрите их.
Нажмите «Готово». После этого не забудьте открыть собственные настройки GBoard. Там выберите раздел «Голосовой ввод». Убедитесь, что он активирован.
Готово. Теперь, если в нужном приложении не появляется значок микрофона, это не проблема — он всегда будет в правом верхнем углу виртуальной клавиатуры на экране.
Итак, в вашем распоряжении — целых два метода настроить голосовой поиск через пульт на ТВ-приставке:
- Скачать приложение Google и настроить голосовой поиск.
- Установить виртуальную клавиатуру GBoard и пользоваться ей — даже в приложениях, где интерфейс Google не поддерживается.
Теперь почти стирается одно из главных различий между Android и Android TV. Если вы уже приобрели умный ТВ-бокс или планируете его купить в скором времени, вас наверняка обрадует такая новость.
Источник
Как использовать смартфон в качестве пульта дистанционного управления/аэромыши с голосовым поиском для Android TV [Инструкция]
Статья от 16.04.2021: В нынешние времена смартфон является наиболее часто используемым аксессуаром и мы устраиваясь перед телевизором, скорее забудем взять пульт дистанционного управления, чем свой телефон. И чтобы не вставать с дивана для того чтобы уменьшить / увеличить громкость или пропустить вступление в сериале вы можете использовать его.
Сегодня мы хотим рассказать вам об одном очень полезном приложении, позволяющим использовать ваш смартфон в качестве продвинутого пульта дистанционного управления для Android TV. Это приложение поможет также и тем, у кого пульт управления вышел из строя или кого не устраивает функционал пульта идущего в комплекте вместе с приставкой или телевизором.
Речь идет об Android приложении Zank Remote – Remote for Android TV Box которое может управлять как Anroid TV устройствами, так и приставками с обычной версией Android на борту.
Как использовать приложение Zank Remote в качестве пульта дистанционного управления
Для того, чтобы иметь возможность управлять телевизором или медиабоксом с помощью смартфона, убедитесь в том что оба ваших устройства были подключены к общей Wi-Fi сети.
1. Зайдите в Google Play Store и установите на свой смартфон и телевизор или приставку приложение Zank Remote.
2. Запустите приложение на телевизоре или приставке и следуйте пошаговой инструкции по его настройке, которая будет отображаться на экране.
3. После выполнения всех шагов, в ходе которых вам нужно будет предоставить приложению разрешение на показ поверх других приложений и разрешение в меню Спец. Возможностей на использование сервиса Android Remote, вы увидите сообщение о том, что ваш телевизор или приставка готовы принимать сигналы управления от смартфона.
4. Теперь вам нужно открыть приложение на телефоне и найти ваш телевизор или приставку. Для этого нажмите на кнопку поиска отмеченную стрелкой на снимке экрана внизу справа:
5. По окончанию поиска вам будет предложено выбрать найденное устройство или ввести его IP адрес для подключения к другому устройству.
6. Если вы всё сделали правильно, можете приступать к управлению телевизором или приставкой с помощью своего телефона.
Вы можете управлять своим телевизором с помощью кнопок на экране телефона. Кроме того, вы можете использовать свой смартфон в качестве беспроводной мыши и даже аэромыши (в платной версии). Есть также и режим тачпада и режим в котором экран телевизора отображается на смартфоне и вы можете управлять им дистанционно.
В список возможностей приложение также входит голосовой поиск, ввод текста с помощью клавиатуры и режим передачи файлов.
Добавлено 18.10.2021:
Последнее обновление приложения позволяет запускать Zank Remote не только с помощью ярлыка на рабочем столе, но также и из шторки быстрых настроек. Для этого откройте быстрые настройки, нажмите на кнопку в виде карандаша и перетащите нужную кнопку из нижней части списка наверх.
Источник
Tv Box с голосовым управлением
Новая ступень эволюции Tv Box — смарт приставка с голосовым управлением и поиском. Голосовой поиск, во многих случаях, гораздо удобней чем набор на клавиатуре. Быстро найти видео в YouTube или фильм в HD Videobox намного проще голосовым запросом. Голосовое управление ускоряет и упрощает взаимодействие пользователя с Tv Box, и дарит новый опыт общения с умными гаджетами. При желании настроить голосовой поиск можно на любом Android Tv Box. Голосовое управление можно реализовать только на смарт приставках с операционной системой AndroidTV.
Виды Tv Box с голосовым управлением
Ассортимент различных Tv Box в продаже наводит на мысль о большом разнообразии подобных устройств. Если рассматривать их с точки зрения использования голосовых команд — условно все Tv Box можно разделить на 2 группы. Первая группа — приставки на операционной системе Android TV разных поколений. Данная ОС заточена именно под голосовое управление пультом. Как правило, в комплекте к Tv Box AndroidTv есть Bluetooth пульт, в котором встроен микрофон. Поэтому не нужно ничего докупать или подключать — всё работает из коробки после первоначальной настройки. Кстати прочитать о настройке Android TV приставки можно по примеру этой статьи.
Вторая группа TV Box — это приставки работающие на основе стандартного «чистого» Android. Изначально в них нет функционала для поиска и управления командами голосом. Без различных ухищрений можно реализовать поиск в различных приложениях при помощи пульта с микрофоном, который придётся докупить отдельно. Для того чтобы сделать управление голосовыми командами необходимо или перепрошить приставку на AndroidTV, или установить необходимые модули. Не всегда данные операции по плечу обычному пользователю. Данную операцию легче всего сделать на модели TOX1 через Magisk.
Настройка голосового поиска и управления
Если вы приобрели Tv Box на операционной системе Android TV никаких дополнительных настроек не требуется. При первом включении приставки подключите пульт по Bluetooth и изучайте принцип работы голосового управления. Можно задавать поисковые команды прямо с рабочего стола. Например система откроет нужное приложение, покажет погоду или найдёт фильм сразу во всех установленных приложениях.
Интерфейс Tv Box с AndroidTV
В случае с приставками на обычном Android, различных версий, необходимо дополнительно приобрести аэромышь с микрофоном. Подключается аэромышь к приставке при помощи небольшого USB адаптера, который вставляется в любой свободный USB порт. Второй пункт настройки — убедится в том, что на Tv Box установлено приложение «Google«. Именно оно ответственно за распознавание речи и конвертации голосовых команд в текст. Если в списке данного приложения нет — установите его магазина приложений Google Play или Aptoide.
После установки откройте любое приложение поддерживающее речевое управление, например YouTube, Google Chrome или HD Videobox. В строке поиска должен появится пиктограмма микрофона, на которую надо нажать курсором аэромышки. Появится диалоговое окно для распознавания речевых команд — произнесите в пульт любое слово или фразу. Если система попросит разрешения доступа к микрофону — соглашайтесь. Если всё сделано правильно у вас заработает голосовой поиск в самых популярных программах. Также можно активировать его кнопкой микрофона на пульте, но результаты поиска будут только в приложении Google.
Как выбрать Tv Box с голосовым управлением
Выбирать смарт приставку с голосовым поиском и управлением следует придерживаясь тех-же правил, как и при выборе любого Tv Box. Самый главный фактор при выборе — центральный процессор. Именно он отвечает за большую часть функционала устройства. Второй важный нюанс при выборе Tv box с голосовым управлением — операционная система. Лучше всего купить Tv Box именно на ОС Android TV. В приставках данного типа реализовано полноценное голосовое управление и поиск. Ну и третий фактор — объём оперативной и встроенной памяти. Чем выше этот показатель, тем быстрей и стабильней будет работать устройство. Для лучшего понимания прочитайте статью — как выбрать Tv Box.
Пульт с микрофоном для Tv Box
Стандартный пульт в приставках AndroidTV уже имеет встроенный микрофон. Для приставок на обычном Android желательно докупить аэромышь, у которой есть микрофон. В продаже имеется широкий ассортимент таких пультов, и по большому счёту друг от друга они отличаются только дизайном кнопок и формой. Выбирайте наиболее удобный для себя, так как понадобятся вам всего три кнопки «Ok», «Назад» и «Домой».
Источник