- Как использовать голосовой поиск в Safari на iPhone и iPad
- Использование голоса в Safari на iPhone и iPad
- Большие изменения
- Также исследуйте …
- Вопросов?
- Управление Mac и приложениями при помощи голосовых команд
- Включение Управления голосом
- Добавление языков для Управления голосом
- Использование команд Управления голосом
- Использование команд Управления голосом с VoiceOver
- Советы по использованию Управления голосом
- Отключение Управления голосом
- Голосовой поиск 12+
- Поиск по речи
- AL-RADADI STUDIO (PRIVATE) LIMITED.
- Для iPad
- Снимки экрана
- Описание
Как использовать голосовой поиск в Safari на iPhone и iPad
В iOS 15 от Apple и iPadOS 15 вы можете использовать свой голос для поиска в мобильном Safari с помощью Siri. Он доступен на лучших iPhone и iPad.
Подробнее об этой функции и о том, как она работает. (Подсказка: вы используете свой голос!)
Использование голоса в Safari на iPhone и iPad
Вместо пальцев теперь вы можете выполнять поиск в Safari с помощью голоса. Для этого:
- Откройте приложение Safari на главном экране вашего устройства.
- Выберите панель вкладок внизу экрана.
- Коснитесь значка микрофона в правом углу текстового поля.
Озвучьте свой поиск.
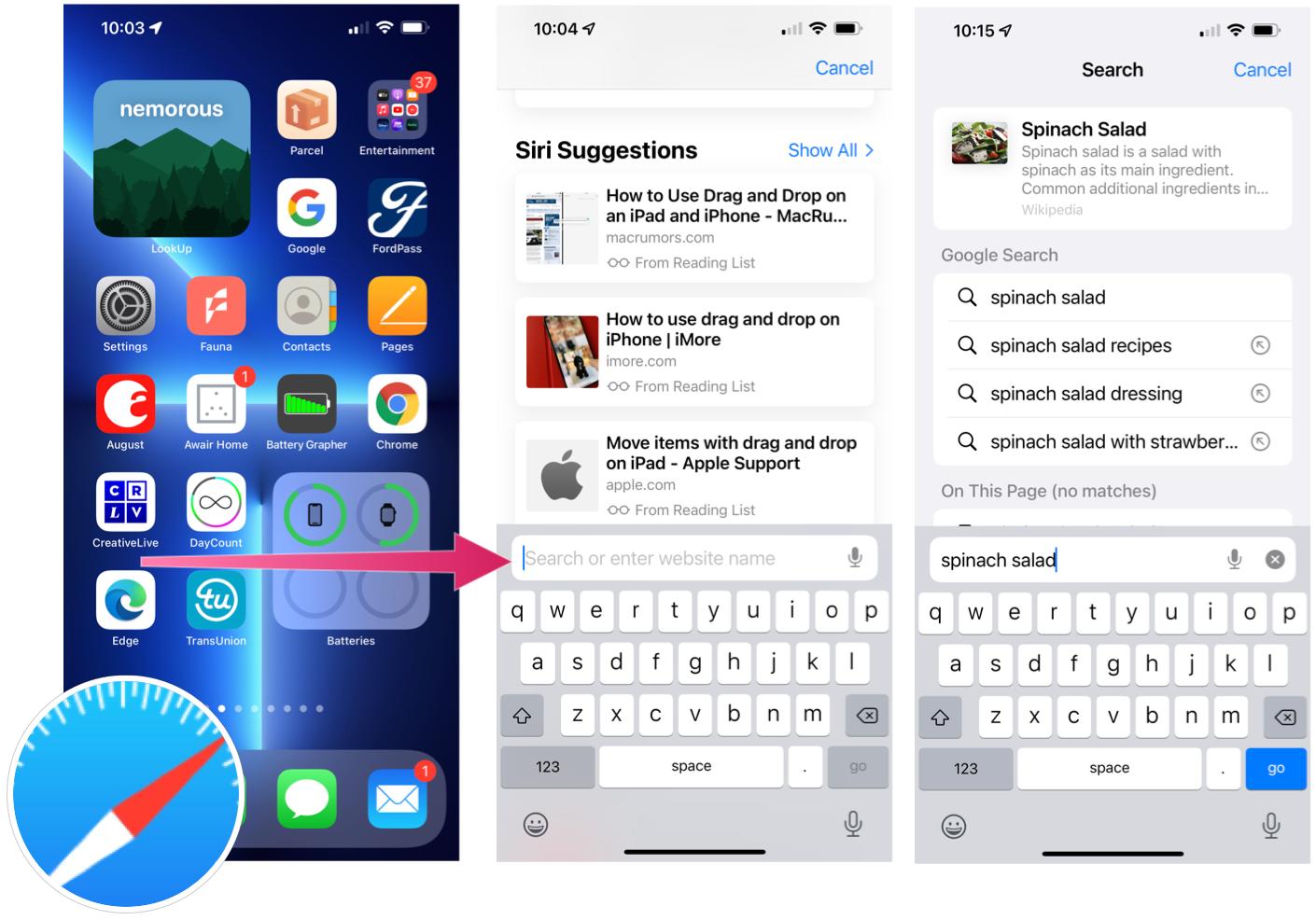
Поиск в Safari действует по-разному в зависимости от результатов. Если Siri может определить конкретный веб-сайт на основе поиска (например, iMore, он немедленно откроет его (iMore.com). Однако если ваш поиск более общий («салат из шпината»), вы увидите другие результаты. как вы можете видеть ниже:
Большие изменения
В Safari произошли значительные изменения в iOS / iPad 15. И эти изменения — одна из семи функций, которые вы могли пропустить в последнем обновлении.
Помимо голосового поиска, есть функция «Поделиться с вами», которая упрощает поиск контента, отправляемого вам через «Сообщения», и новые средства защиты конфиденциальности. Mobile Safari также включает нижнюю панель вкладок, настраиваемую стартовую страницу, группы вкладок с синхронизацией, веб-расширения и многое другое.
Также исследуйте …
В iOS / iPad 15 появились и другие новые функции, в том числе последний инструмент Focus, значительные изменения FaceTime, новые Memoji и многие другие.
Вопросов?
У вас есть вопросы о голосовом поиске в Safari на iPhone и iPad? Как насчет вопроса по iOS 15 или iPadOS 15? Если да, дайте нам знать в комментариях ниже.
Источник
Управление Mac и приложениями при помощи голосовых команд
Если включено Управление голосом на Mac, Вы можете диктовать текст и произносить команды для редактирования текста, навигации по рабочему столу и приложениям, управления Mac, прокрутки документов, нажатия кнопок и других действий. Функция Управления голосом всегда готова слушать Ваши команды, поэтому Вам не потребуется ее активировать: просто произнесите команду.
Функция «Управление голосом» предлагает стандартный набор команд: «Обычная навигация», «Наложения и мышь», «Диктовка», «Выбор текста», «Навигация по тексту», «Правка текста», «Удаление текста» и «Универсальный доступ» (используется, когда включено встроенное приложение чтения экрана VoiceOver). Кроме того, можно создавать собственные команды.
Примечание. Когда Управление голосом включено, клавиатурная диктовка недоступна.
Включение Управления голосом
На Mac выберите меню Apple
> «Системные настройки», нажмите «Универсальный доступ» 
Установите флажок «Включить Управление голосом».
При первом включении Управления голосом на Ваш Mac загружаются файлы для выбранного языка (для этого требуется подключение к интернету), а на рабочем столе появляется окно речевого ответа. Когда Управление голосом готово к использованию, в окне появляется значок микрофона 
Также можно выбрать микрофон (выберите «Автоматически», чтобы Mac распознавал звук устройства, которое Вы с наибольшей вероятностью будете использовать для голосовых команд) и указать, нужно ли постоянно накладывать номера или сетку на экран, чтобы упростить выбор объектов и навигацию по экрану.
Спросите Siri. Скажите: «Включи Управление голосом».
Добавление языков для Управления голосом
На Mac выберите меню Apple
> «Системные настройки», нажмите «Универсальный доступ» 
Нажав всплывающее меню «Язык», Вы сможете сделать следующее.
Добавьте язык: Выберите «Добавить язык» или «Настроить», затем выберите языки, которые Вы хотите загрузить (необходимо подключение к интернету).
Удаление языка. Выберите «Настроить», затем снимите флажок с языка, который не хотите использовать.
Для некоторых языков можно добавлять термины в лексикон. Благодаря этому специальные слова и фразы будут вводиться корректно, когда Вы используете Управление голосом.
Использование команд Управления голосом
Чтобы использовать Управление голосом на Mac, просто произнесите команду, например:
«Переместить курсор вправо на 5 пикселей».
Когда Вы произносите команды (или номера объектов при использовании наложений) по порядку (например, «Прокрутить вниз», «Переместить курсор вправо на 5 пикселей», «Нажать «ОК»») — делайте паузу продолжительностью около полсекунды между командами или номерами объектов.
Если Вы не уверены, какие команды можно использовать, произнесите: «Покажи команды», — и список команд отобразится в окне «Команды». Список команд зависит от приложения, в котором Вы работаете, а также от выполняемых действий. Например, Вы увидите команды форматирования, находясь в документе Pages, но не увидите их, находясь в Системных настройках.
Если Вы произносите что-то похожее на команду, функция «Управление голосом» на короткое время показывает предлагаемые команды рядом со значком микрофона, чтобы Вы могли повторить попытку, используя правильную команду. (Предлагаемые команды отображаются, только если в настройках Управления голосом включен параметр «Подсказки».)
Использование команд Управления голосом с VoiceOver
Чтобы использовать Управление голосом с VoiceOver на Mac, просто произнесите команду, например:
«VoiceOver выбрать объекты»
«VoiceOver читать все»
«VoiceOver выбрать первый объект»
Чтобы просмотреть список команд Управления голосом, которые можно использовать с VoiceOver, выберите меню Apple
> «Системные настройки», нажмите «Универсальный доступ» 
Советы по использованию Управления голосом
Приведенные ниже советы упростят использование Управления голосом на Mac.
Если Вы загрузили дополнительные языки для Управления голосом, их можно быстро переключать в окне речевого ответа: нажмите всплывающее меню «Язык» в этом окне, затем выберите язык.
Выбрать команду очень просто, потому что в меню объектов всегда отображаются номера. Например, скажите: «Нажать «Правка»», — откроется меню «Правка». Затем произнесите номер одной из команд в меню «Правка».
Если одной этикеткой отмечено несколько объектов, отображается номер, с помощью которого можно уточнить, какой объект необходимо использовать. Например, если в окне три кнопки отмечены этикеткой «Параметры», произнесите: «Нажать «Параметры»», — а после появления номеров назовите номер той кнопки «Параметры», которую необходимо нажать.
Когда Вы вводите текст (например, составляете документ, электронное письмо или текстовое сообщение), Вы можете переключаться между Диктовкой и командами Управления голосом. В режиме диктовки (назначен по умолчанию) любые произносимые Вами слова, не являющиеся командами управления голосом, вводятся как текст. В режиме команд эти слова игнорируются и не вводятся как текст, а функция управления голосом отвечает только на команды. Режим команд особенно полезен, когда Вам необходимо произнести серию команд и Вы не хотите, чтобы произнесенные слова случайно были введены в область ввода текста.
Чтобы переключиться в режим команд, произнесите: «Режим команд». Когда режим команд включен, в области ввода текста отображается темный значок с перечеркнутым символом, означающий, что диктовка недоступна. Чтобы снова вернуться в режим диктовки, скажите: «Режим диктовки».
Чтобы настроить бегунок, произнесите команду увеличения или уменьшения, а затем имя или номер объекта. Например, чтобы настроить бегунок «Баланс» в Системных настройках звука, произносите «Увеличить «Баланс»» или «Уменьшить «Баланс»», пока бегунок не будет настроен нужным Вам образом. Возможно также уточнить, насколько требуется настроить бегунок, например «Увеличить «Баланс» на 10».
Если Вы делаете перерыв и не хотите, чтобы Ваши слова распознавались как команды, скажите: «Перейти в режим сна» или нажмите значок режима сна в окне речевого ответа. Чтобы функция Управления голосом снова начала распознавать Ваши команды, скажите «Выйти из режима сна» или нажмите значок пробуждения в окне речевого ответа.
Многие команды Управления голосом включены по умолчанию. Вы можете отключать команды или создавать собственные команды для своих потребностей. В macOS также можно использовать готовые команды диктовки для ввода знаков пунктуации, оформления, форматирования и других действий.
Если Вы используете Управление голосом вместе с VoiceOver, попробуйте использовать проводные наушники или наушники EarPods, чтобы функция «Управление голосом» слышала только Ваш голос.
Если значок микрофона 
Отключение Управления голосом
На Mac выберите меню Apple
> «Системные настройки», нажмите «Универсальный доступ» 
Снимите флажок «Включить Управление голосом».
Спросите Siri. Скажите: «Выключи Управление голосом».
Для многих команд Управления голосом можно произносить слово «Нажать» или «Коснуться» вне зависимости от того, какое устройство Вы используете: Mac, iPhone или iPad.
Источник
Голосовой поиск 12+
Поиск по речи
AL-RADADI STUDIO (PRIVATE) LIMITED.
Для iPad
Снимки экрана
Описание
У вас есть масса приложений в вашем телефоне и возникают проблемы с их поиском? На данный момент это самый быстрый способ заглянуть в ваши любимые приложения, сайты и контакты на вашем телефоне. Просто скажите, что вам нужно, чтобы найти и найти наиболее подходящее решение на вашем телефоне. Приложение голосового поиска позволяет вам искать что-либо на YouTube, Apple Map-kit, Amazon, Weather, News, Wikipedia и многое другое. Вам нужно просто открыть приложения голосового поиска и говорить о ваших самых любимых записях на YouTube. Приложение голосового поиска предоставляет вам быстрый голосовой поиск, быстрый голосовой поиск в Amazon, быстрый голосовой поиск в YouTube, быстрый поиск в Google, быстрый поиск в местах, быстрый поиск в погоде, быстрый поиск в магазине Amazon, быстрый поиск в Википедии, а также быстрый поиск новостей.
Откройте сайт и произнесите название вашего самого любимого видео для просмотра. Не нужно ничего вводить в строке поиска, просто говорите, и он покажет вам результаты соответственно.
Просто назовите название места по всему миру, оно покажет вам ваше место на карте.
Ищите что-нибудь в Google, ищите это своим голосом, и это покажет вам.
Ищите что-нибудь в Википедии, не нужно печатать на панели. Просто скажите, что вы ищете, и получите результаты на свой телефон.
Получайте последние новости, не печатая, просто говорите голосом, и он покажет вам новое, что вы хотите, а также мировые новости
Просто поговорите с Amazon на своем телефоне, и этот голосовой поиск откроет для вас Amazon
Просто откройте приложение голосового поиска и произнесите название города, и на экране появятся все данные о погоде.
* Voice Face Time *:
Говоря просто имя или номер, по которому вы хотите позвонить, и он позвонит вам.
Говоря просто имя или номер, по которому вы хотите позвонить, и он позвонит вам.
Не нужно заходить в список контактов, чтобы отправлять свои сообщения, просто говорит имя человека и сообщение будет отправлено этому человеку.
Поиск в Instagram:
Поиск пользователей в Instagram, говоря. Произнесите имя человека, и приложение перенесет вас в профиль человека в Instagram.
WhatsApp Text:
Произнесите текст, который вы хотите отправить своим контактам.
После разговора приложение перенесет вас в список контактов WhatsApp, чтобы вы могли отправить сообщение нескольким контактам.
Источник







