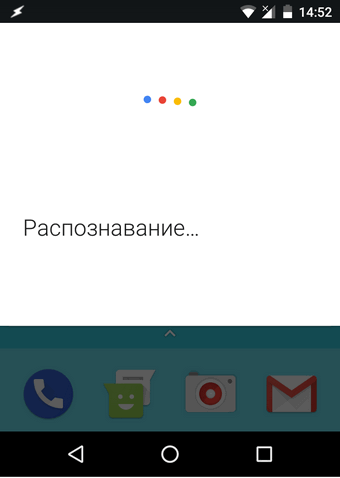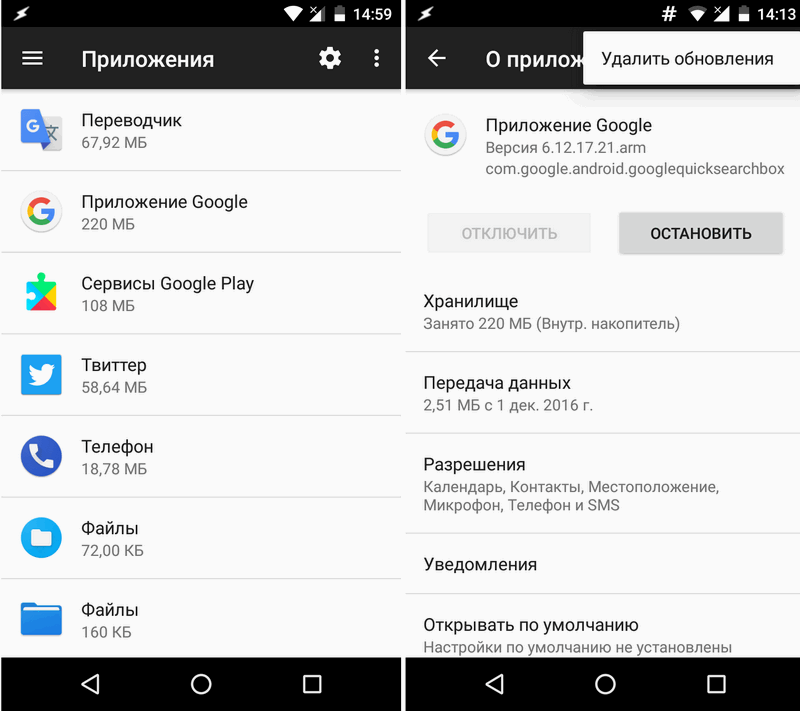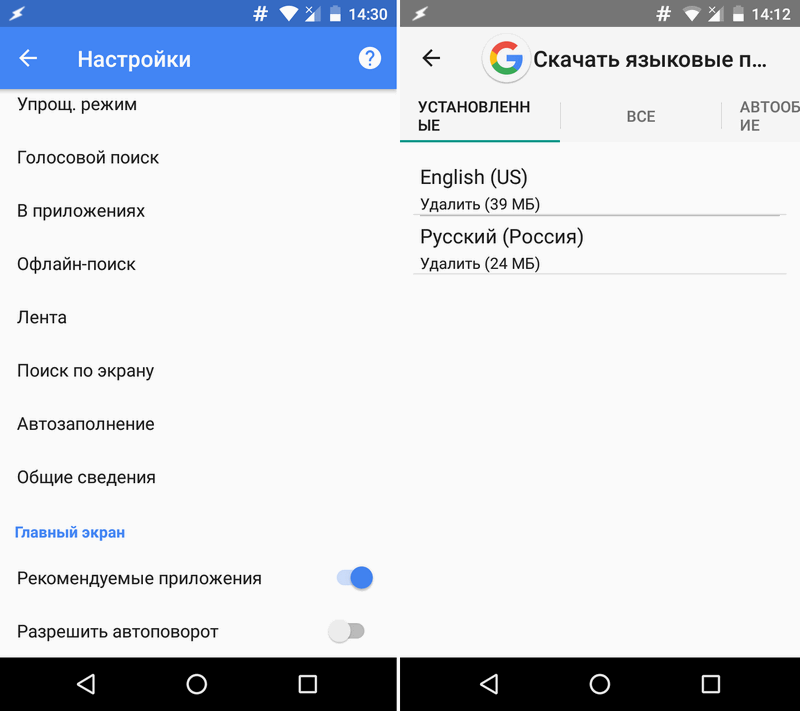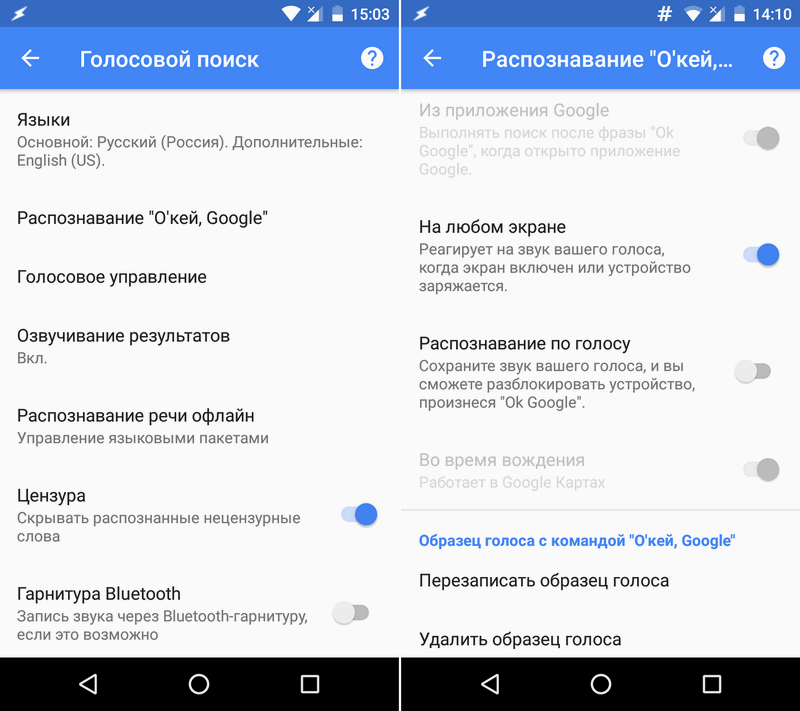- Причины, по которым не работает «Окей, Google» на телефоне
- Причина 1: Проблемы с микрофоном
- Причина 2: Интернет-подключение
- Причина 3: Включение команды
- Причина 4: Ошибки в настройках
- Причина 5: Устаревшая версия ПО
- Причина 6: Ошибки в работе приложений
- Причина 7: Настройки энергосбережения
- Причина 8: Отсутствие поддержки
- Окей Гугл. Голосовые команды и голосовой поиск не работают на вашем Android устройстве? Как исправить эту ситуацию.
- Как исправить неработающий голосовой поиск и команды Окей Гугл
- Как включить и настроить голосовой поиск от Яндекса и Google. Что делать, если голосовой поиск не работает
- Настройка голосового поиска
- Как включить его ( Яндекс / Google)
- На компьютере под Windows
- На телефоне под Android
- Что делать, если голосовой поиск не работает
- Windows
- Android
Причины, по которым не работает «Окей, Google» на телефоне
Причина 1: Проблемы с микрофоном
Самая очевидная причина неработоспособности голосовой команды «Окей, Google» на смартфоне заключается в неполадках микрофона. Для того чтобы произвести проверку, можно воспользоваться специальным приложением вроде Mic Test или же попросту записать что-либо с помощью стандартного диктофона.
Если вами используется гарнитура, оборудованная собственным микрофоном, попробуйте проверить работоспособность голосовых команд через стандартные средства телефона. При исчезновении проблемы, скорее всего, гарнитуру придется заменить или же внести дополнительные изменения в настройки приложения Google.
Для восстановления стандартного микрофона на смартфоне, если причина неработоспособности «Окей, Google» заключается и правда в этом, лучше обратиться в сервисный центр. Своими силами и без должных знаний мало что можно сделать.
Причина 2: Интернет-подключение
Приложение Google, равно как и Ассистент, требует постоянного подключения к интернету, отсутствие которого вполне может вызывать проблемы с работоспособностью голосовых команды. В качестве решения можем предложить ознакомиться с материалом по соответствующей теме.
Причина 3: Включение команды
Еще одной довольно предсказуемой причиной неработоспособности рассматриваемой команды может быть отключенная функция в настройках приложения Google или Ассистента. Возникает такое во многих случаях, например, после обновления ПО, очистки данных о работе и т.п., что в итоге приводит к деактивации «Окей, Гугл».
Выполните рекомендации из представленных выше инструкций, чтобы вновь активировать голосовые команды. Также дополнительно можете перезагрузить устройство.
Причина 4: Ошибки в настройках
Описываемая проблема может быть связана с неправильными настройками программы, управляющей голосовым вводом. Чтобы команда «Окей, Гугл» снова заработала, ознакомьтесь с представленной ниже инструкцией, отредактировав параметры приложения Google или Ассистента.
Причина 5: Устаревшая версия ПО
Весьма часто причиной неработоспособности многих приложений, включая ПО, отвечающее за голосовые команды, является отсутствие свежих обновлений. Для устранения неисправностей придется посетить официальную страницу нужной программы по одной из следующих ссылок и воспользоваться кнопкой «Обновить».
Загрузка потребует некоторого времени, после чего можно будет снова проверить «Окей, Google», предварительно обновив внутренние настройки связанных приложений. Тут же учтите, что для старых Android-устройств свежие обновления могут не выходить, требуя или обновления системы, или отказа от использования ПО.
Причина 6: Ошибки в работе приложений
Во многих случаях причиной описываемой проблемы могут быть ошибки в работе связанных программ, устранить которые можно путем удаления данных о работе. При этом распространяется такое решение исключительно на Android-устройства, в то время как на iOS доступна лишь глобальная очистка.
- Откройте системные «Настройки», перейдите в раздел «Приложения» и выберите «Google». Мы рассмотрим очистку данных на примере только этого приложения, однако вам также нужно будет повторить процедуру с Ассистентом.
Находясь на странице с информацией о программе, перейдите в раздел «Хранилище и кеш» или воспользуйтесь кнопкой «Управление местом» и на открывшемся экране нажмите «Удалить все данные». В зависимости от версии ОС и графической оболочки наименование и расположение пунктов может отличаться.
Подтвердите процедуру очистки с помощью всплывающего окна и, вернувшись в предыдущий раздел, убедитесь в успешной очистке данных о работе в блоке «Память».
Если описанный порядок действий никак не повлиял на ситуацию, можете попробовать произвести переустановку ПО. Для этого посетите страницу нужного приложения в официальном магазине, воспользуйтесь кнопкой «Удалить» и впоследствии «Установить».
Причина 7: Настройки энергосбережения
Функция энергосбережения, присутствующая в настройках любого Android-устройства, вполне может вызывать проблемы с неработоспособностью команды «Ok Google». Единственным решением в данном случае является деактивация указанной опции по изложенной ниже инструкции.
- Перейдите в «Настройки» и откройте раздел «Батарея». Здесь необходимо открыть вспомогательное меню, коснувшись кнопки с тремя точками в правом верхнем углу.
Из представленного списка выберите «Режим энергосбережения» и на открывшейся странице воспользуйтесь ползунком «Вкл» для выключения опции.
Дополнительно можете изменить параметры автоматического включения с помощью настроек на той же странице, выбрав значение «Никогда».
После деактивации указанного режима, попробуйте снова воспользоваться «Ok Google» — проблема должна будет исчезнуть.
Причина 8: Отсутствие поддержки
Некоторые мобильные устройства на платформе Android по умолчанию не поддерживают команду «Окей, Google», из-за чего бесполезно даже устанавливать связанное ПО, так как нужные настройки будут попросту заблокированы. Избавиться от проблемы в таком случае не получится стандартными методами, но можно попробовать заменить прошивку.
Если вы являетесь обладателем устройства на ныне устаревшей версии Android, не поддерживающей голосовые команды Google, может произвести установку свежего выпуска операционной системы. К сожалению, для маломощных смартфонов такое решение не подойдет, и потому придется отказаться от «Окей, Гугл» или приобрести новый гаджет.
Помимо этой статьи, на сайте еще 12470 инструкций.
Добавьте сайт Lumpics.ru в закладки (CTRL+D) и мы точно еще пригодимся вам.
Отблагодарите автора, поделитесь статьей в социальных сетях.
Источник
Окей Гугл. Голосовые команды и голосовой поиск не работают на вашем Android устройстве? Как исправить эту ситуацию.
Вне всякого сомнения, возможность подачи команд голосом для управления нашим смартфоном или планшетом или поиска необходимой информации очень удобная вещь, которая может помочь нам в самых различных ситуациях.
Тем более неприятным становится тот факт, когда однажды мы обнаруживаем, что голосовые команды и поиск Окей Гугл не работают на нашем устройстве. Сегодня мы хотели бы представить вам несколько способов это исправить.
Как исправить неработающий голосовой поиск и команды Окей Гугл
1. В первую очередь испробуйте самый простой способ: перезагрузите свой смартфон или планшет. При этом желательно его полностью выключить, а затем включить. Во многих случаях это помогает исправить некоторые проблемы подобного рода.
2. Удалите обновления приложения Google и установите его свежую версию заново. Для этого перейдите в раздел основных настроек системы «Приложения», найдите здесь приложение Google и удалите его обновления.
Перезагрузите устройство, зайдите в Play Маркет, найдите в разделе «Мои приложения» приложение Google и обновите его до самой последней версии.
3. Если перезагрузка и обновление приложения Google не вернула работу команд Окей Гугл, убедитесь в правильности настроек системы голосового поиск и команд.
Для этого перейдите в настройки приложения Google -> «Настройки» -> «Голосовой поиск»
Здесь в первую очередь вам нужно убедиться, что у вас скачан голосовой пакет соответствующий языку установленному в вашей системе по умолчанию (пункт «Языки»). Для этого перейдите в раздел «Распознавание речи офлайн» и если голосового пакета для вашего языка здесь нет, скачайте его.
4. Если всё вышеперечисленное вам не помогло, зайдите в раздел настроек приложения Google с наименованием «Распознавание Окей Гугл» и убедитесь, что здесь включен режим распознавания голосовых команд на любом экране:
5. Если и это не помогло, перезапишите образец своего голоса, войдя в соответствующий пункт меню настроек Google (скриншот выше справа).
6. Отключите S Voice на смартфоне или планшете Samsung. Если вы хотите пользоваться голосовыми командами Окей Гугл на своем смартфоне или планшете производства Samsung, отключите на нем фирменную систему голосового управления S Voice, которая может конфликтовать с голосовым поиском Google.
7. Проверьте микрофон своего смартфона или планшета. Этот совет скорее подойдет владельцам планшетов, которые могут не знать о проблемах с микрофоном или вовсе неработающем микрофоне своего устройства: владельцам смартфонов об этом сообщат их абоненты при первом же телефонном звонке.
Напомню, что список голосовых команд Окей Гугл вы найдете в этом материале
Источник
Как включить и настроить голосовой поиск от Яндекса и Google. Что делать, если голосовой поиск не работает

Шутка ли сказать, но уже сейчас многие простые задачи компьютер (телефон) может выполнять, распознавая ваш голос!
Например, можно спросить его про погоду или курс доллара — и он проговорит вам ответ: «Температура -7°C, ветер северный 2-3 м/с. «.
Работа строится примерно так: вы говорите в микрофон нужный запрос, потом он переводится в текст и Яндекс (например) по нему производит поиск нужной информации, а после — зачитывает ее вам.
Однако, не всегда получается вот так просто настроить «эту штуку» и голосовой поиск может не работать. Собственно, сегодня в заметке рассмотрим, что и в какой последовательность нужно проверить на ПК и телефоне для устранения сей проблемы. 👌
Настройка голосового поиска
Как включить его ( Яндекс / Google)
На компьютере под Windows
И так, открыв любой браузер и перейдя на главную страничку Яндекс (например) — можно заметить небольшой значок микрофона (см. картинку ниже 👇) . Для начала голосового поиска — необходимо кликнуть по нему ЛКМ.
Скриншот с сайта Яндекс — значок микрофона
Далее в браузере всплывет уведомление с просьбой дать разрешение на доступ к микрофону (рекомендуется разрешить).
Разрешить доступ к микрофону
После можете сказать в микрофон то, что хотите найти.
Если вы сказали четко и использовали общеупотребительные слова — то сервис легко распознает ваш голос, переведет его в текст и найдет ответ на ваш запрос. Удобно?!
Что касается Google — то здесь все аналогично. Справа, в поисковой строке, также есть небольшой значок микрофона. 👇
На телефоне под Android
На мой взгляд эта функция на телефоне куда нужнее, чем на ПК (во-первых, на нем нет удобной полно-размерной клавиатуры; во-вторых, часто набирать текст приходится в не очень удобных условиях. ) .
Если вести речь об обычном поиске в браузере — то здесь все делается аналогично, как на ПК. Также нужно открыть браузер и кликнуть по значку микрофона. Затем поисковая система представит вам найденные результаты и проговорит ответ на ваш вопрос. 👇
Google рассказал автоматически о погоде
Однако, если вы хотите управлять телефоном при помощи голоса полноценно (а не только для ввода запроса в поисковую строку) — то необходимо зайти в приложение «Google» (предустановлено на смартфоне) и в настройках включить функцию «OK Google».
Примечание : см. раздел настроек «Голосовой поиск / Voice match».
Включаем OK Google
Теперь вы можете дать команду смартфону даже когда он выключен. Стоит отметить, что Google хорошо распознает голос и может отличить вашу команду от чьей-либо еще!
Кстати, у сервиса Яндекс есть что-то аналогичное, называемое «Алисой». Вообще, эта «штука» напоминает персонального ассистента, построенного на искусственном интеллекте. «Алиса» может найти фильмы и мультики, открыть любое из приложений, искать за вас информацию в поисковых машинах и т.д.
Алиса от Яндекса
Что делать, если голосовой поиск не работает
Windows
Чаще всего это связано с недоступностью микрофона из-за настроек конфиденциальности (а в этом Windows 10 преуспела. 👌).
Поэтому первый совет — проверить, нет ли запрета браузеру использовать микрофон. Для этого откройте параметры Windows (через ПУСК или сочетание Win+i) , перейдите в раздел «Конфиденциальность/голосовые функции» и включите распознавание голоса. Скрин ниже. 👇
Параметры Windows — голосовые функции
Также просмотрите вкладку «Микрофон» : в ней есть список приложений, напротив каждого из которого можно разрешить/запретить доступ к микрофону. Проверьте, чтобы напротив используемого вами браузера стояло «Вкл.» .
Доступ к микрофону / Windows 10
После, обратите внимание на браузер — он тоже может блокировать работу с микрофоном. Обычно, при этом в адресной строке появляется значок микрофона с красным крестиком (см. скрин ниже) — если нажать по нему ЛКМ, можно дать разрешение на использование устройства.
Блокировать доступ к микрофону
Ну и не могу не посоветовать перепроверить работу микрофона в других приложениях. Например, это можно сделать в настройках звука Windows (чтобы открыть их — нажмите Win+R, и используйте команду mmsys.cpl) .
mmsys.cpl — настройки звука
Во вкладке «Запись» у вас будут отображаться все подключенные микрофоны. Проверьте, чтобы по умолчанию было выбрано правильное устройство, а также проверьте, как вас слышно.
Настройка микрофона в Windows
Android
Система управления телефоном голосом (и подобные производные) активно начали развиваться примерно с 2014 г. Если говорить о «OK Google» (как о самом популярном голосовом ассистенте и поиске) — то чаще всего проблема кроется из-за некорректных параметров ПО.
Вообще, для начала я бы порекомендовал пробежаться по нижеприведенным пунктам. 👇
1) Проверьте и убедитесь, что ваш микрофон вообще работает. Например, хорошо ли вас слышно при звонках, можно ли произвести звукозапись и пр.
2) Посмотрите характеристики своего телефона. Как минимум он должен удовлетворять следующим требованиям:
- версия Android 4.4+;
- актуальная версия приложения «Google» (ссылка для обновления на Play Market);
- в настройках приложения «Google» должна быть включена возможность голосового поиска (об этом ниже).
3) Зайдите в настройки «Google» в раздел «Голосовой ввод/Voice match» и проверьте, чтобы был разрешен доступ к «OK Google» .
4) После перезапишите свой образец голоса (выполняется в этой же вкладке).
Перезаписать образец голоса
5) Далее в настройках «Google» также проверьте установленный «Язык и регион» (должен быть «русский». ) .
6) Ну и перепроверьте также соединение с сетью Интернет. Возможно, что Интернет-подключение не стабильно и постоянно рвется (собственно, поэтому голосовой поиск и не работает. ) .
Источник